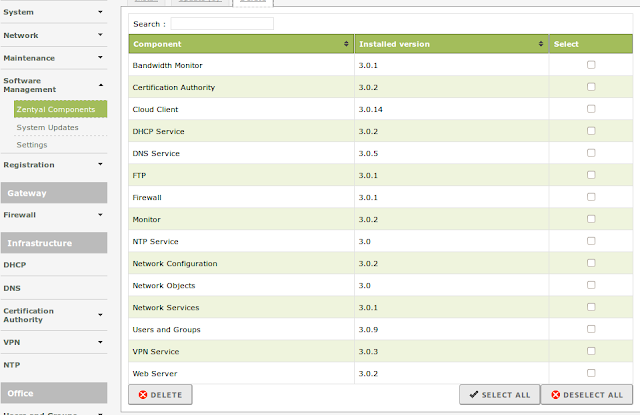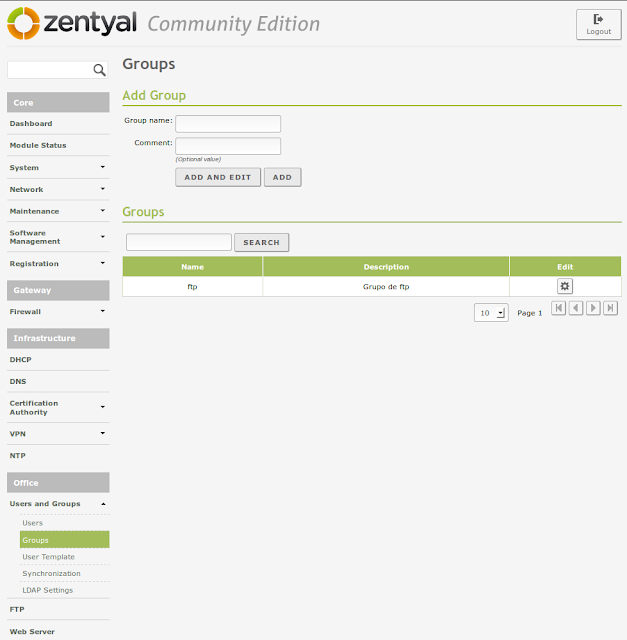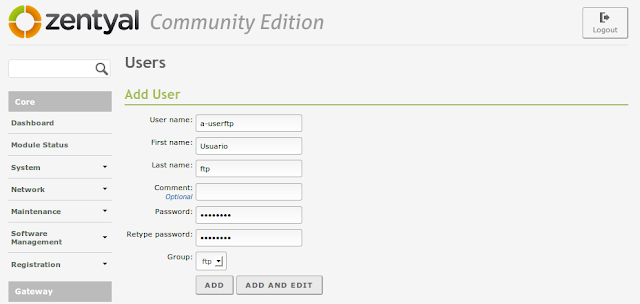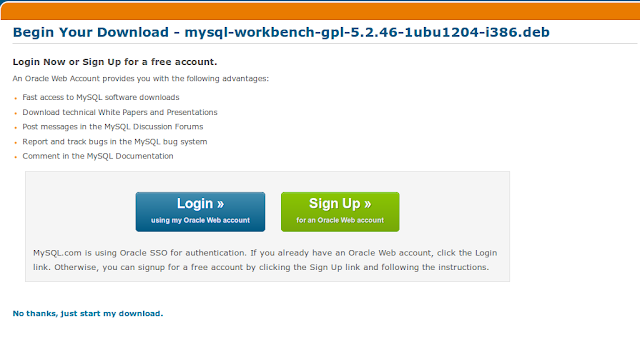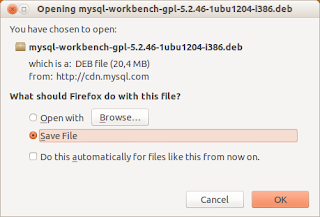Para los que usamos OpenVZ para virtualizar equipos es muy común encontrarnos que la fecha, hora y zona horaria no es la correcta. Hoy les mostrare como configurar estos valores para que funcionen bien.
Si no sabes como instalar OpenVZ te sugiero leas mi anterior articulo donde instale y configure un servidor Proxmox para virtualizar con OpenVZ y KVM.
Todos los comandos los haremos en consola desde la cuenta root del equipo Proxmox.
Equipo openvz: 102
-Paramos la maquina virtual
vzctl stop 102
-Modificamos para que guarde la fecha y hora
vzctl set 102 --capability sys_time:on --save
CT configuration saved to /etc/pve/openvz/102.conf
CT configuration saved to /etc/pve/openvz/102.conf
-Iniciamos la maquina virtual
vzctl start 102
Starting container ...
Container is mounted
Adding IP address(es): 192.168.1.30
Setting CPU units: 1000
Setting CPUs: 1
Container start in progress...
Starting container ...
Container is mounted
Adding IP address(es): 192.168.1.30
Setting CPU units: 1000
Setting CPUs: 1
Container start in progress...
-Entramos a la maquina
root@vecol2:~# vzctl enter 102
entered into CT 102
entered into CT 102
-Quitamos el localtime
mv /etc/localtime /etc/localtime.old
-Activamos la zona horaria, en mi caso Bogota Colombia
ln -s /usr/share/zoneinfo/America/Bogota /etc/localtime
-Cambiamos la hora y fecha (mes,día,hora,minutos,año)
date 022713522013
Si te resulto útil este articulo, se social, compártelo con otros por medio de los botones.
Disfrútenlo.