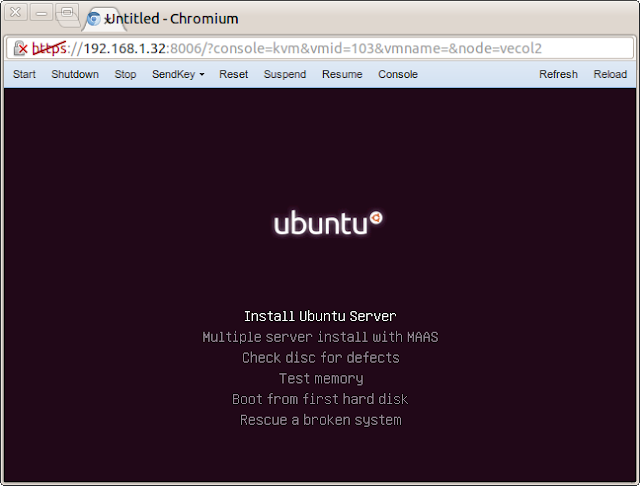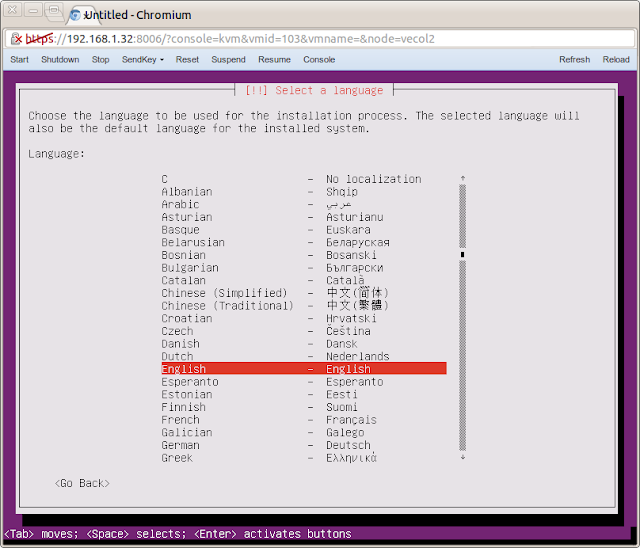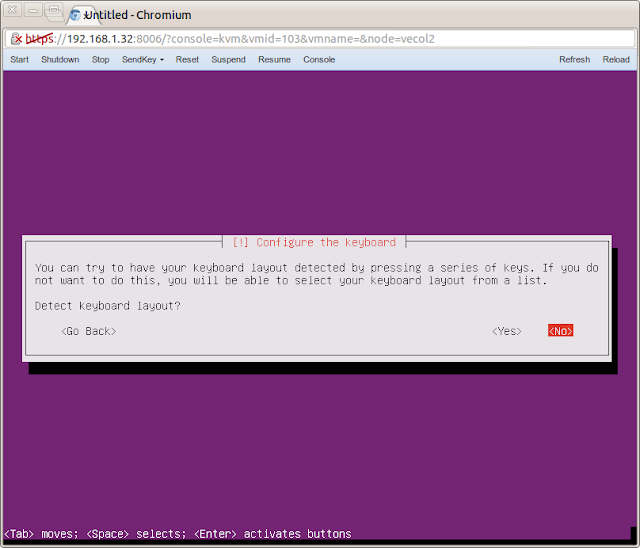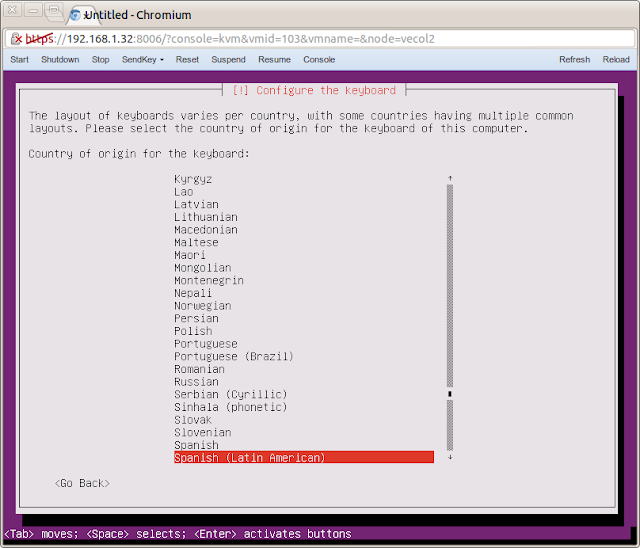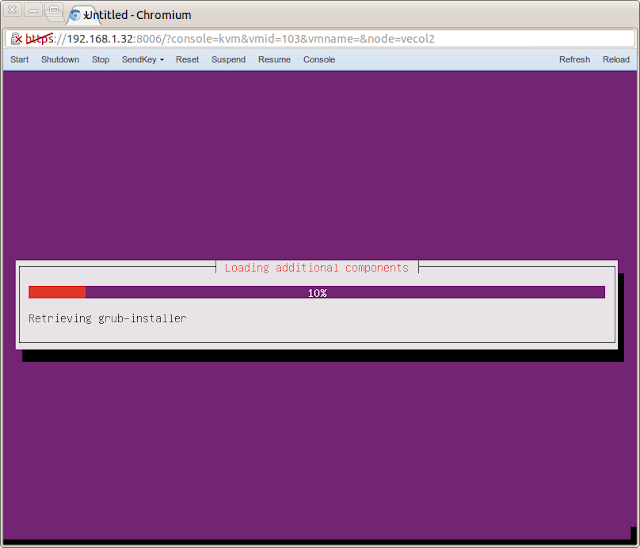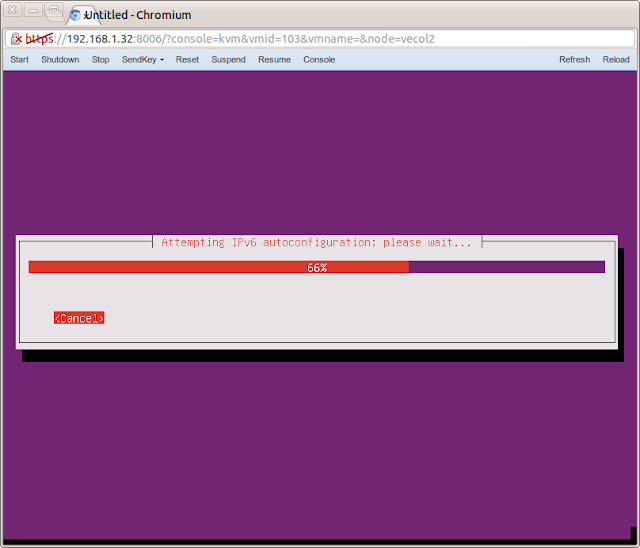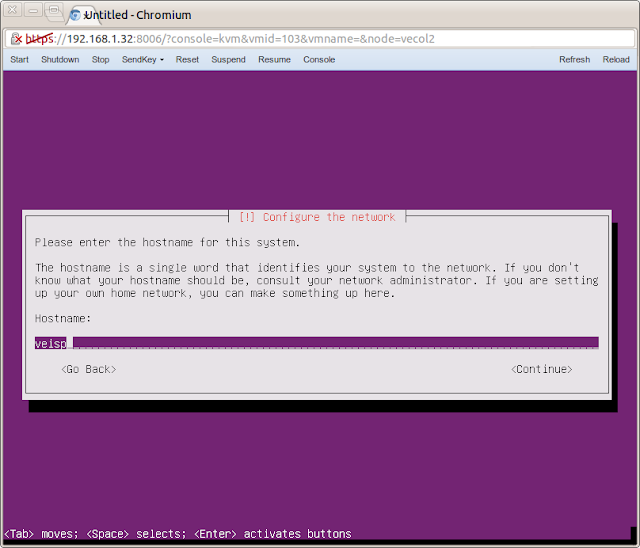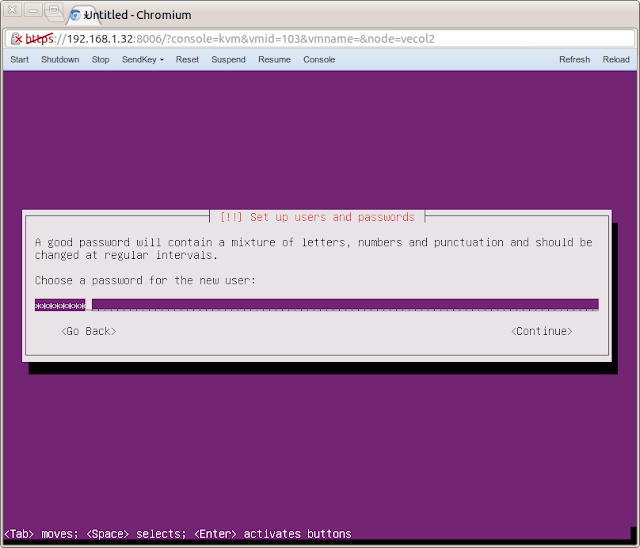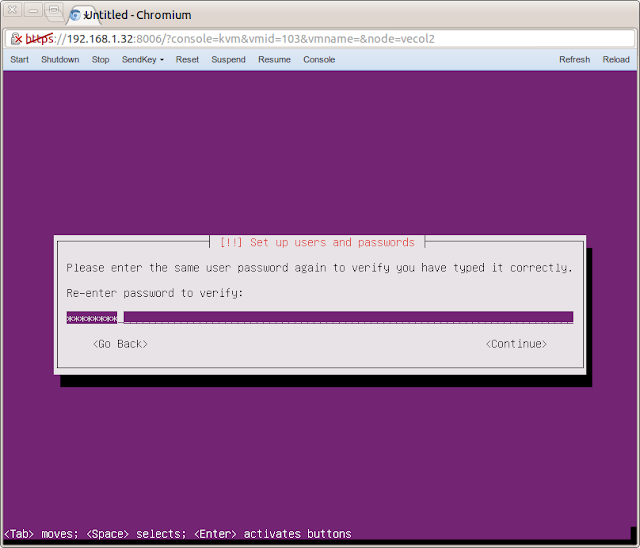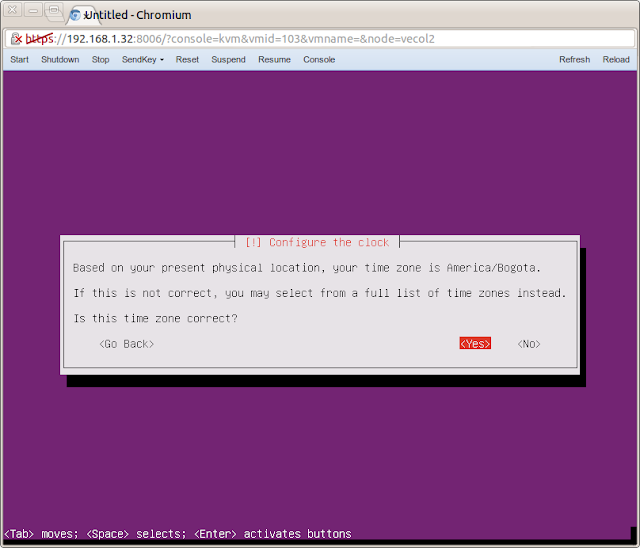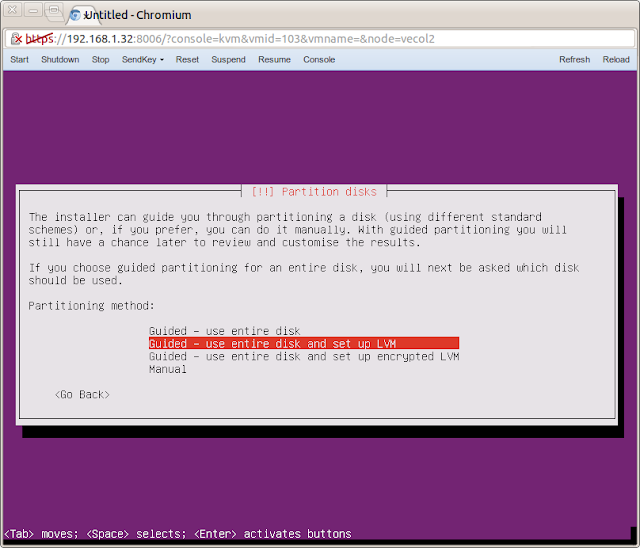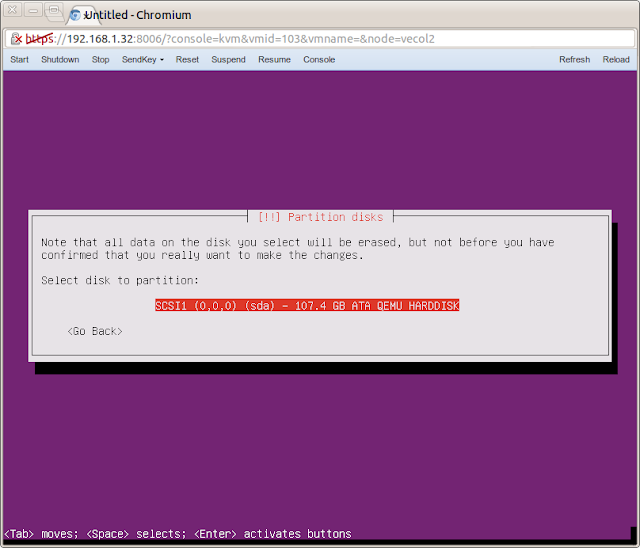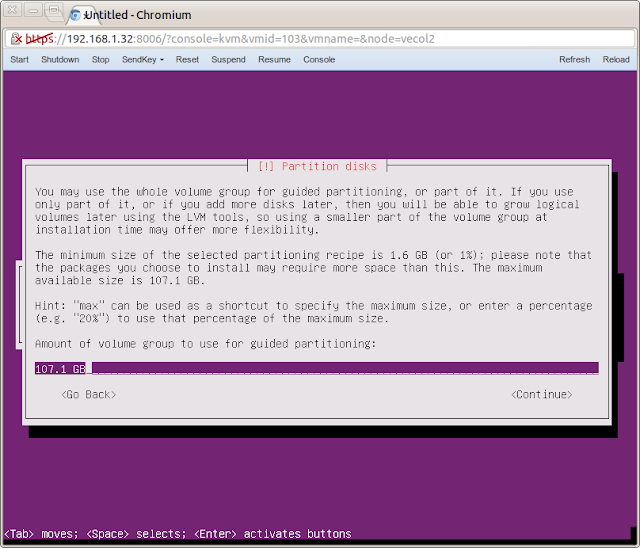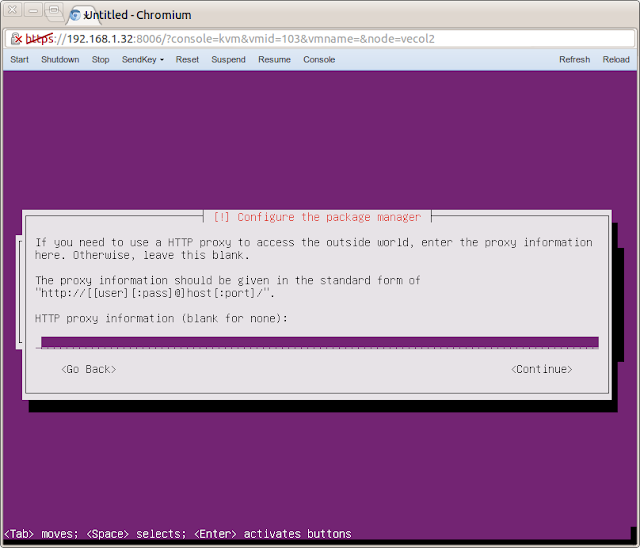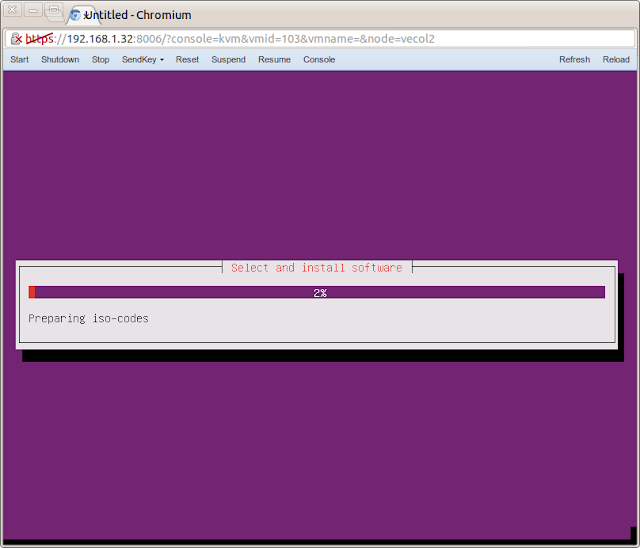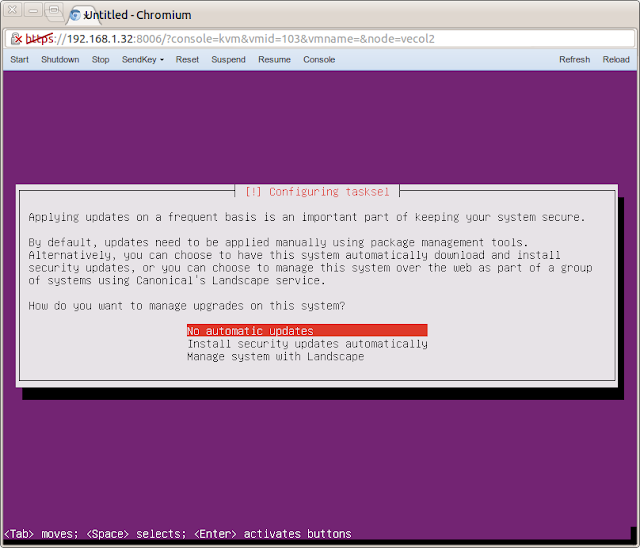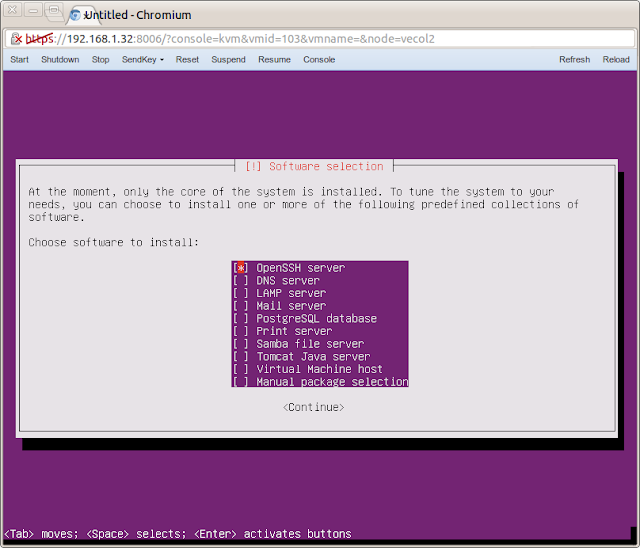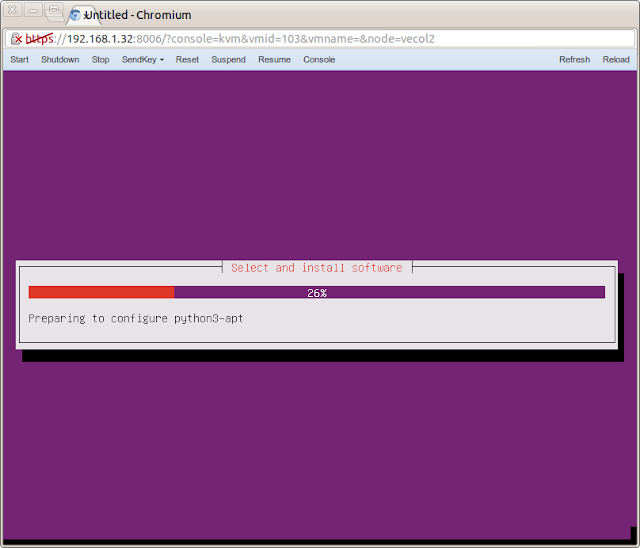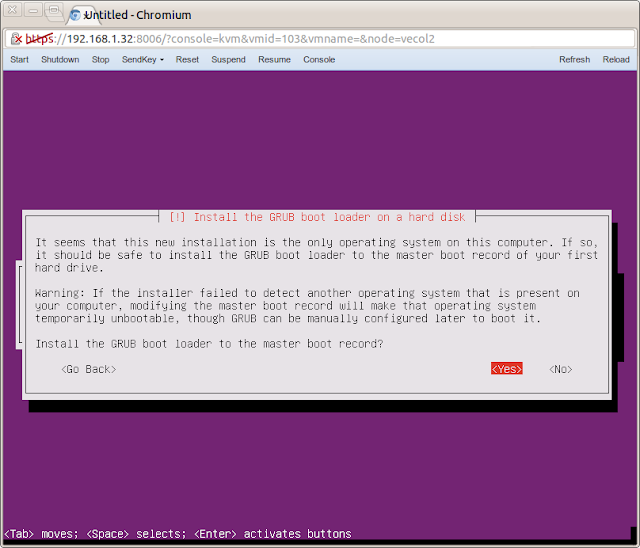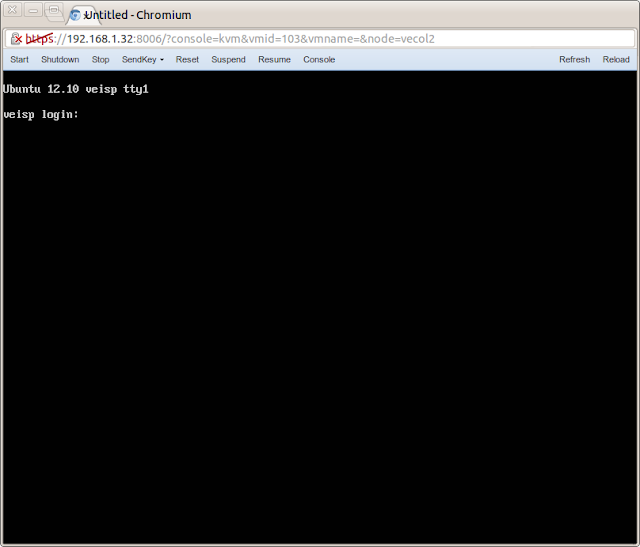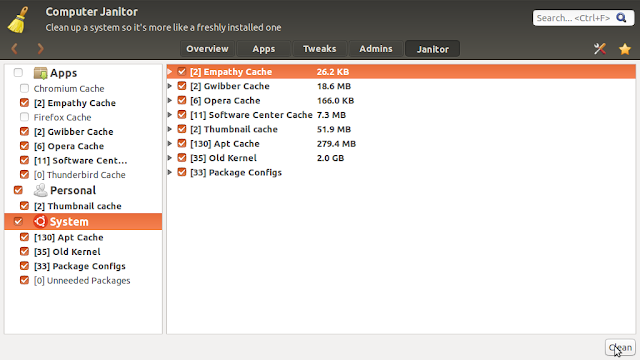Necesitan un servidor linux?, porque no le dan un vistazo a Ubuntu Server en su versión 12.10. Hoy les mostrare como instalarlo.
Aunque en mi ejemplo lo instalo virtualizado con KVM desde Proxmox, es el mismo procedimiento para hacerlo en un equipo físico.
Aunque en mi ejemplo lo instalo virtualizado con KVM desde Proxmox, es el mismo procedimiento para hacerlo en un equipo físico.
-Comenzamos haciendo boot desde el cd o USB y entramos por la primera opción Install Ubuntu Server.
-Elegimos el idioma para el proceso de instalación, en mi caso uso English
-La zona horaria, importante para el horario y fecha del servidor. Al no mostrarse nuestro país (Colombia en mi caso) escogemos Other.
-La distribución del teclado, aunque no vemos el nuestro, se nos sugiere uno.
-Decimos que no para buscar nuestro tipo de teclado.
-Escojo teclado latino.
-En este server coloque 2 tarjetas de red; el sistema entonces me preguntara cual de las 2 ethernet puede usar para descargar actualizaciones en la instalación. La que se use deberá estar conectada a internet.
-Se intentara configurar por DHCP para poder salir a internet.
-Ya conectado le colocamos un nombre o hostname.
-Nos creamos un usuario administrativo.
-Le colocamos una contraseña.
-Se nos da la opción de encriptar el directorio home de nuestra cuenta, le decimos que no.
-Activamos la zona horaria, por lo general el sistema lo determinara automáticamente en caso de que no podemos hacerlo de forma manual.
-Usamos el disco completo para la instalación en modo LVM.
-Se nos muestra en que disco se instalara, en caso de tener 2 o mas discos, podríamos elegir en cual.
-Aceptamos los cambios.
-El instalador particiona el disco.
-Se crearan las particiones.
-Ya creadas las particiones, se formatearan.
-Hora de ir por un café, comienza la instalación.
-En caso de tener el equipo detrás de un proxy, especificamos los datos para que pueda salir a internet, sino, continuamos dejando los campos en blanco.
-Se nos da la opción de configurar actualizaciones automáticas, para algunos es buena idea, yo prefiero saber que estoy actualizando y cuando, por eso no lo activo.
-En el siguiente paso se nos muestra software a instalar, para este ejemplo solo escojo openssh, muy importante para apenas este instalado podernos conectarnos por ssh.
-Instalamos el grub en el MBR del disco.
-Terminamos con éxito la instalación momento de reiniciar el servidor y retirar el cdrom o USB desde el que instalamos.
-Al reiniciar ya tenemos listo nuestro servidor Ubuntu Linux 12.10.
Si te resulto útil este articulo, se social, compártelo con otros por medio de los botones.
Disfrútenlo.