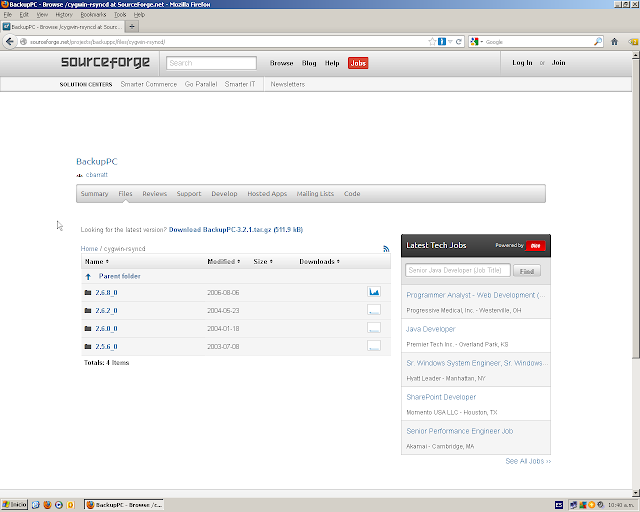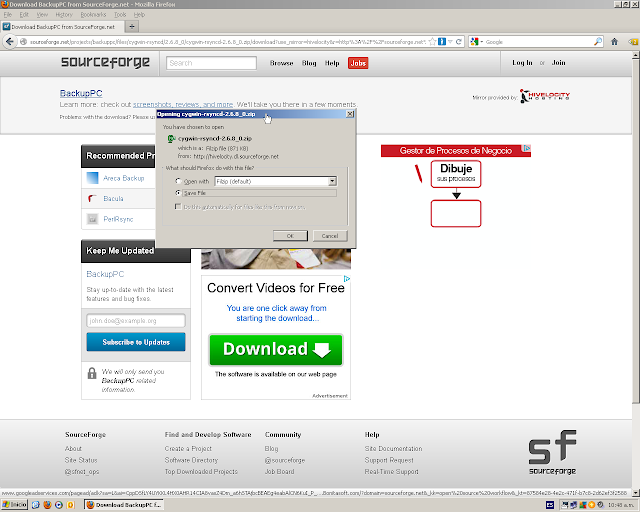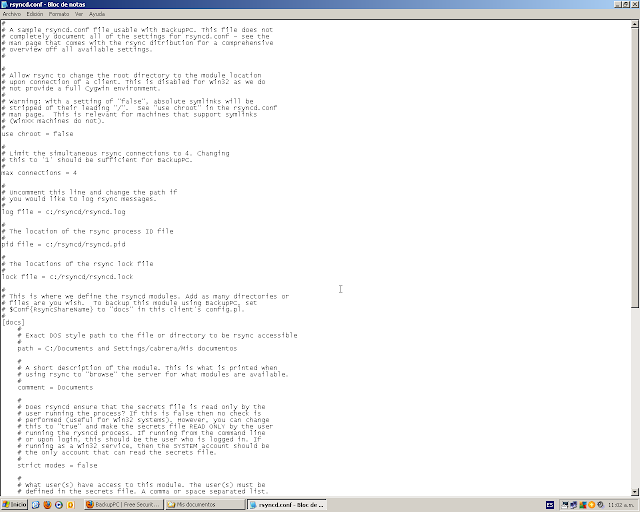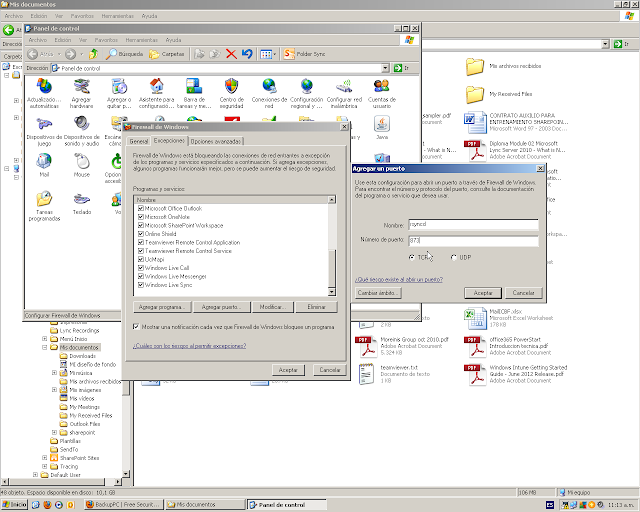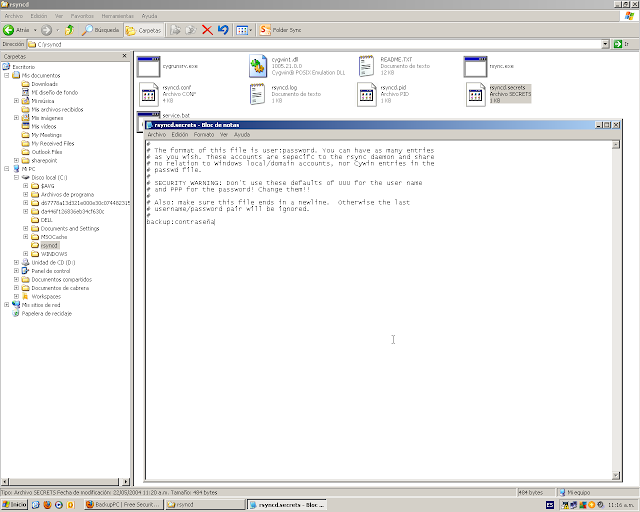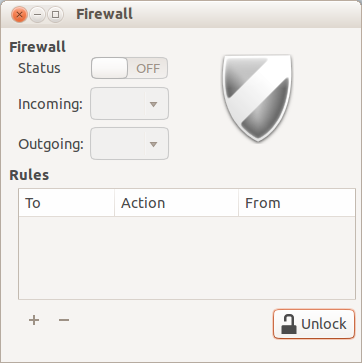Ya tienes tu servidor BackupPC instalado y configurado y quieres agregar clientes Windows?, hoy te mostrare como instalar y configurar un cliente backuppc en Windows XP. Si te perdiste el anterior articulo, en el hable de como configurar un cliente Ubuntu.
-Descargamos el cliente rsyncd en el pc Windows XP en este URL.
[docs] <---nombre por el que se define en el server
comment = Directorio /etc
path = C:/Documents and settings/cabrera/Mis documentos <--Path al que sacaremos backup cambiando de \ a /
use chroot = false
max connections = 4
read only = false <--Si queremos restaurar archivos debe ser false
list = false
auth users = backup <--Usuario creado en el conf del server para conectar con rsync
secrets file = c:/rsyncd/rsync.secrets <--Donde buscar el usuario y contraseña
strict modes = false
hosts allow = 192.168.1.20 <--Este parámetro aumenta la seguridad permitiendo conexiones solo desde esta ip
-Abrimos el puerto 873 tcp en el firewall de Windows permitiendo conexiones rsync. También permitimos icmp para ser visible en la red.
-Editamos el archivo rsyncd.secrets y colocamos el usuario y contraseña de la forma usuario:contraseña. Estos datos deben coincidir con los datos del .pl en el servidor backuppc.
Si te resulto útil este articulo, se social, compártelo con otros por medio de los botones.
Disfrútenlo.