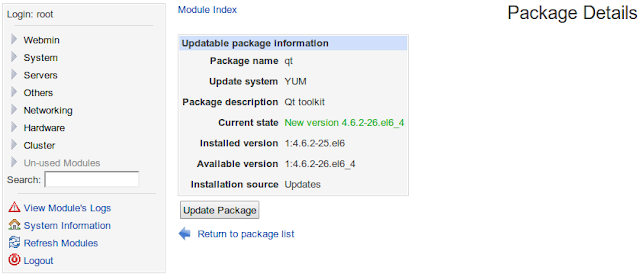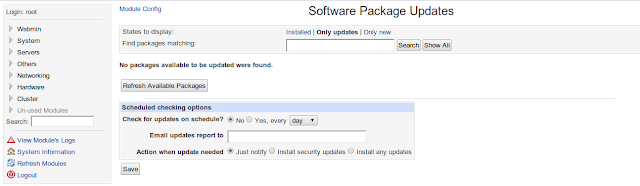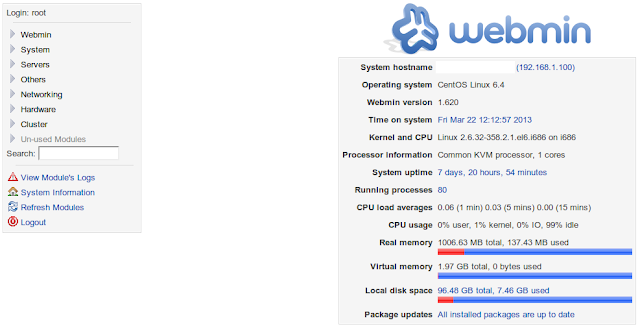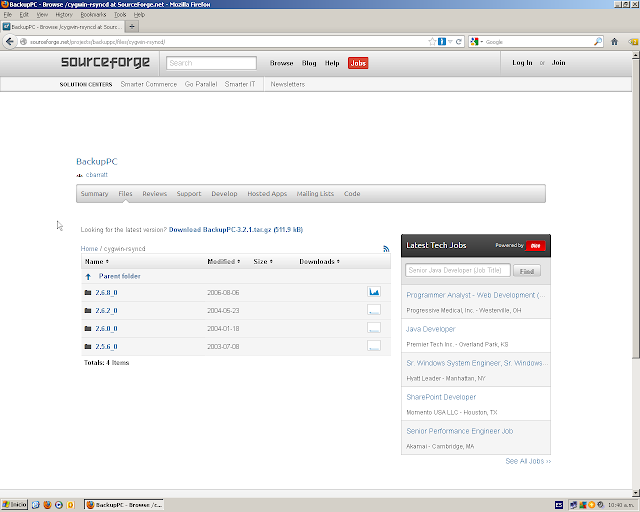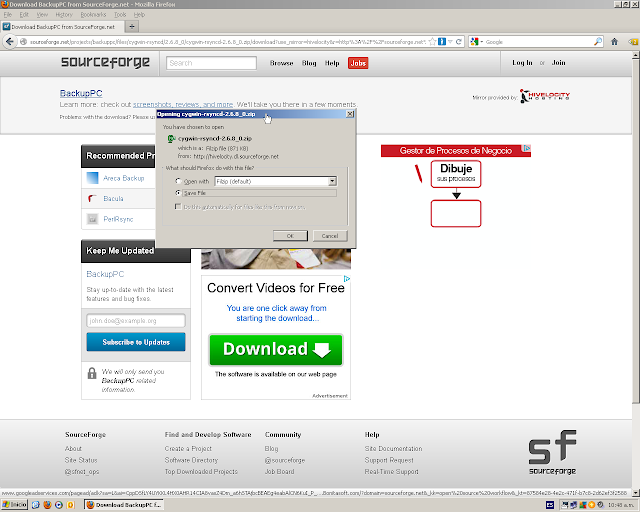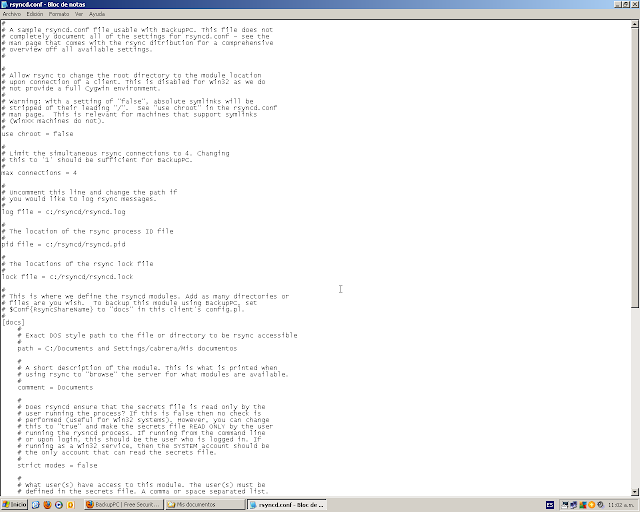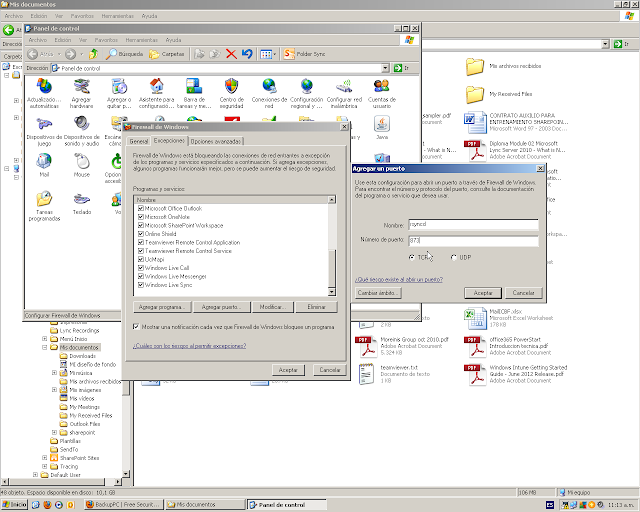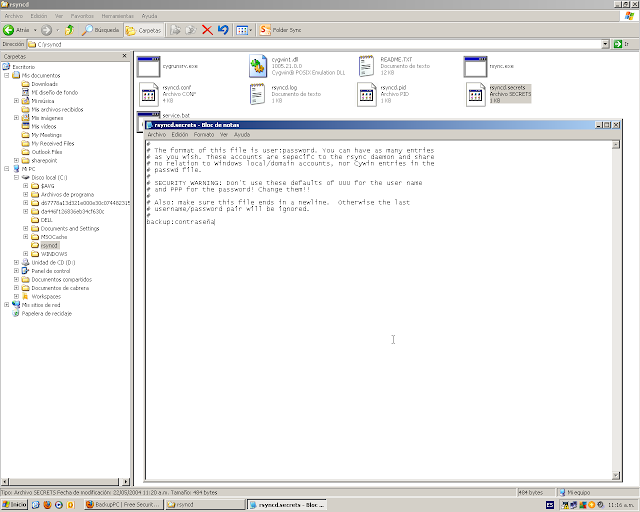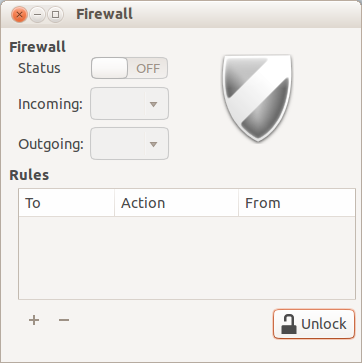Herramientas para administrar hay varias, cada una con sus pro y sus contras, hoy les mostrare como actualizar un servidor con Webmin, el cual ya en un articulo anterior les mostré como instalarlo y administrar usuarios. Actualizando los paquetes de un servidor linux nos cuidamos de sufrir errores y hasta de un ataque de hackers.
-Comenzamos conectándonos en el puerto 10000 a nuestro webmin en el servidor que queremos actualizar, al entrar vemos que tenemos paquetes por actualizar, en este caso 15. Damos click en el link.
-En este momento veremos los paquetes que serán actualizados, un breve comentario y su versión si queremos ver mas detalle o solo actualizar un paquete, le damos click en el nombre o desmarcamos los que no queramos actualizar.
-Al entrar a los detalles de un paquete en especifico podemos ver mas info sobre el y allí mismo actualizarlo dando click en el botón Update Package.
-Para mayor comodidad podemos actualizar la tarea configurándolo para que nos alerte por email cuando hayan paquetes con actualizaciones, para esto colocamos nuestro mail en la caja Email updates report to y damos click al botón Save. Cuando ya estemos listos damos click al botón Update Selected Packages.
-A continuación se actualizaran los paquetes mostrándonos el progreso de esta tarea.
-Al terminar si nos regresamos veremos que ya todo esta actualizado.
-En nuestra pantalla principal ya no hay reportes de paquetes para actualizar, nuestro servidor esta listo para seguir operando.
Disfrútenlo.