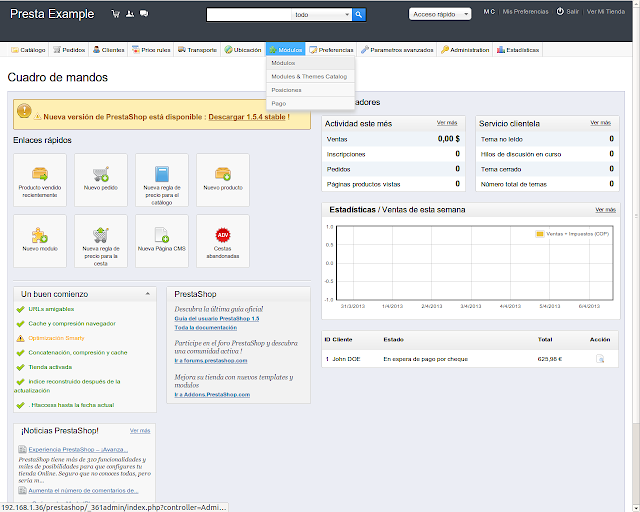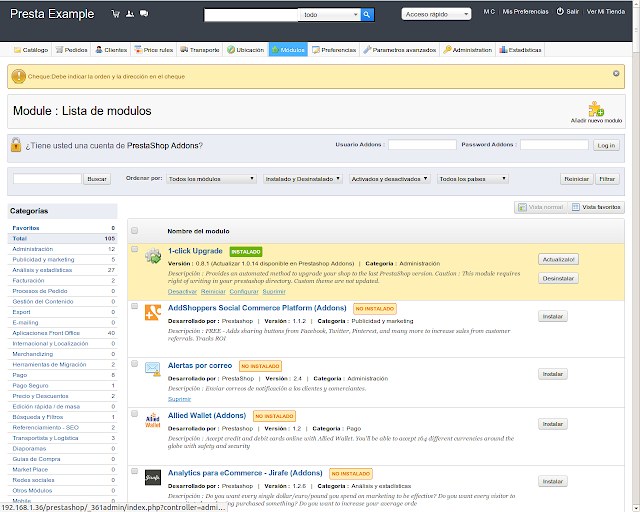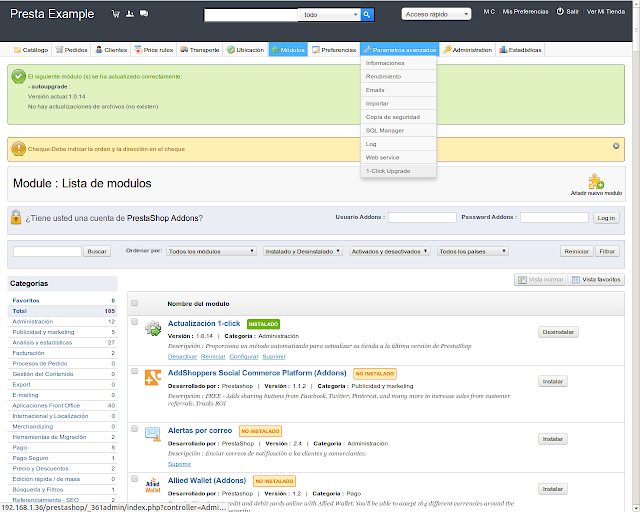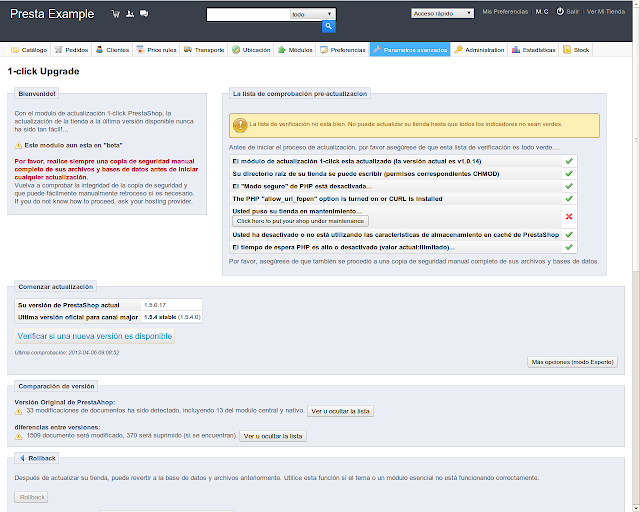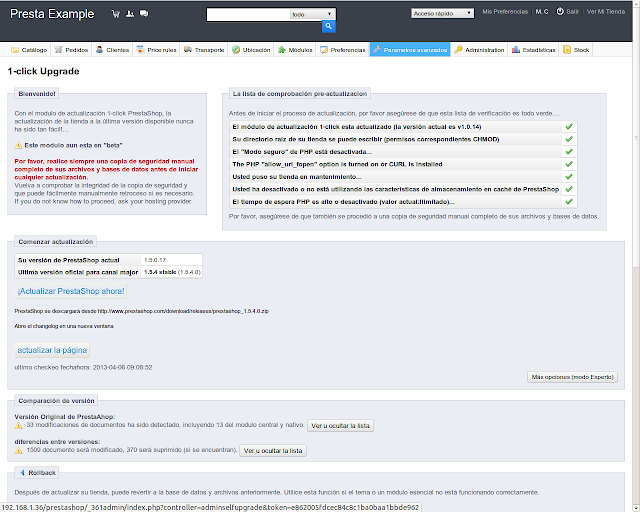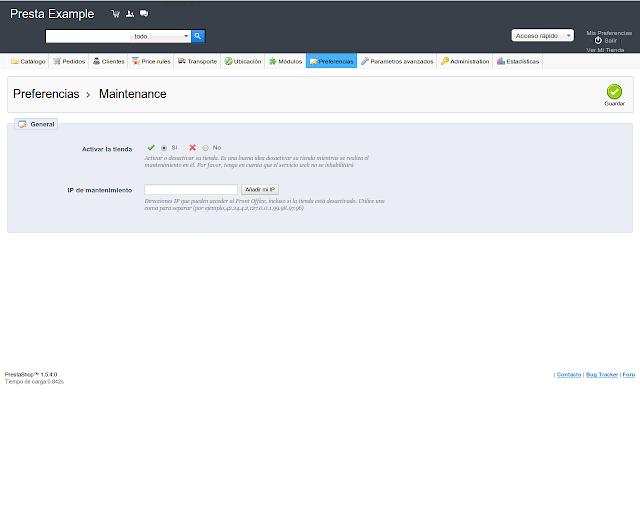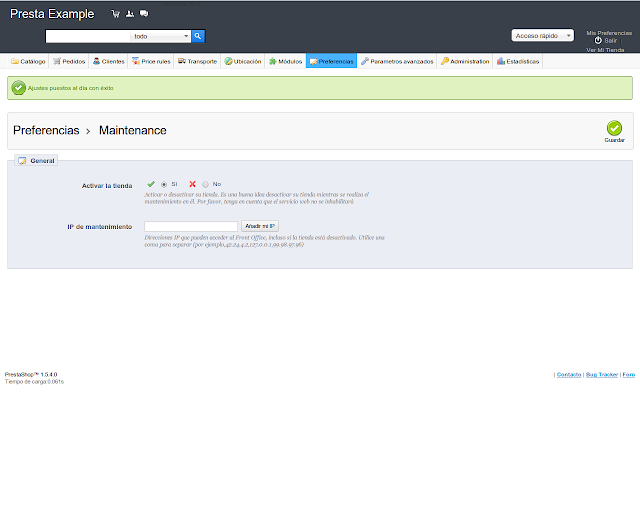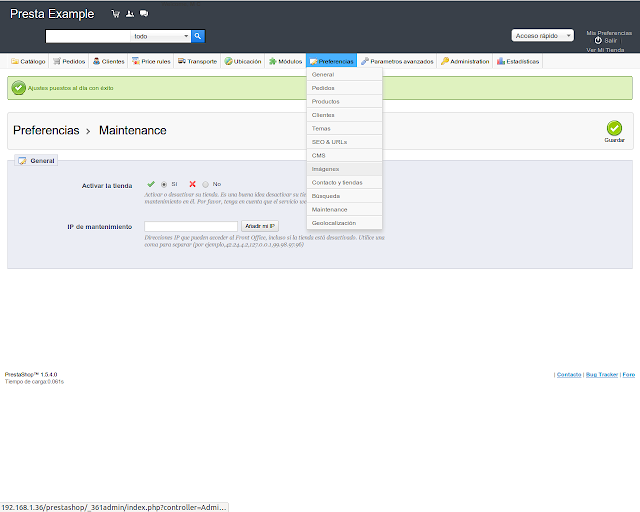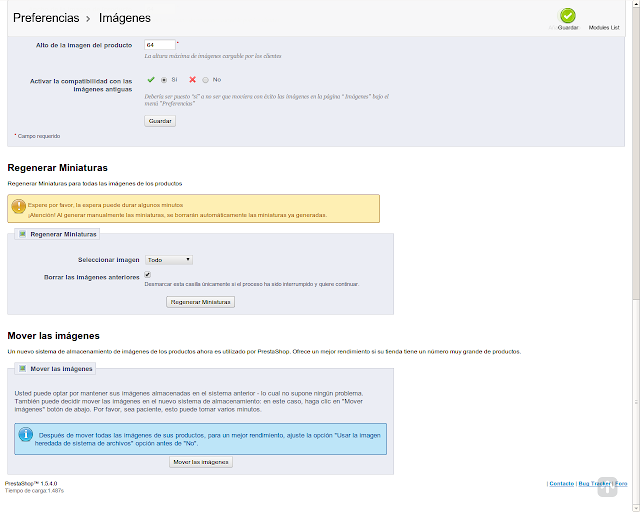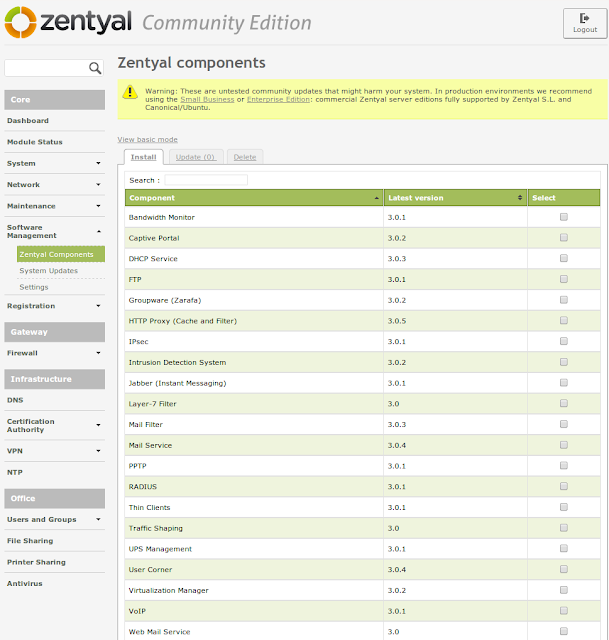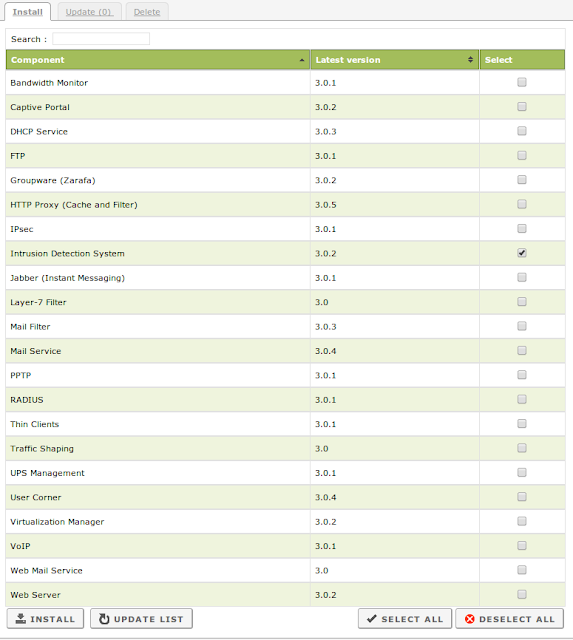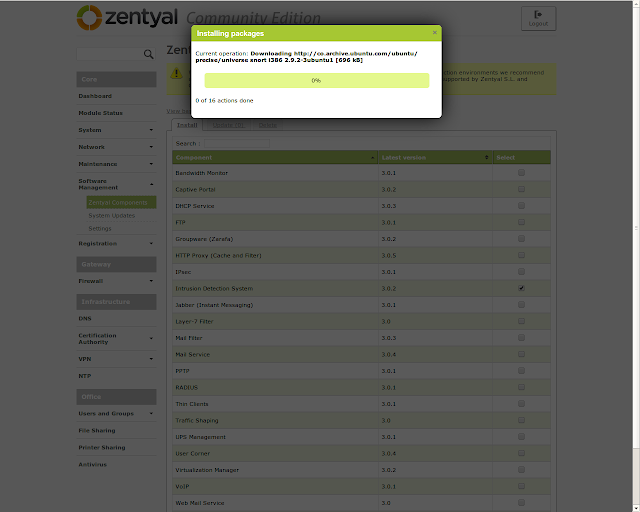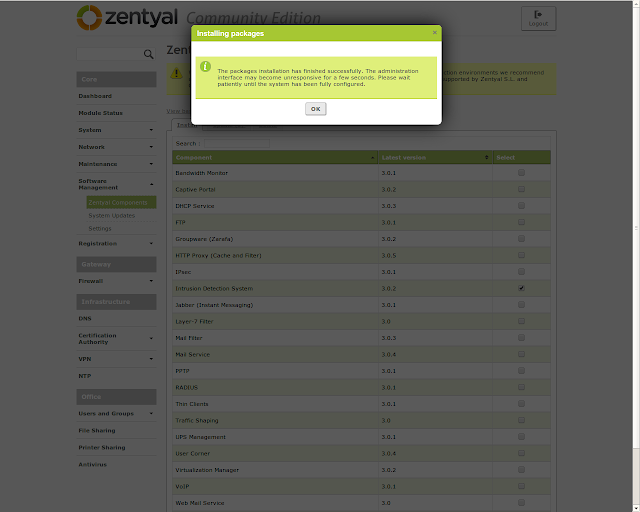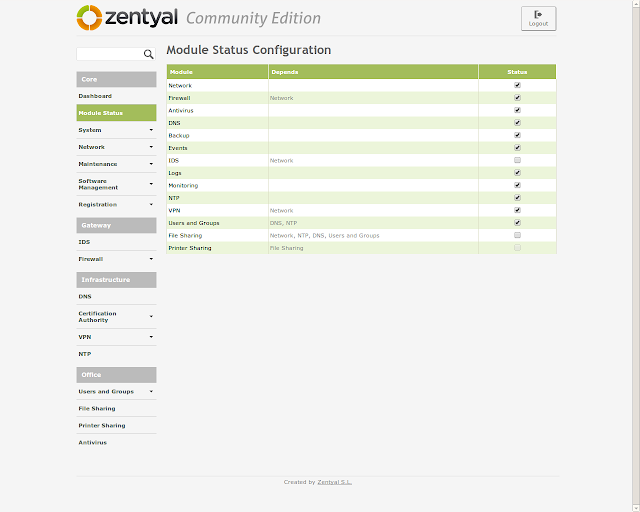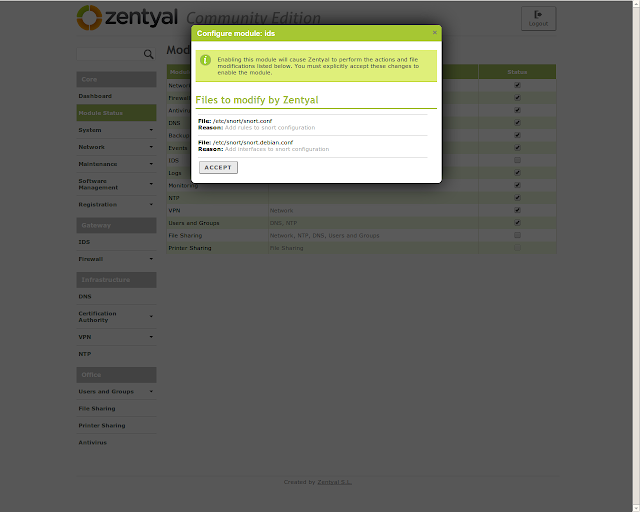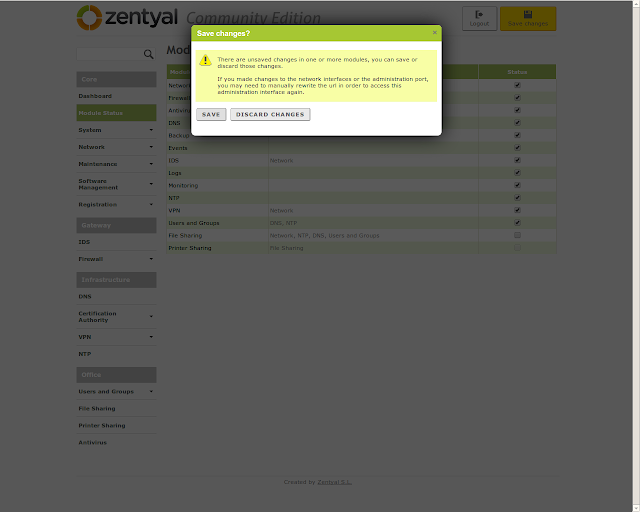El pasado mes fue lanzada una nueva versión y hoy les mostrare como actualizar PrestaShop a la versión 1.5.4 paso a paso actualizandonos en módulos, corrigiendo varios errores y como siempre, dándonos una ventaja competitiva con mejoras. Recomiendo que antes de actualizar, hagas una copia de tu tienda, así si las cosas salen mal, no pierdas tus datos.
-Comenzamos conectándonos a nuestra interfaz web administrativa y allí veremos el anuncio de la nueva versión 1.5.4.
-Actualizaremos el modulo Actualización 1-click a su ultima versión. Para esto vamos al menú Modulos - Módulos. Allí veremos el botón a su derecha para actualizar. Le damos click.
-Aunque el modulo nos dice que esta instalado, debemos actualizarlo.
-Al actualizar el modulo, nos mostrara este aviso.
-La lista de comprobación inicial nos dice que hay que poner la tienda en modo mantenimiento, lo cual hacemos dando click en el botón habilitado ahí debajo para esto.
-Después de esto ya la lista debe estar completa en verde. Estamos listos para hacer la actualización. Damos click al botón Actualizar PrestaShop ahora!
-Comienza el proceso, Hora de ir por un café. ;-)
-Actualización con éxito, se recomienda verificar después de activar la tienda volver a generar las miniaturas de las imágenes, refrescar el cache de nuestro browser entre otras cosas.
-Activamos la tienda desde el menú Preferencias - Mantenimiento.
-Damos click en el botón Guardar después de activar la tienda.
-Ya tenemos activa nuestra tienda.
-Generamos miniaturas de imágenes en el menú Preferencias - Imágenes.
-Damos click al botón Regenerar miniaturas.
-Imágenes ok. Con esto ya nos queda nuestra tienda totalmente actualizada con la versión 1.5.4
Si te resulto útil este articulo, se social, compártelo con otros por medio de los botones.
Disfrútenlo.