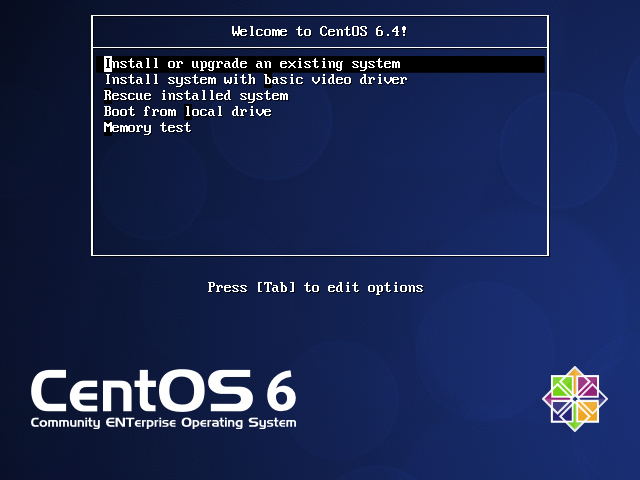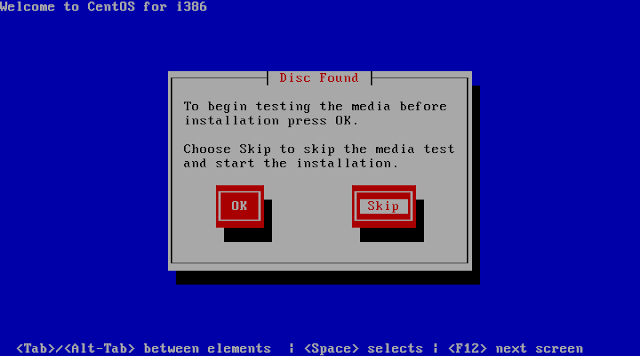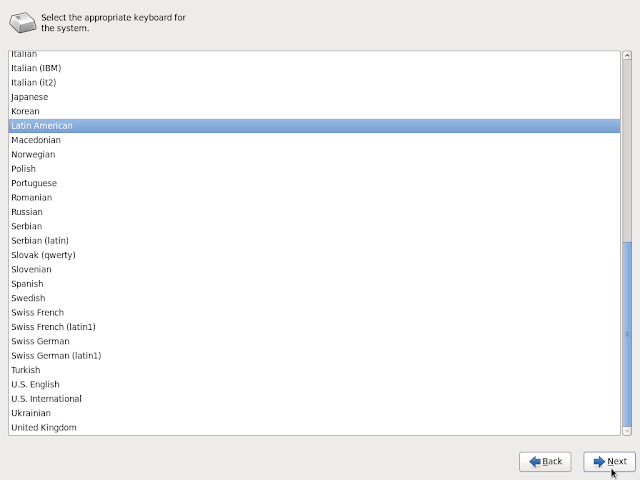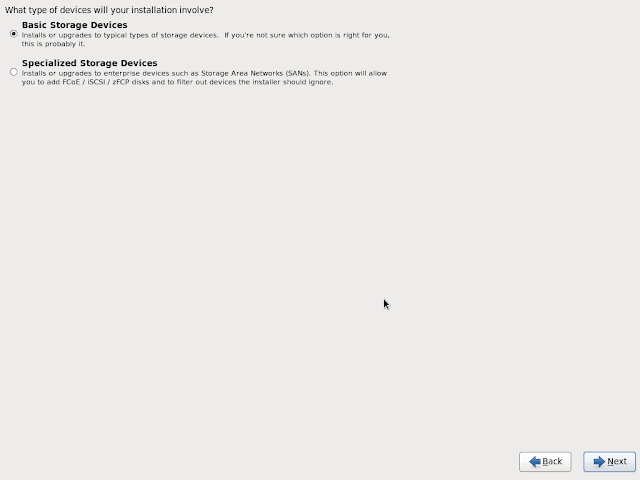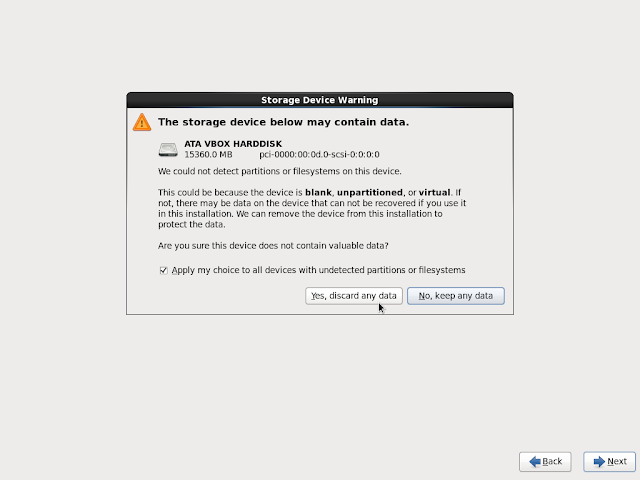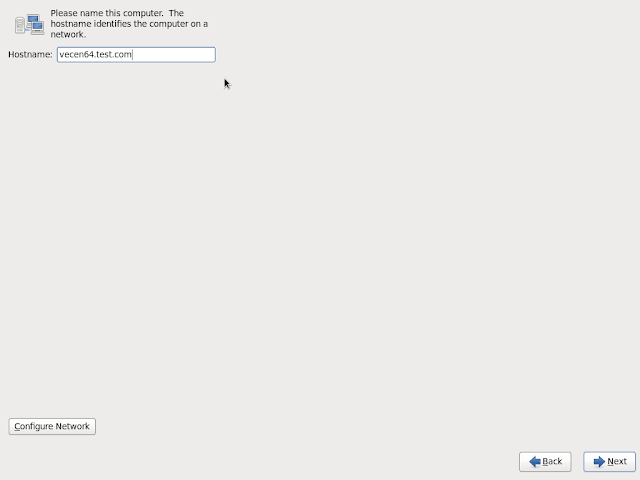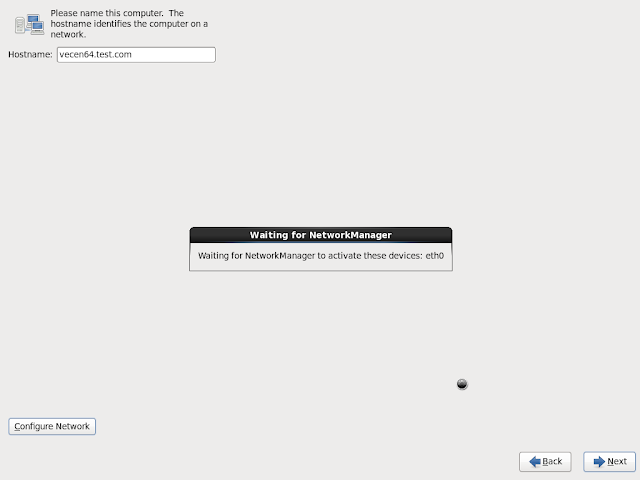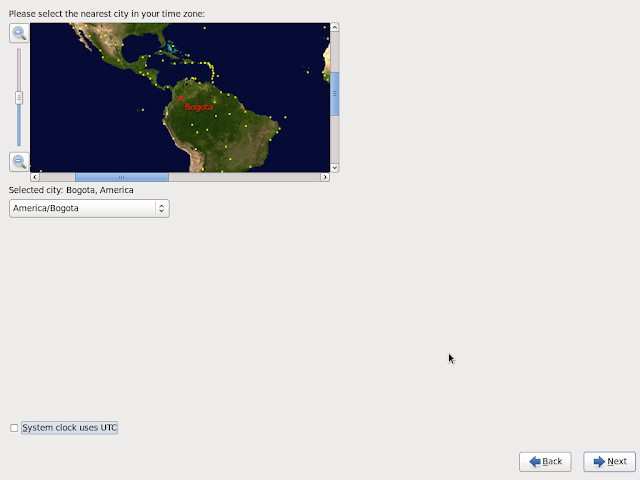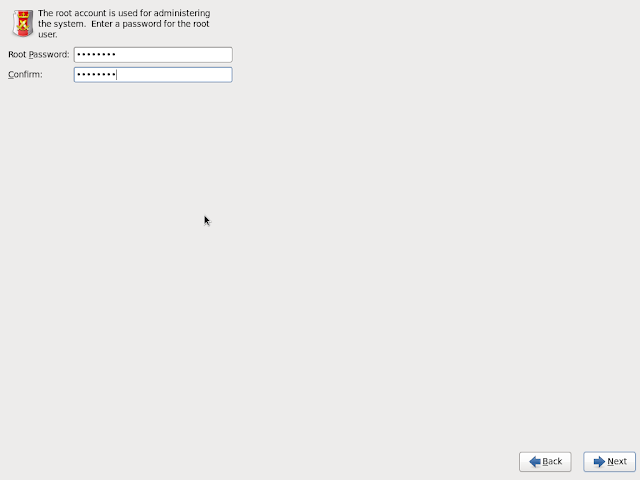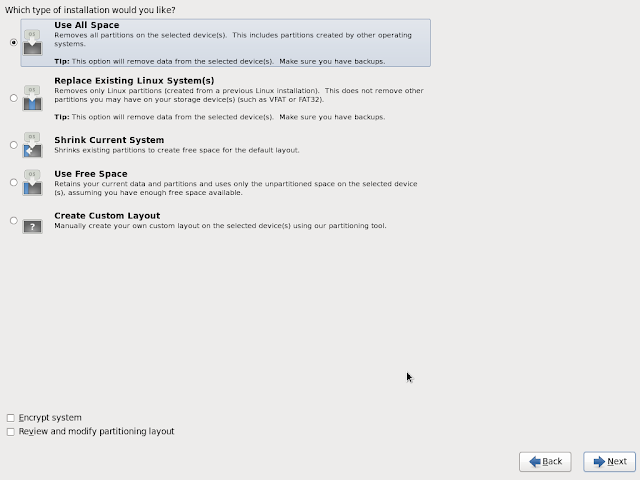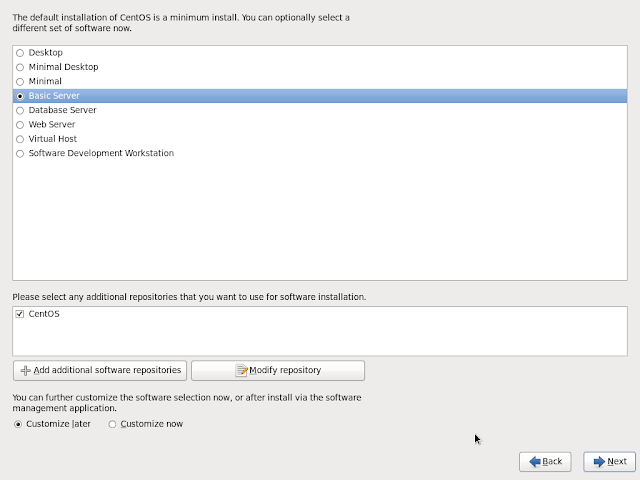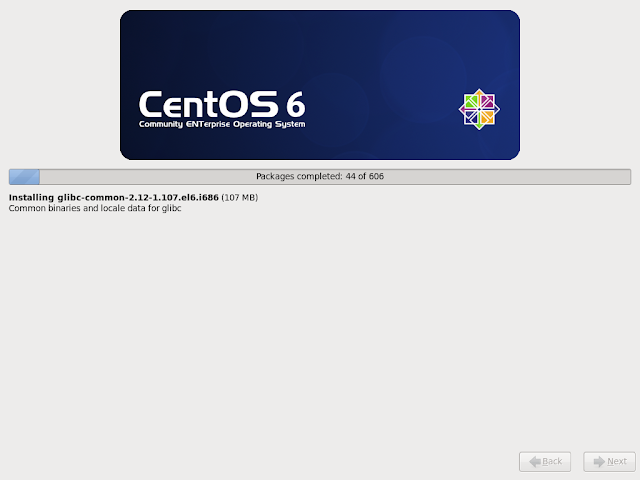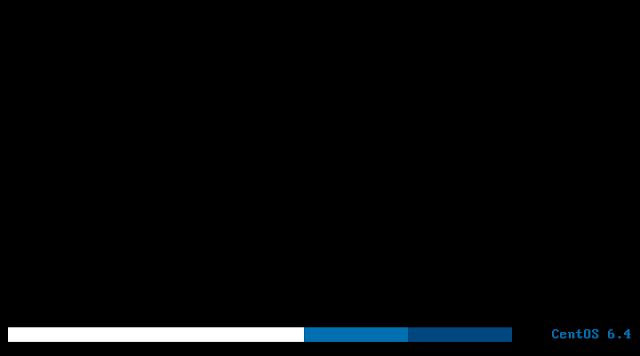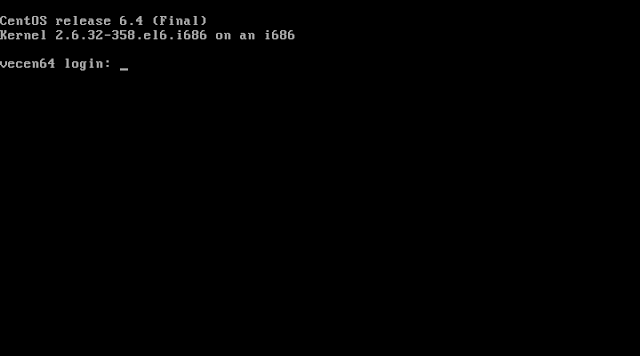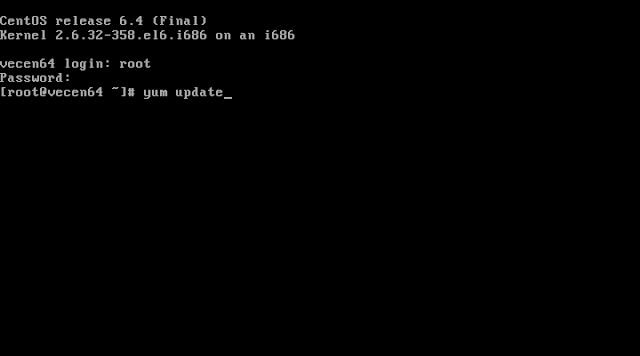Cuando tienes mas de 1 pc en casa u oficina es genial poder conectarte en tu LAN sin tener que modificar la configuración de tu pc por eso hoy les mostrare como instalar un dhcp server con webmin.
Para este articulo usaremos un servidor Centos 6.4 aunque con otras distribuciones funciona parecido.
Todos los cambios los haremos desde la cuenta root en nuestro webmin, comencemos entonces con el paso a paso.
-Nos conectamos a nuestro webmin desde un browser como firefox o chrome. Damos click en el link Un-used Modules y a su vez allí damos click en DHCP Server.
-Webmin nos alerta de que no tenemos el modulo instalado y que lo puede descargar e instalar por nosotros dando click en el link Click here.
-La descarga e instalación se realiza con éxito.
-Esta es la pantalla del DHCP Server sin configurar inicialmente. Damos click en el link Add a new subnet.
-En la nueva pantalla escribimos en Subnet description un comentario que nos ayude a recordar para que la usamos y los siguientes datos:
Network address: dirección de la subred, ejemplo 10.10.20.0
Netmask: mascara ejemplo 255.255.255.0
Address ranges: rango que usara para asignar ip's, ejemplo 10.10.20.10 - 10.10.20.250
Los demás valores se dejan con sus default. Damos click en el botón Create.
-De regreso en la pantalla inicial vemos que ya nos aparece un icono de nuestra subred 10.10.20.0. Damos click en el link Add a new host group.
-Colocamos un comentario en Group description. Este grupo se aconseja para por ejemplo tener los servidores de nuestra LAN o agrupar por departamentos. Los demás valores quedan con sus valores por default. Damos click en el botón Save.
-Nuevamente en la pagina de inicio vemos un nuevo icono, el de un grupo de hosts, con la leyenda debajo de No members (sin miembros). Damos click en el link Add a new host.
-Agregamos un comentario en Host description, ejemplo nombre y servicios que ejecuta ademas de los siguientes valores:
Host name: nombre del servidor, tomado del comando hostname en consoleHost assigned to: Desplegamos las opciones y elegimos el grupo que creamos antes.
Hardware Address: Ethernet y su mac address tomada del comando ifconfig en console
Fixed IP address: ip estática del servidor
Los demás valores quedan con sus valores default. Damos click al botón Save.
-En la pantalla de inicio ya contamos con un nuevo icono, el del host que acabamos de agregar. Es tiempo de dar click en el botón Start Server.
-Ya ejecutándose el servidor de dhcp podemos verificar las ip's ya asignadas a equipos en la LAN dando click en el botón List Active Leases.
Si te resulto útil este articulo, se social, compártelo con otros por medio de los botones.
Disfrútenlo.