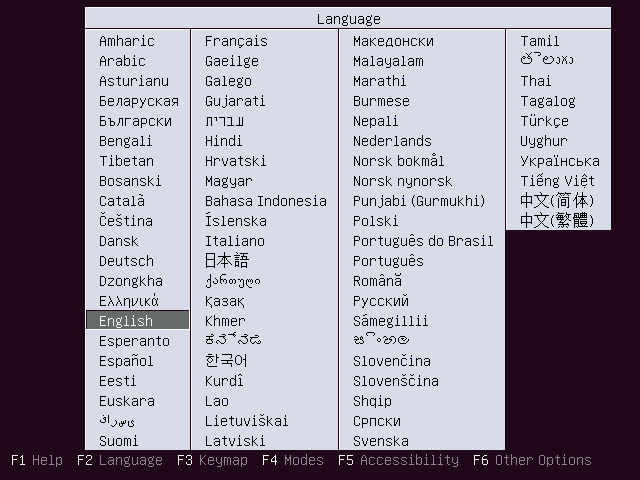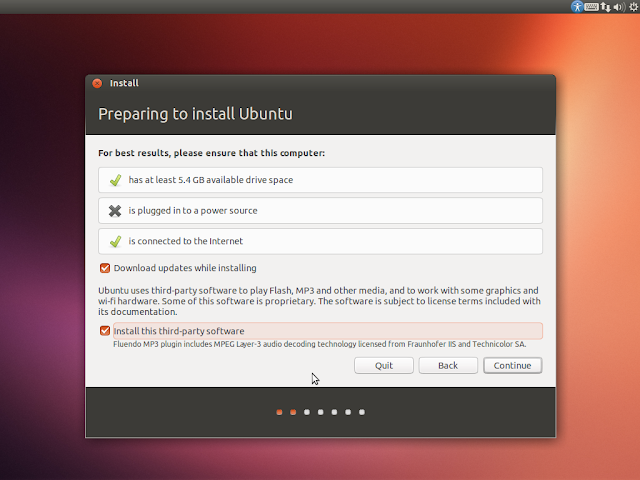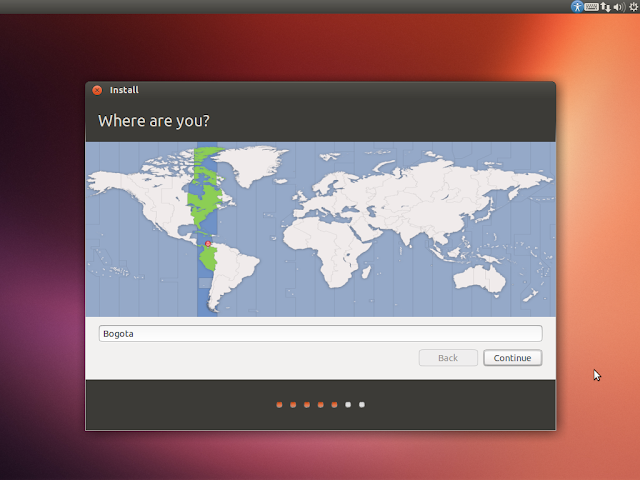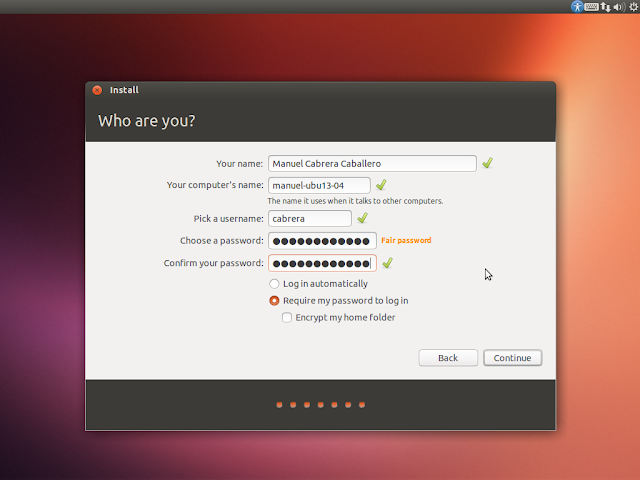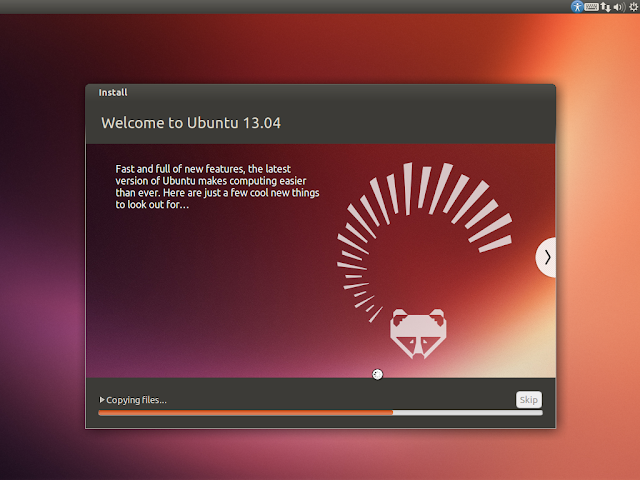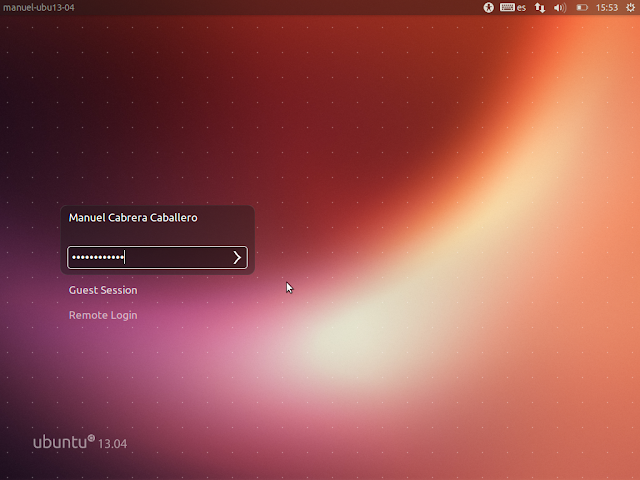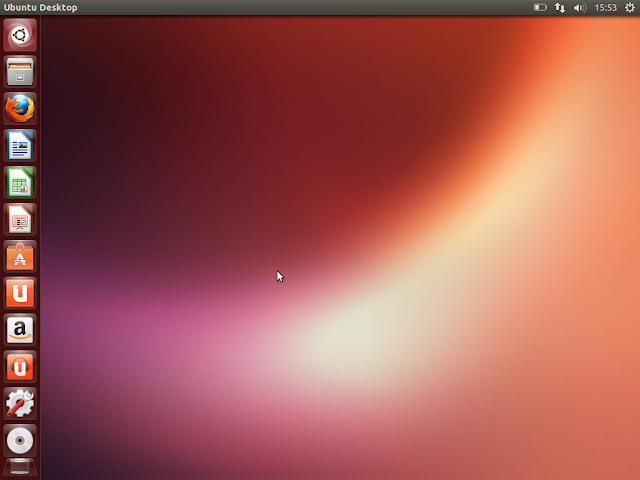Hace unos dias salio Ubuntu 13.04 y como es necesario, hoy les muestro como instalar Oracle Java 8 en Ubuntu 13.04 paso a paso.
Comenzamos abriendo una consola.
-Agregamos el repositorio y damos Enter cuando se nos pida.
sudo add-apt-repository ppa:webupd8team/java
[sudo] password for cabrera:
Está a punto de añadir el siguiente PPA a su sistema:
Oracle Java (JDK) Installer (automatically downloads and installs Oracle JDK6 / JDK7 / JDK8). There are no actual Java files in this PPA. More info: http://www.webupd8.org/2012/01/install-oracle-java-jdk-7-in-ubuntu-via.html
Más información: https://launchpad.net/~webupd8team/+archive/java
Pulse [Intro] para continuar o ctrl-c para cancelar
gpg: anillo «/tmp/tmptmlpex/secring.gpg» creado
gpg: anillo «/tmp/tmptmlpex/pubring.gpg» creado
gpg: solicitando clave EEA14886 de hkp servidor keyserver.ubuntu.com
gpg: /tmp/tmptmlpex/trustdb.gpg: se ha creado base de datos de confianza
gpg: clave EEA14886: clave pública "Launchpad VLC" importada
gpg: Cantidad total procesada: 1
gpg: importadas: 1 (RSA: 1)
OK
-Actualizamos repositorios.
sudo apt-get update
-Instalamos y aceptamos la licencia.
sudo apt-get install oracle-java8-installer
-Verificamos version de java.
java -version
java version "1.8.0-ea"
Java(TM) SE Runtime Environment (build 1.8.0-ea-b87)
Java HotSpot(TM) 64-Bit Server VM (build 25.0-b28, mixed mode)
Si te resulto útil este articulo, se social, compártelo con otros por medio de los botones.
Disfrútenlo

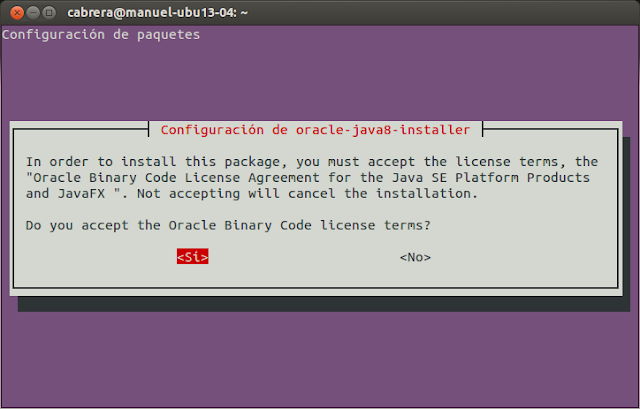.png)