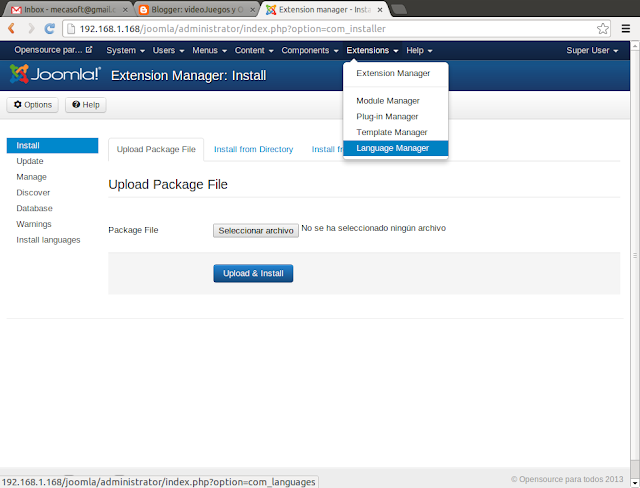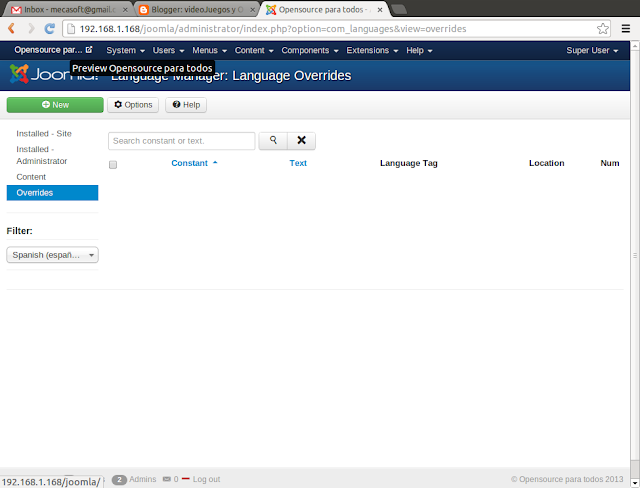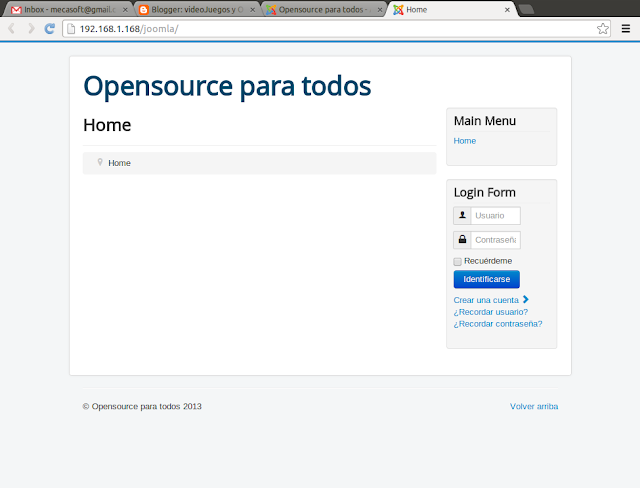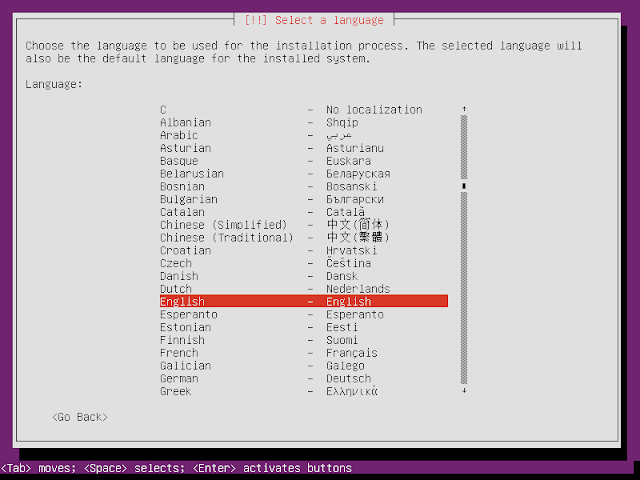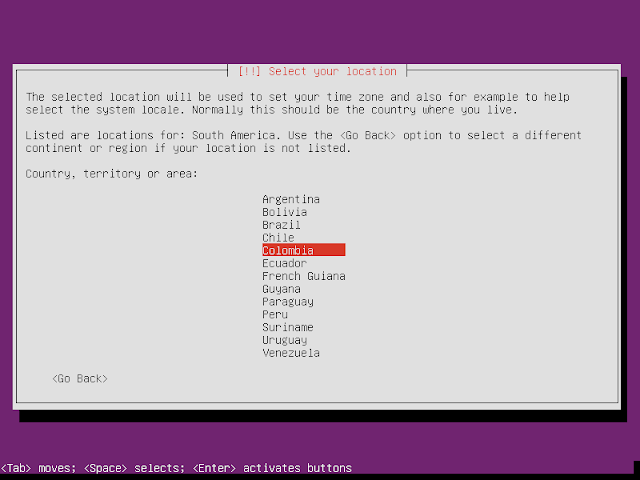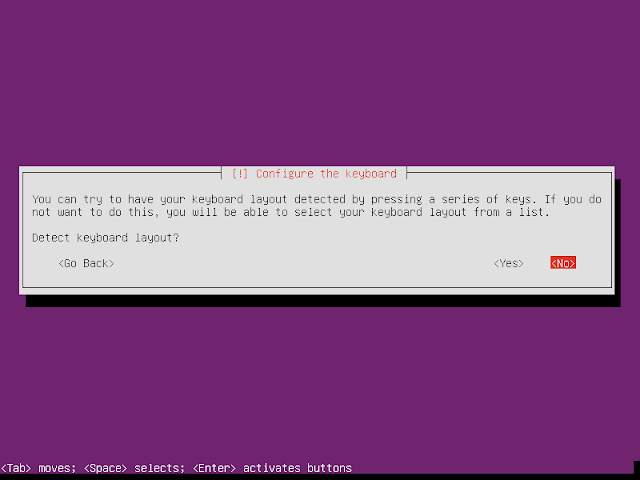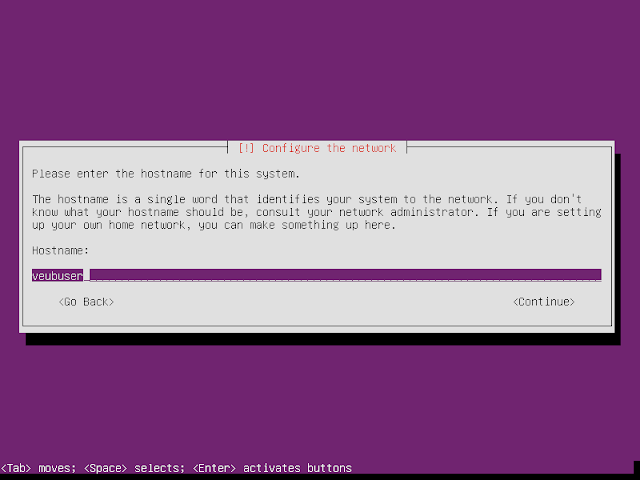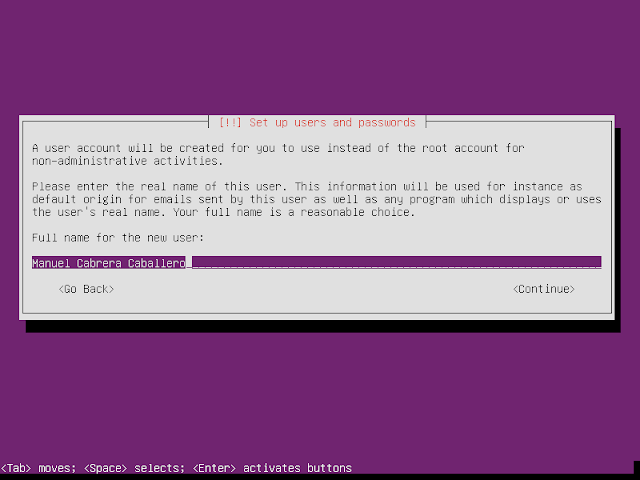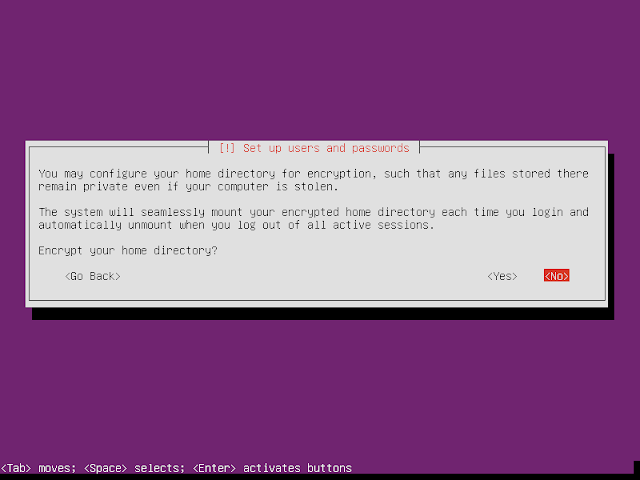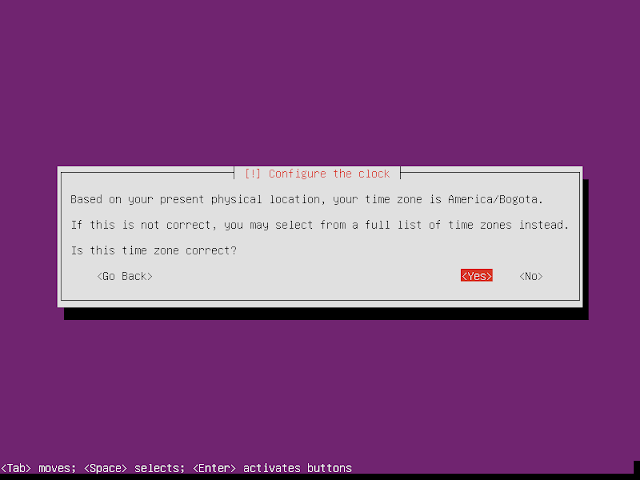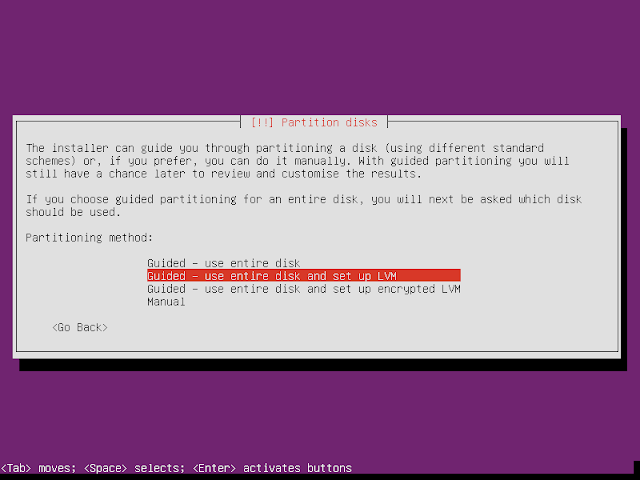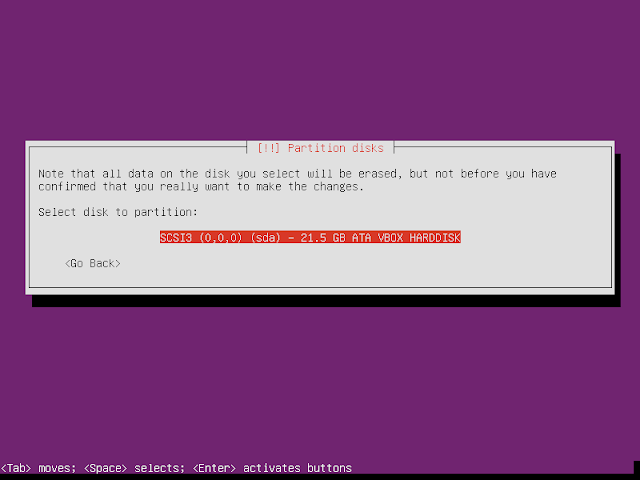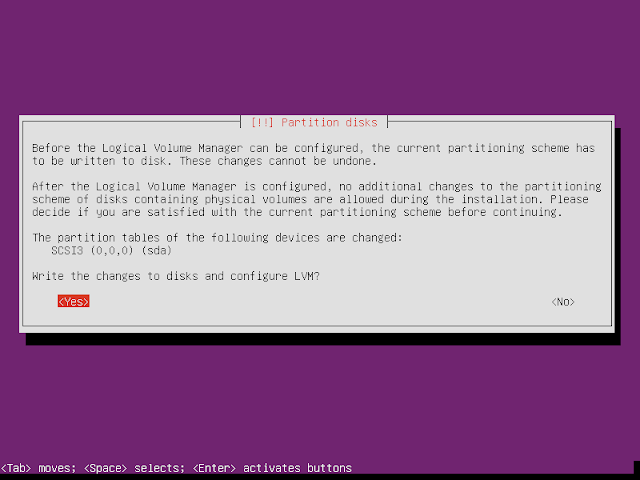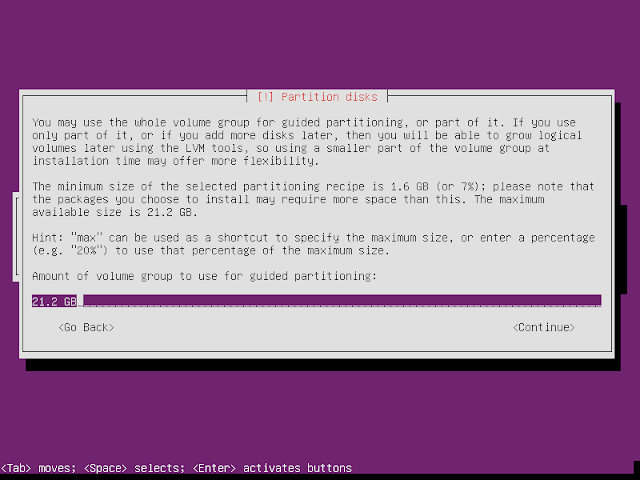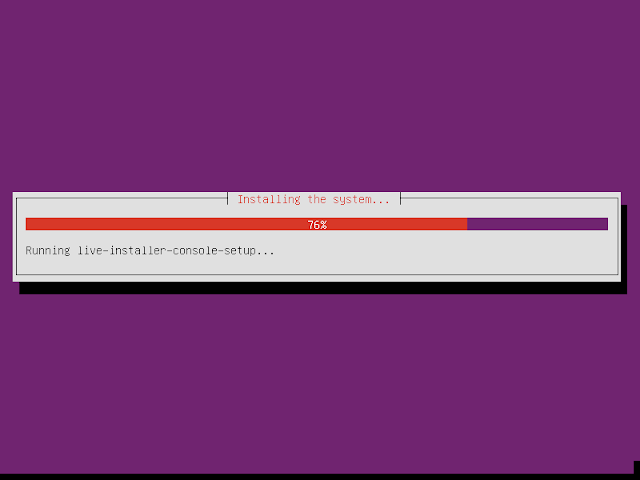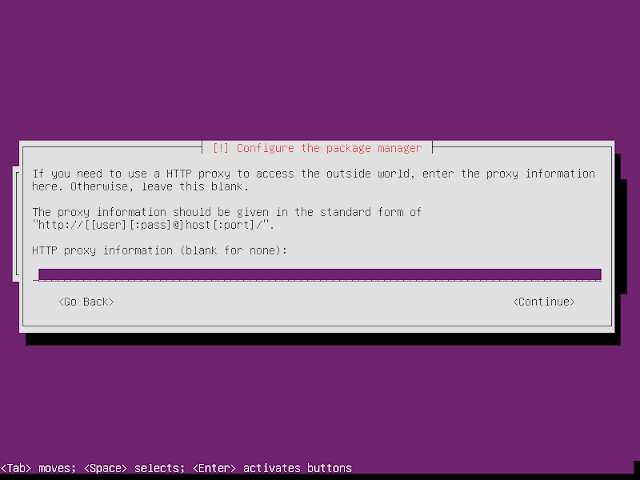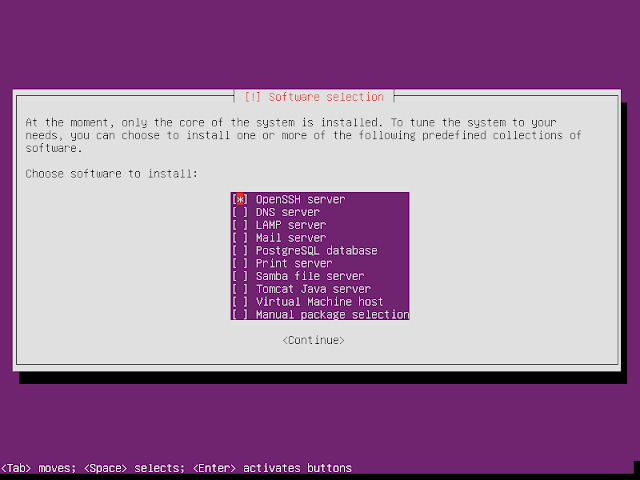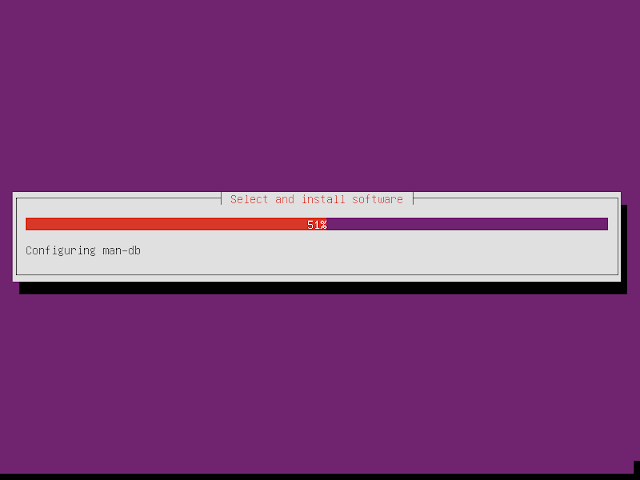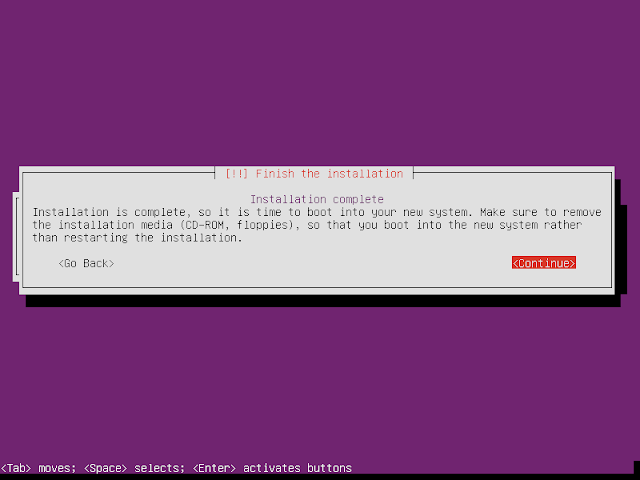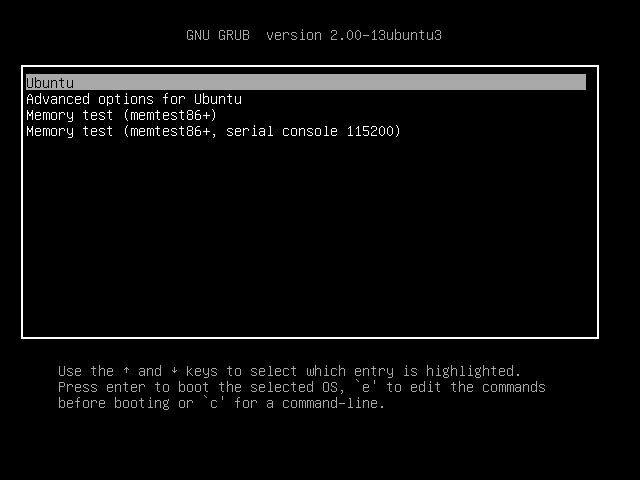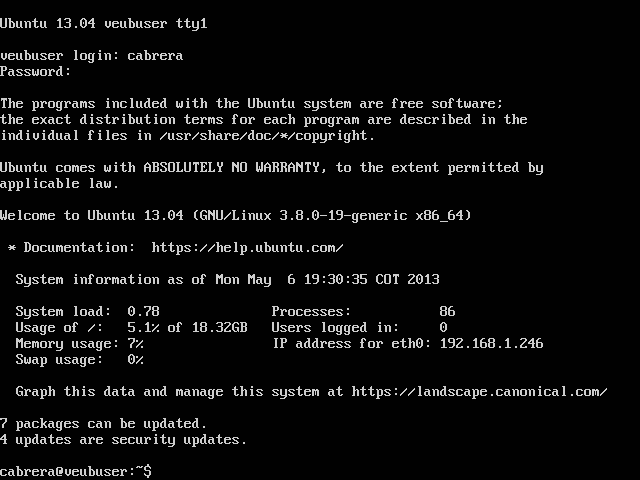Muchas tareas pendientes y no sabes como organizarte? Hoy te mostrare como instalar un servidor ical en Centos 6.4 paso a paso. Usaremos webcalendar como servidor de Ical sobre un Linux Centos 6.4 con MySQL server.
ip servidor: 10.10.10.4
Linux Centos 6.4 actualizado
MySQL 5
-Descargamos el webcalendar desde este URL. En este momento la ultima versión estable para producción es la 1.2.7.
cd /var/www/htmlip servidor: 10.10.10.4
Linux Centos 6.4 actualizado
MySQL 5
-Descargamos el webcalendar desde este URL. En este momento la ultima versión estable para producción es la 1.2.7.
wget -c http://downloads.sourceforge.net/project/webcalendar/webcalendar%201.2/1.2.7/WebCalendar-1.2.7.tar.gz
-Descomprimimos, renombramos la carpeta y cambiamos permisos para apache.
tar xzvf WebCalendar-1.2.7.tar.gz
mv WebCalendar-1.2.7 webical
chown -R apache.apache webical/
-Instalamos dependencias
yum install php-gd php-mysql mysql-server
-Iniciamos mysql y activamos que inicie cada vez que se haga boot del servidor centos. Recomendable colocar una contraseña fuerte.
service mysqld startchkconfig mysqld on
/usr/bin/mysqladmin -u root password 'nueva-contraseña'
/usr/bin/mysqladmin -u root -h vecen.test.com password 'nueva-contraseña'
-Creamos una db para ical . Si no sabes como te sugiero veas como hacerlo con webmin.
-Nos conectamos vía web, en este caso http://10.10.10.4/webical. Allí vemos algunos links con documentación y mas abajo los parámetros requeridos de PHP.
-Modificamos php.ini y salimos guardando.
vi /etc/php.ini
display_errors = On
-Reiniciamos apache y damos refrescar a nuestro navegador web.
service httpd restart
-Bajamos en la pagina y creamos una contraseña, damos click al botón Set Password.
-Volvemos a escribir la contraseña y damos click al botón Login.
-La configuración esta ok, podemos dar click al botón Next.
-Pasamos a configurar la conexión con MySQL. Database Type sera MySQL(Improved), Server Localhost, login root, Password del usuario root de MySQL, Database Name el nombre de nuestra db la cual ya debe estar creada. Damos click al botón Test Settings. Si todo esta ok debe habilitarnos el botón Next y decirnos Connection Successful.
-Generamos las tablas en la db. Damos click al botón Install Database.
-Ya creadas las tablas de la db damos click al botón Next.
-Activamos la entrada al calendario Ical marcando Create Default Admin Account, Application Name sera el nombre que nos aparece solicitando credenciales, Server URL es el URL para poder acceder al Ical. Damos click al botón Save Settings.
-Ya activa la cuenta Admin, damos click al botón Launch WebCalendar.
-Entramos con la cuenta Admin, la cual por ser la primera vez tiene contraseña Admin. Importante cambiarla apenas entremos.
-Esta es la pagina inicial de nuestro Ical para cuenta Admin.
Ya listo para configurarse, crear cuentas, crear notas y activar eventos. Esto lo veremos en otros artículos.
Si te resulto útil este articulo, se social, compártelo con otros por medio de los botones.
Disfrútenlo.