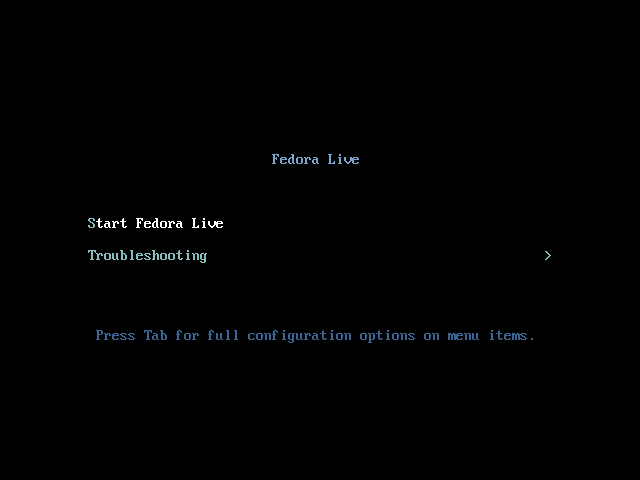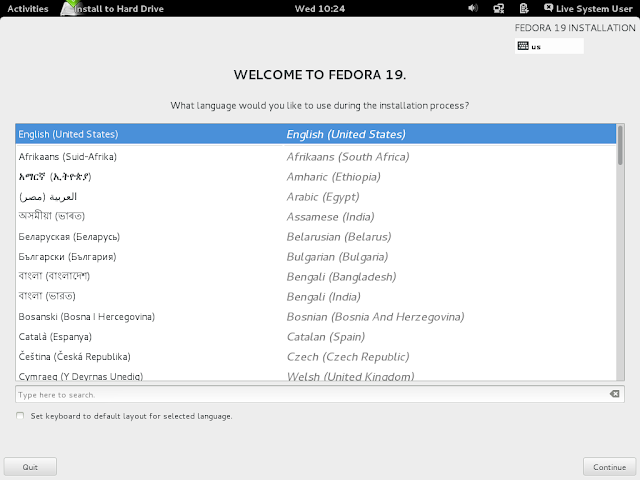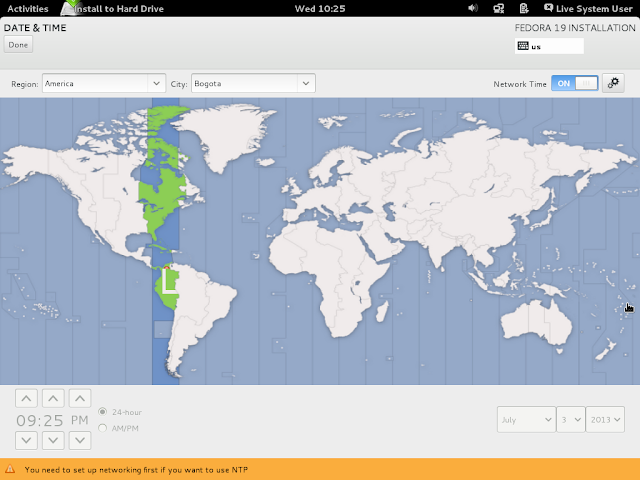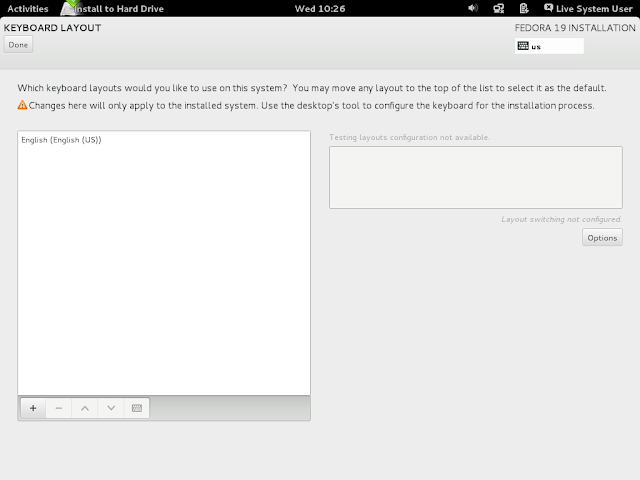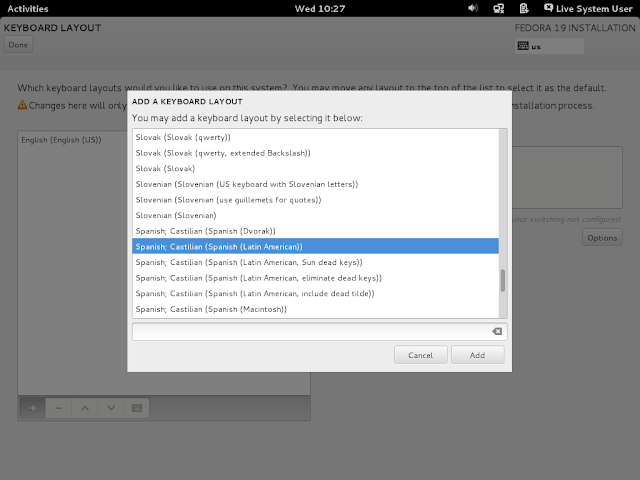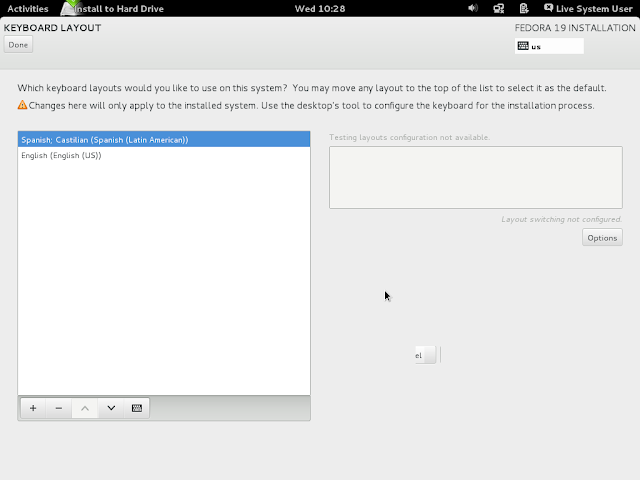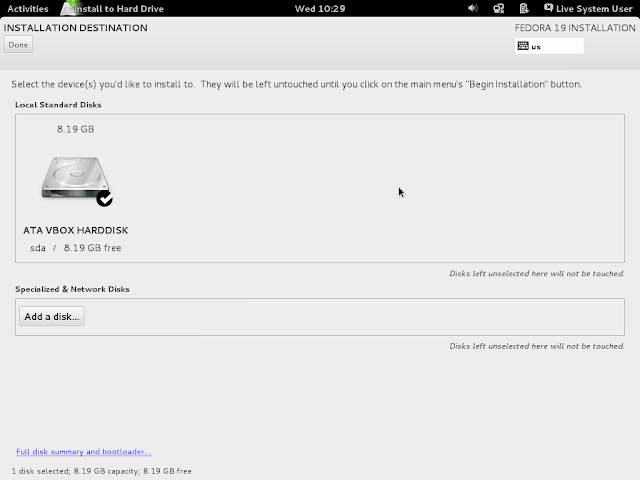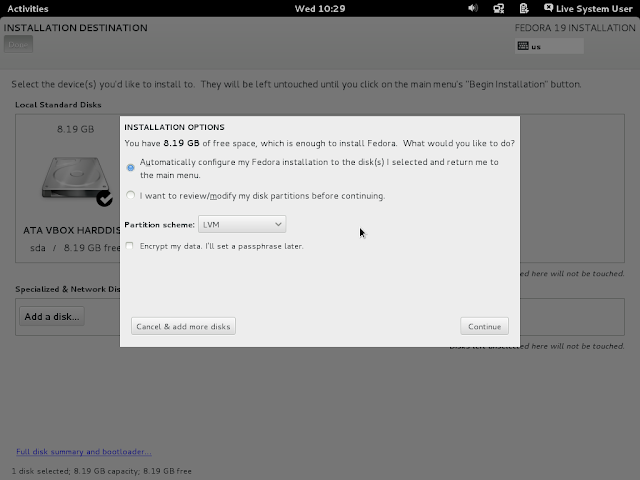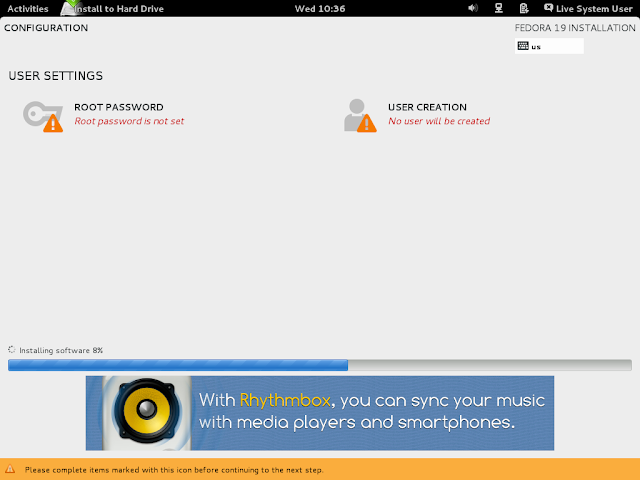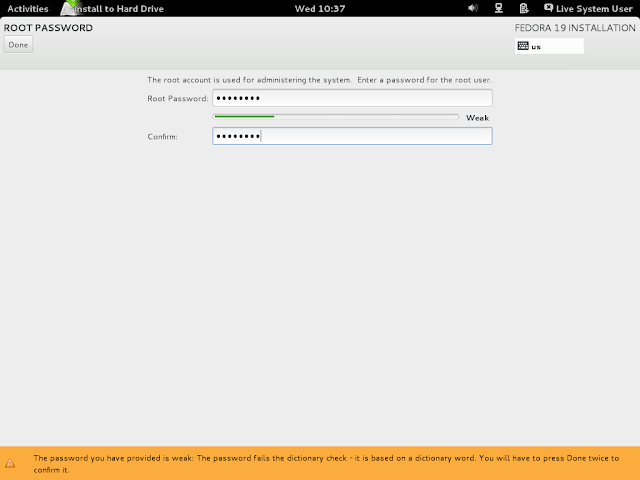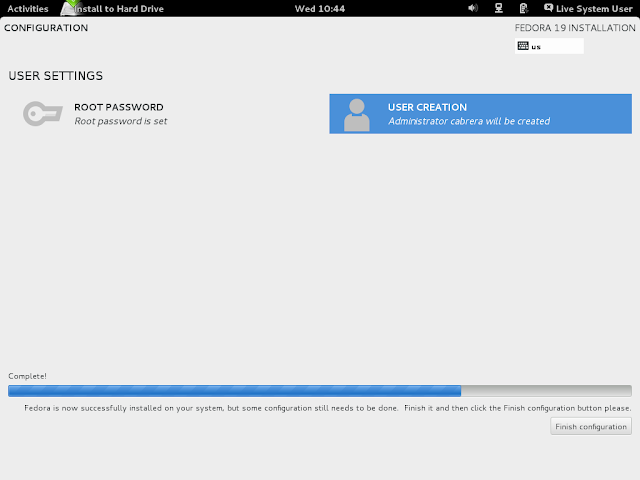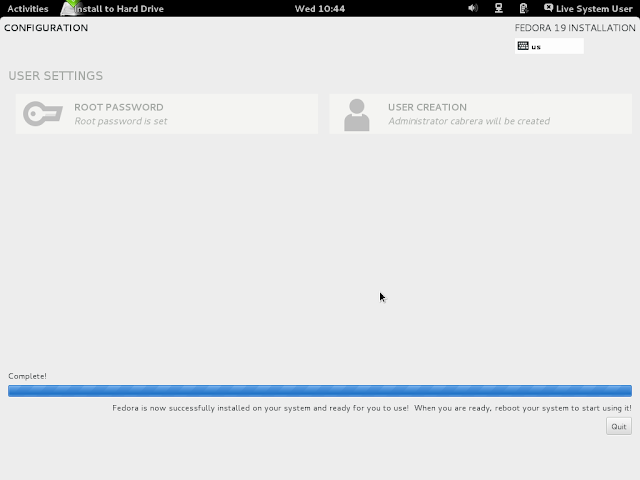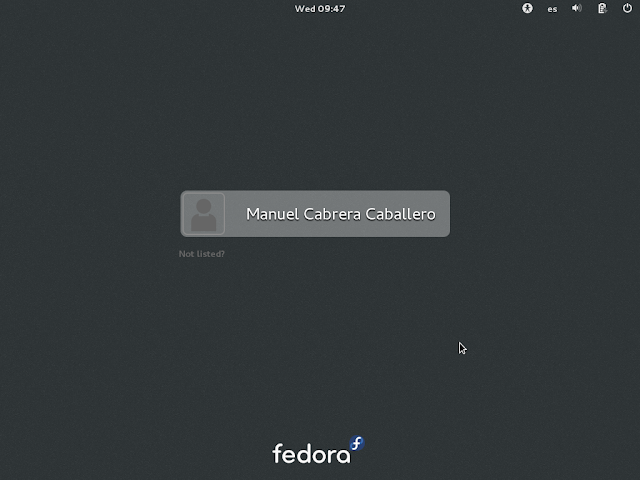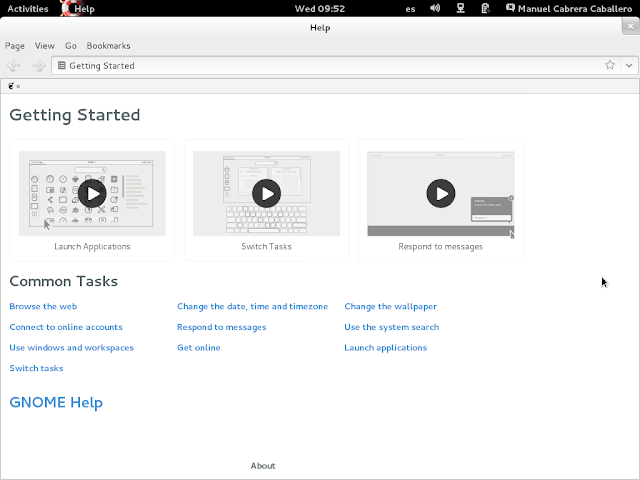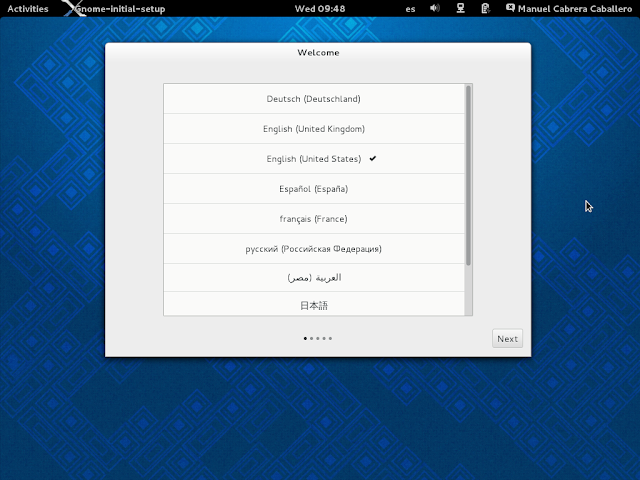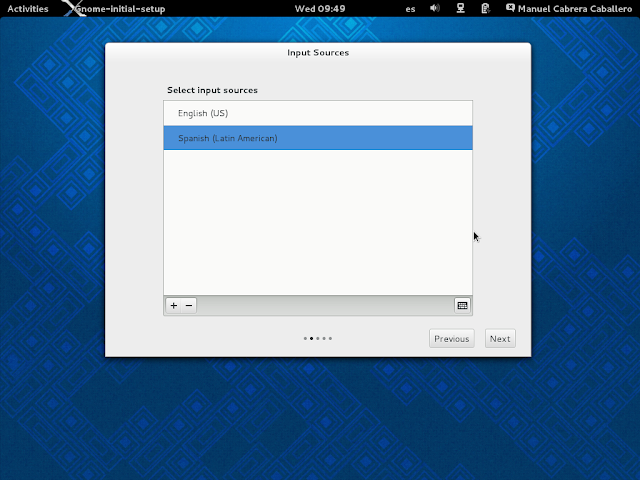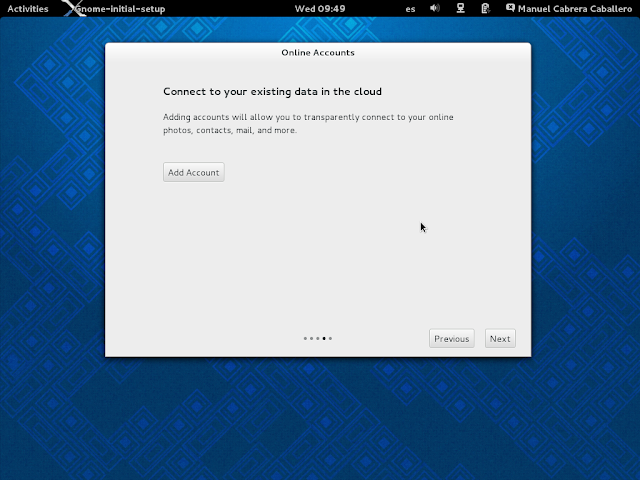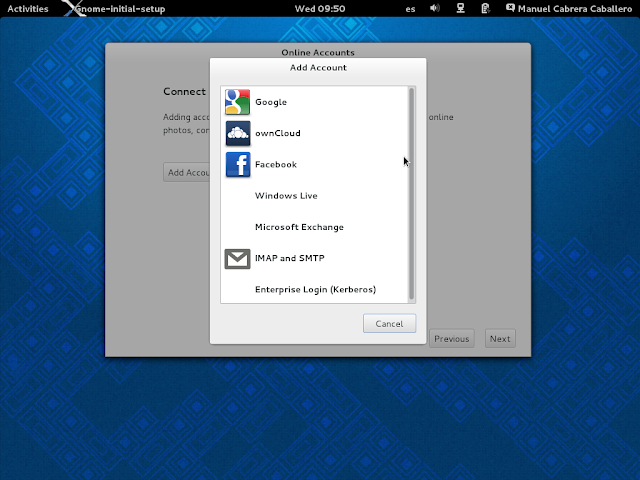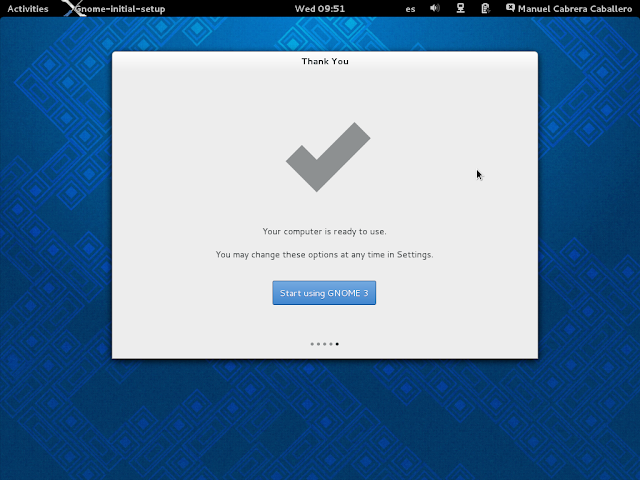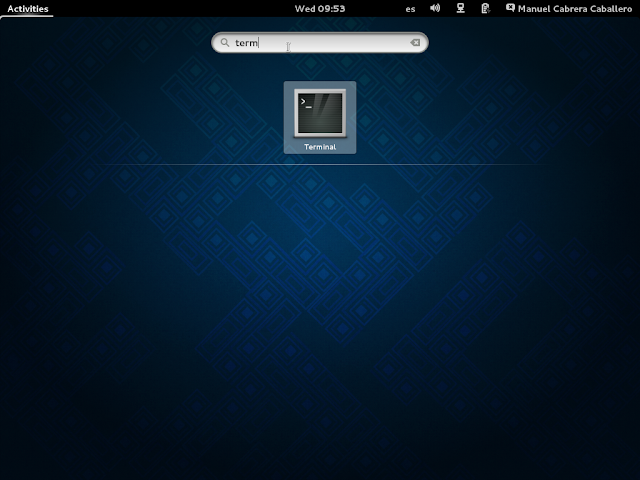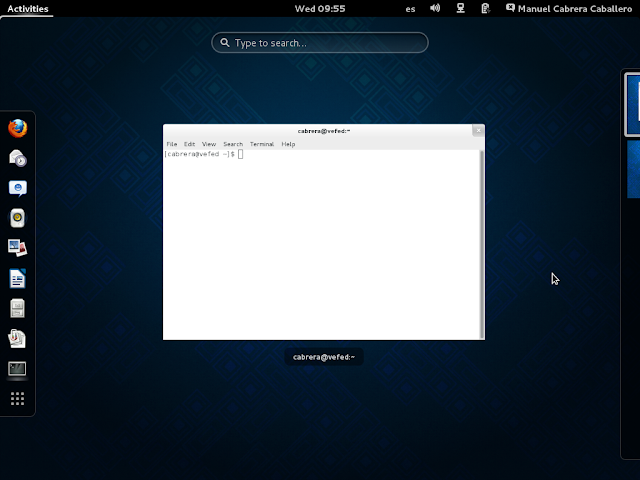Mitad de semana, mitad de año y hoy miércoles acaba de ser lanzado Linux Fedora 19 y la curiosidad nos apura a mostrarles como instalar Linux Fedora 19 paso a paso. Para esta versión los requerimientos de hardware suben un poco:
- 1Ghz mínimo de CPU
- 1GB memoria RAM
- 10GB mínimo espacio libre en disco
Aun así son modestos comparados con los de Microsoft Windows o Mac y podemos ademas escoger entre instalar la versión KDE o Gnome que es la default.
Mejoras trae muchas, como:
- Instalador mejorado y muy sencillo
- FreeIPA cliente fácil de conectar
- Integración con un directorio activo
- Ya existen imágenes en Amazon cloud de fedora 19 listas para usar
- y mas...
-Descargamos el ISO desde este URL.
-Iniciamos la instalación haciendo boot desde el CD o imagen instalada en una USB. Damos Enter en Start Fedora Live
-Si le queremos dar un vistazo podemos entrar dando click en Try Fedora, en nuestro caso damos click en Install to Hard Drive.
-Escogemos el idioma en que instalaremos.
-Esta es la pantalla central del instalador, aquí definiremos varios temas y comenzaremos dando click a Localization.
-Escogemos la ubicación del equipo desde las cajas de texto o dando click sobre el mapa. Por default se tratara de habilitar la fecha y hora desde internet en base a la zona horaria del sitio elegido. Cuando hayamos terminado damos click al botón Done.
-De regreso en la pantalla principal damos click a Keyboard y después damos click al botón + si queremos agregar un idioma, en este caso el Spanish.
-En la ventana que nos aparece buscamos Spanish y le damos click al botón Add.
-Marcamos el idioma Spanish y lo colocamos de primero dándole click al botón ^ . Nos regresamos dándole click al botón Done.
-Le damos click al botón Storage y como instalaremos en todo el disco le damos click al botón Done.
-Nos aparece otra ventana permitiéndonos modificar el particionado y le damos click al botón Continue.
-Damos click al botón Network Configuration y le colocamos nombre al equipo. Es recomendable ya estar conectado a Internet. Salimos dando click al botón Done.
-Ya estamos listos para instalar. Damos click al botón Begin Installation. Hora de ir por un café ;-)
-2 pasos mas para terminar, se nos pide colocarle contraseña a root y crear un usuario. Damos click a Root Password.
-Escribimos 2 veces la contraseña de root y damos click al botón Done.
-Ya de regreso damos click al botón User Creation, allí escribimos el nombre del usuario, el nombre de la cuenta, si queremos que sea administrador y su contraseña. Al terminar damos click al botón Done.
-Ya cumplidos los requisitos, esperamos que termine de instalar. Damos click al botón Finish Configuration.
-Damos click al botón Quit para terminar.
-Ya reiniciado el equipo se nos muestra una bienvenida sencilla. Damos click al usuario que creamos anteriormente.
-Escribimos la contraseña y damos click al botón Sign in.
-Apenas entramos nos sale una ventana de ayuda con 3 cortos vídeos que nos servirán si no conocemos mucho sobre Linux y Gnome. Bien por los desarrolladores al buscar la vía de la facilidad de uso y documentación.
-Apenas cerramos la ventana de ayuda nos sale otra ventana, esta vez de Bienvenida permitiéndonos cambiar el idioma. Damos click al botón Next.
-Marcamos como forma de entrada el teclado en Spanish y damos click al botón Next.
-Lo social esta de moda y eso lo sabe Fedora por eso nos da la posibilidad de conectar nuestras cuentas en redes sociales dando click al botón Add Account.
-En esta ventana veremos las diferentes redes sociales que podemos conectar como son facebook, google gmail, etc. Damos click al botón Cancel cuando terminemos.
-Y ya terminamos esta breve configuración. Damos click al botón Start using Gnome 3.
-Ya en el escritorio podemos ejecutar una aplicación de 2 formas, dando click al menú Activities y allí escribiendo el nombre de la aplicación que queremos, ejemplo, term y damos Enter para después darle click a la imagen de la aplicación.
-O dentro de Activities podemos dar click a una de las aplicaciones mas usadas listadas en la barra vertical de la izquierda.
Que les pareció, usan Fedora? o le darán una oportunidad con esta nueva versión?
Si te resulto útil este articulo, se social, compártelo con otros por medio de los botones o sígueme en twitter o google+ y podrás estar enterado de todas mis publicaciones.
Disfrútenlo.