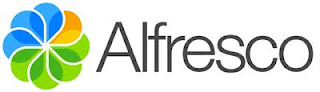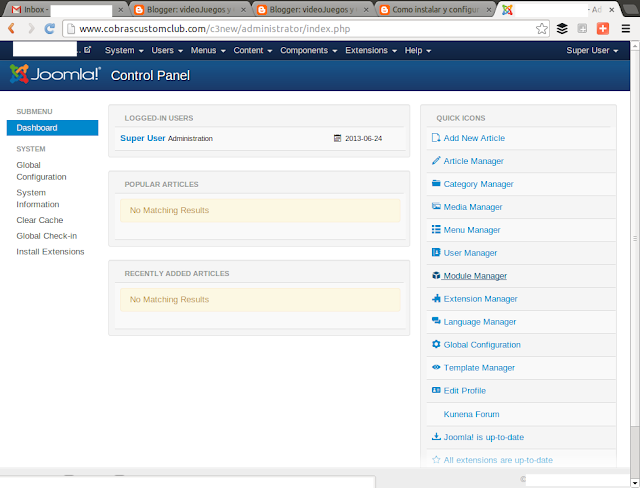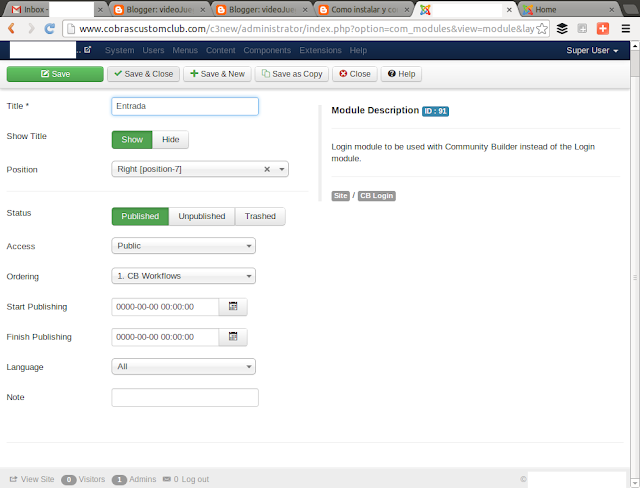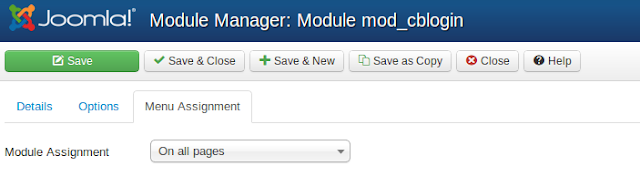Necesitas una plataforma de trabajo en grupo pero no tienes recursos para pagar un costoso Sharepoint de Microsoft con todo el licenciamiento que eso amerita (servidor, antivirus, exchange, sql server, etc). Estas de suerte ya que hay muchas alternativas opensource muy buenas y hoy veremos como instalar y configurar Alfresco Community 4 paso a paso.
Alfresco también tiene una versión licenciada la cual las empresas preocupadas por el soporte o porque no tienen personal capacitado para en un momento dado hacer un cambio o dar un soporte podrían optar por ella y aun así sus costos son mucho mas bajos que implementar Sharepoint.
Requerimientos
Servidor: 10.10.10.5Linux Centos 6.4 64bits
3GB RAM o mas dependiendo la cantidad de usuarios que queramos manejar
80GB disco duro el cual depende de cuantos archivos, paginas y demás queramos manejar en nuestro grupo de trabajo
-Descargamos el instalador binario conectándonos a este URL donde escribimos un email nuestro al cual Alfresco enviara el URL de descarga. Escogemos Linux como plataforma.
chmod +x alfresco-community-4.2.c-installer-linux-x64.bin
./alfresco-community-4.2.c-installer-linux-x64.bin
Language Selection
Please select the installation language
[1] English - English
[2] French - Français
[3] Spanish - Español
[4] Italian - Italiano
[5] German - Deutsch
[6] Japanese - æ¥æ¬èª
[7] Dutch - Nederlands
[8] Russian - Ð ÑÑÑкий
[9] Simplified Chinese - ç®ä½ä¸æ
Please choose an option [1] : 3 <----Idioma de instalacion
----------------------------------------------------------------------------
Bienvenido a la instalación de Alfresco Community.
----------------------------------------------------------------------------
Tipo de instalación
[1] Fácil: instala los servidores con la configuración por defecto
[2] Avanzada: Configura las propiedades de servicio y los puertos de servidor.: También puede elegir componentes opcionales para instalar.
Por favor seleccione una opción [1] : 2 <--------Para personalizar elegimos 2
----------------------------------------------------------------------------
Seleccione los componentes que desea instalar; desmarque aquellos que no desea.
Java [Y/n] :y
PostgreSQL [Y/n] :y
Alfresco : Y (Cannot be edited)
SharePoint [Y/n] :y
Web Quick Start [y/N] : y
msgstr Integración de Google Docs [Y/n] :y
LibreOffice [Y/n] :yLibreOffice [Y/n] :y
¿Es correcta la selección que se muestra aqui arriba? [Y/n]: y
----------------------------------------------------------------------------
Carpeta de instalación
Por favor, elija una carpeta para instalar Alfresco Community
Seleccionar una carpeta [/opt/alfresco-4.2.c]: /var/alfresco-4.2.c <----Elegimos un sitio con bastante espacio
----------------------------------------------------------------------------Parámetros del servidor de bases de datos
Por favor, introduzca el puerto de su base de datos.
Puerto del servidor de bases de datos [5432]: 5432
----------------------------------------------------------------------------
Configuración de puerto Tomcat
Por favor, introduzca los parámetros de configuración de Tomcat que desea
utilizar.
Dominio de Servidor Web: [127.0.0.1]: 10.10.10.5 <----- No debe ser localhost si queremos accederlo desde otros equipos
Puerto del servidor Tomcat: [8080]: 8080
Puerto de cierre de Tomcat: [8005]: 8005
Puerto SSL de Tomcat [8443]: 8443
Puerto AJP de Tomcat: [8009]: 8009
----------------------------------------------------------------------------
Puerto FTP de Alfresco
Por favor, elija un número de puerto para usar para el servidor FTP integrado de
Alfresco.
Puerto: [21]: 21
----------------------------------------------------------------------------
Puerto RMI de Alfresco
Por favor, elija un número de puerto que utilizará Alfresco para ejecutar
comandos remotos.
Puerto: [50500]: 50500
----------------------------------------------------------------------------
Contraseña de admin
Por favor, especifique una contraseña a utilizar para la cuenta de administrador
de Alfresco.
Contraseña de admin: : ******** <----La contraseña no se vera al escribirla
Repita la contraseña: : ********
----------------------------------------------------------------------------
Puerto de SharePoint en Alfresco
Por favor, elija un número de puerto para el protocolo SharePoint.
Puerto: [7070]: 7070
----------------------------------------------------------------------------
Instalar como servicio
Opcionalmente puede registrar Alfresco Community como servicio. De esta manera
se iniciará automáticamente cada vez que se ponga en marcha la máquina.
¿Instalar Alfresco Community como servicio? [Y/n]: y
----------------------------------------------------------------------------
Puerto de servidor LibreOffice
Por favor, introduzca el puerto en el que el Servidor de LibreOffice va a
escuchar por defecto.
Puerto de servidor LibreOffice [8100]: 8100
----------------------------------------------------------------------------
El programa está listo para iniciar la instalación de Alfresco Community en su
ordenador.
¿Desea continuar? [Y/n]: y
----------------------------------------------------------------------------
Por favor espere mientras se instala Alfresco Community en su ordenador.
Instalando
0% ______________ 50% ______________ 100%
#########################################
----------------------------------------------------------------------------
El programa terminó la instalación de Alfresco Community en su ordenador.
Ver el archivo Léeme [Y/n]:y
Lanzar Alfresco Community Share [Y/n]: y
waiting for server to start....README
Alfresco Community 4.2
======================
For Enterprise subscribers, refer to http://support.alfresco.com for release
notes and detailed information on this release.
For Community members, refer to the Alfresco wiki for more information on this
release.
Pulse la tecla [Enter] para continuar : done
server started
/var/alfresco-4.2.c/postgresql/scripts/ctl.sh : postgresql started at port 5432
Using CATALINA_BASE: /var/alfresco-4.2.c/tomcat
Using CATALINA_HOME: /var/alfresco-4.2.c/tomcat
Using CATALINA_TMPDIR: /var/alfresco-4.2.c/tomcat/temp
Using JRE_HOME: /var/alfresco-4.2.c/java
Using CLASSPATH: /var/alfresco-4.2.c/tomcat/bin/bootstrap.jar:/var/alfresco-4.2.c/tomcat/bin/tomcat-juli.jar
Using CATALINA_PID: /var/alfresco-4.2.c/tomcat/temp/catalina.pid
/var/alfresco-4.2.c/tomcat/scripts/ctl.sh : tomcat started
-Nos conectamos desde un browser a http://10.10.10.5:8080/share y entramos con el usuario admin y la contraseña que colocamos al instalar.
-Ya en el Dashboard de administrador damos click en More - Groups para crear grupos.
-Para crear un grupo damos click al botón Browse.
-Nos aparecen los grupos del sistema ya creados, damos click al botón redondo New group.
-Llenamos el campo Identifier con un nombre único y el campo Display Name con un comentario. Damos click al botón Create Group.
-Después de ingresar los grupos ya debemos verlos en el listado junto a los del sistema.
-Después de ingresar los grupos ya debemos verlos en el listado junto a los del sistema.
-Ya podemos crear usuarios. Damos click al link izquierdo Users y después en el botón New User.
-Llenamos los campos del nuevo usuario teniendo en cuenta que los campos obligatorios son los terminados en * y debemos asignarle un group.
-Un usuario puede pertenecer a varios grupos a la vez al igual que tener una cuota de uso de disco. Ademas, podemos en un caso dado deshabilitar una cuenta con la opción Disable Account.
-Ya creado el usuario podemos buscarlo en Users escribiendo parte del nombre en el campo User Search.
Ya tenemos nuestro Alfresco Community funcionando y listo para comenzar a crear sitios de colaboración y demás.
Si te resulto útil este articulo, se social, haz un tweet, compártelo con otros por medio de los botones o sígueme en twitter , google+, facebook o email y podrás estar enterado de todas mis publicaciones.
Si te resulto útil este articulo, se social, haz un tweet, compártelo con otros por medio de los botones o sígueme en twitter , google+, facebook o email y podrás estar enterado de todas mis publicaciones.
Disfrútenlo.