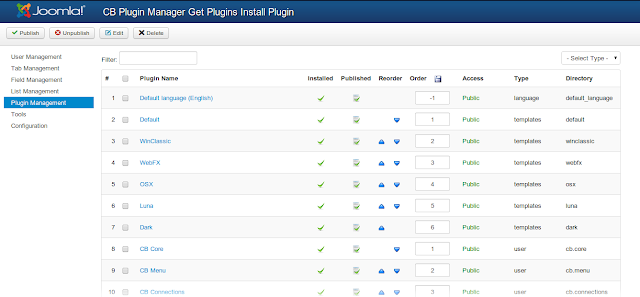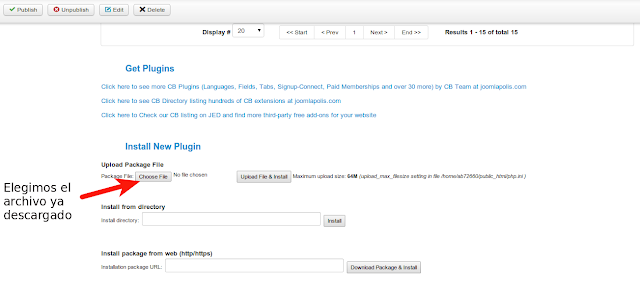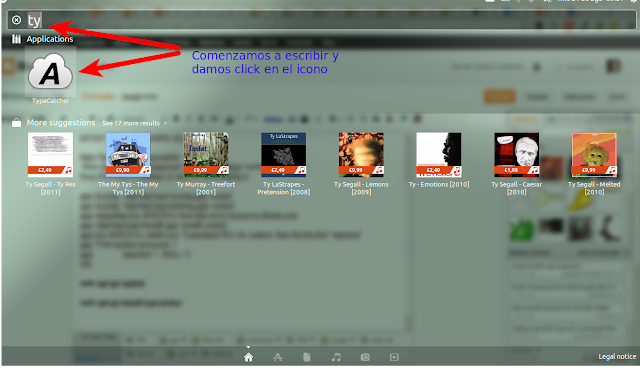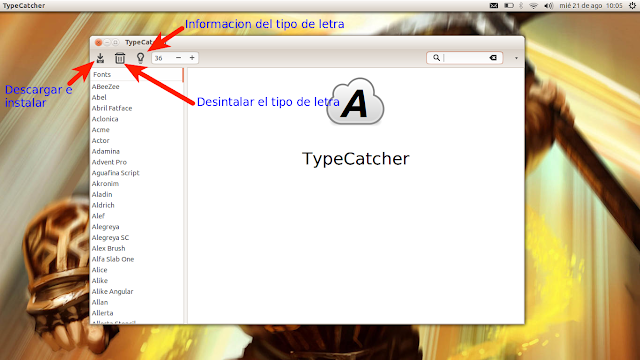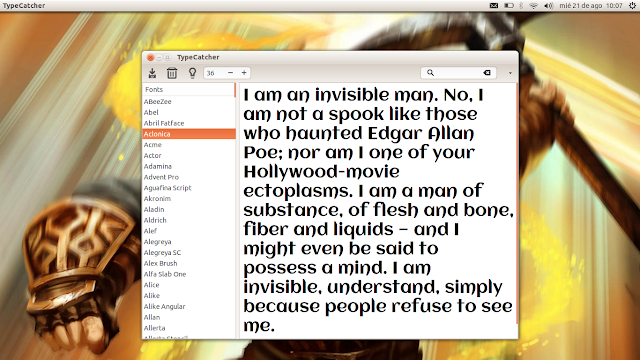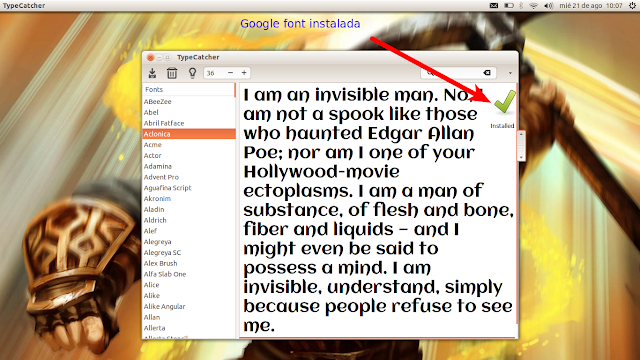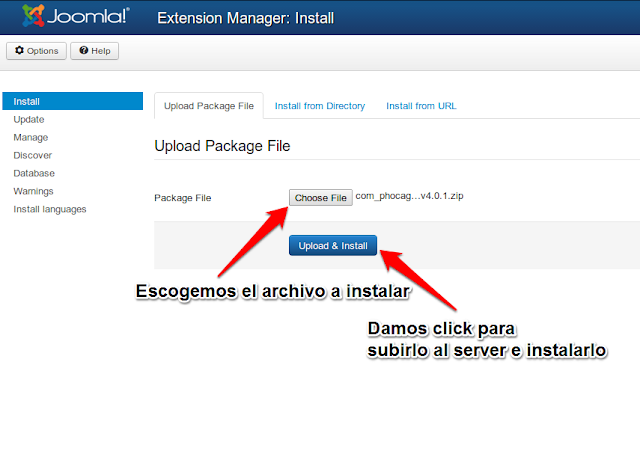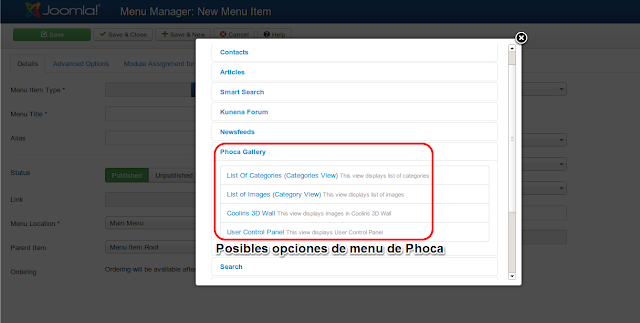Ya no es necesario traducir tu instalación de Community Builder gracias a la gran comunidad alrededor del mundo los cuales ya lo han hecho por nosotros. En muy pocos pasos hoy veremos como instalar idioma español en Community Builder dentro de nuestro Joomla 3.
Uno de los CMS favoritos es Joomla, el cual muestro en otro articulo como instalarlo, y al agregarle Community Builder lo vuelves mas amigable al mejor estilo de las redes sociales como Facebook, Google+ por mencionar algunos.
Comencemos entonces.
-Descargamos desde este URL el file con la fecha mas reciente. Para ello debemos tener una cuenta la cual es facil de crear ademas de gratis.
spanish_es-ES-1.8.zip
-Nos conectamos a la interfaz administrativa de Joomla y nos vamos al menú Components - Community Builder - Plugin Management para instalar el idioma español como un plugin.
-Ya dentro del listado de plugins de CB, bajamos al final de la pagina.
-Damos click al botón Choose file y escogemos el archivo que descargamos en pasos anteriores.
-Nos debe aparecer al lado del botón el nombre del fichero, a continuación damos click al botón Upload file & Install.
-Ya nos debe aparecer el idioma es-ES
-Entramos a nuestro sitio Joomla y verificamos un perfil, en este ejemplo muestro el de admin ya en idioma español.
Si te resulto útil este articulo, se social, compártelo con otros por medio de los botones o sígueme en twitter , google+ o email y podrás estar enterado de todas mis publicaciones.
Disfrútenlo.