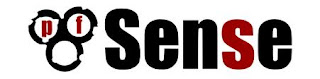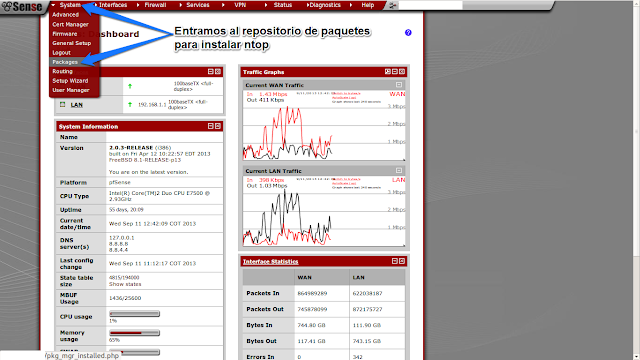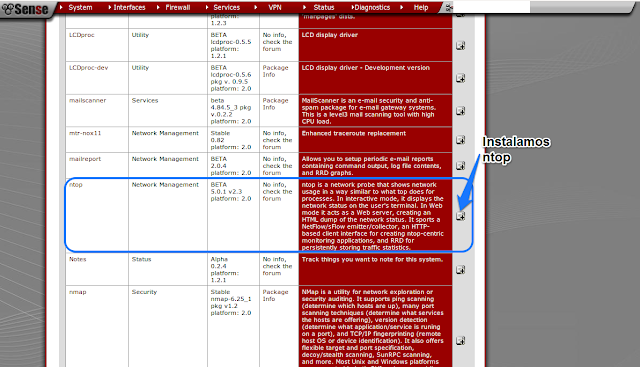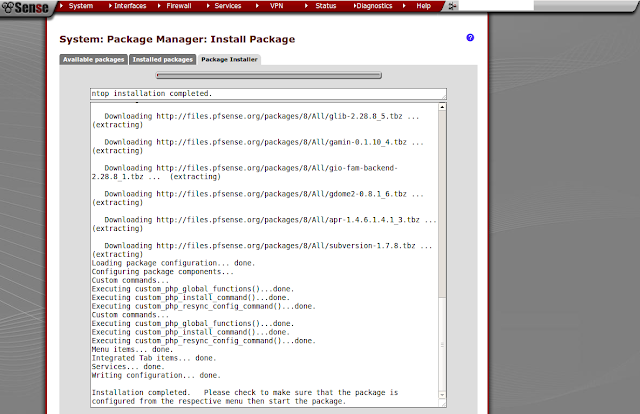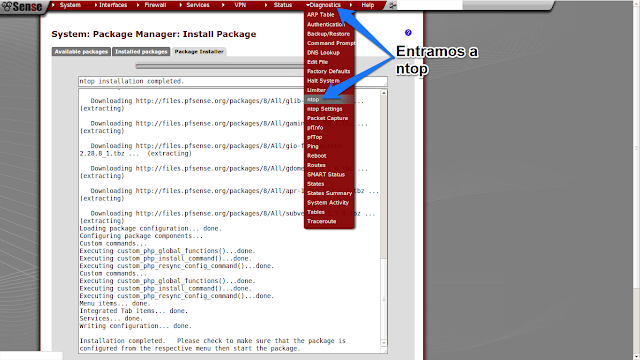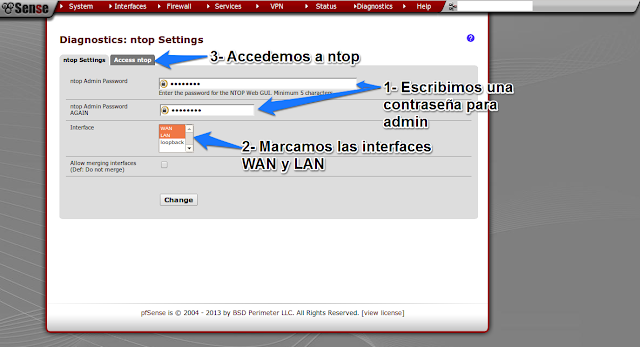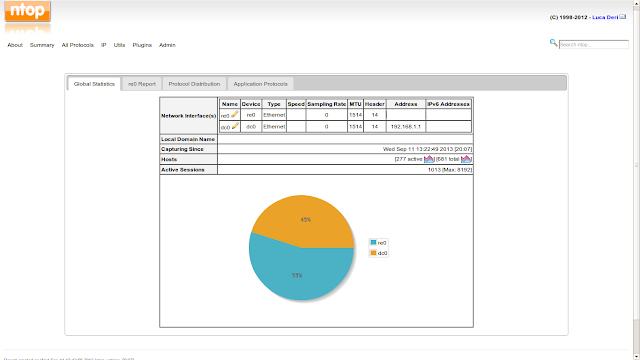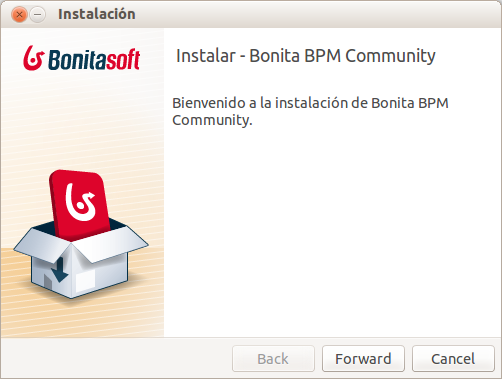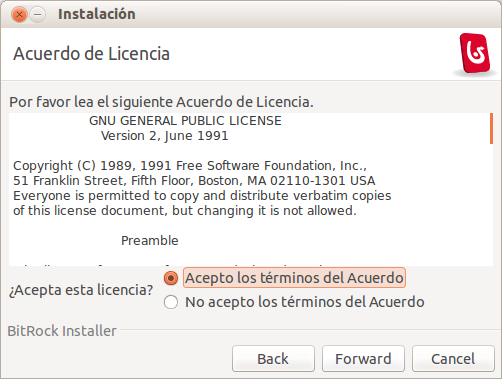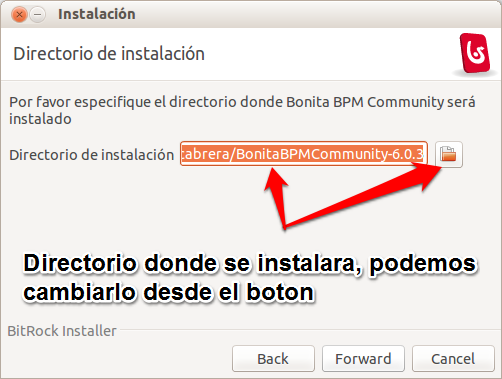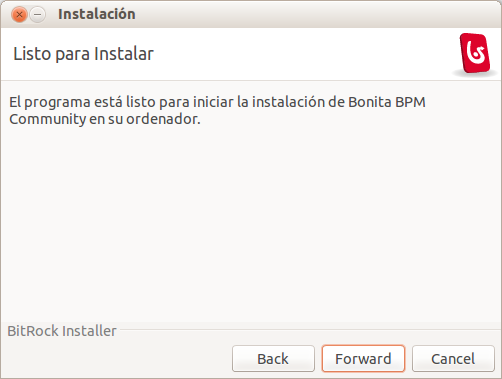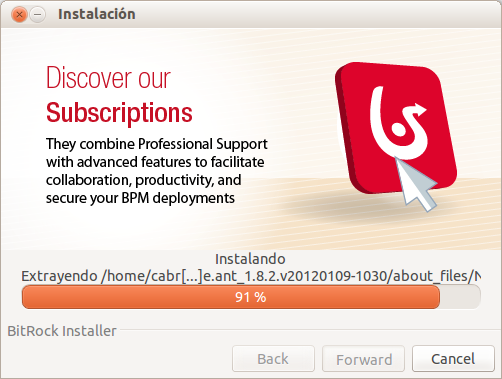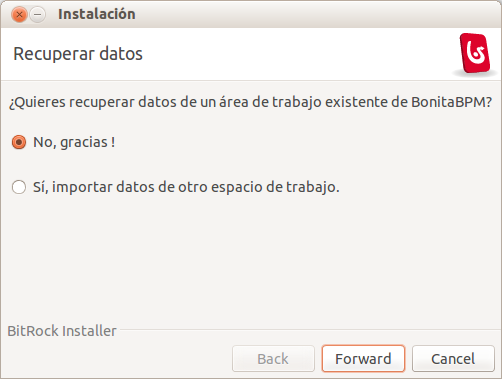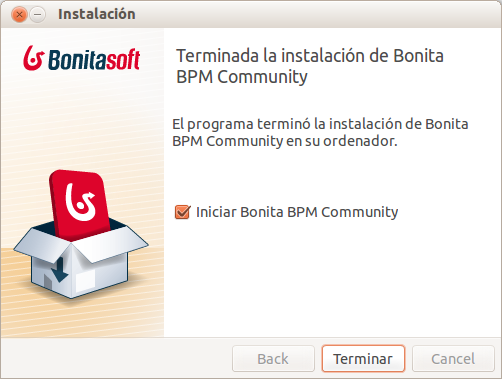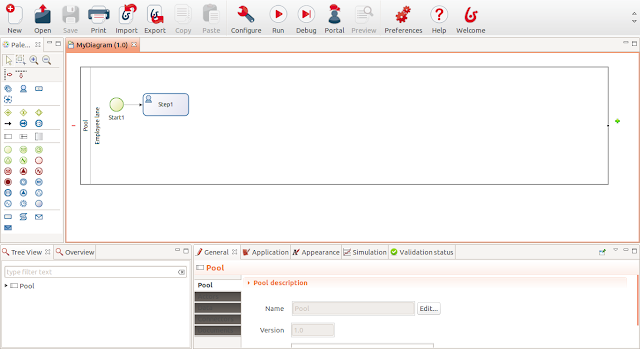Tienes equipamiento Cisco y compraste Cisco Prime Infrastructure para monitorearlos pero te encuentras con que tiene errores y no sabes como corregirlos. No te preocupes, en este articulo te mostrare como actualizar Cisco Prime Infrastructure paso a paso sin morir en el intento.
Para actualizar Prime debemos hacerlo por linea de comandos o consola, no es permitido hacerlo desde la interfaz web de administración. Para este articulo con motivos de facilitar la lectura los comandos a ejecutarse los coloque en rojo.
Requerimientos
- Tener los datos de la cuenta admin de Cisco Prime
- Un servidor FTP en otro servidor.
- Tener ya los parches descargados en el servidor ftp
Creación de un repositorio
-Nos conectamos por ssh como el usuario admin y entramos en modo configuración
veop/admin# config t
Enter configuration commands, one per line. End with CNTL/Z.
-Creamos el repositorio, deben cambiar primerepo por el nombre que quieran colocarle
veop/admin(config)# repository primerepo
-Agregamos el URL con la ip o dominio de nuestro servidor ftp
veop/admin(config-Repository)# url ftp://10.10.10.4
-Configuramos usuario y contraseña del ftp donde usrprime es el usuario y userPassword es la contraseña
veop/admin(config-Repository)# user usrprime password plain userPassword
-Presionamos Ctrl-Z para salir guardando
-Verificamos este ok el repositorio
veop/admin# debug all
veop/admin# show repository primerepo
7 [25448]: backup-restore:history: br_cli.c[136] [admin]: _cars_show_repository INVOKED
7 [25448]: locks:file: lock.c[371] [admin]: obtained repos-mgr lock
7 [25448]: config:repository: rm_repos_cfg.c[173] [admin]: loaded repository primerepo
7 [25448]: locks:file: lock.c[385] [admin]: released repos-mgr lock
6 [25448]: transfer: cars_xfer.c[185] [admin]: ftp dir of repository primerepo requested
7 [25448]: transfer: cars_xfer_util.c[1880] [admin]: ftp get dir for repos primerepo
7 [25448]: transfer: cars_xfer_util.c[1892] [admin]: initializing curl
7 [25448]: transfer: cars_xfer_util.c[1903] [admin]: full url is ftp://10.10.10.4/
7 [25448]: transfer: cars_xfer.c[233] [admin]: freed file list
PI_1_3_0_20-Update.1.12.CSCui77571-2.tar.tar
PI_1_3_0_20-Update.1.12.tar.tar
patch
veop/admin# no debug all
Creamos un backup
veop/admin# backup sab21 repository primerepo
Tiempo de ir por un café ;-)
Actualizamos
-Verificamos versión
veop/admin# show ver
Cisco Application Deployment Engine OS Release: 2.0
ADE-OS Build Version: 2.0.1.038
ADE-OS System Architecture: x86_64
Copyright (c) 2005-2010 by Cisco Systems, Inc.
All rights reserved.
Hostname: veop
Version information of installed applications
---------------------------------------------
Cisco Prime Network Control System
------------------------------------------
Version : 1.3.0.20
-Colocamos el parche prestando atención a escribir el nombre del parche correctamente
veop/admin# patch install PI_1_3_0_20-Update.1.12.tar.gz primerepo
Save the current ADE-OS running configuration? (yes/no) [yes] ?
Generating configuration...
Saved the ADE-OS running configuration to startup successfully
Initiating Application Patch installation...
Patch successfully installed
-Verificamos versión y al final veremos el patch que acabamos de colocar
veop/admin# show ver
Cisco Application Deployment Engine OS Release: 2.0
ADE-OS Build Version: 2.0.1.038
ADE-OS System Architecture: x86_64
Copyright (c) 2005-2010 by Cisco Systems, Inc.
All rights reserved.
Hostname: veop
Version information of installed applications
---------------------------------------------
Cisco Prime Network Control System
------------------------------------------
Version : 1.3.0.20
Patch: Cisco Prime Network Control System Version: Update-1_12_for_version_1_3_0_20
En caso de error, como restaurar un backup
veop/admin# restore sab21-130921-2301.tar.gpg repository primerepo application NCS
Si mantienes actualizado tu Prime este te servirá de forma eficiente.
Si te resulto útil este articulo, se social, compártelo con otros por medio de los botones o sígueme en twitter , google+ o email y podrás estar enterado de todas mis publicaciones.
Disfrútenlo.