Un backup te puede salvar horas de trabajo y porque no, ese negocio/trabajo importante. No todo es eterno y como apunta el famoso Murphy, Si algo puede salir mal, saldra mal. Por ello hoy te mostrare como hacer un backup completo, incremental o snapshot de tu CMS Plone.
Los pasos serán ejecutados desde linea de comandos en el servidor que tiene la instalación de Plone. Para ello debemos tener acceso a la cuenta root. En nuestro ejemplo sacamos backup de Plone ejecutándose sobre un servidor Centos 6.5 actualizado.
-Abrimos una consola y entramos al directorio de Plone
cd /usr/local/Plone/zinstance
Todos los comandos posteriores se ejecutaran a partir de este directorio.
Backup con control total sobre los parámetros
-Comando a ejecutar
bin/repozo -Bvkz -f /usr/local/Plone/zinstance/var/filestorage/Data.fs -r var/backups/
B - Backup
v - verbose (queremos ver los pasos según los va ejecutando)
k - elimina los backups anteriores al que estamos realizando en caso de existir en el mismo destino
z - backup comprimido
f - sitio del Data.fs en uso
r - directorio destino del backup, este ya debe existir
-Podemos verificar listando el contenido del directorio destino
ls -la /usr/local/Plone/zinstance/var/backups/
total 285072
drwx------ 2 plone root 4096 mar 17 11:15 .
drwx------ 10 plone root 4096 mar 17 10:24 ..
-rw-r--r-- 1 root root 82 mar 17 11:15 2014-03-17-16-12-40.dat
-rw-r--r-- 1 root root 289506521 mar 17 11:15 2014-03-17-16-12-40.fsz
-rw-r--r-- 1 root root 2097016 mar 17 11:13 2014-03-17-16-13-03.index
Backup y restauración de una copia de una forma mas sencilla
-Modificamos para agregar collective.recipe.backup. Salimos guardando.
vi buildout.cfg
[buildout]
parts =
backup
[backup]
recipe = collective.recipe.backup
-Actualizamos
bin/buildout -N
-Comando para crear un backup incremental en var/backups/ y el blob storage en var/blobstoragebackups
bin/backup
INFO: Please wait while backing up database file: /usr/local/Plone/zinstance/var/filestorage/Data.fs to /usr/local/Plone/zinstance/var/backups
INFO: Please wait while backing up blobs from /usr/local/Plone/zinstance/var/blobstorage to /usr/local/Plone/zinstance/var/blobstoragebackups
INFO: rsync -a /usr/local/Plone/zinstance/var/blobstorage /usr/local/Plone/zinstance/var/blobstoragebackups/blobstorage.0
-Comando para restauramos la ultima copia hecha
bin/restore
INFO: Date restriction: restoring state at --help.
This will replace the filestorage (Data.fs).
This will replace the blobstorage.
Are you sure? (yes/No)?
-Tomamos una copia instantánea o foto del estado actual
bin/snapshotbackup
-Restauramos una copia instantánea o foto del estado actual
bin/snapshotrestore
Este grupo de comandos te puede evitar mas de un dolor de cabeza, te recomiendo los dejes a mano para usarlos con Plone.
Si te resulto útil este articulo, se social, haz un tweet, compártelo con otros por medio de los botones o sígueme en twitter , google+ o email y podrás estar enterado de todas mis publicaciones.
Disfrútenlo.
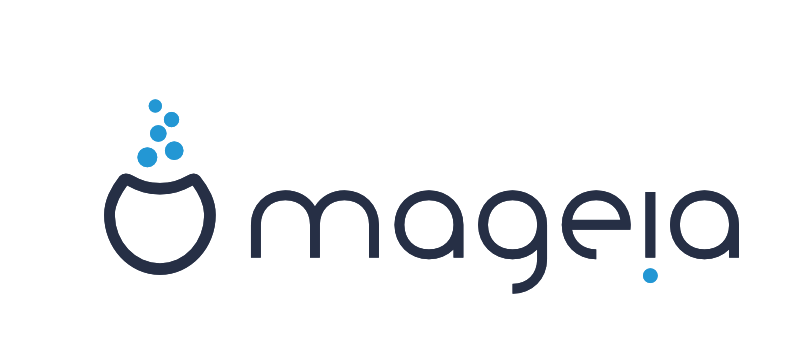
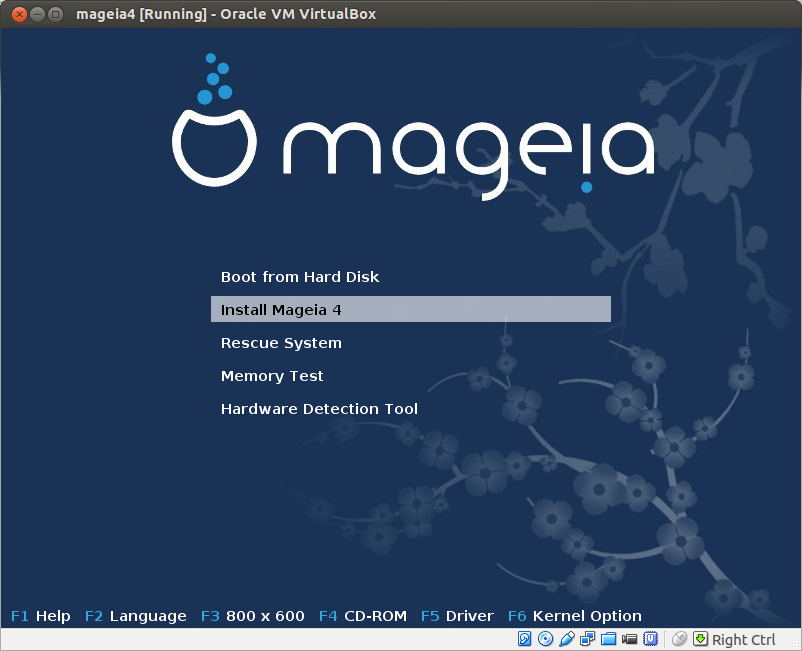

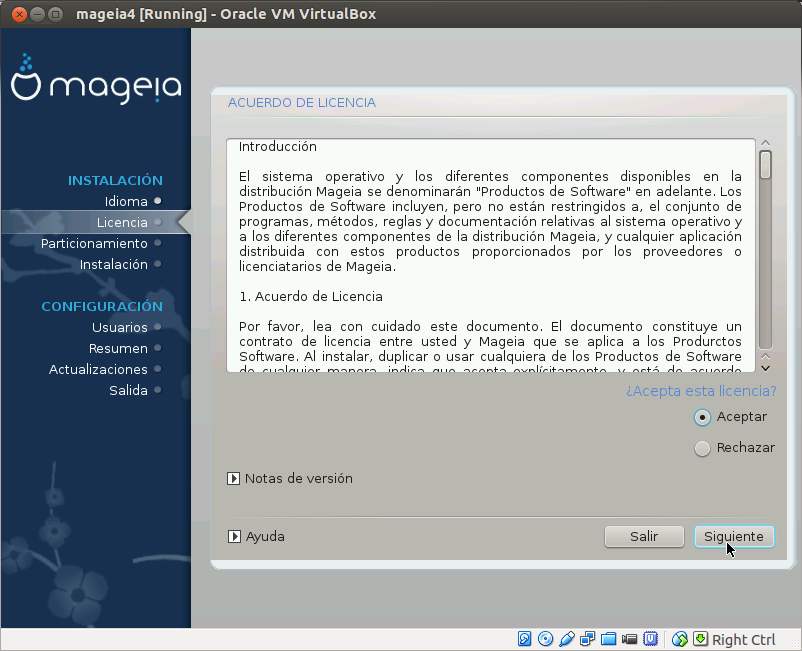

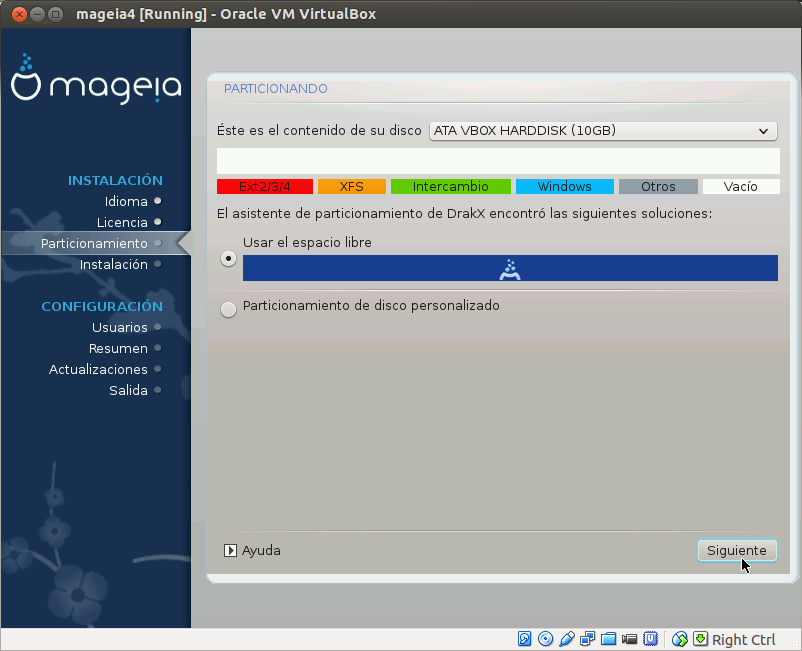
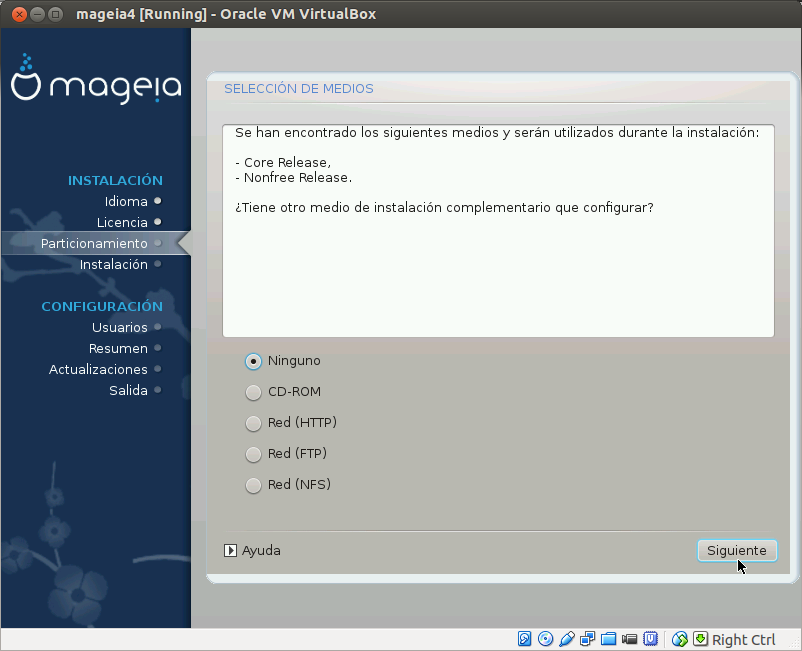

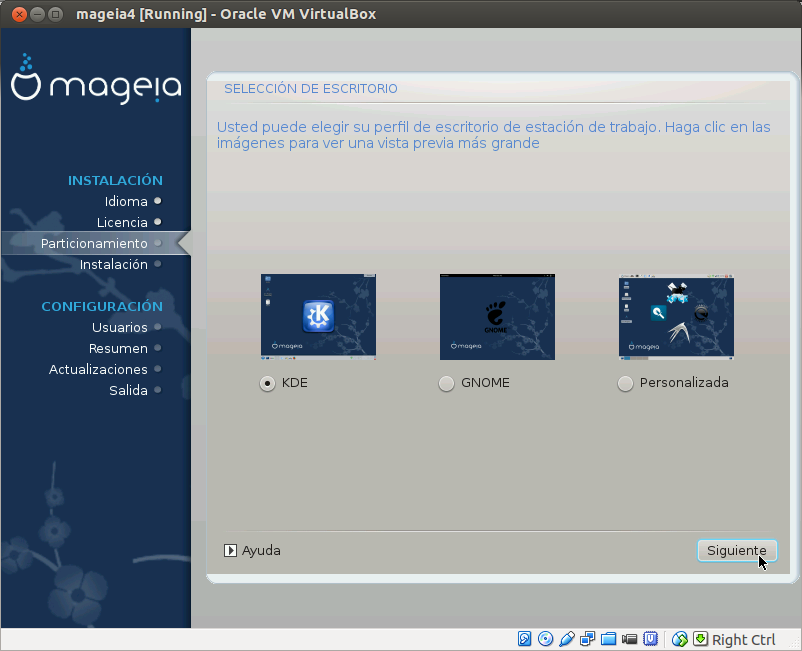
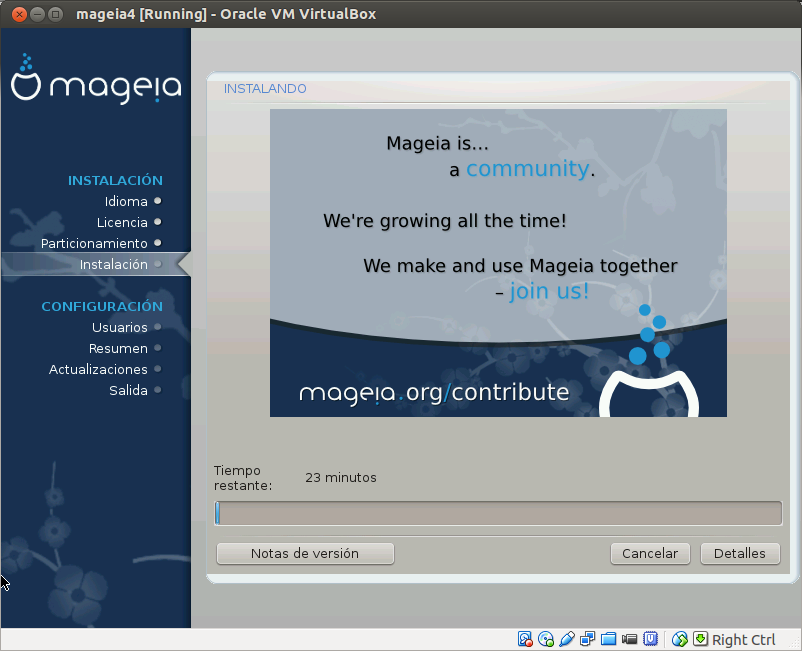


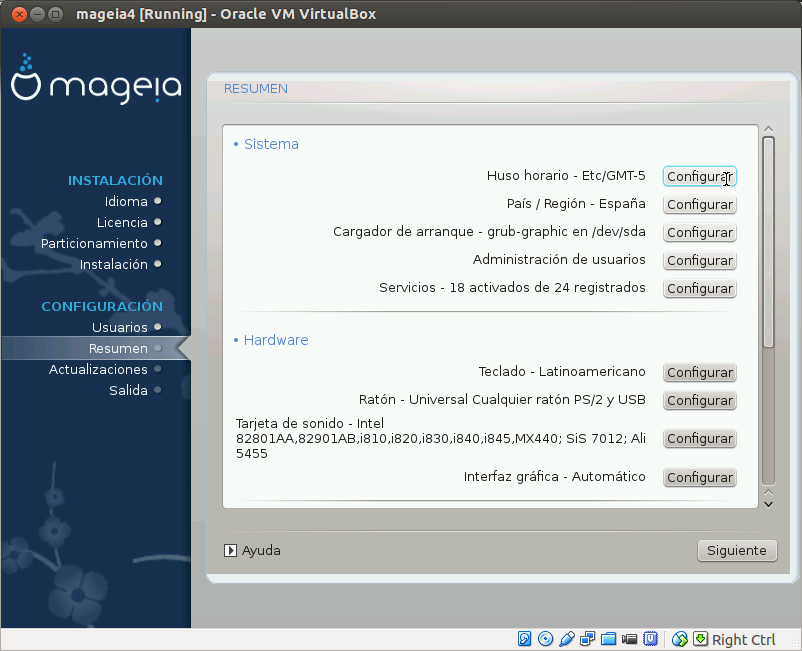
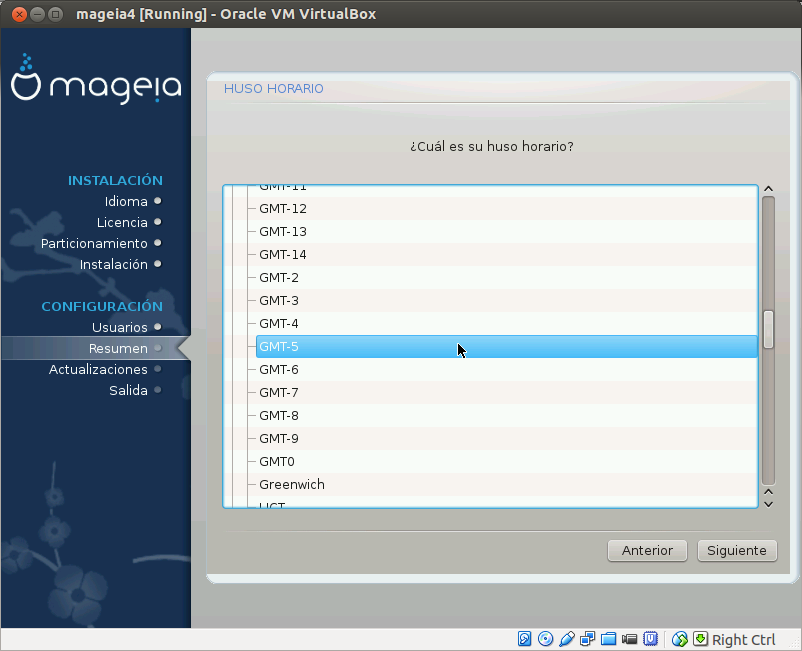

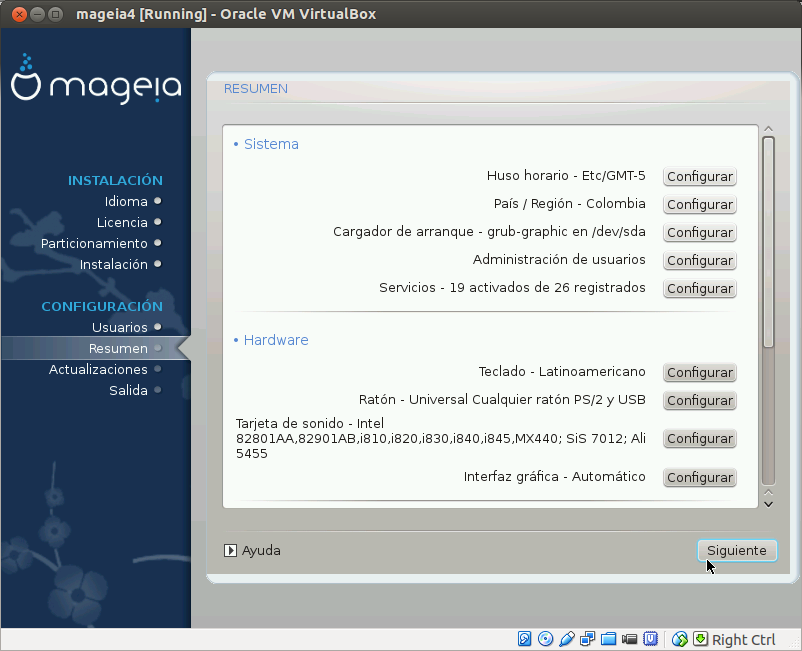
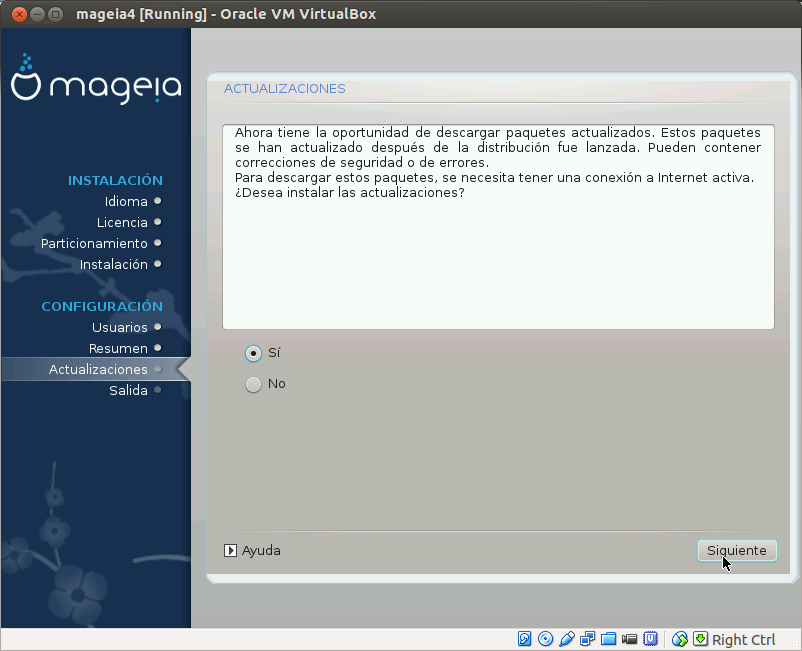
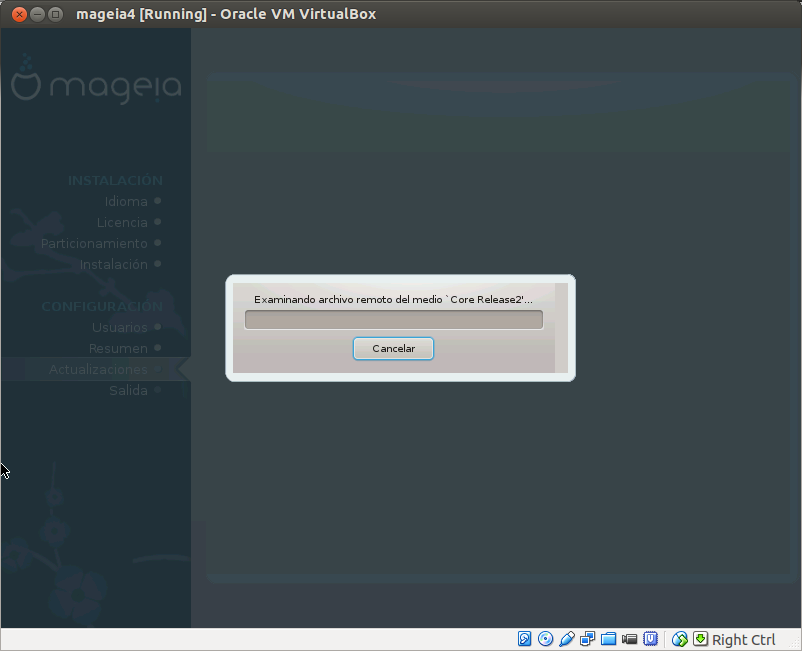
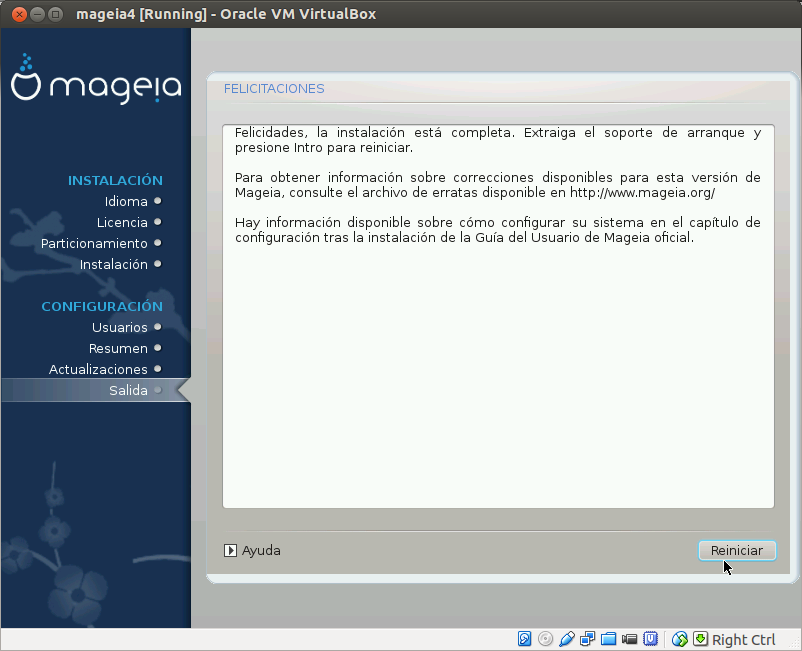

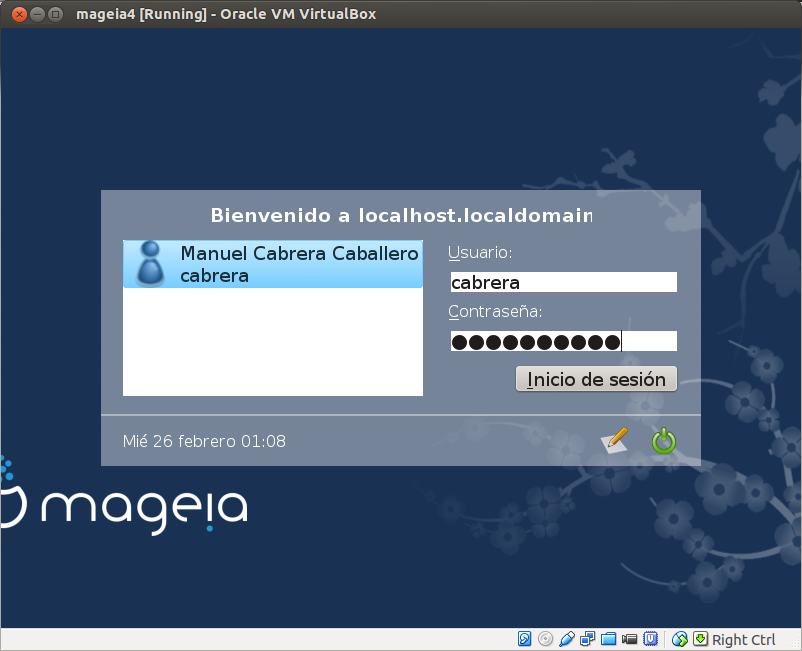

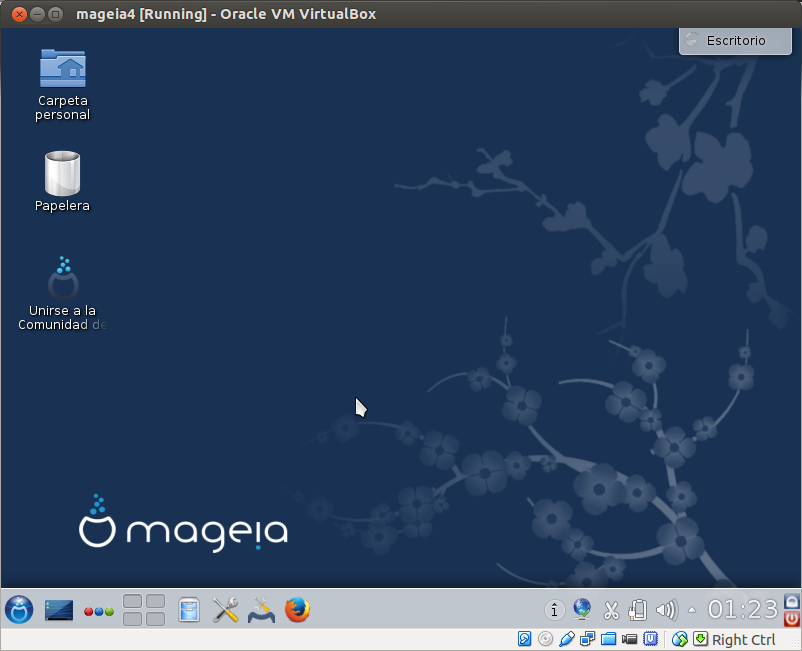
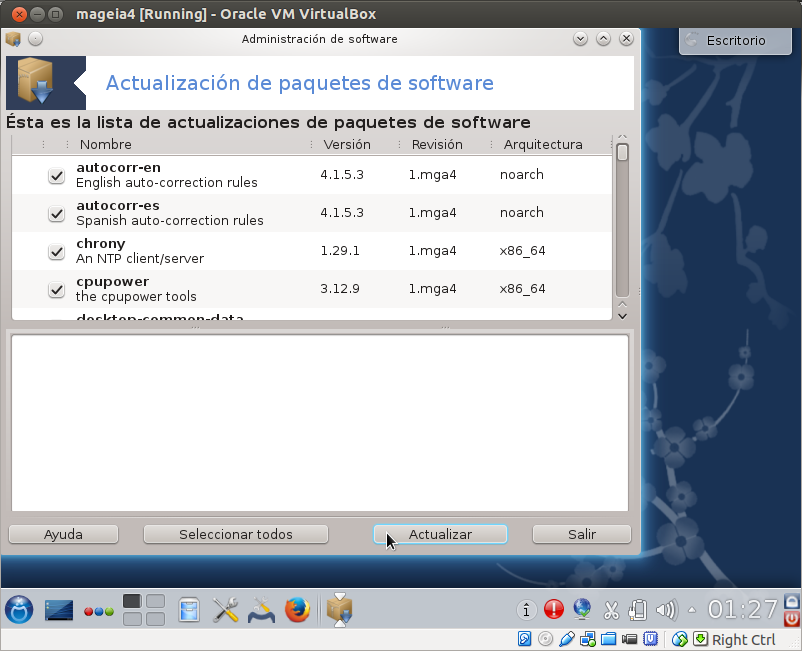
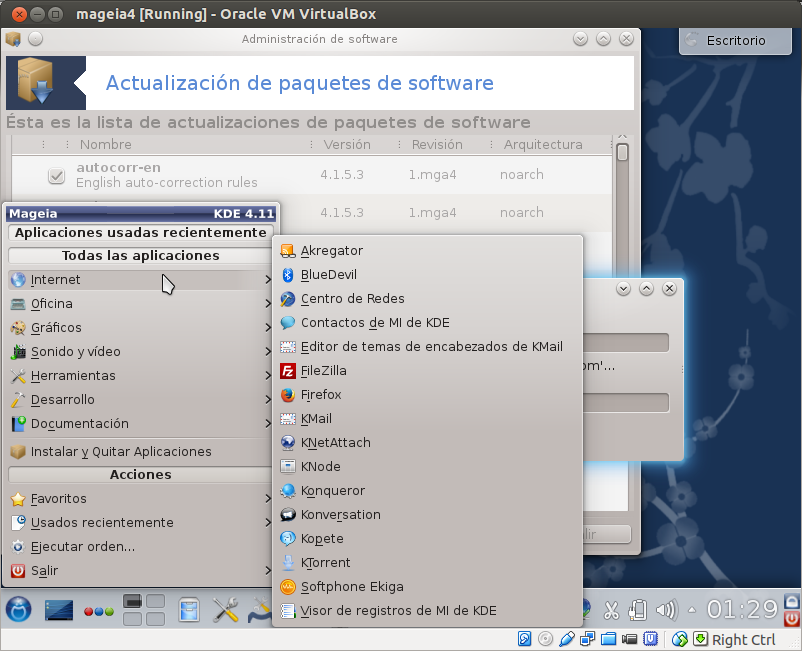
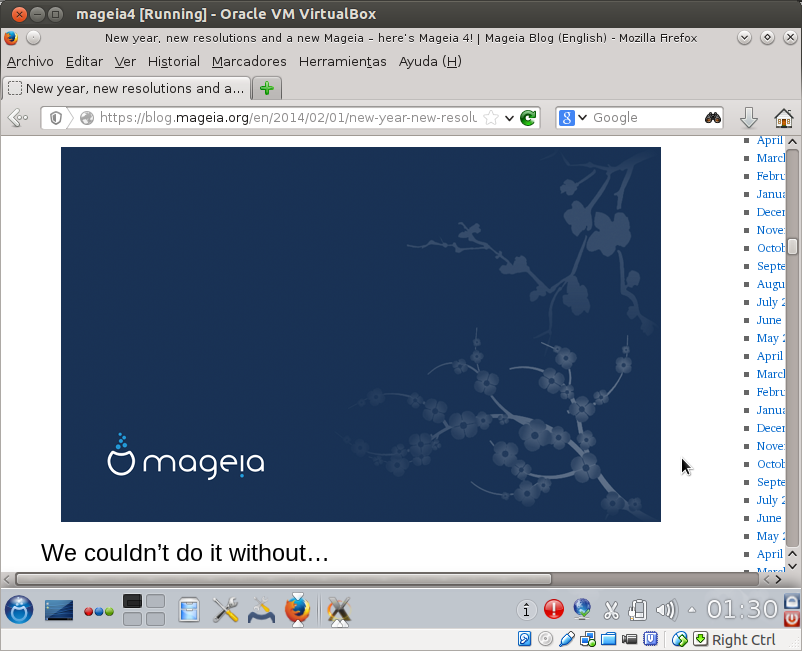
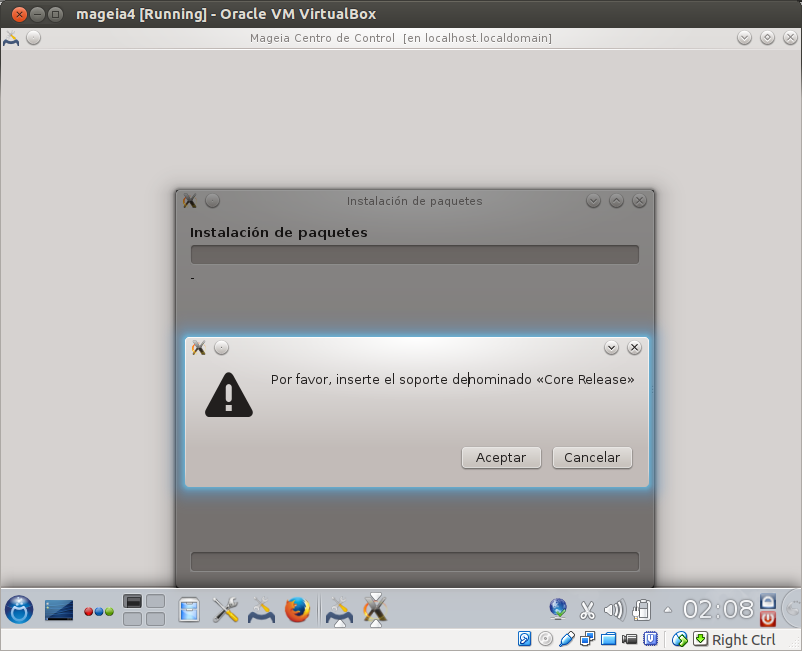


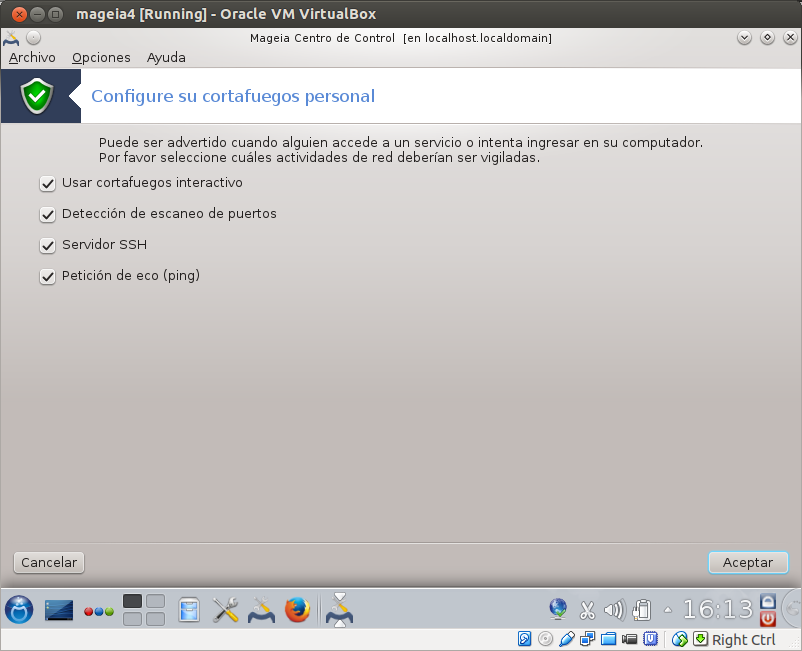

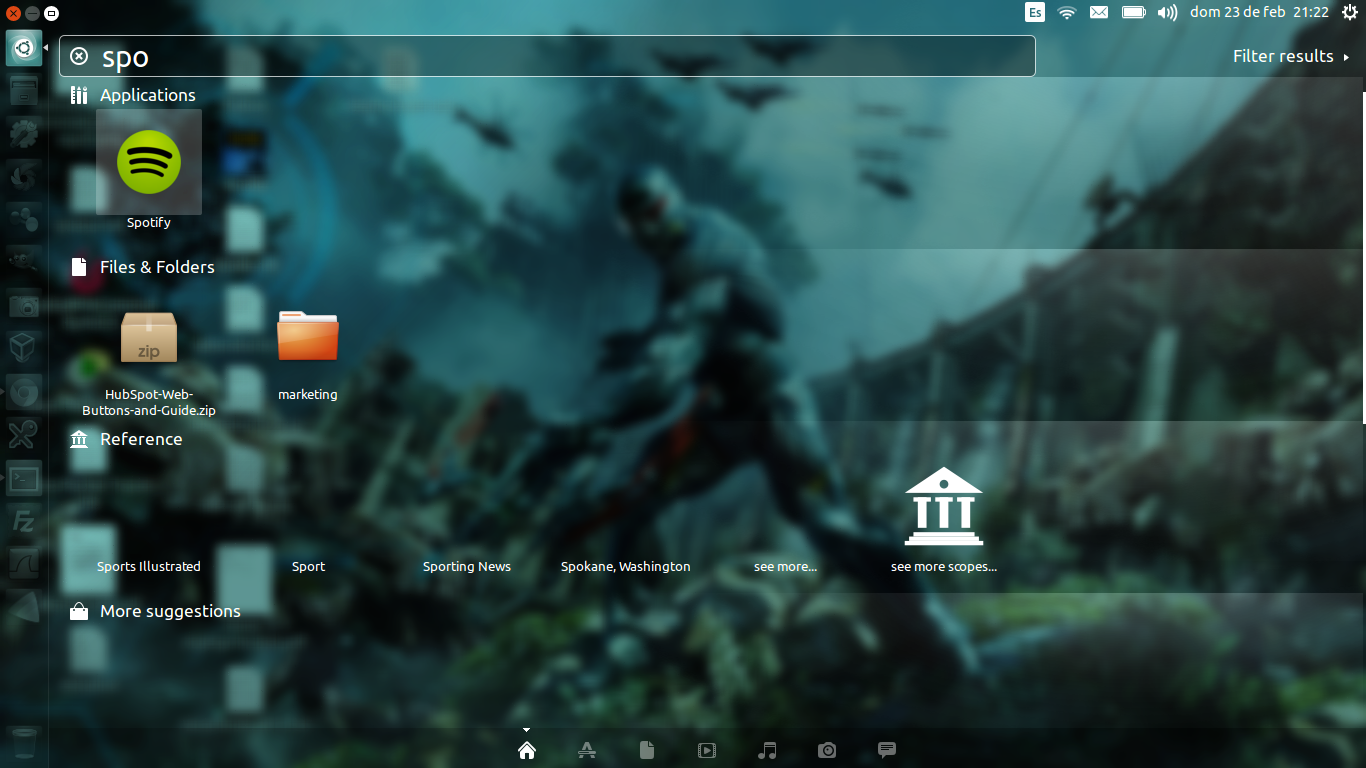
.png)
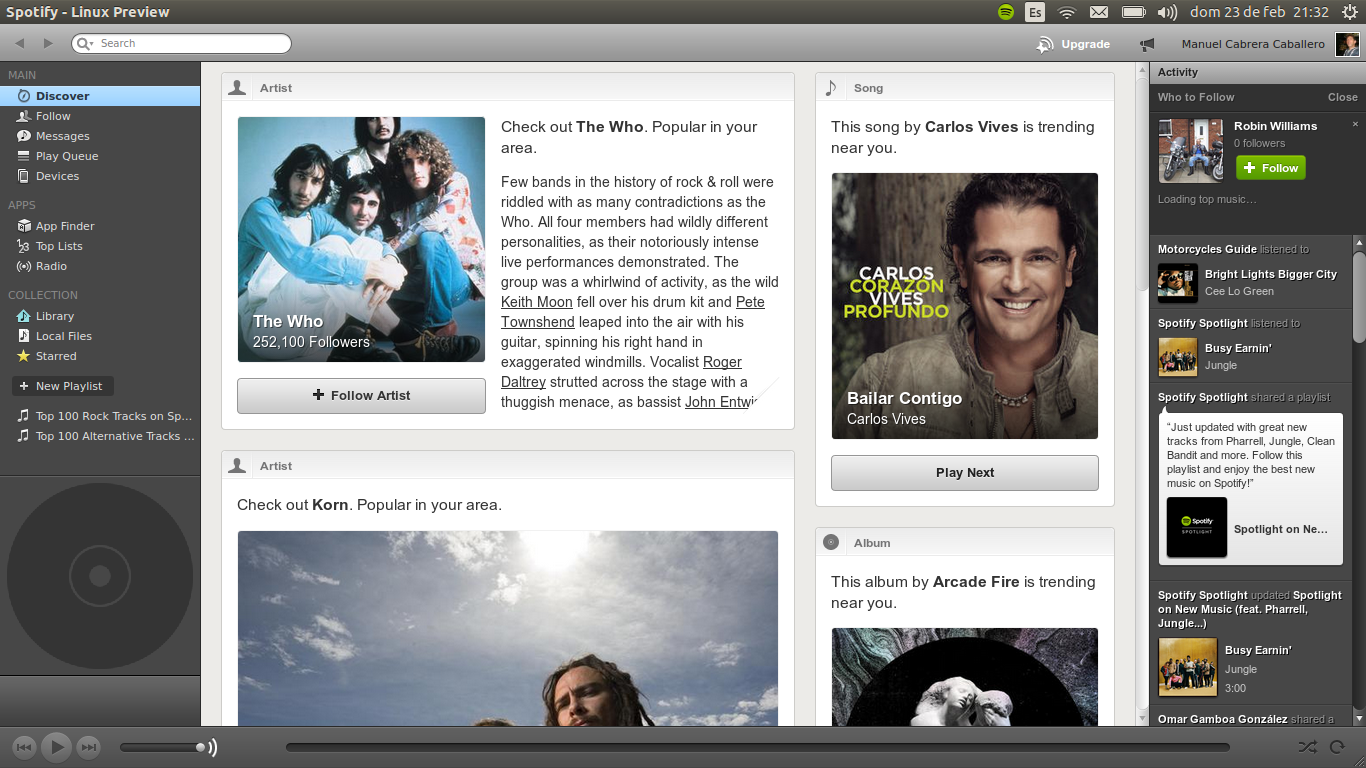.png)