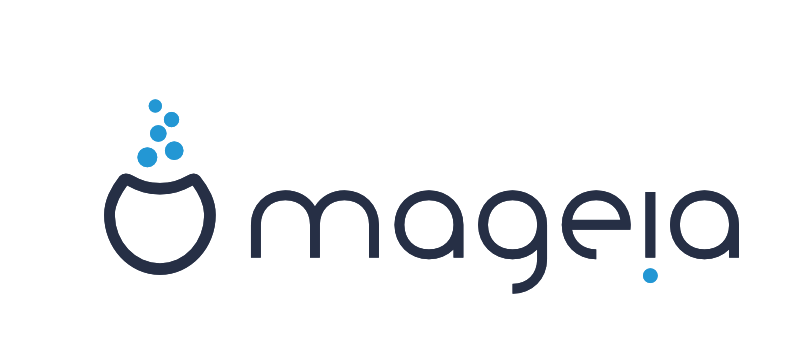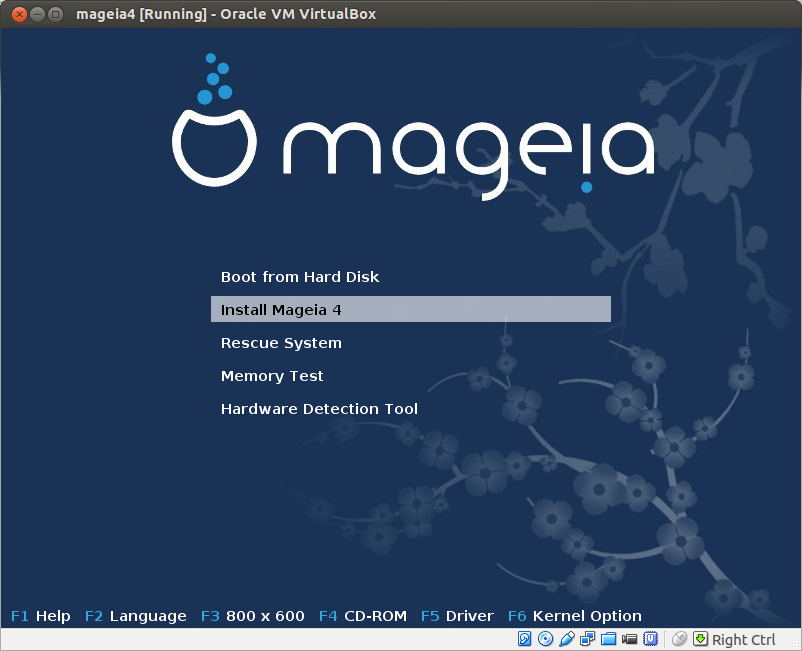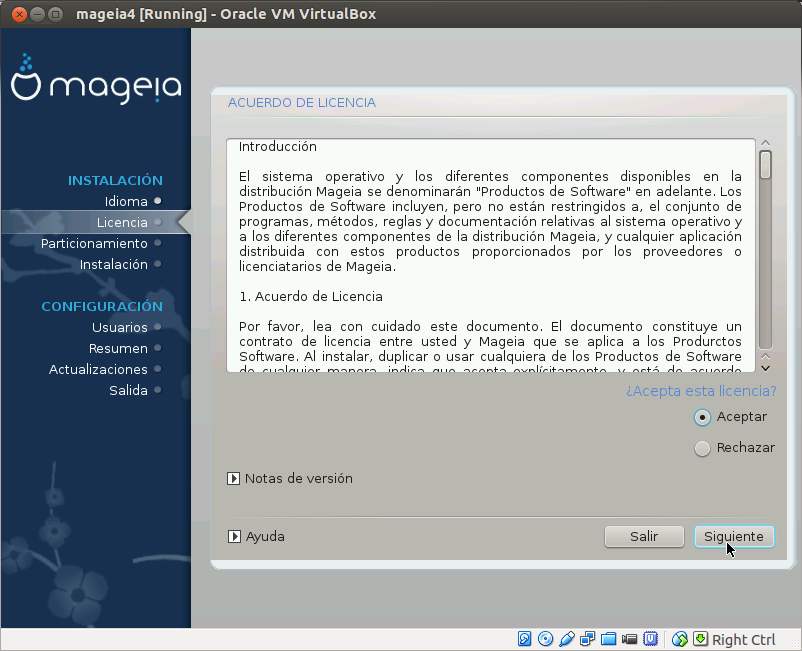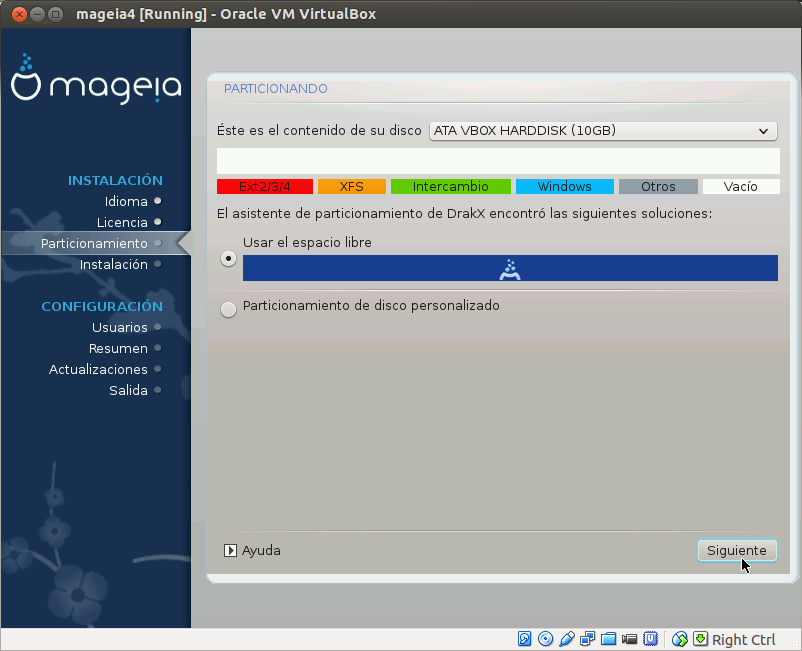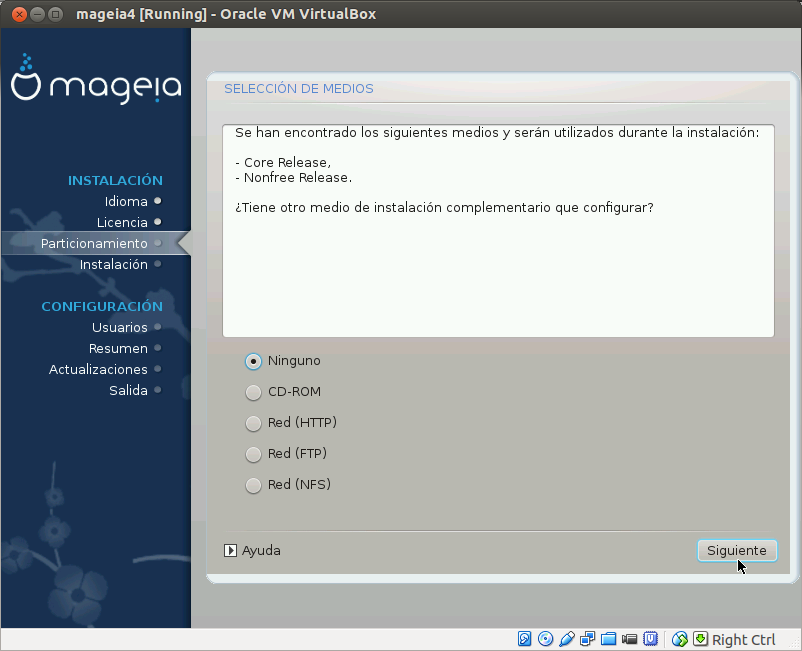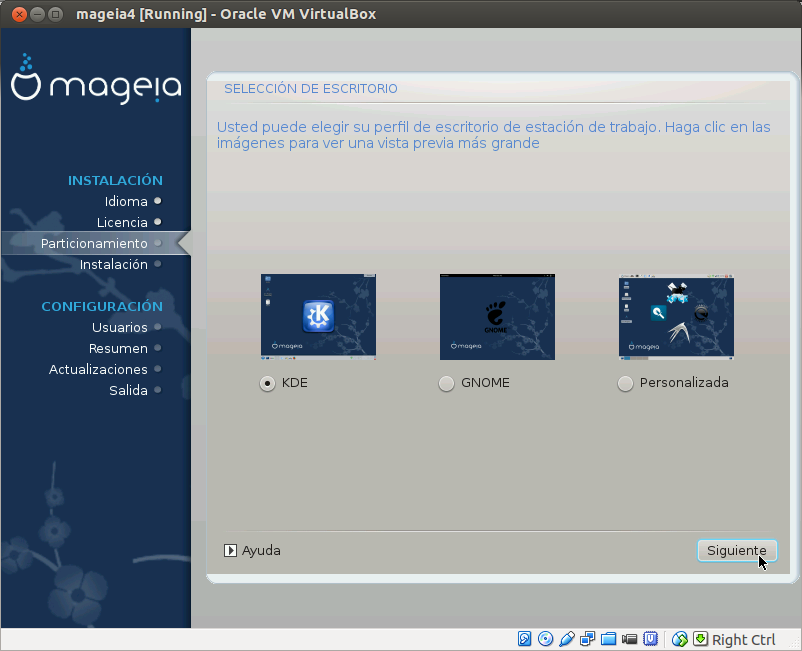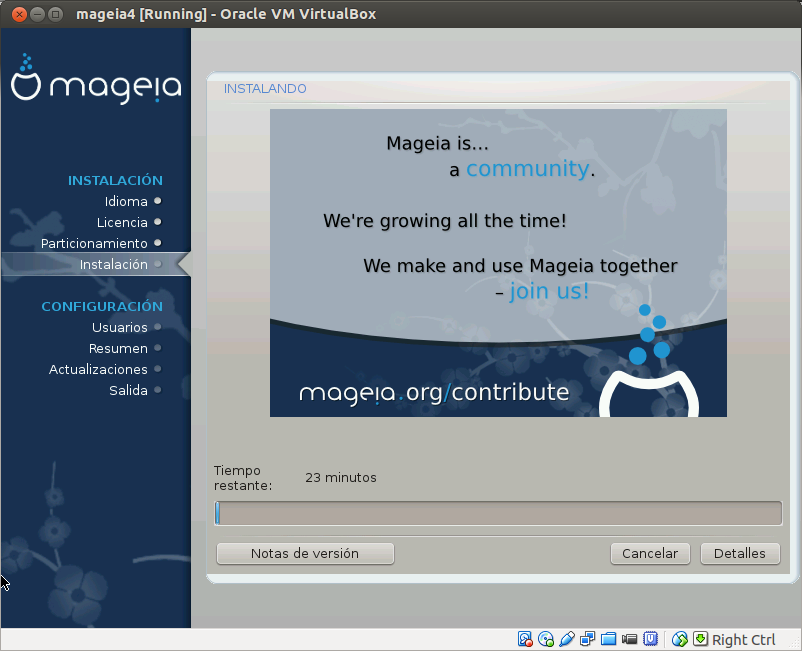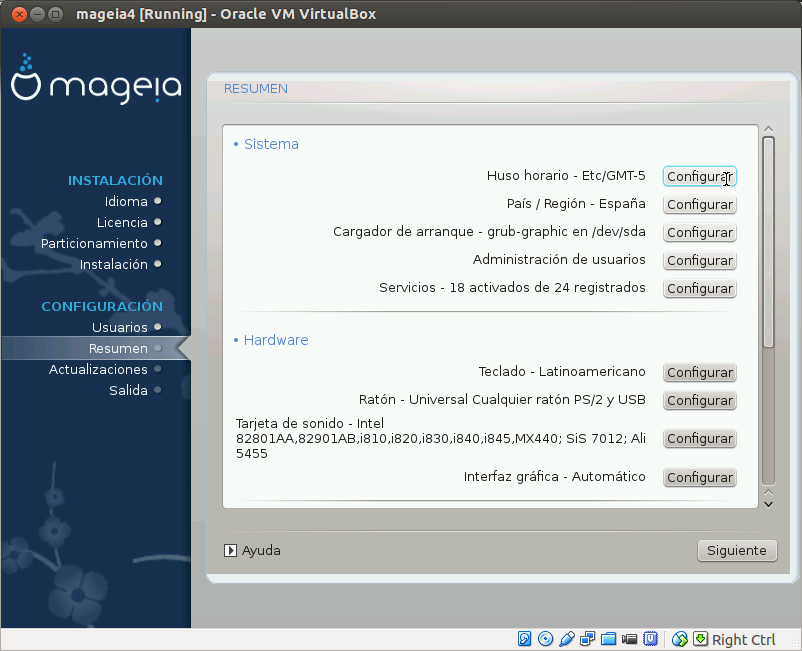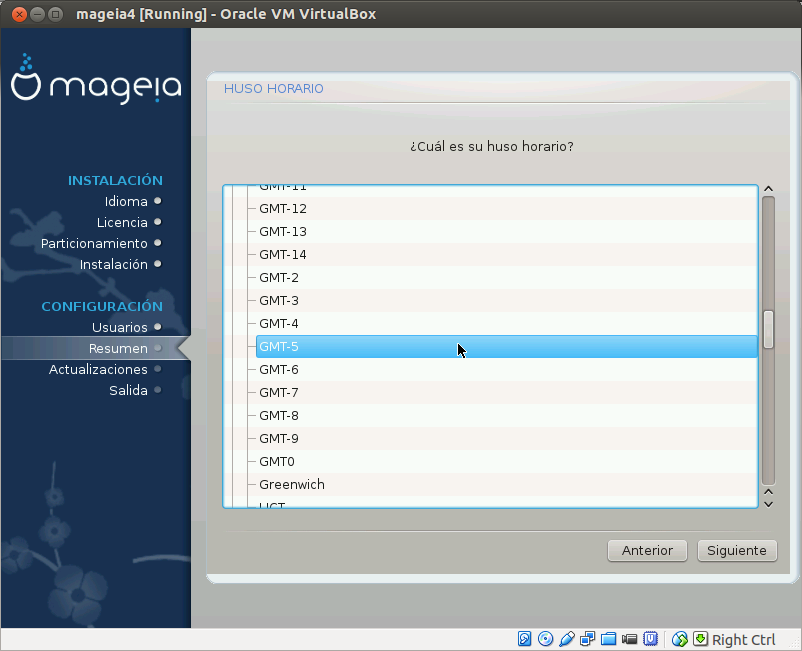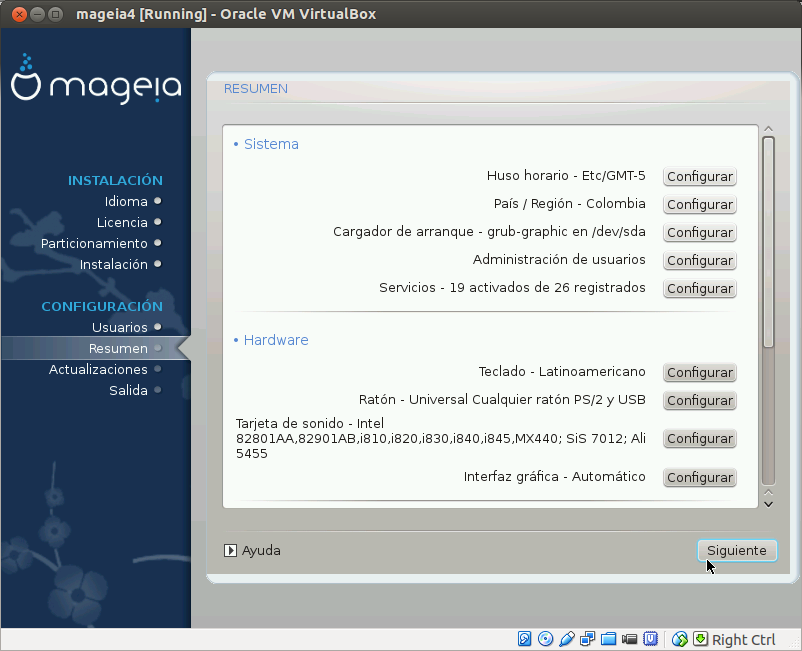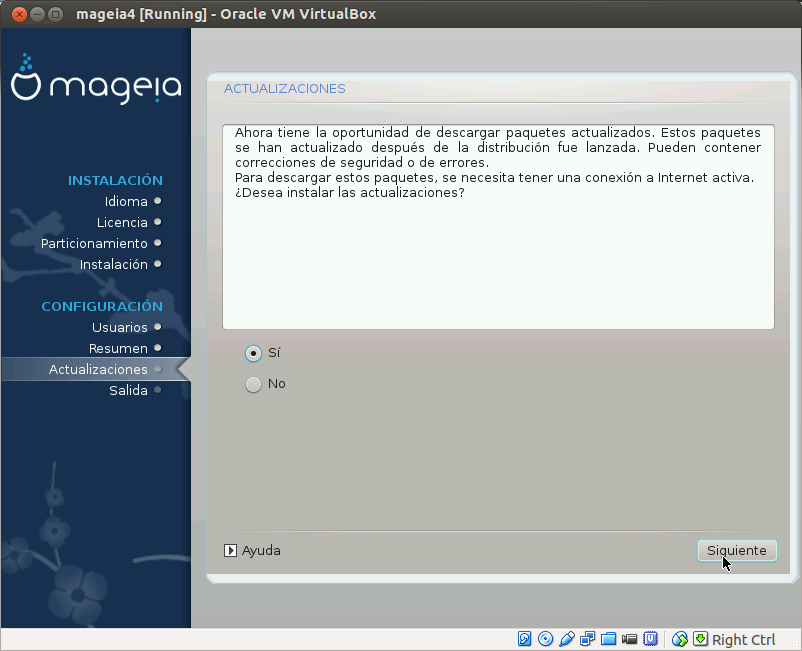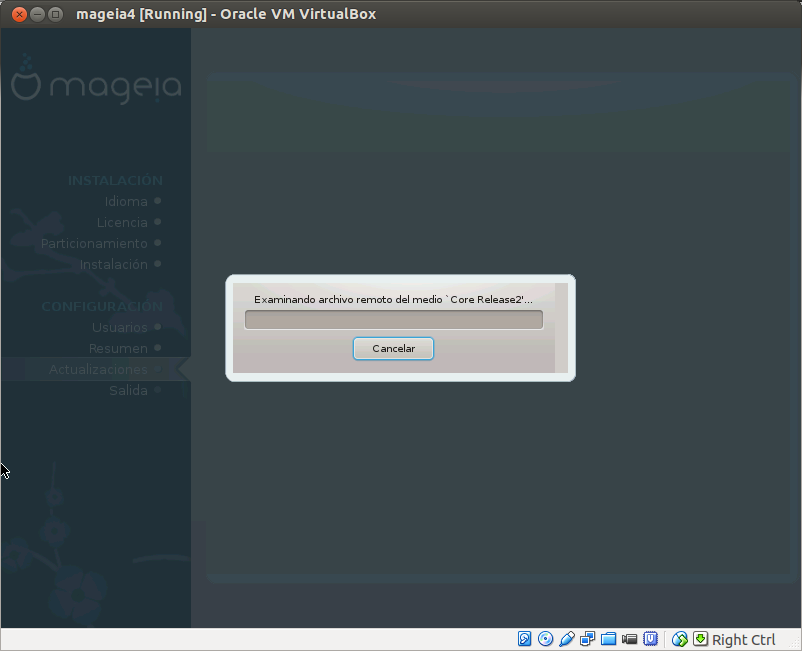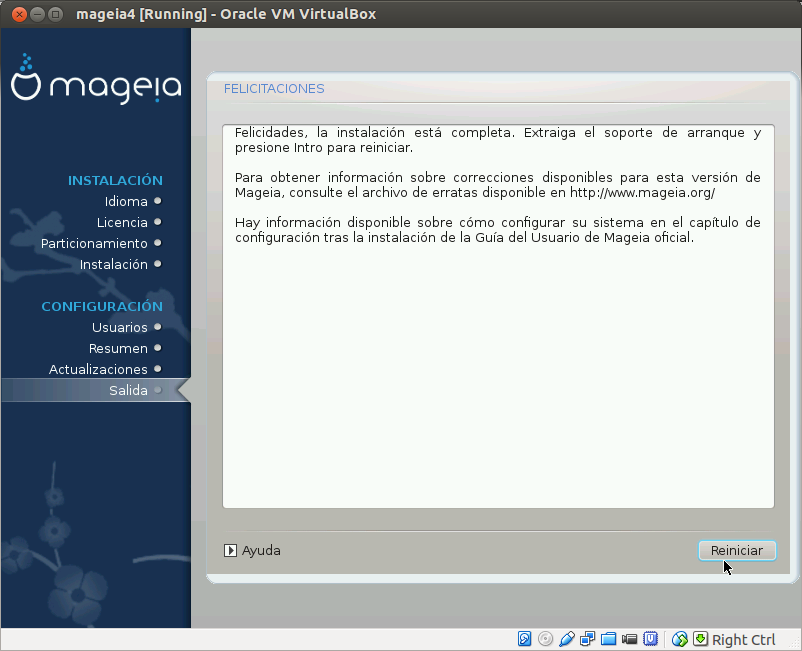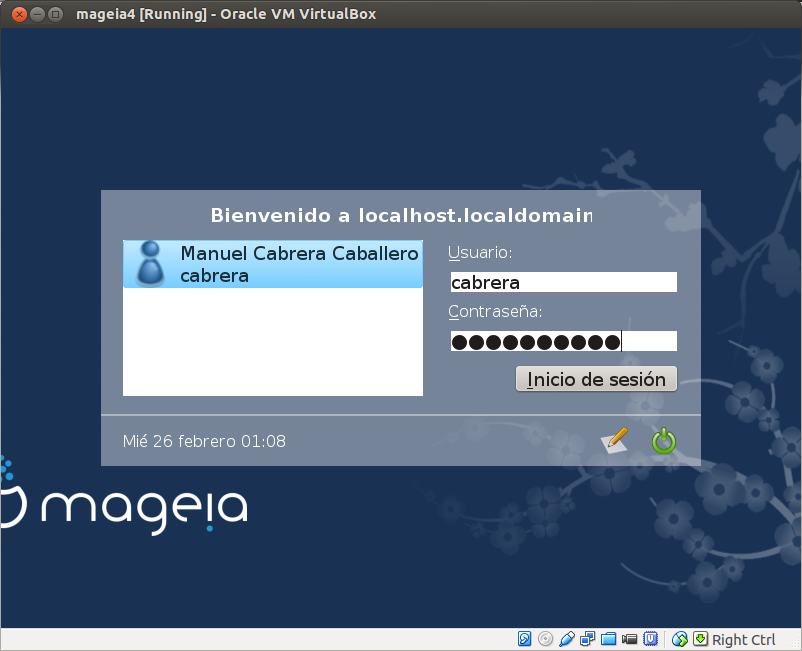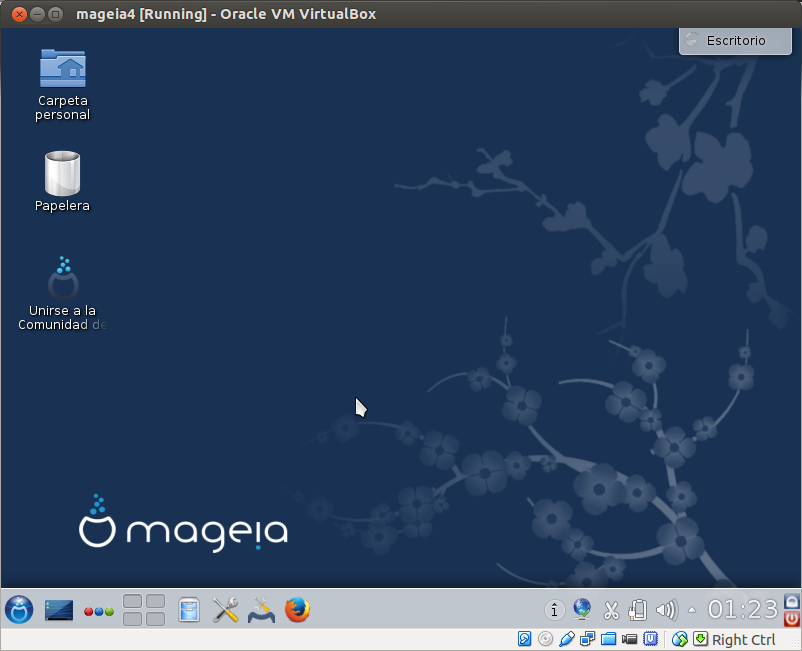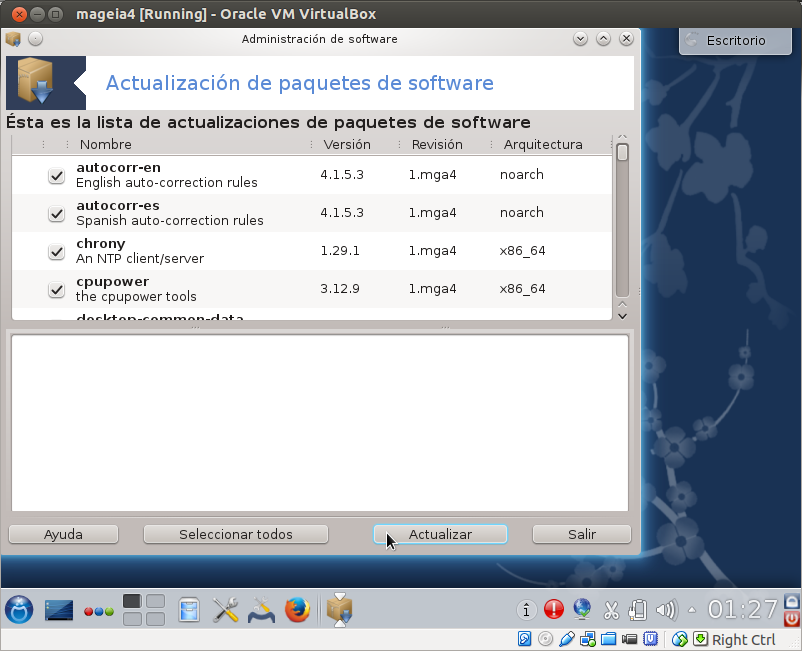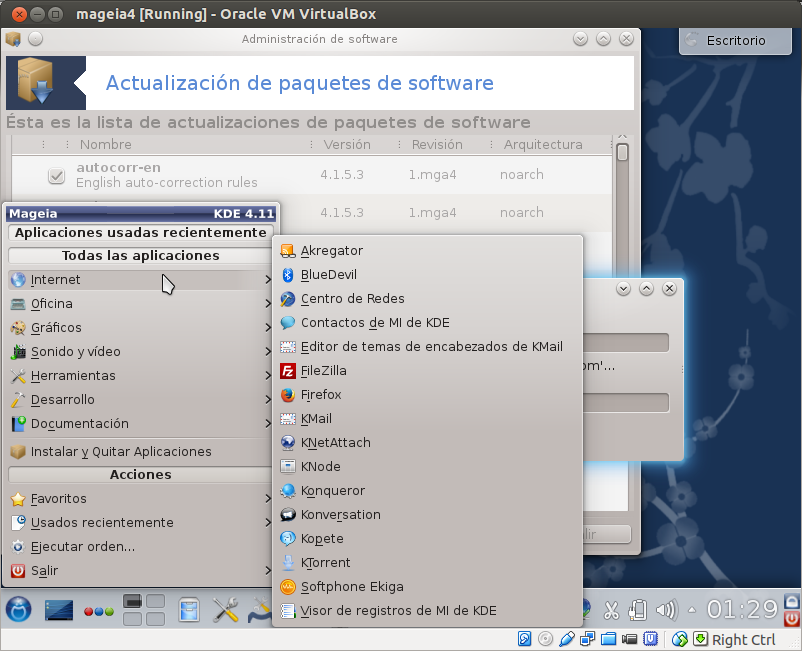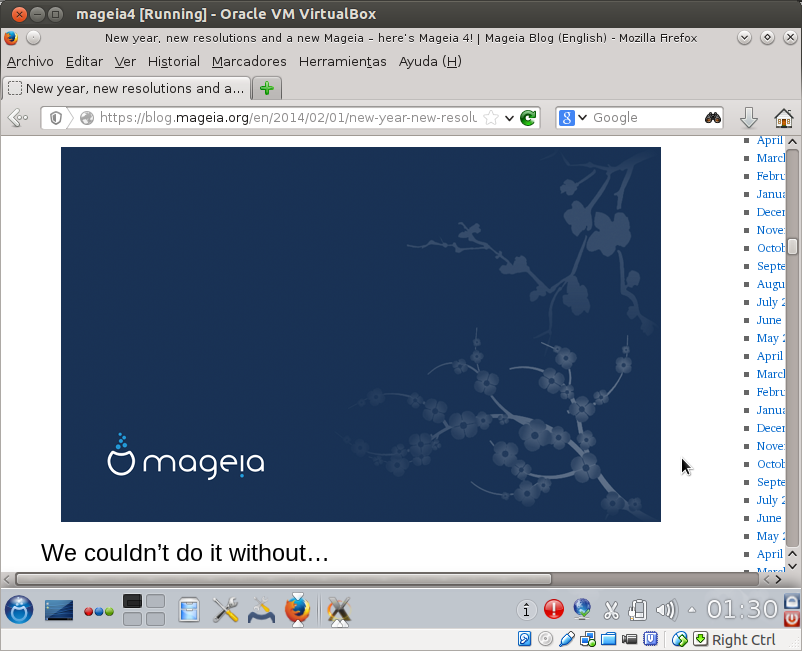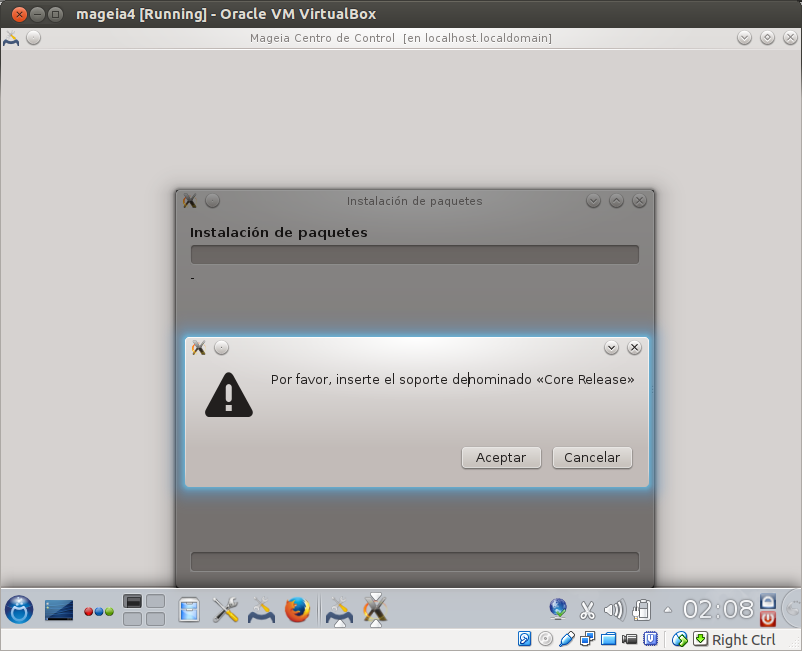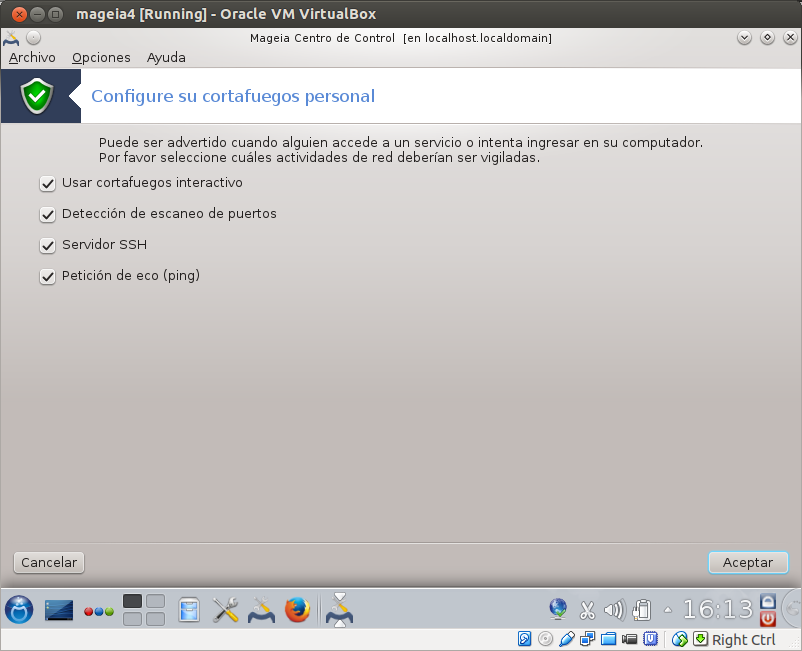Necesitas una tienda para vender por Internet? Estas de suerte; PrestaShop 1.6 acabo de salir el día de ayer con muchos cambios, facilidad de uso gracias a su nuevo dashboard y diseño responsive entre otras características.
PrestaShop es un software que te permite instalar en un servidor Linux tu propia tienda y por medio de addons (agregados o plugins) cobrar tus ventas, llevar estadísticas, hacer envíos, publicidad, etc sin moverte del sillón de tu casa/oficina. Seguramente te dirás que no es tan sencillo como suena a lo cual te respondo que siguiendo los pasos de este articulo y algunos mas a los que te dirijo en el podrás hacerlo sin siquiera sudar. Todos los pasos los haremos desde la cuenta root del servidor Linux Centos y este debe estar actualizado a la fecha.
Requerimientos
- Linux Centos 6.5 (por motivos de esta prueba estará en la ip 192.168.1.120)
- Apache httpd server
- PHP
- MySQL
-Descargamos el zip de Prestashop 1.6 desde este URL dando click a su botón verde
-Descomprimimos en el directorio donde instalaremos, en este ejemplo /var/www/html/ps/
-Instalamos apache y lo activamos para que siempre inicie
yum install httpd
chkconfig httpd on
-Instalamos los repositorios Epel y Remi que nos servirán para instalar dependencias que no están en los repositorios defaults de Centos
rpm -vi http://dl.fedoraproject.org/pub/epel/6/x86_64/epel-release-6-8.noarch.rpm
rpm -vi http://rpms.famillecollet.com/enterprise/remi-release-6.rpm
-Instalamos dependencias
yum --enablerepo=epel install mcrypt libmcrypt mhash
yum --enablerepo=remi install php-mcrypt php php-common php-pdo php-cli php-mysql php-gd php-xml libtool-ltdl php-mbstring
-Activamos permisos para apache
chown -R apache.apache /var/www/html/ps/
-Reiniciamos apache
service httpd restart
-Instalamos MySQL
yum --enablerepo=remi install mysql mysql-server
-Iniciamos el servicio de mysql y lo activamos para que inicie después de un reinicio del servidor
service mysqld start
chkconfig mysqld on
-Colocamos password al usuario root de mysql. Coloque su contraseña reemplazando new-password
/usr/bin/mysqladmin -u root password 'new-password'
-Creamos una db para PrestaShop
mysql -u root -p
Enter password:
Welcome to the MySQL monitor. Commands end with ; or \g.
Your MySQL connection id is 3
Server version: 5.5.36 MySQL Community Server (GPL) by Remi
Copyright (c) 2000, 2014, Oracle and/or its affiliates. All rights reserved.
Oracle is a registered trademark of Oracle Corporation and/or its
affiliates. Other names may be trademarks of their respective
owners.
Type 'help;' or '\h' for help. Type '\c' to clear the current input statement.
mysql>create database prestashop;
Query OK, 1 row affected (0.01 sec)
mysql> exit;
Bye
-Instalamos por medio de un browser apuntando a http://192.168.1.120/ps/
El asistente web nos ira mostrando que bien vamos con unas caritas en la esquina superior derecho. Escogemos el idioma Español y damos click al botón Siguiente
-Aceptamos la licencia marcando su check mark inferior y damos click al botón Siguiente
-Si instalamos todos los requerimientos debe mostrarnos todo ok como se ve debajo, sino, debemos solucionar el problema (después de algún cambio damos click al botón verde Actualizar esta información) antes de dar click al botón Siguiente
-Hora de ponerle nombre a nuestra tienda y crear una cuenta de administrador. El primer bloque es para nombrar la tienda, ubicarla en que país, etc. y el segundo bloque es para crear la cuenta de administrador. Es de especial cuidado escribir una cuenta de email valida para que si se nos olvida la contraseña o tenemos algún problema entrando; a este email sera que se envié la forma de cambiar la contraseña. Damos click al botón Siguiente
-Escribimos los datos del MySQL donde creamos la db para PrestaShop y verificamos dando click en el botón verde.
-Si la verificación con MySQL es correcta debe decirnos La base de datos esta conectada y podemos continuar dando click al botón Siguiente
-Comienza la instalación, hora de ir por un café ;-)
-Muy bien, ya tenemos nuestra tienda sin errores y casi lista.
-Eliminamos la carpeta install
rm -rf /var/www/html/ps/install/
-Accedemos al dashboard administrativo dando click al botón Administra tu tienda (y de paso lo guardamos en nuestros marcadores)
-Ya dentro tenemos control de ventas, envíos, estadísticas, etc. PrestaShop 1.6 viene con algunos datos de ejemplo para que sea sencillo aprender su manejo
-Así luce nuestra tienda con datos de ejemplo, lista para personalizar y comenzar a vender
Te llama la atención tener una tienda online? ya la tienes, que plataforma usas? PrestaShop?
Si te resulto útil este articulo, se social, haz un tweet, compártelo con otros por medio de los botones o sígueme en twitter , google+ o email y podrás estar enterado de todas mis publicaciones.
Disfrútenlo.