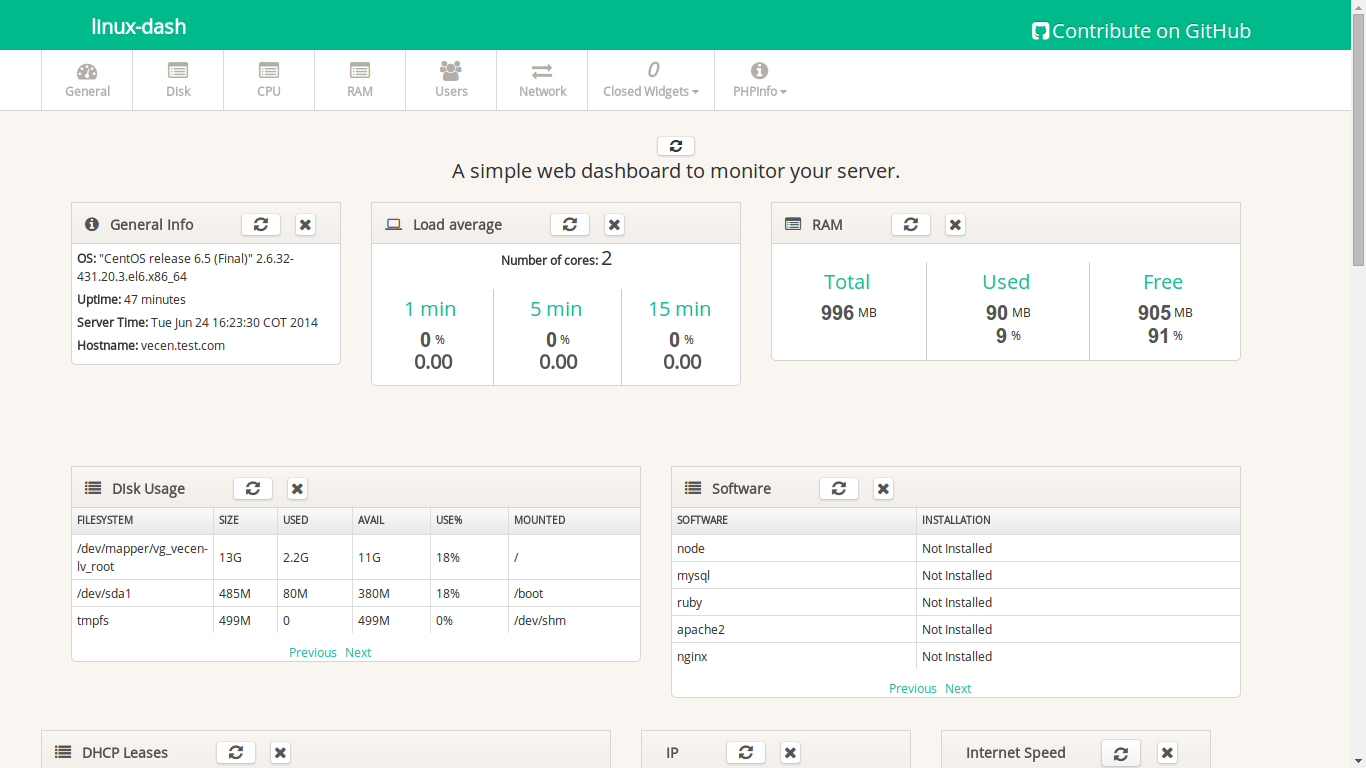Eres un empresario moderno o de los tiempos del ábaco? Tus notas sobre tus clientes revolotean en pequeñas hojas de papel (post it) por sobre tu escritorio? Para ayudarte en tu empeño de progreso hoy veremos como instalar SugarCRM paso a paso en un servidor Linux Centos 7.
SugarCRM es un popular sistema CRM que cuenta con una versión gratis o de community con el cual podemos comenzar a estrechar relaciones con nuestros clientes. Al ser opensource (código abierto) podemos desarrollar modulos y asi personalizarlo a nuestro gusto o en su caso comprar módulos ya hechos que amplíen nuestra solución.
Requerimientos
- Linux Centos 7 LAMP (en este articulo te enseño como instalarlo)
- Nuestro servidor para este articulo estará en la ip 192.168.1.140
-Descargamos la ultima versión disponible de SugarCRM Community, en estos momentos es la 6.5.17
cd /var/www/html/
wget -c http://downloads.sourceforge.net/project/sugarcrm/1%20-%20SugarCRM%206.5.X/SugarCommunityEdition-6.5.X/SugarCE-6.5.17.zip
-Instalamos dependencias necesarias para un instalación correcta ademas de instalar el repositorio Epel para centos 7
yum -y install unzip php-mbstring
wget -c http://dl.fedoraproject.org/pub/epel/beta/7/x86_64/epel-release-7-0.2.noarch.rpm
rpm -vi epel-release-7-0.2.noarch.rpm
yum install php-imap
-Descomprimimos el zip de SugarCRM, renombramos su directorio y cambiamos permisos para apache
unzip SugarCE-6.5.17.zip
mv SugarCE-Full-6.5.17 sugarce
chown -R apache.apache sugarce/
-Editamos php.ini para incrementar el tamaño de los archivos que podemos subir a SugarCRM via web. Salimos guardando
vi /etc/php.ini
upload_max_filesize = 20M
-Creamos una tarea de cron. Salimos guardando
vi /etc/crontab
* * * * * cd /var/www/html/sugarce; php -f cron.php > /dev/null 2>&1
-Reiniciamos el servicio de cron para que tome los cambios
systemctl restart crond.service
systemctl restart httpd.service
systemctl restart httpd.service
-Abrimos un browser y navegamos a la ip de nuestro servidor Linux Centos con SugarCRM http://192.168.1.140/sugarce/install.php
-Nuestra primera pantalla nos muestra un abre bocas de algunas pantallas que podremos usar/ver en SugarCRM. Al momento de instalar solo contamos con idioma Ingles, damos click al botón Next
-Se nos muestra una breve explicación de los pasos de la instalación. Damos click al botón Next
-Leemos y aceptamos la licencia de uso dando click al check mark I Accept y damos click al botón Next
-Hay dos formas de instalar, la típica (que es la que usaremos) y la custom o personalizada. Damos click al botón Next
-La conexión de bases de datos sera MySQL (MariaDB). Damos click al botón Next
-Escribimos los datos de conexión a db en el siguiente orden:
Database Name: nombre de la db, podemos dejar el default
Hostname: nombre, ip del servidor, en este caso como es local colocamos localhost
Database Administrator Username: root (de MariaDB) o un usuario con permisos para crear db
Database Admin Password: contraseña del usuario que escribimos en el paso anterior
Los siguientes campos los dejamos con sus valores por default. Damos click al botón Next
-Creamos el usuario admin y le colocamos contraseña, este sera usado para administrar SugarCRM
-Un ultimo vistazo a nuestra configuración la cual debe verse como la que vez debajo, sin errores o módulos faltantes. Damos click al botón Install
-La instalación fue todo un éxito. Damos click al botón Next
-Este paso es opcional y si te preocupas por el soporte, cuentas con efectivo entonces registrate y podrás acceder a soporte y otras modalidades mediante pago. Damos click al botón Next
-Ya estamos en la pantalla de inicio de SugarCRM. Entramos con nuestro usuario admin y contraseña dándole click al botón Log in
-Los desarrolladores quieren hacerte la configuración todo un paseo y para eso te reciben con un asistente que te guiara en los primeros pasos. Damos click al botón Next
-Momento para darle identidad/marca a SugarCRM colocándole un nombre y el logo de tu negocio. Después de los cambios damos click al botón Next
-Personalizamos los datos de moneda, fecha, hora y forma de mostrar nombres. Damos click al botón Next
-Un paso muy importante, el de configurar la forma de enviar emails desde SugarCRM, en este articulo usaremos la modalidad de uso del SMTP de Gmail. Para esto colocamos el email y contraseña de una cuenta de gmail y damos click al botón Send Test Email para verificar que nuestra configuración este correcta.
-Se nos pedirá una cuenta a la que enviarle un email de prueba. Damos click al botón Send
-El mail de prueba fue enviado, si todo esta correcto, ya debe estar en nuestro inbox. Damos click al botón OK y después al botón Continue
-Escribimos nuestros datos personales los cuales serán vistos por los demás usuarios de nuestra instalación de SugarCRM. Damos click al botón Next
-Verificamos nuevamente los datos locales de la instalación. Damos click al botón Next
-Al escoger gmail como SMTP, cada usuario puede enviar sus mails desde su cuenta de gmail. Escribimos los datos y damos click al botón Next
-Muy bien, ya terminamos el asistente y podemos ir directamente a una de las tareas mostradas o dar click al botón Finish para ingresar a SugarCRM
-Finalmente estamos en el dashboard principal de SugarCRM
Ya tienes SugarCRM listo para comenzar a llenarlo de datos con los cuales personalizar tus relaciones con clientes. Ya usas un CRM? Es SugarCRM? en que distribución Linux lo instalaste?
Si te resulto útil este articulo, se social, haz un tweet, compártelo con otros por medio de los botones o sígueme en twitter , google+ o email y podrás estar enterado de todas mis publicaciones.
Disfrútenlo.

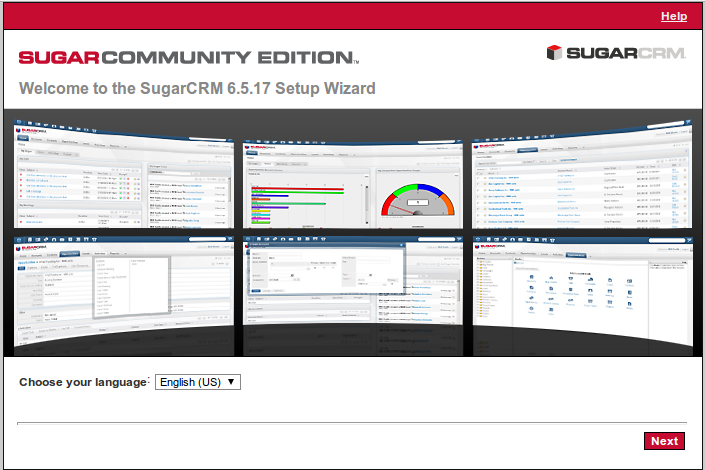
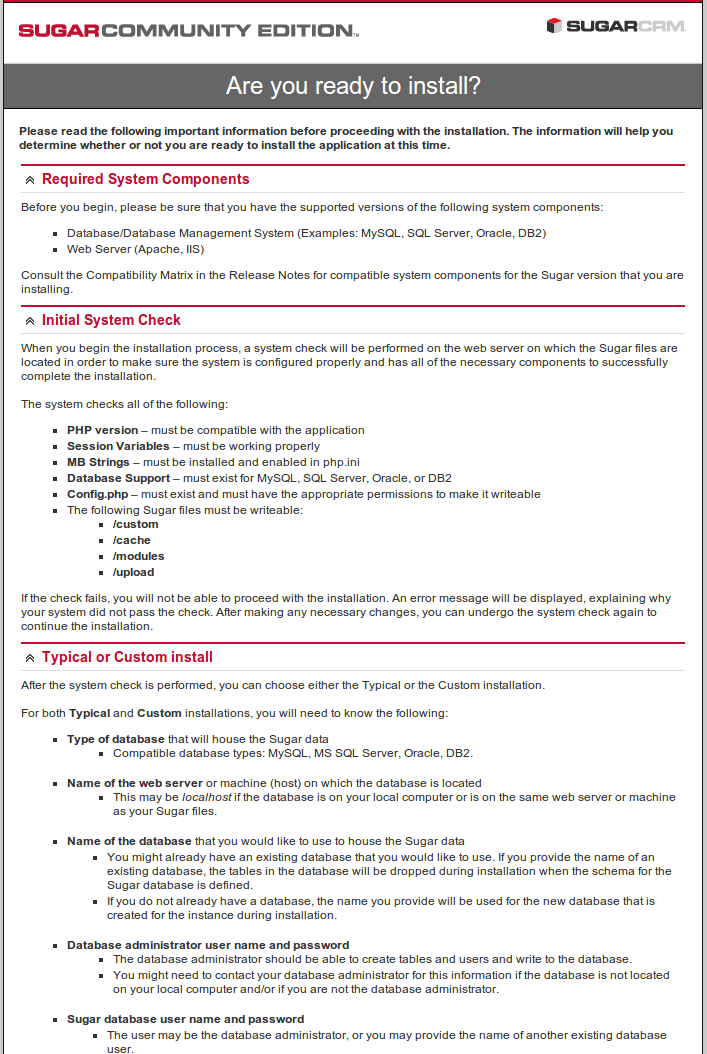.png)
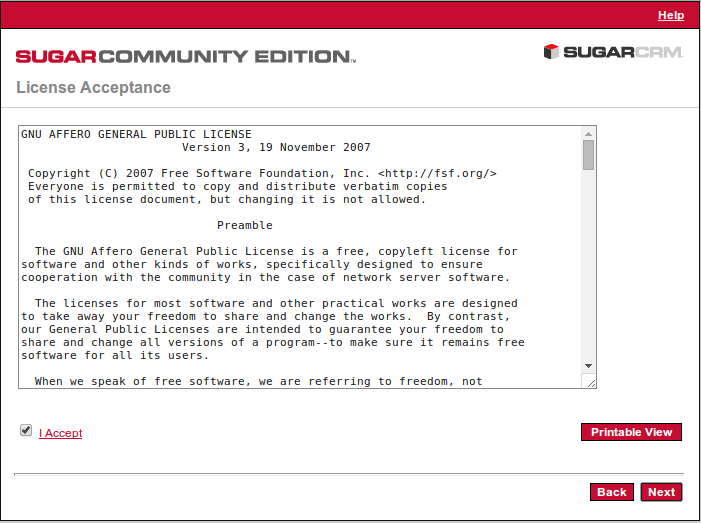.png)
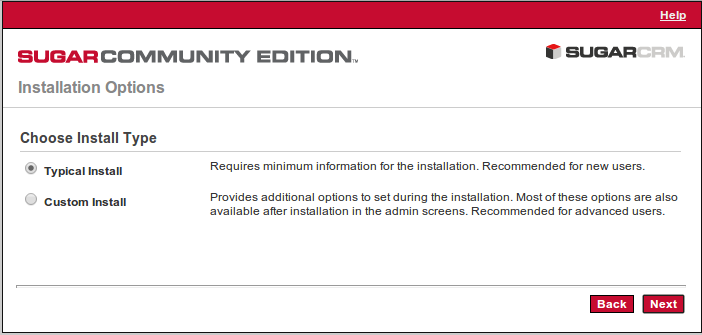.png)
.png)
.png)
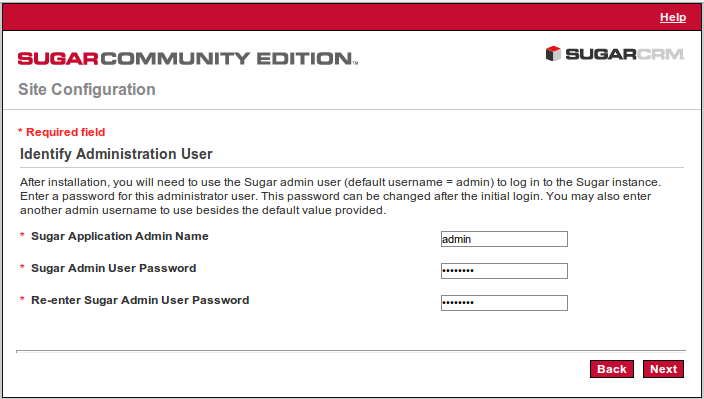.png)
.png)
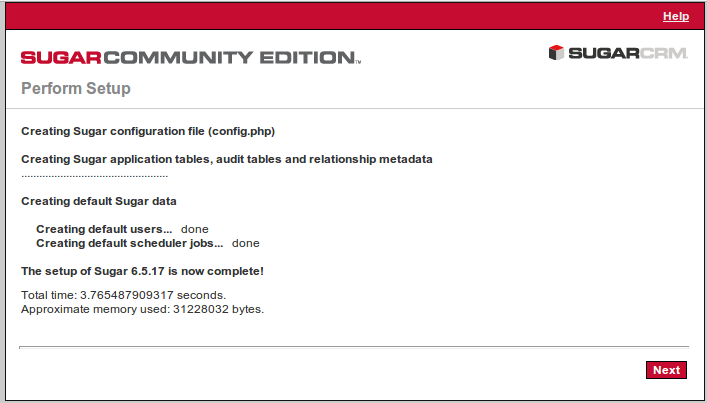.png)
.png)
.png)
.png)
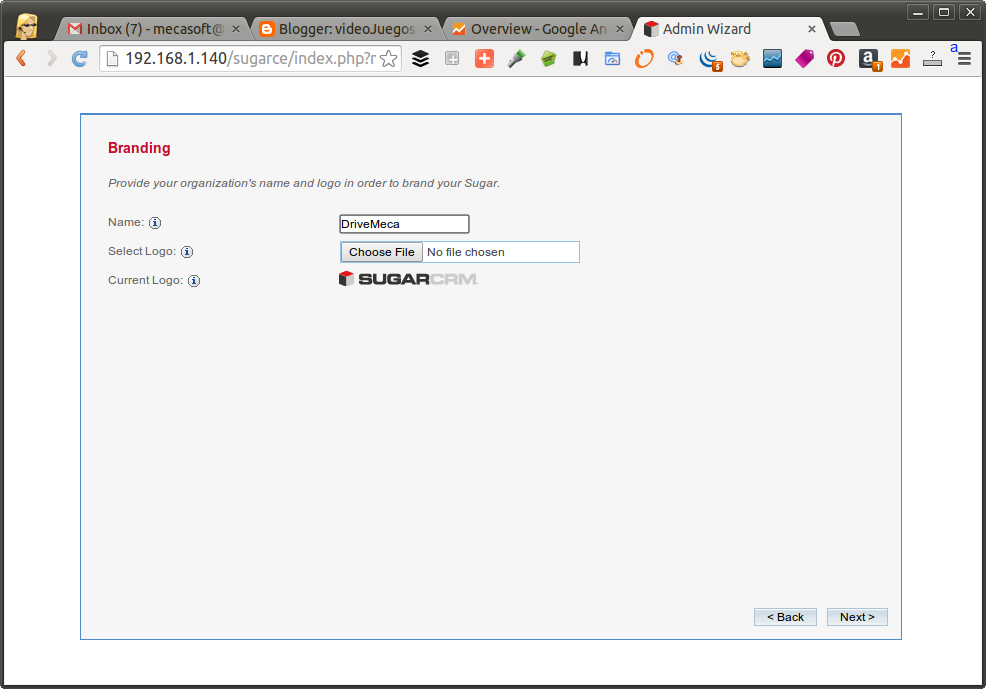.png)
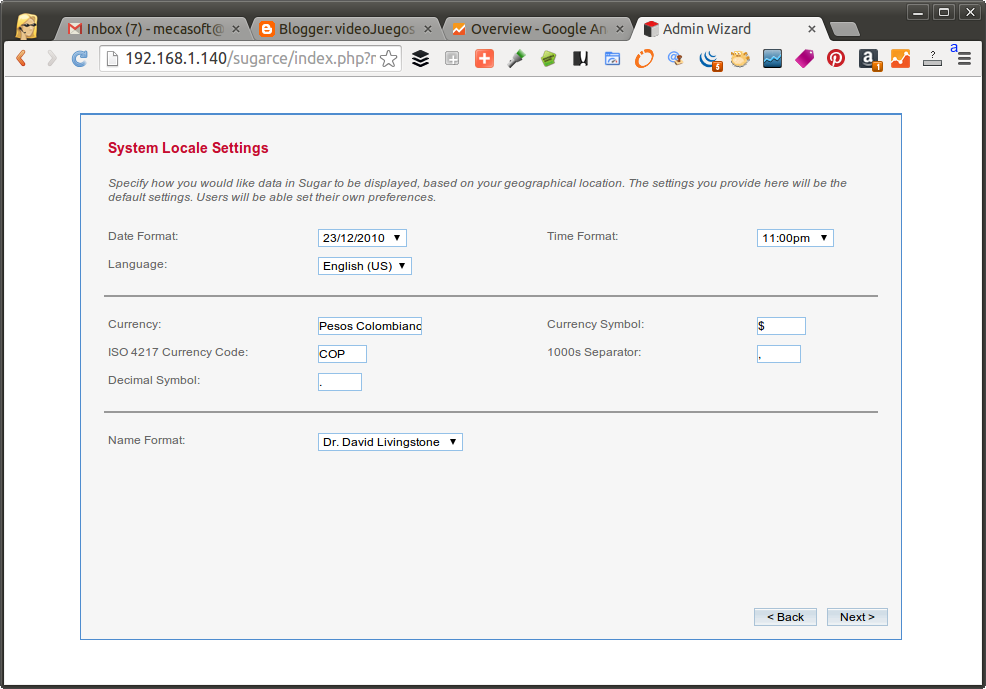.png)
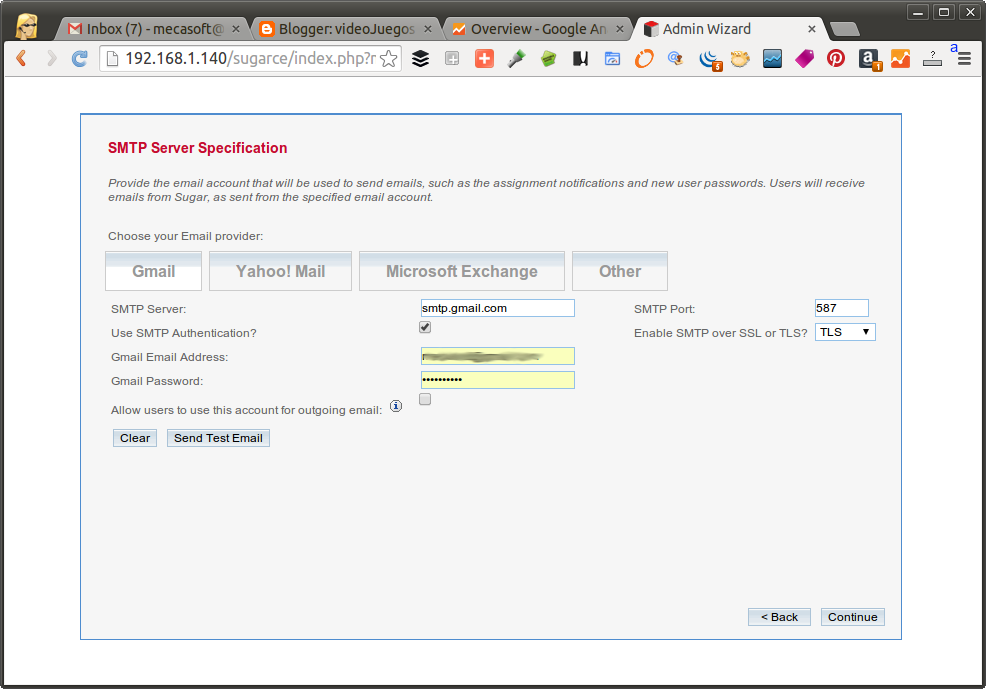.png)
.png)
.png)
.png)
.png)
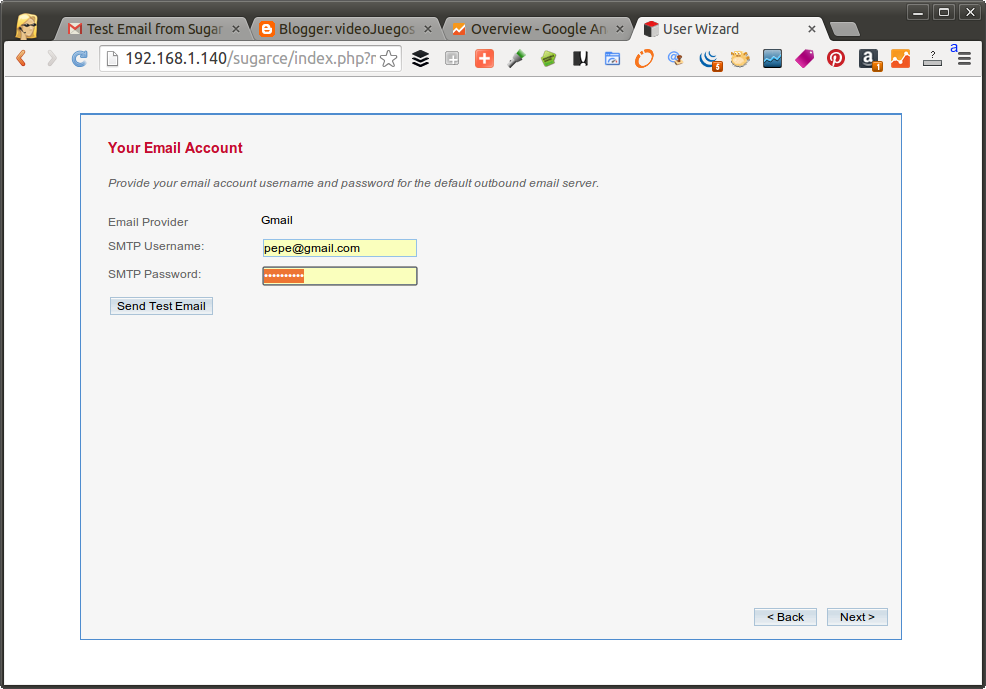.png)
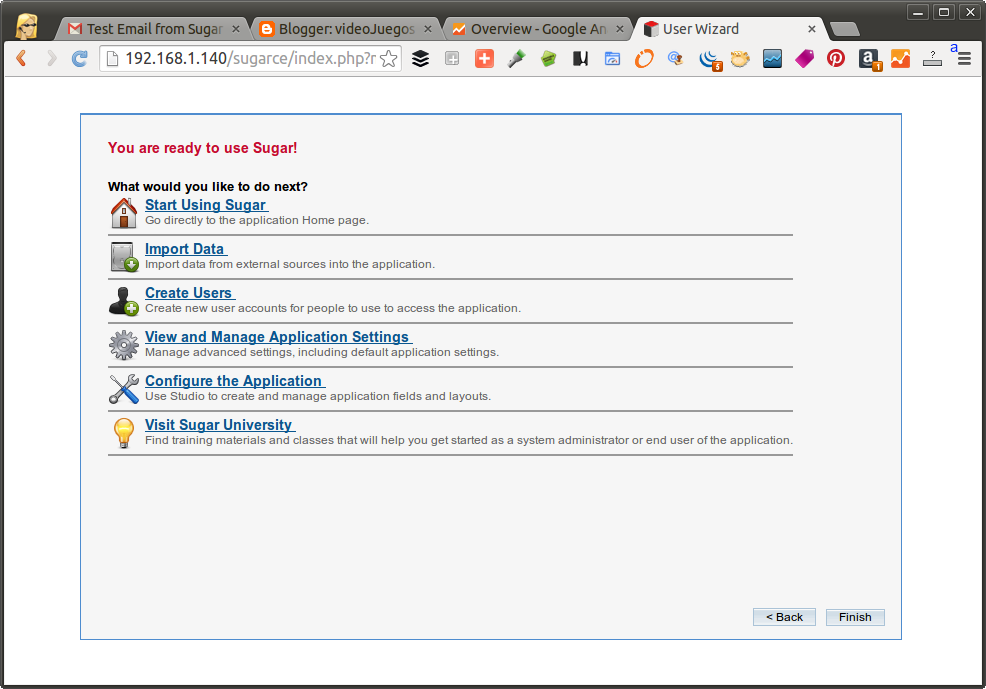.png)
.png)





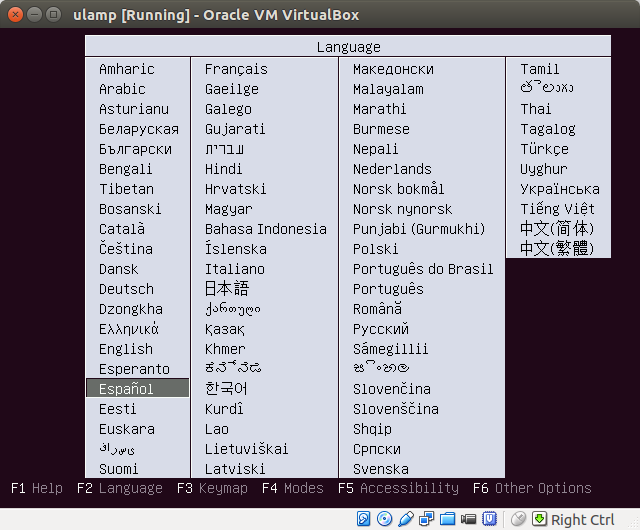
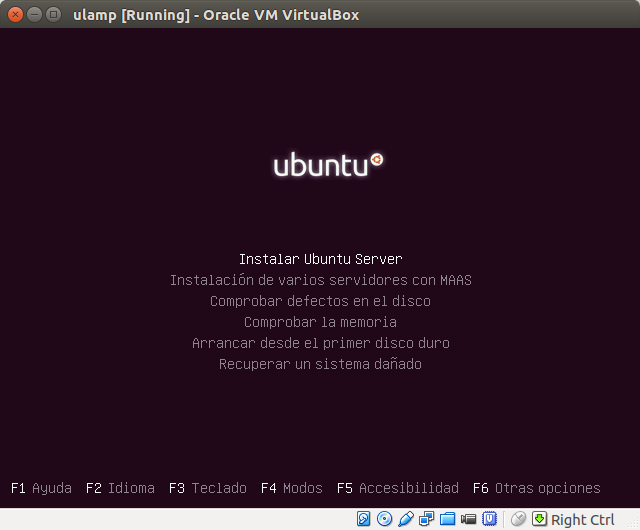.png)
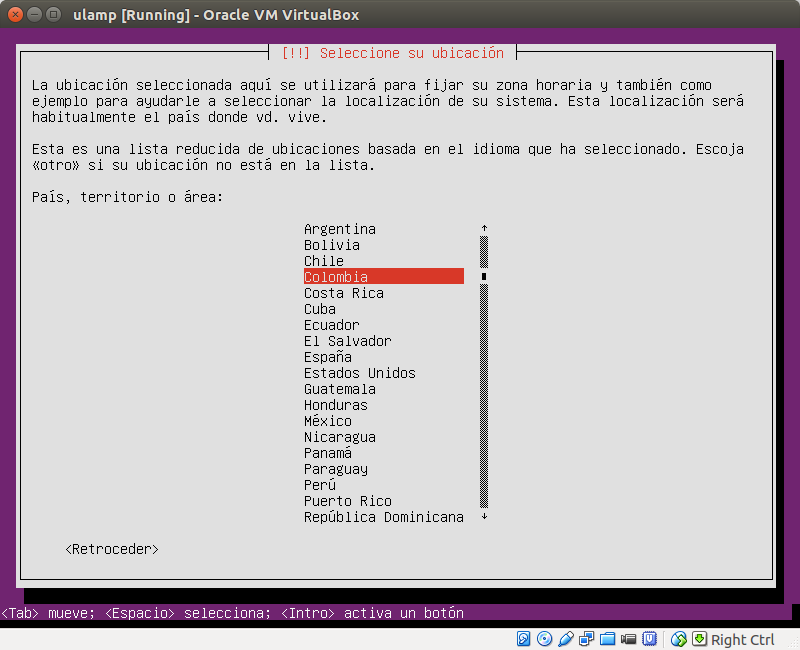.png)
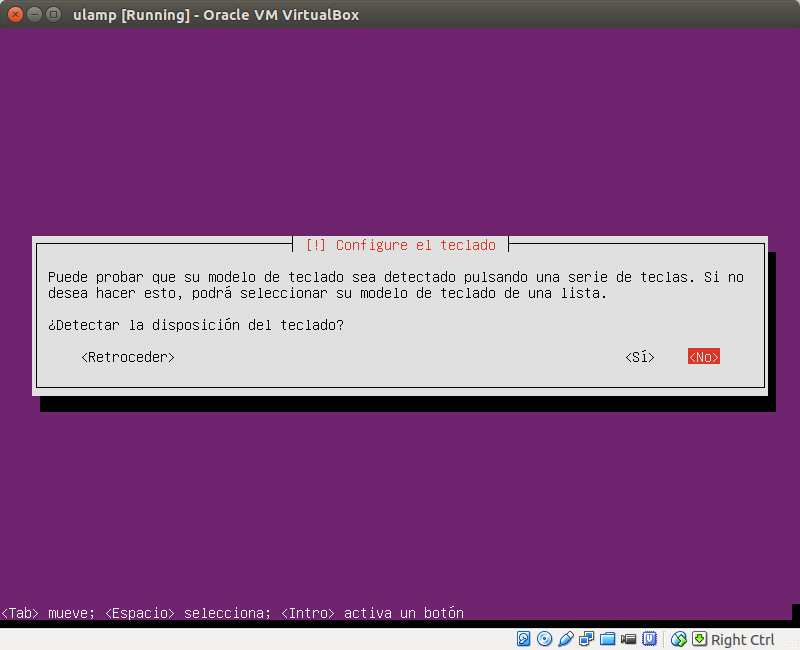.png)
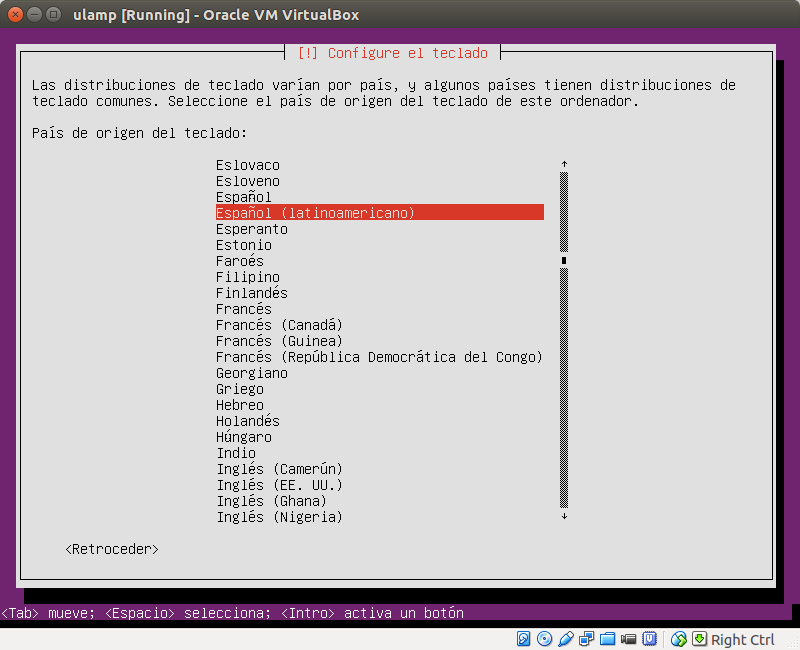.png)
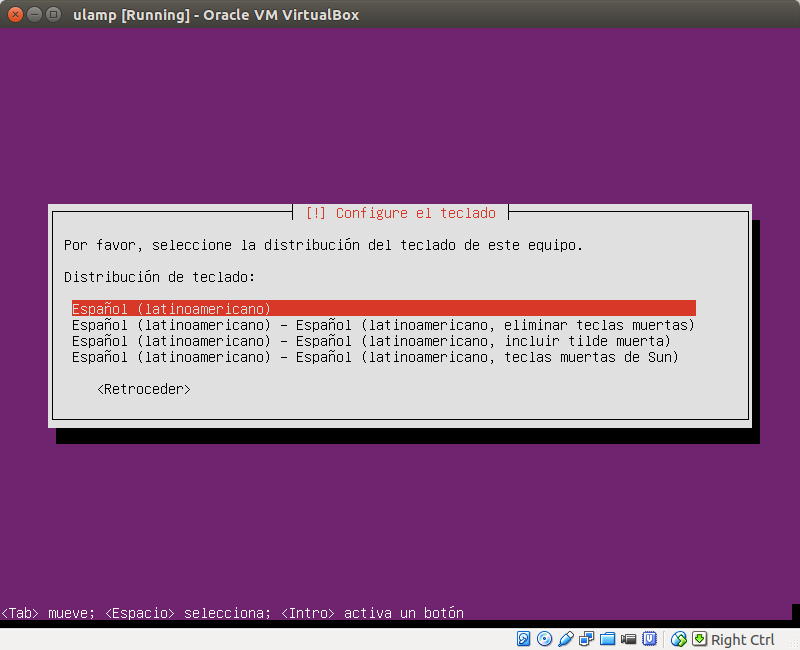.png)
.png)
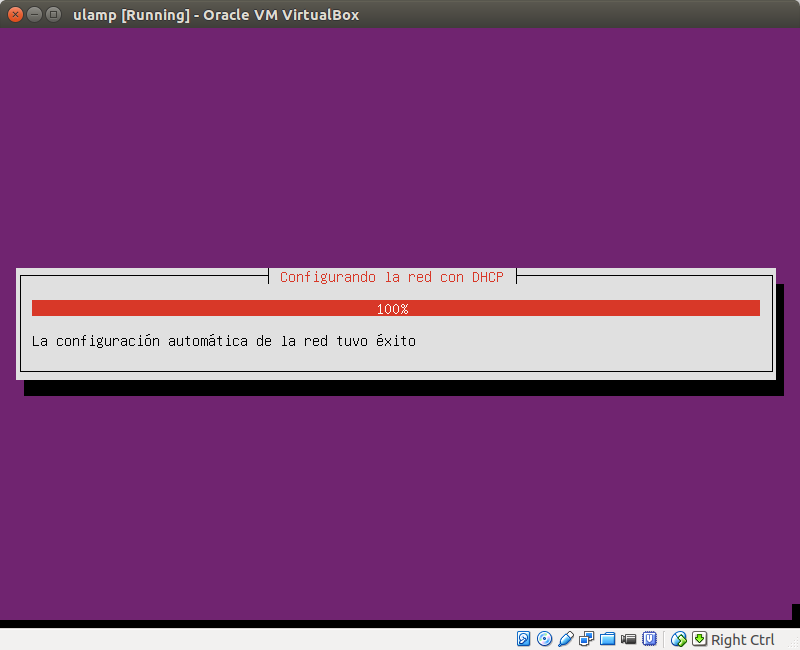.png)
.png)
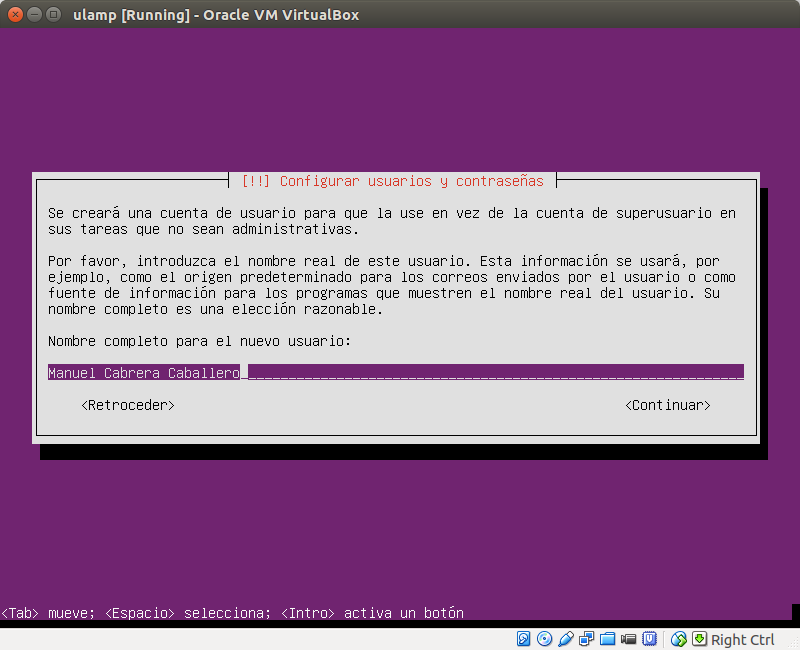.png)
.png)
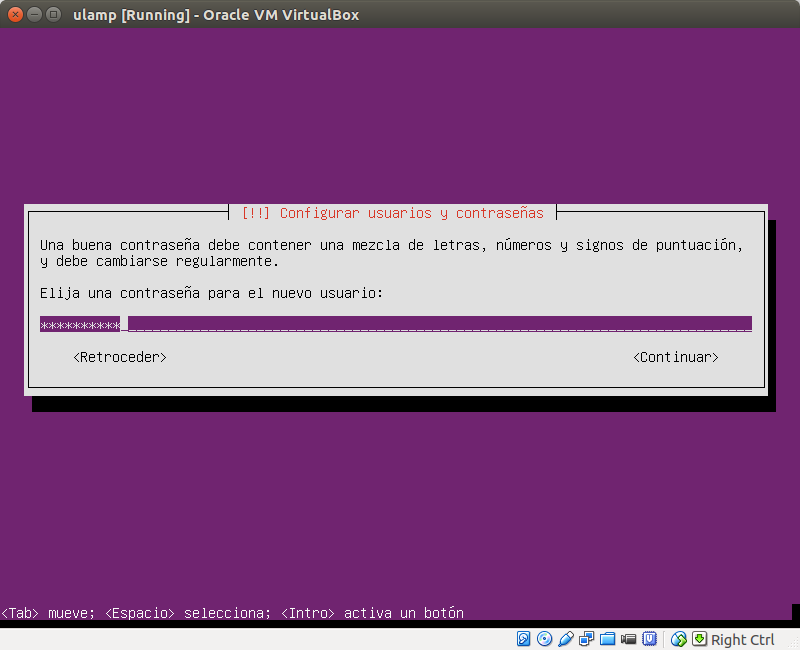.png)
.png)
.png)
.png)
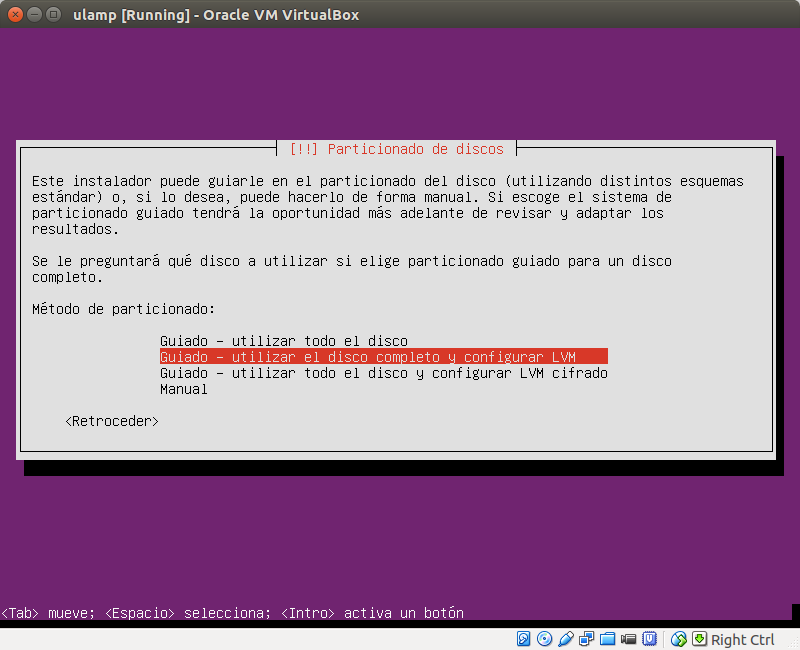.png)
.png)
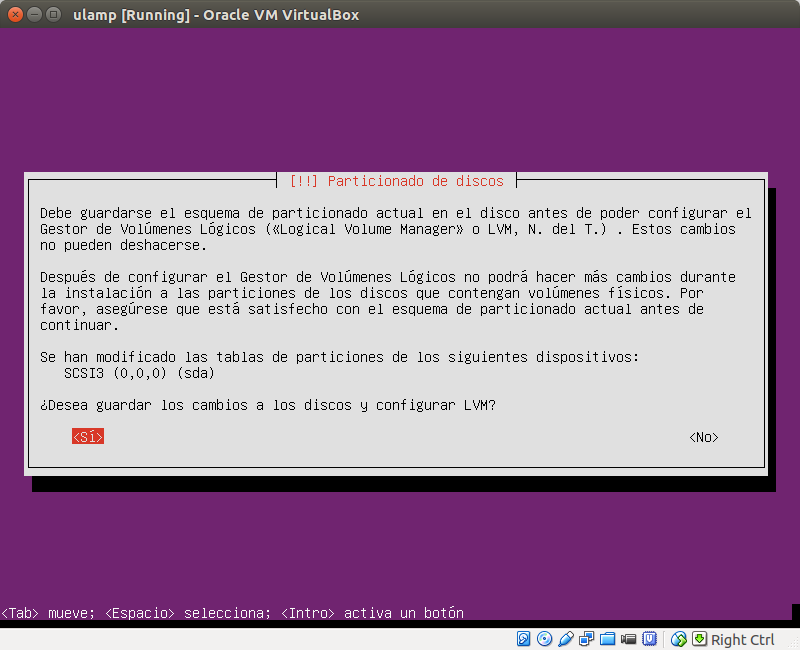.png)
.png)
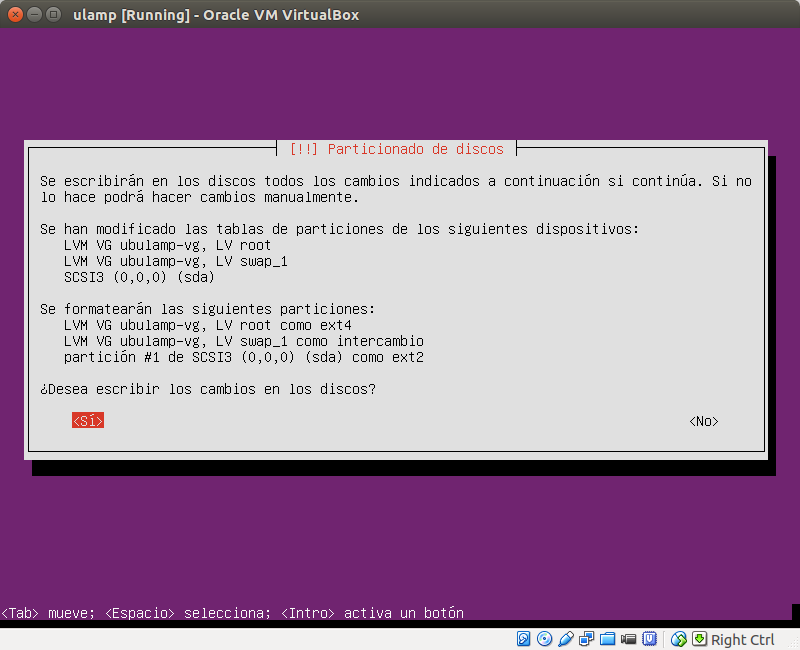.png)
.png)
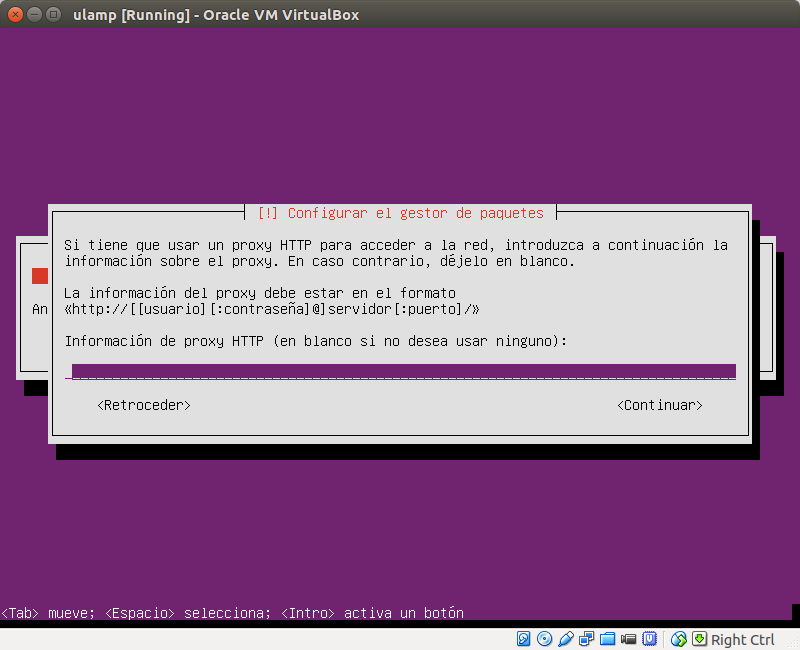.png)
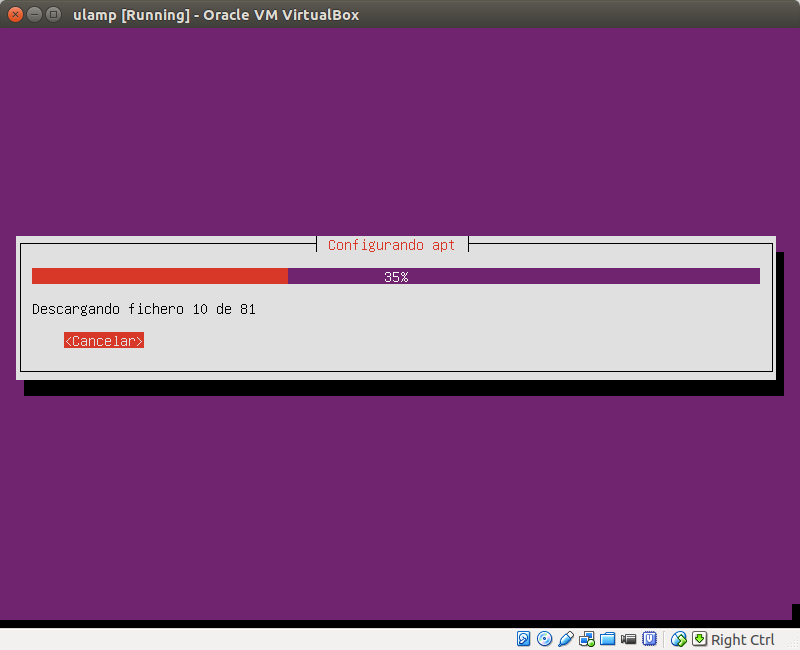.png)
.png)
.png)
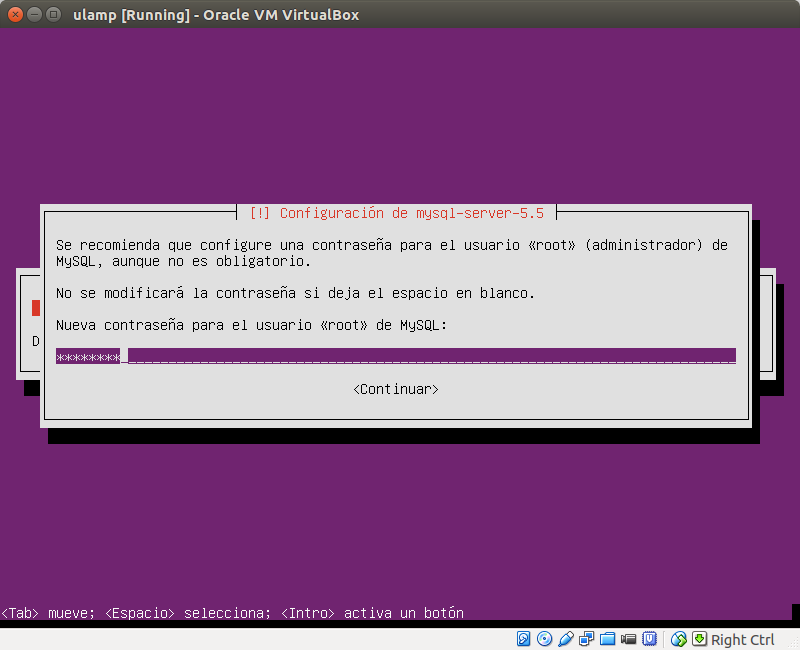.png)
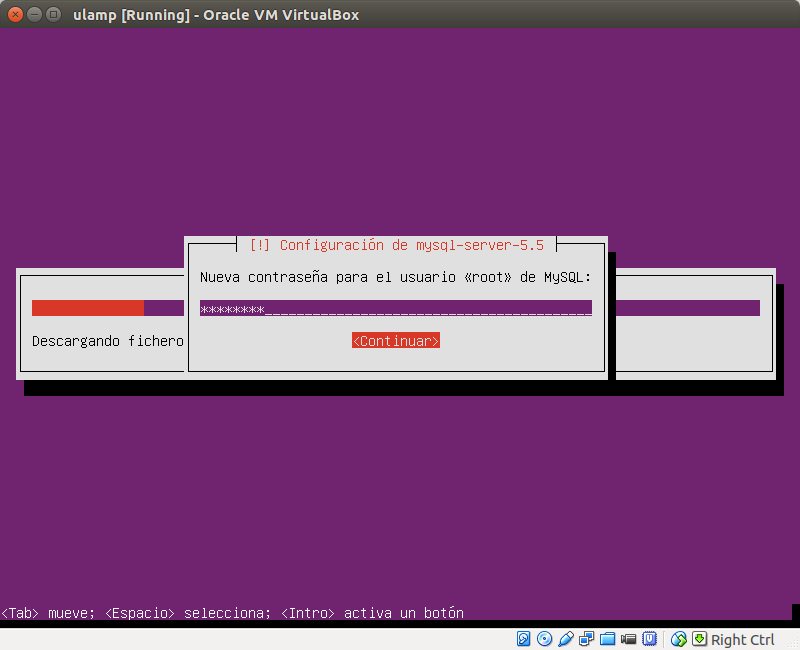.png)
.png)
.png)
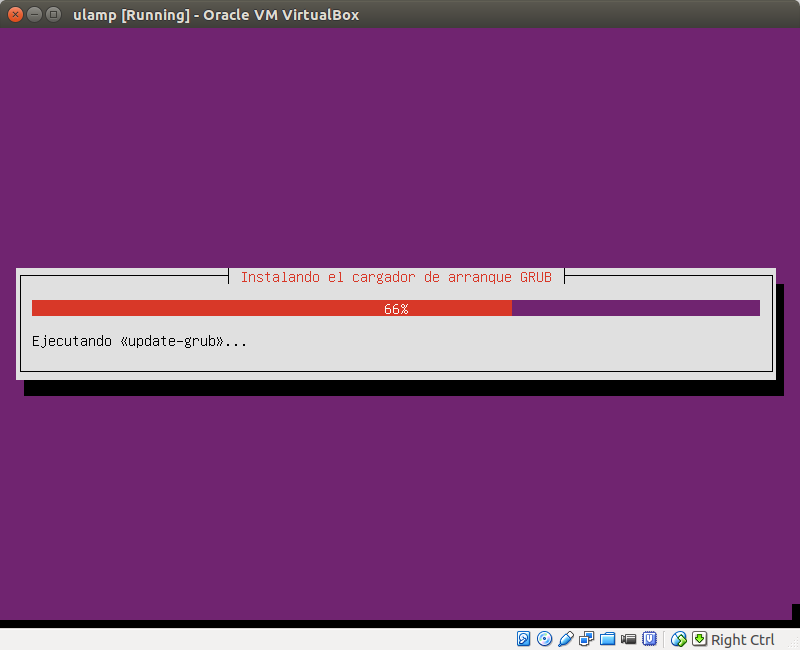.png)
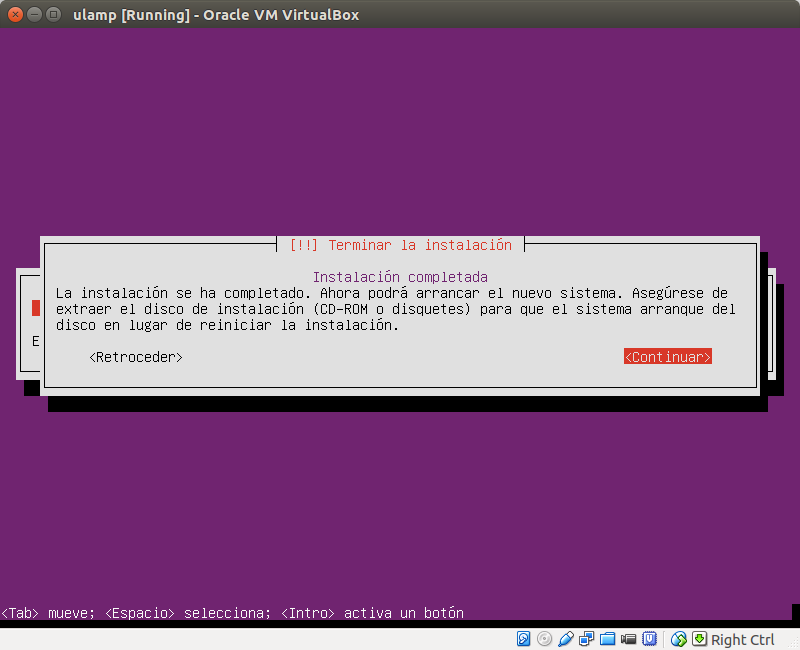.png)
.png)
.png)
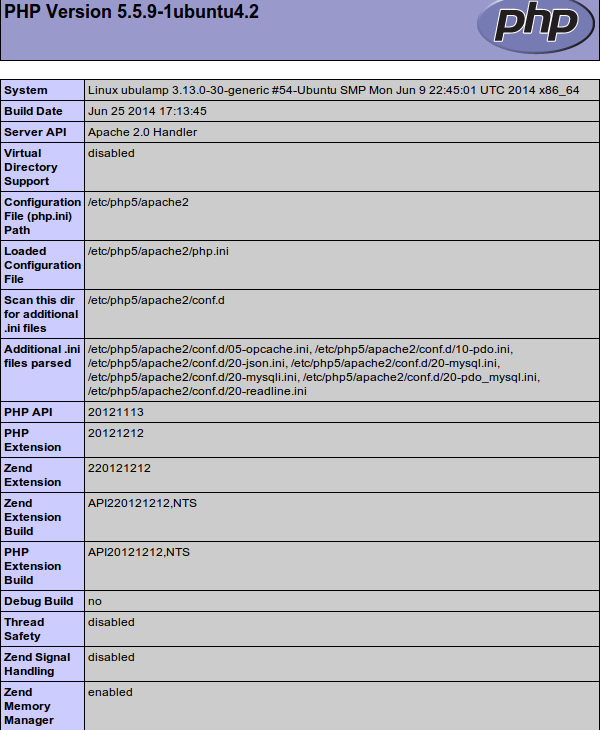.png)
.png)