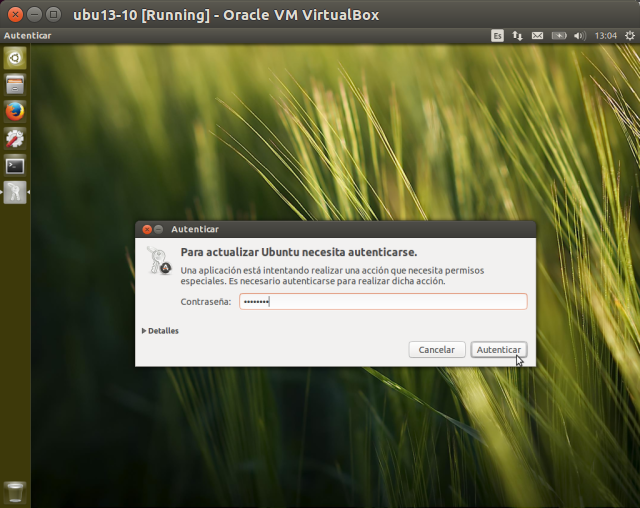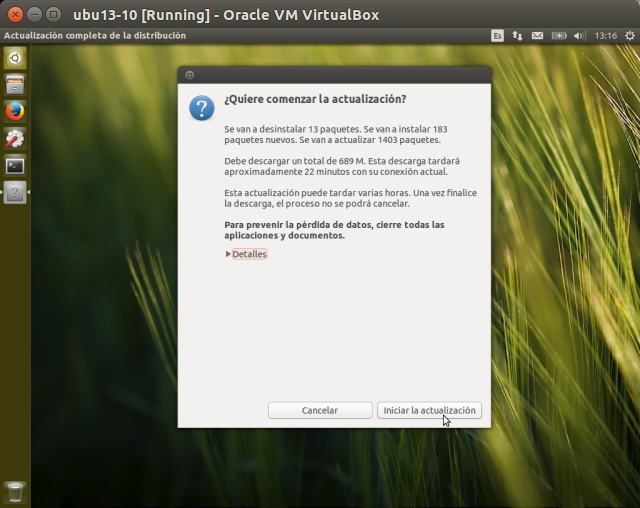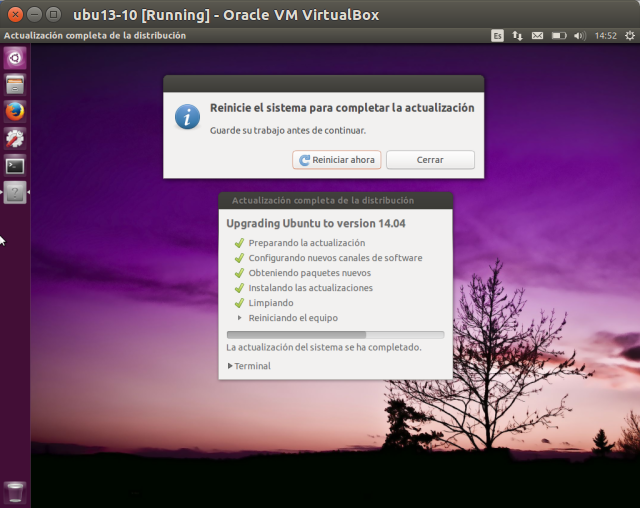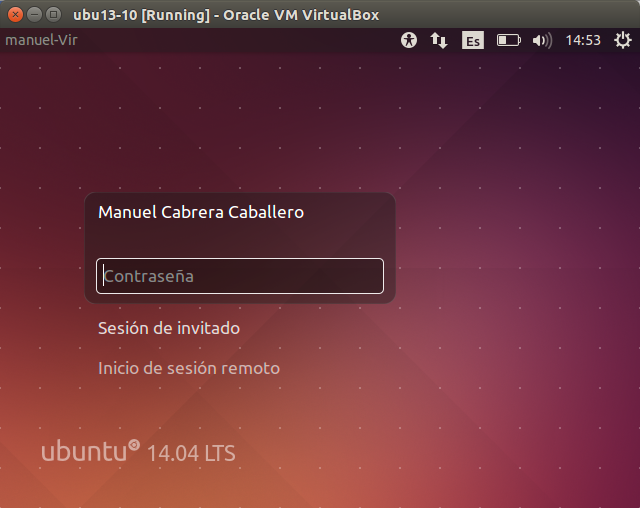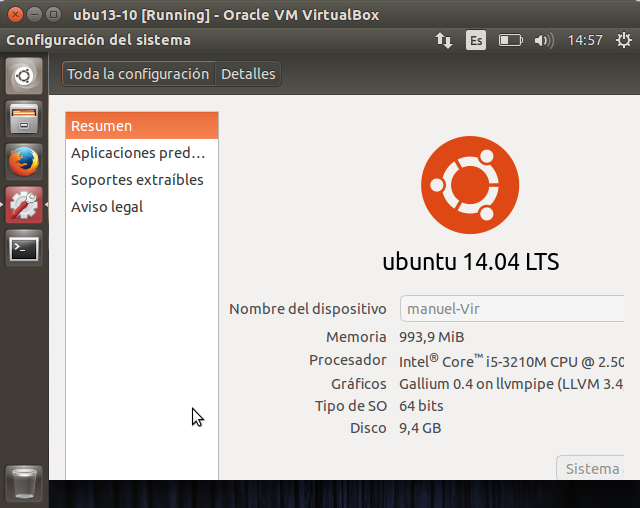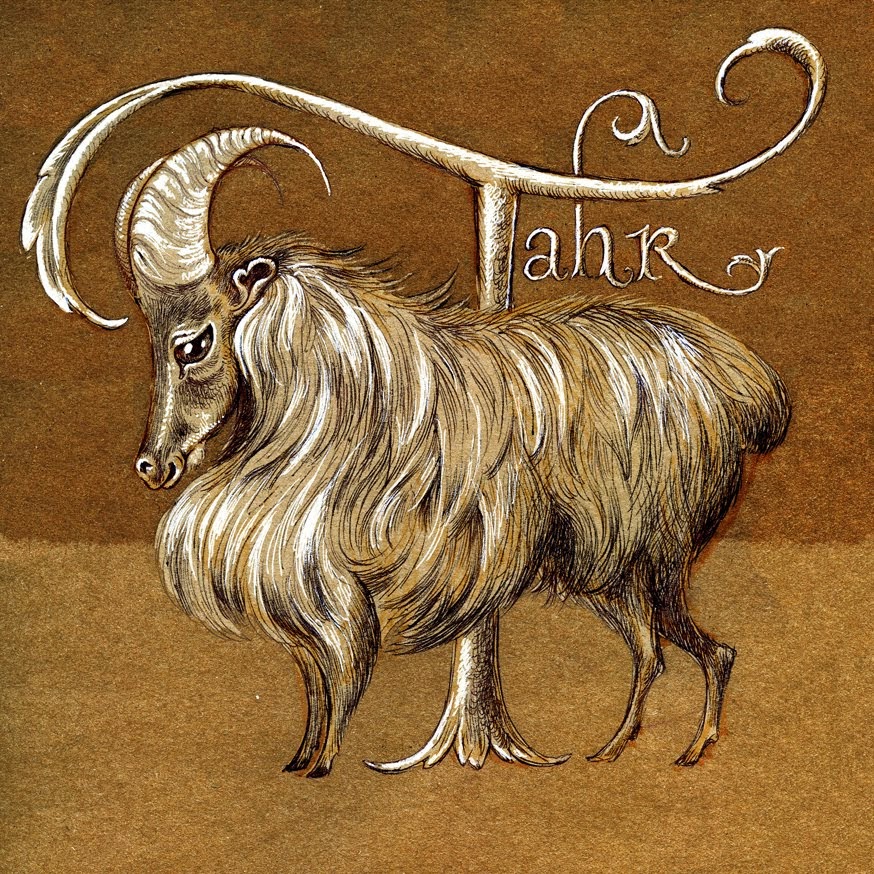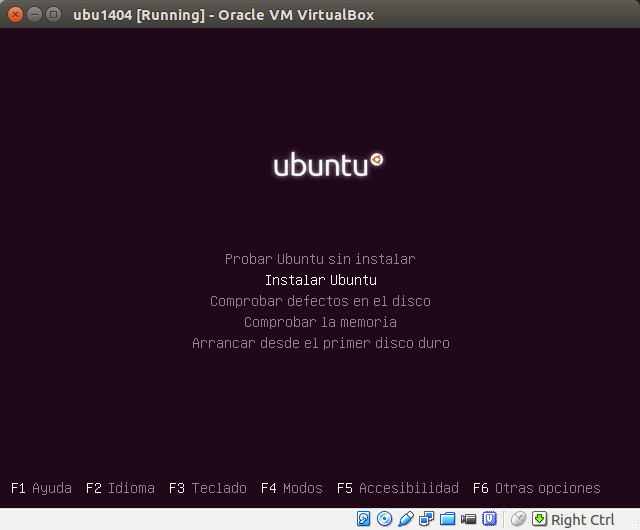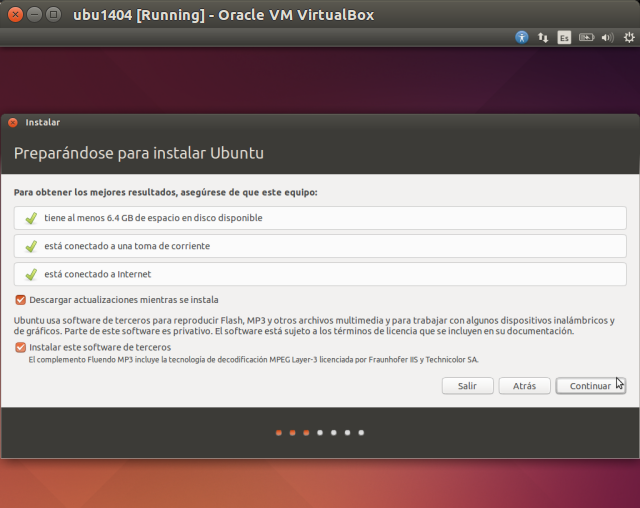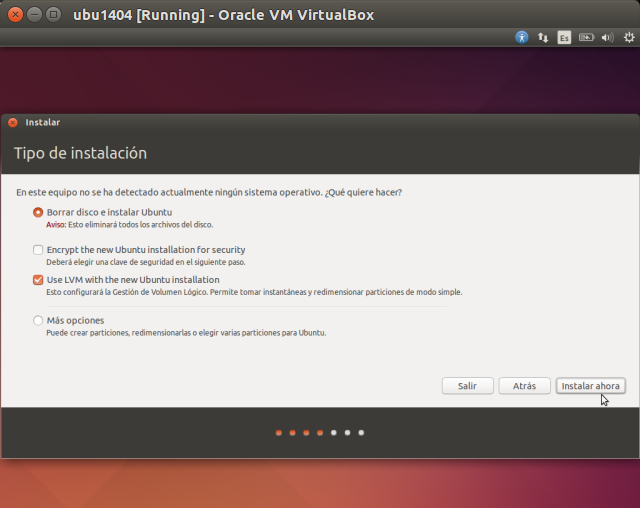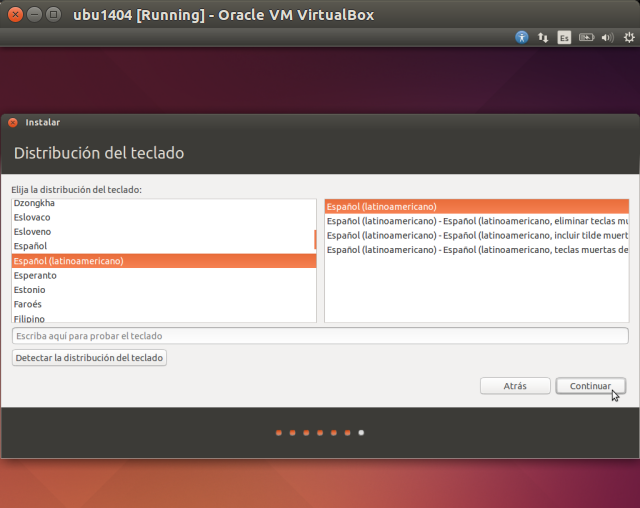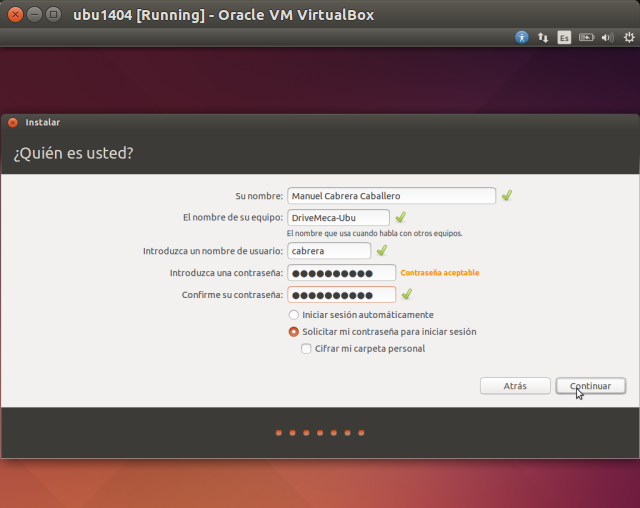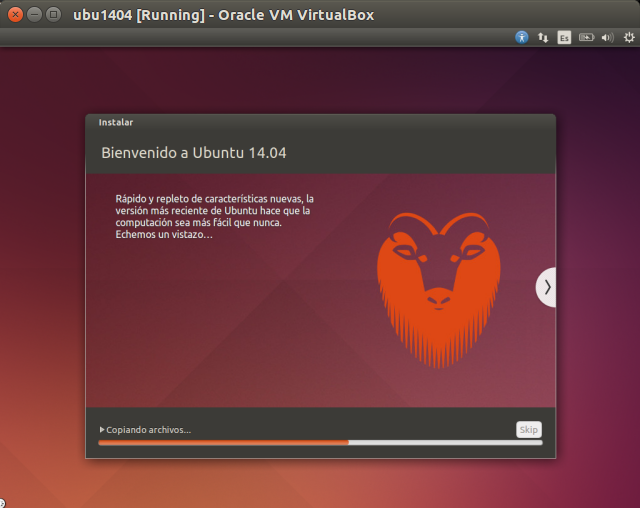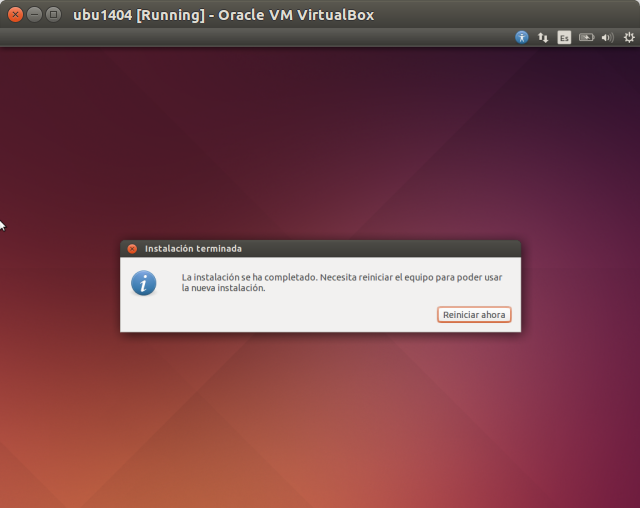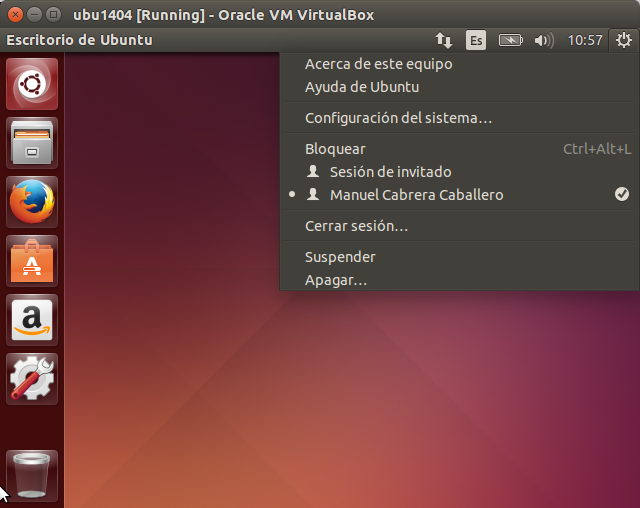Los sistemas operativos son como un motor; de fabrica vienen ajustados de forma que no forzaran el rendimiento sino que solamente cumplirán con su tarea sin esforzarse mucho. Ahora, si eres de los que quiere sacar hasta la ultima gota de rendimiento de tu pc ademas de personalizarlo para hacer tus tareas de forma rápida, agradable y ademas usas
Ubuntu Trusty Tahr, sigue leyendo esta lista de 15 mejoras para tu OS favorito.
Recomendado antes de continuar leyendo tener actualizado nuestro Ubuntu y contar con un backup de nuestros datos.
Muchas de las tareas tienen que ver con AppIndicators (Applets) y comenzamos con ellos.
1-Calendar
Un útil calendario que se puede conectar a nuestro calendario en Google y sincronizar nuestras citas
sudo add-apt-repository ppa:atareao/atareao
sudo apt-get update
sudo apt-get install calendar-indicator
2-My Weather
Pon el clima a tu favor con este applet
sudo add-apt-repository ppa:atareao/atareao
sudo apt-get update
sudo apt-get install my-weather-indicator
3-Variety
Relájate y disfruta de la infinidad de fondos de pantalla (wallpapers) que puedes activar con este applet ademas de que si vez uno que te gusta puedes dejarlo guardado con la opción de favoritos, genial cierto?
sudo add-apt-repository ppa:peterlevi/ppa
sudo apt-get update
sudo apt-get install variety
4-Unity Tweak Tool
Personaliza Unity a tu gusto
sudo apt-get install unity-tweak-tool
-En
este URL encontraran una interesante lista de otros applets
5-Deshabilitar sugerencias de compra
Te aburren las sugerencias de compra que aparecen en Unity al entrar a buscar algo por el dash? Deshabilitalas y olvídate de ellas
gsettings set com.canonical.Unity.Lenses disabled-scopes "['more_suggestions-amazon.scope', 'more_suggestions-u1ms.scope', 'more_suggestions-populartracks.scope', 'music-musicstore.scope', 'more_suggestions-ebay.scope', 'more_suggestions-ubuntushop.scope', 'more_suggestions-skimlinks.scope']"
6-Activar minimice on click
Una nueva característica a partir de Trusty
sudo apt-get install compizconfig-settings-manager
7-Menú integrado local LIM
Ya puedes activar los menús de las ventanas localmente
8-Pipelight
Eres usuario de Netflix u otros servicios parecidos? Bien, ya puedes ejecutar Microsoft Silverlight.
sudo apt-add-repository ppa:pipelight/stable
sudo apt-get update
sudo apt-get install pipelight-multi
sudo pipelight-plugin --enable silverlight
9-Pepper flash plugin
Usas Chromium? Debido a que pronto se le dejara de dar soporte al uso de la Netscape Plugin API dejando de funcionar el plugin de flash es recomendable comenzar a usar el Pepper Flash Plugin extraído de Google Chrome
sudo apt-get install pepperflashplugin-nonfree
sudo update-pepperflashplugin-nonfree --install
Verificamos en nuestro browser ya tengamos el plugin de flash activo
10-TLP
Para los usuarios de portátiles, recomendable activar TLP para un mejor rendimiento de batería
sudo apt-get remove laptop-mode-tools
sudo add-apt-repository ppa:linrunner/tlp
sudo apt-get update
sudo apt-get install tlp tlp-rdw
sudo tlp start
11-Codecs
No te pierdas ese contenido multimedia, activa una gran variedad de codecs
sudo apt-get install ubuntu-restricted-extras
sudo apt-get install libavcodec-extra
12-Oracle Java 8 en este URL
Aunque no es que sea muy popular debemos reconocer que algunos contenidos no se ejecutan desde la versión opensource de Java por lo cual es necesario tener la versión de Oracle Java
13-DVD encriptados
Mira tus películas favoritas desde tu pc
sudo apt-get install libdvdread4
sudo /usr/share/doc/libdvdread4/install-css.sh
Un buen tecnomaniaco siempre debe tener una USB booteable a mano, nunca sabes cuando la necesitaras
15-Cliente torrent FrostWire
Ten el contenido descargable mucho mas rápido usando torrents, instala este versátil cliente
Si te resulto útil este articulo, se social,
haz un tweet, compártelo con otros por medio de los botones o sígueme en
twitter ,
google+ o email y podrás estar enterado de todas mis publicaciones.



.png)
.png)
.png)

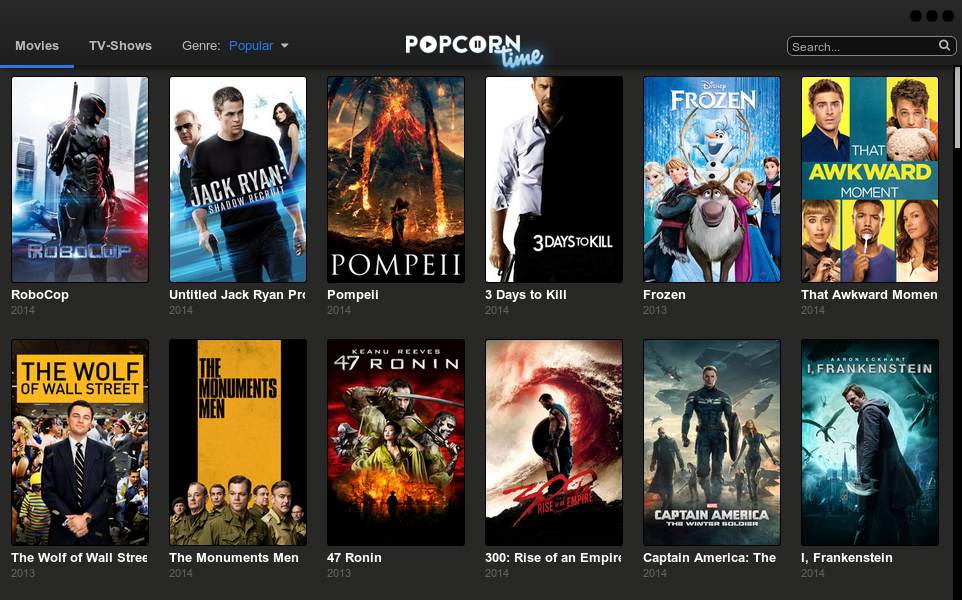
.png)
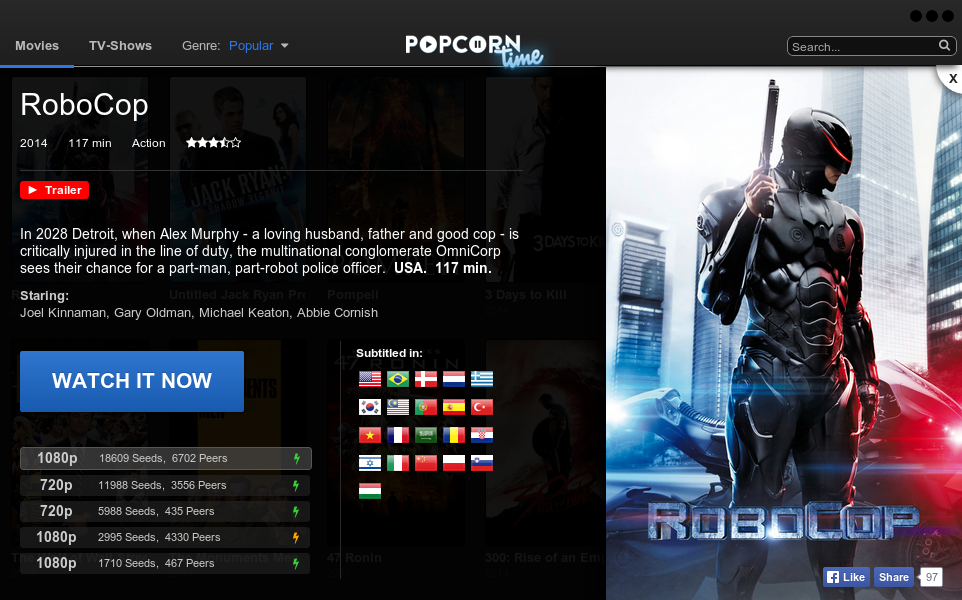.png)
.png)
.png)
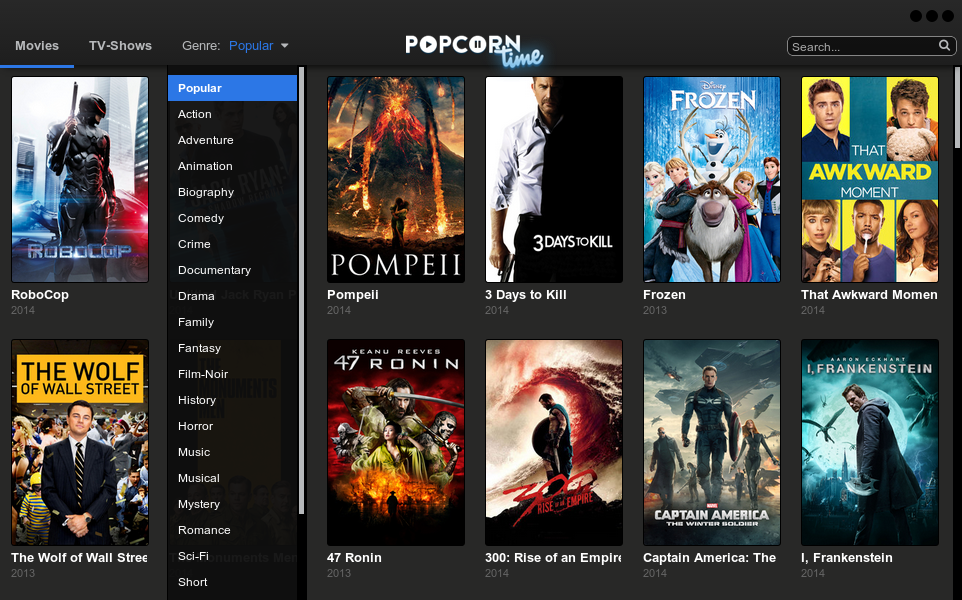.png)


.png)
.png)
.png)
.png)
.png)
.png)
.png)
.png)
.png)
.png)