Un nuevo ciclo comienza con la disponibilidad de otra versión de Linux Ubuntu, la 15.04 conocida como Vivid Vervet. Esta nos trae cambios mas que todo en su parte interna, la cual el usuario común no la vera pero si la sentirá en estabilidad y algo mas de velocidad en algunas tareas ademas de irnos preparando para los cambios que ha esta haciendo Canonical para su plataforma unificada en pc, tablets, smartphones, etc. Y como es ya costumbre hoy les mostrare paso a paso como instalar Linux Ubuntu Desktop Vivid Vervet 15.04
Ya es sabido que el ciclo es de 6 meses para que salga una nueva versión de Linux Ubuntu con sus cambios que nos llevan a pensar si hacemos o no el cambio.
Ahora después de esta breve introducción comencemos con el articulo.
Ya es sabido que el ciclo es de 6 meses para que salga una nueva versión de Linux Ubuntu con sus cambios que nos llevan a pensar si hacemos o no el cambio.
Ahora después de esta breve introducción comencemos con el articulo.
-Descargamos el ISO desde este URL y generamos un DVD o USB booteable. Para generar una USB booteable puedes leer este articulo. En el URL ya mostrado tendremos la opción de descargar por medio de bittorrent, una forma mas rápida y que no recarga los servidores. No tienes un cliente Bittorrent? Te sugiero usar FrostWire el cual muestro en este articulo como se instala paso a paso
-Hacemos boot desde nuestro DVD/USB y elegimos el idioma en que instalaremos presionando Enter
-Escogemos la segunda opción para instalar aunque si queremos probar como funcionaria Ubuntu Vivid en nuestro hardware podemos entrar por la primera opción en modo Live. Presionamos Enter
-Confirmamos el idioma de instalación y damos click en el botón Continuar
-El sistema hace una breve verificación de espacio en disco, conexión a internet (si es un portátil que este conectado a la corriente). Marcamos las opciones de descargar actualizaciones e instalar software de terceros como es el plugin para MP3, etc. Damos click al botón Continuar
-En la siguiente pantalla elegimos borrar todo el disco (si estas instalando en un disco que compartirás con otro OS, por ejemplo, Microsoft Windows, deberás usar la opción Mas opciones). Marcamos también la opción Utilizar LVM para mas adelante nos sea mas sencillo agregar otro disco duro si lo necesitáramos. Damos click al botón Instalar ahora
-Se nos alerta de que perderemos todos los datos en el disco. Damos click al botón Continuar
-Elegimos nuestra zona horaria, por lo general auto detectada. Damos click al botón Continuar
-Elegimos nuestra distribución de teclado y si es el caso podemos probarla escribiendo en la caja de texto. Damos click al botón Continuar
-Creamos una cuenta de usuario, colocamos nombre a nuestro equipo (como se vera por la red), escribimos una contraseña lo suficientemente robusta. Eres paranoico? puedes optar por cifrar todo el contenido de tu directorio personal. Damos click al botón Continuar
-Comienza la instalación de Vivit Vervet 15.04. Hora de ir por un café ;-)
-Termina la instalación, estamos listos para reiniciar el pc. Damos click al botón Reiniciar ahora y retiramos el DVD/USB
-Hacemos boot con nuestro nuevo Ubuntu y nos logeamos con la cuenta creada en pasos anteriores
-Primer paso apenas entremos, descargar actualizaciones. Entramos a Unity con la tecla Windows y buscamos Software & Updates, le damos click con lo que se actualizan repositorios y verifica si hay actualizaciones disponibles
-Damos click en el botón Instalar ahora para instalar estas actualizaciones
-Al termino ya tenemos nuestro Ubuntu Vivid Vervet 15.04 actualizado al día de hoy
-Muy bien, ya tenemos Ubuntu instalado
Usas Ubuntu? en que versión y que escritorio? Ya estas usando Vivid Vervet? Que tal te ha parecido?
Si te resulto útil este articulo, se social, haz un tweet, compártelo con otros por medio de los botones o sígueme en twitter , google+, facebook o email y podrás estar enterado de todas mis publicaciones.
Disfrútenlo.
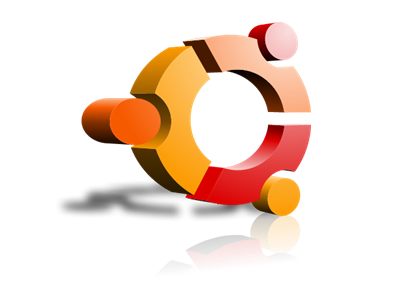

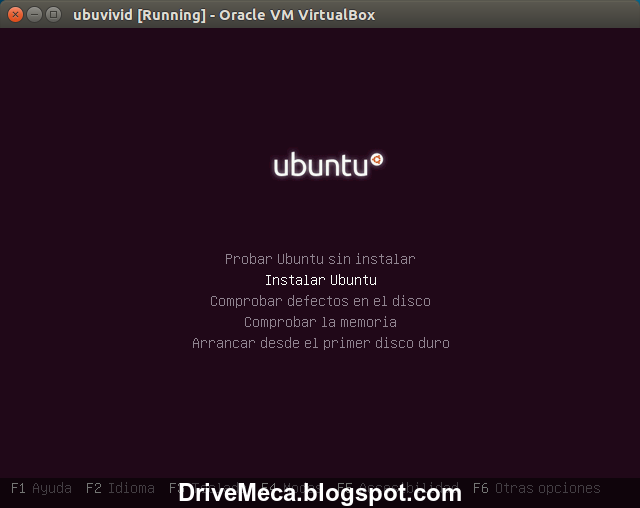.png)
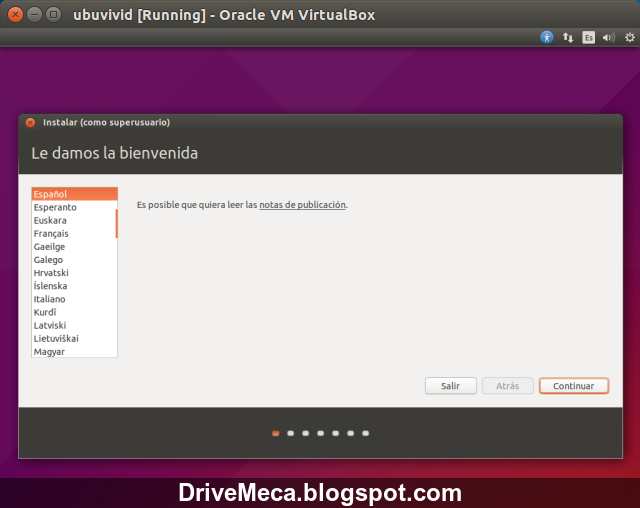.png)
.png)
.png)
.png)
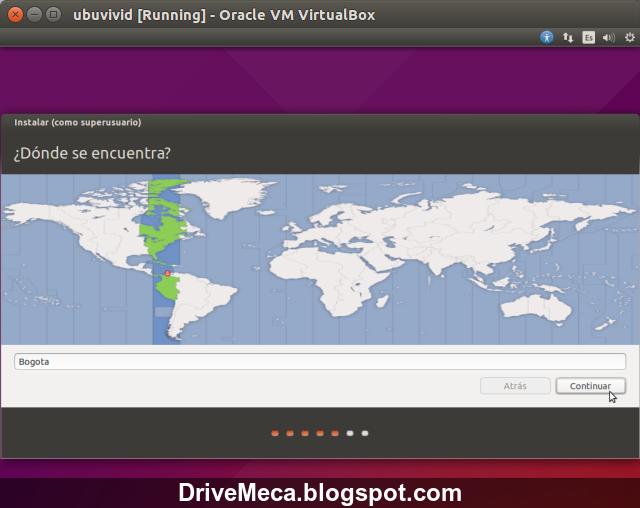.png)
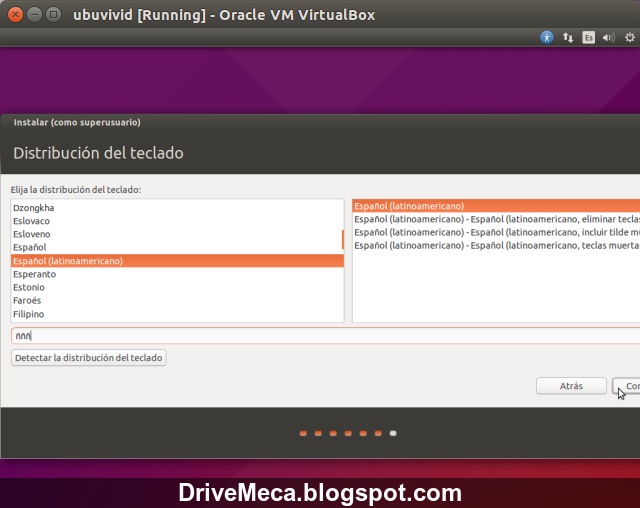.png)
.png)
.png)
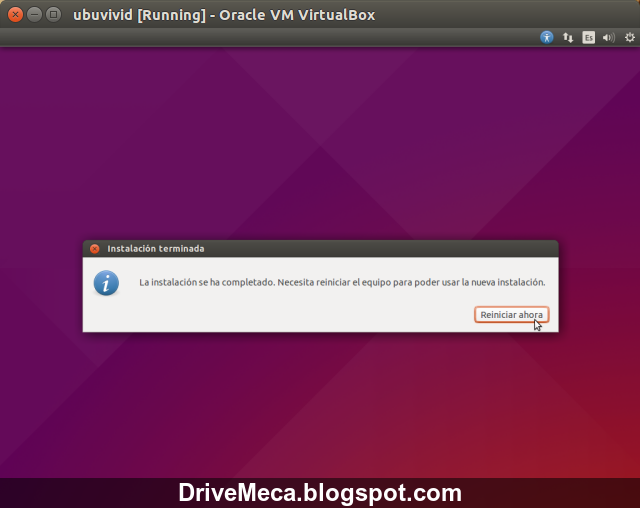.png)
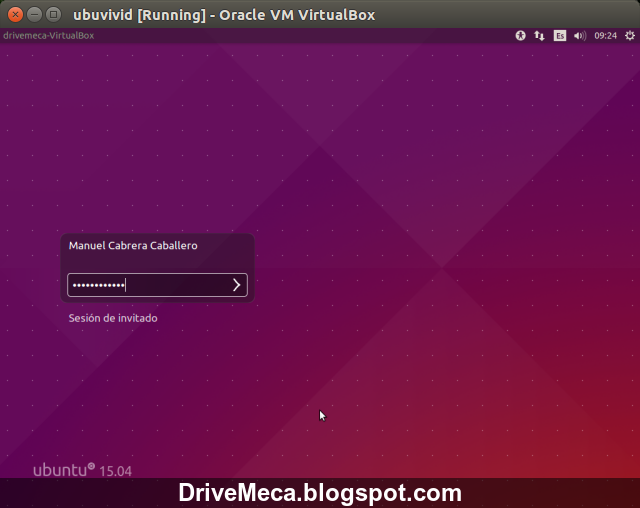.png)
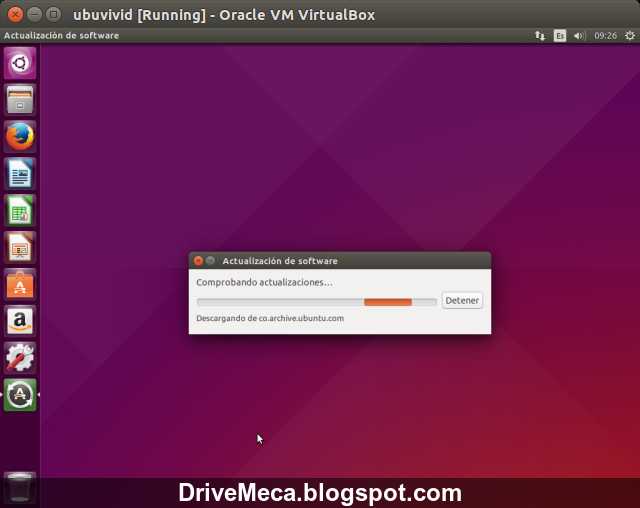.png)
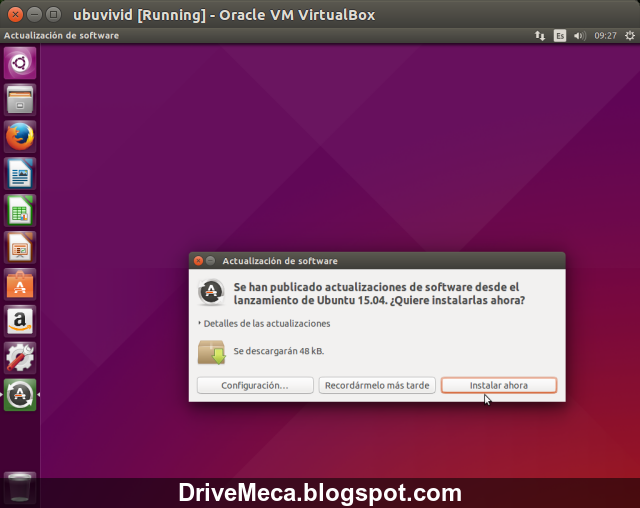.png)
.png)
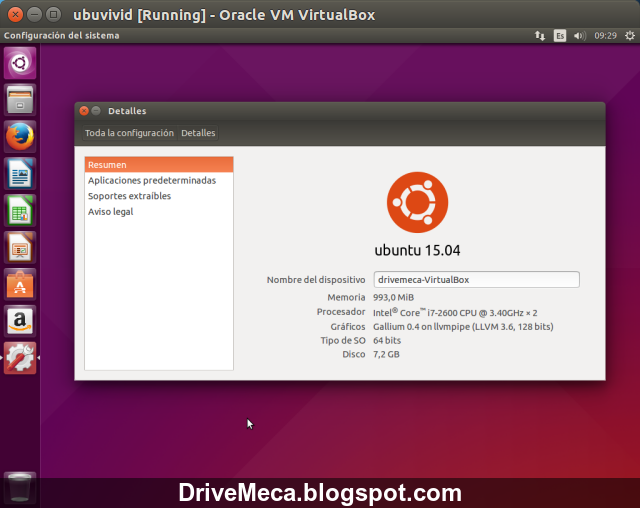.png)

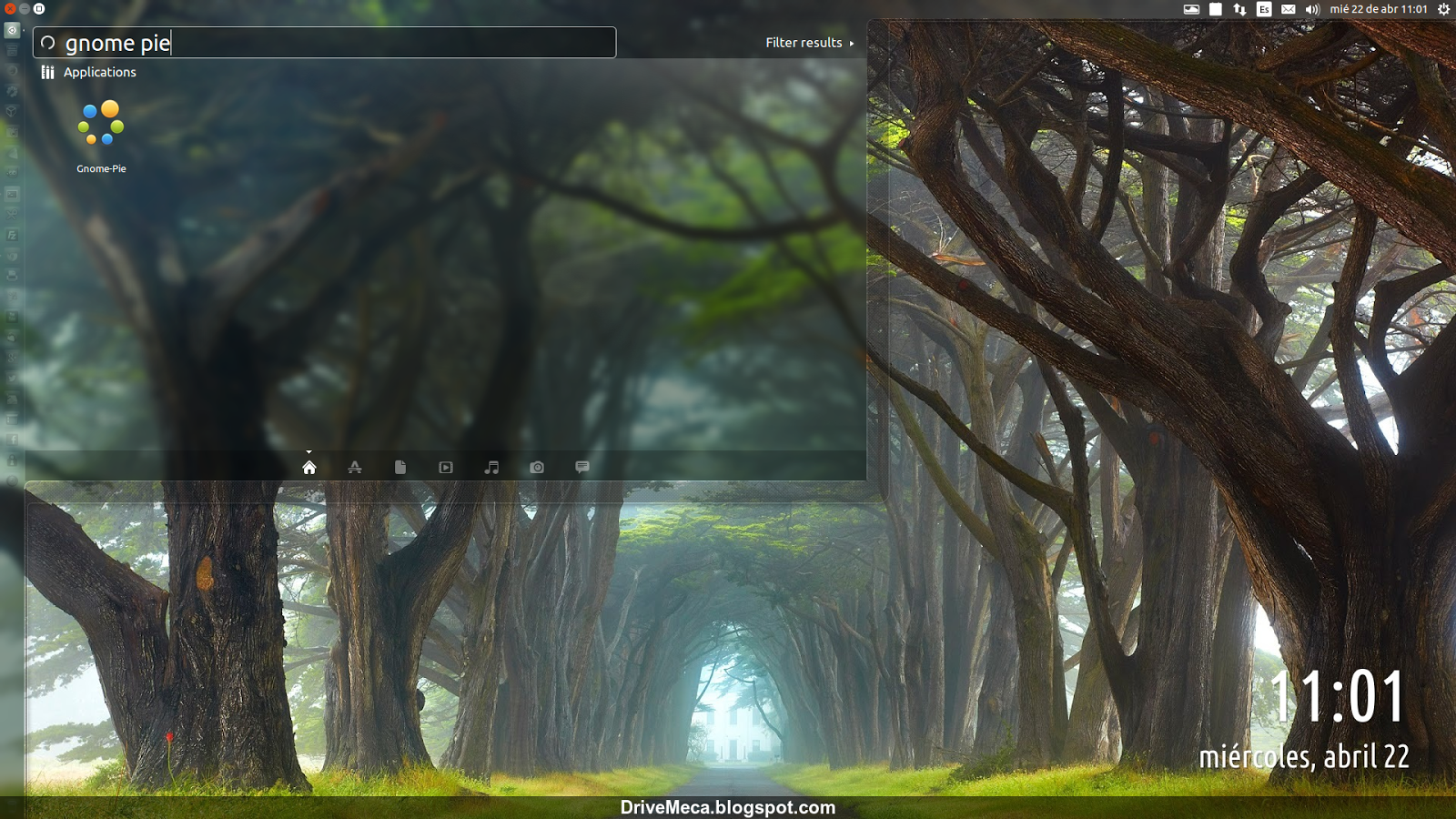
.png)
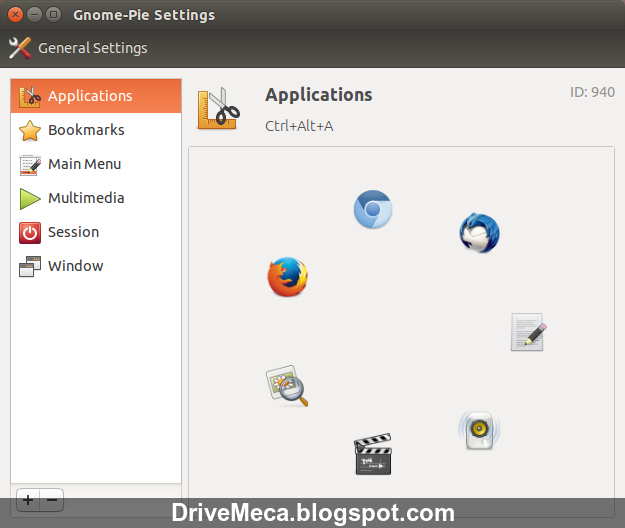.png)
.png)
.png)
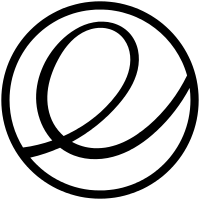

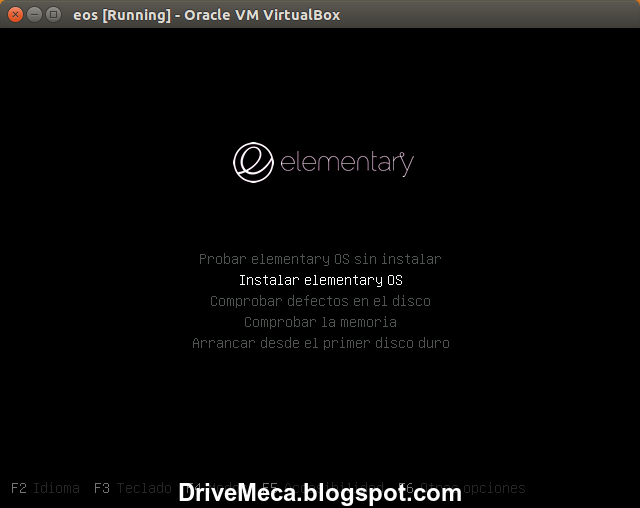.png)
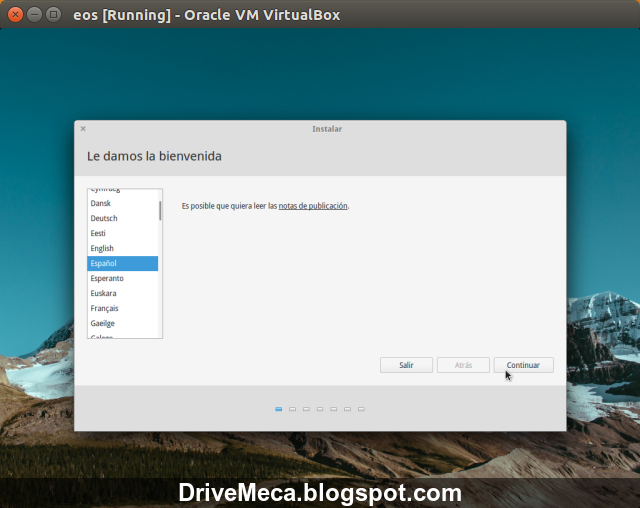.png)
.png)
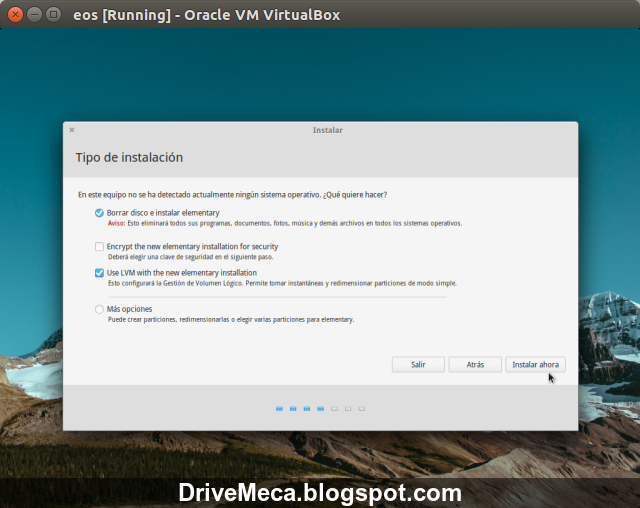.png)
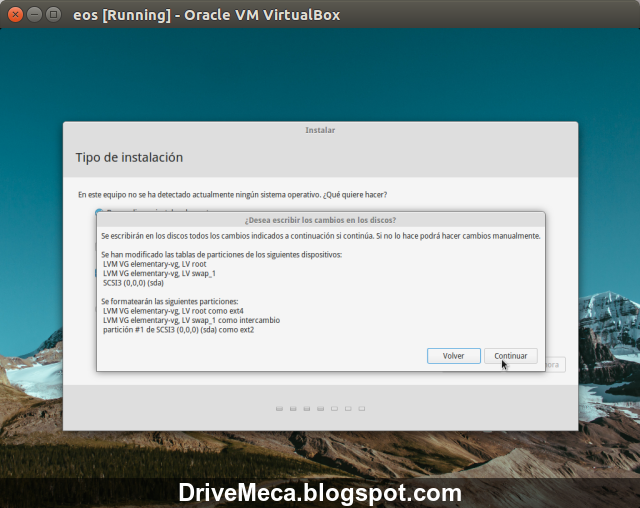.png)
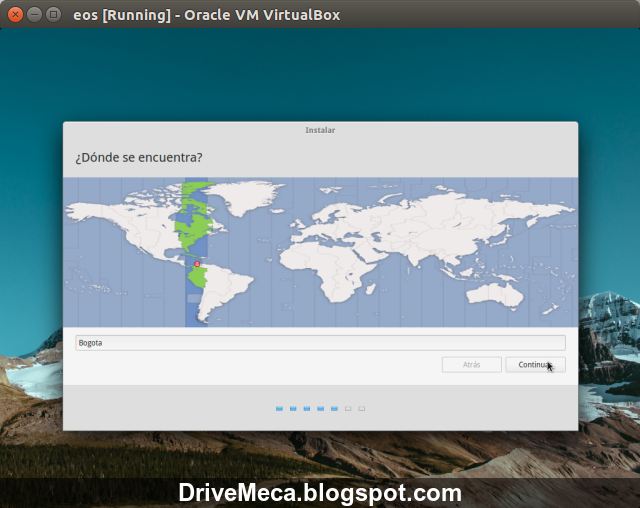.png)
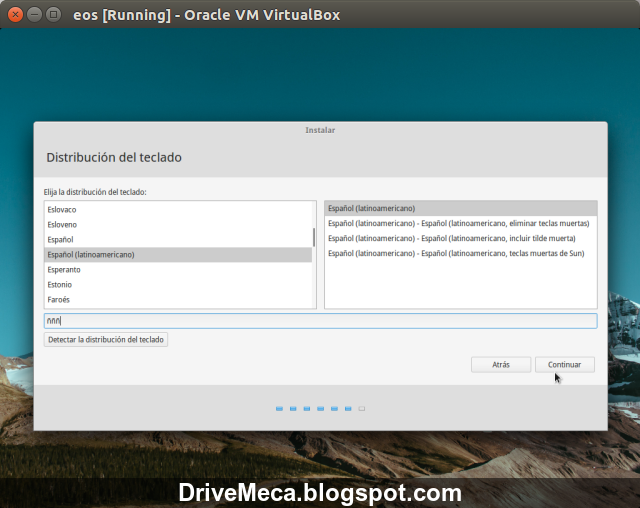.png)
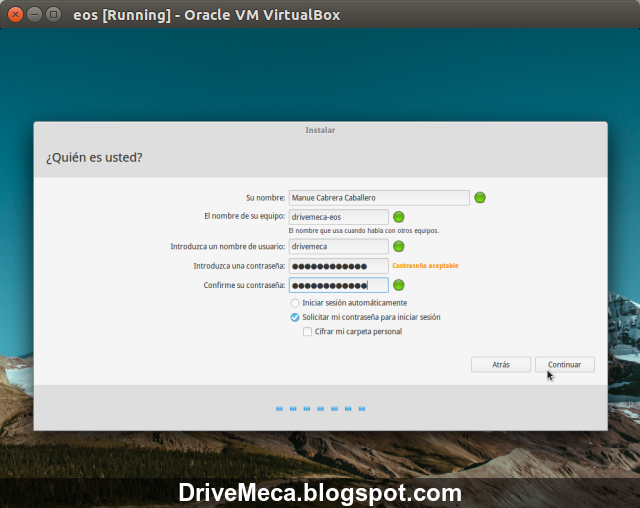.png)
.png)
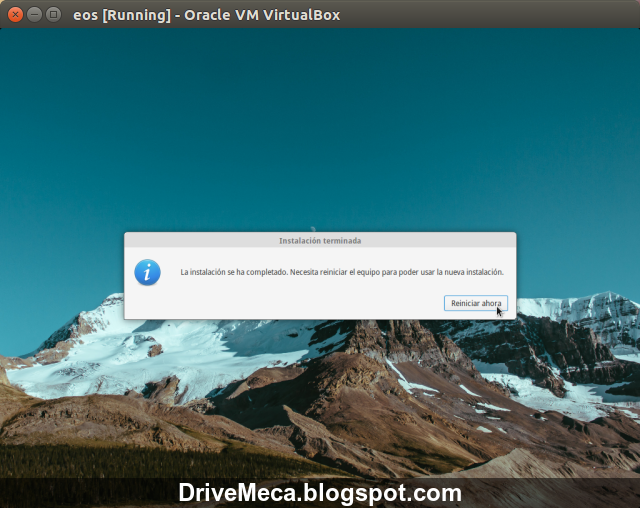.png)
.png)
.png)
.png)
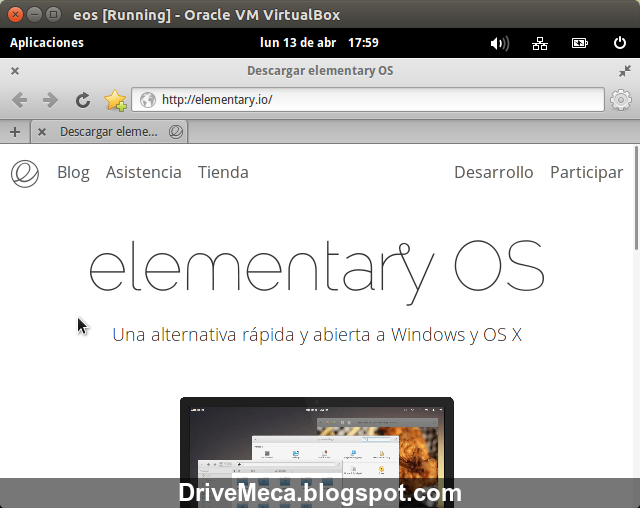.png)
.png)
.png)
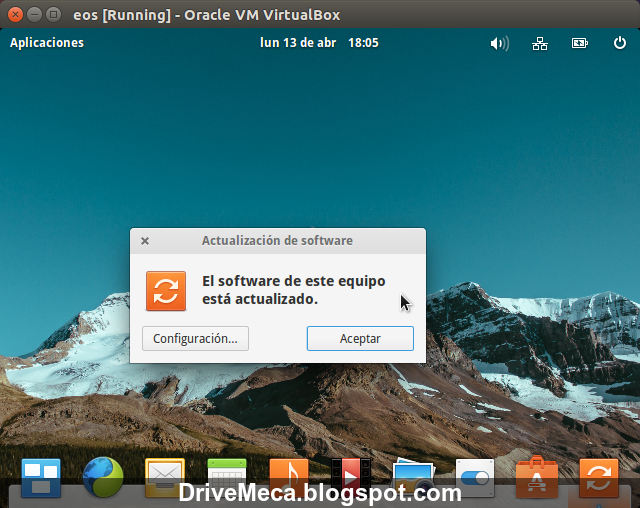.png)
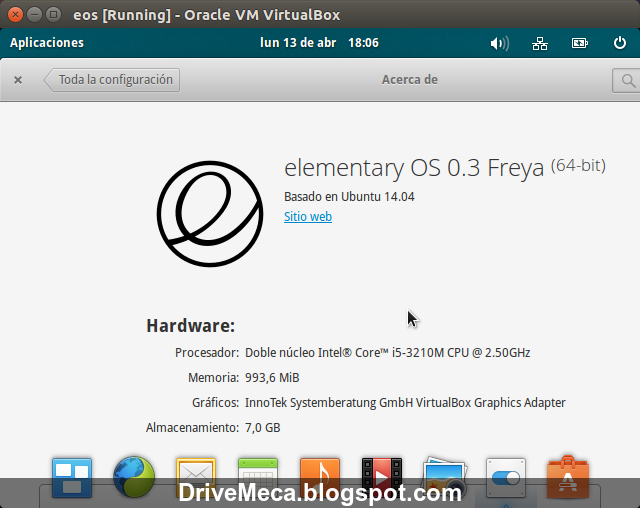.png)