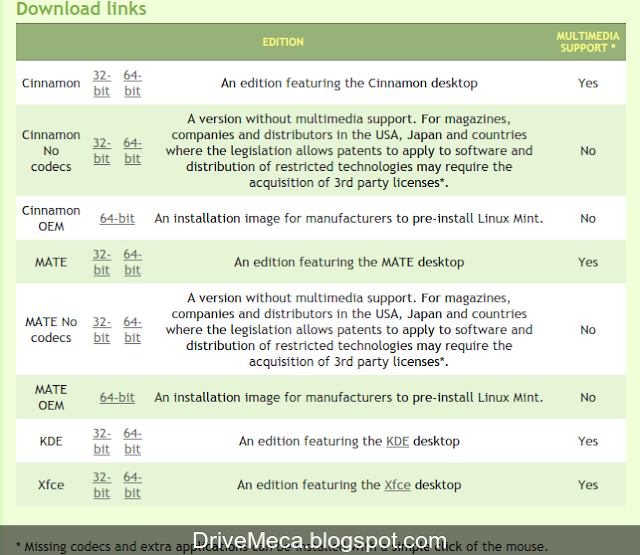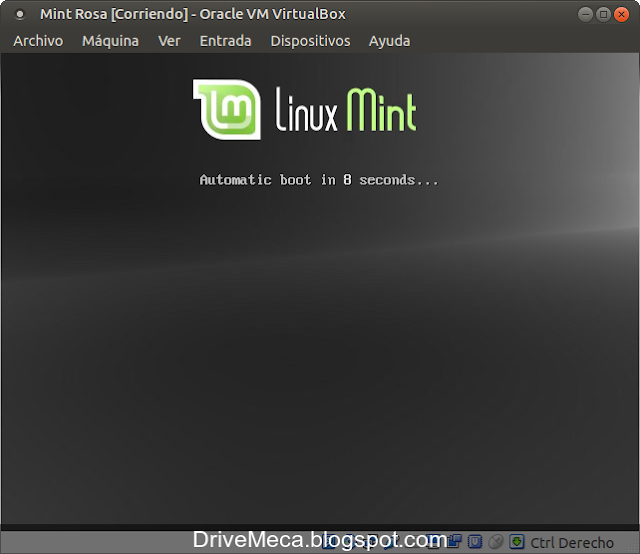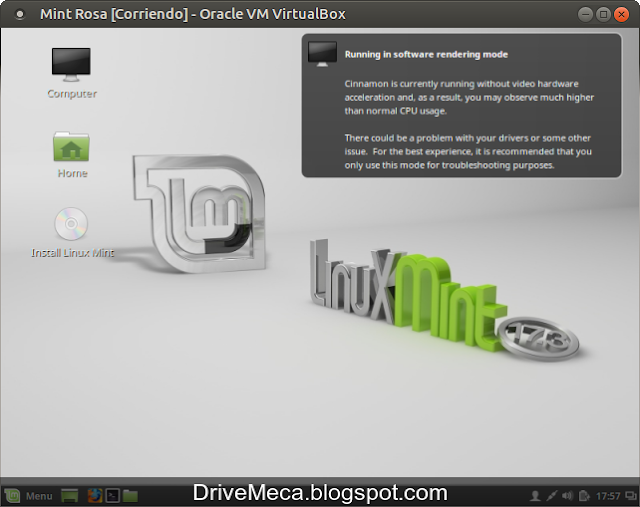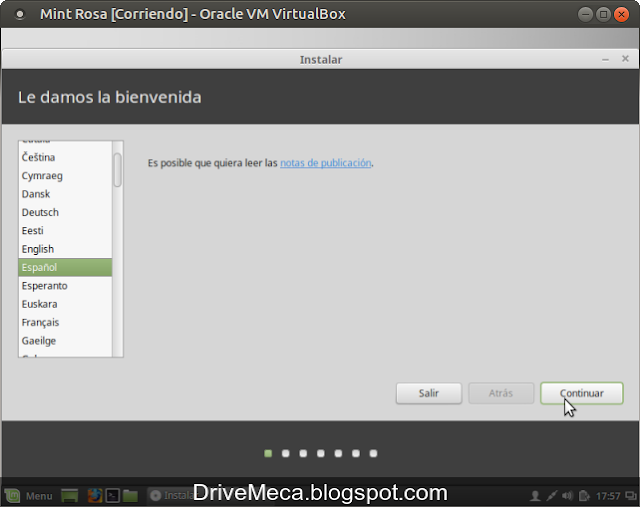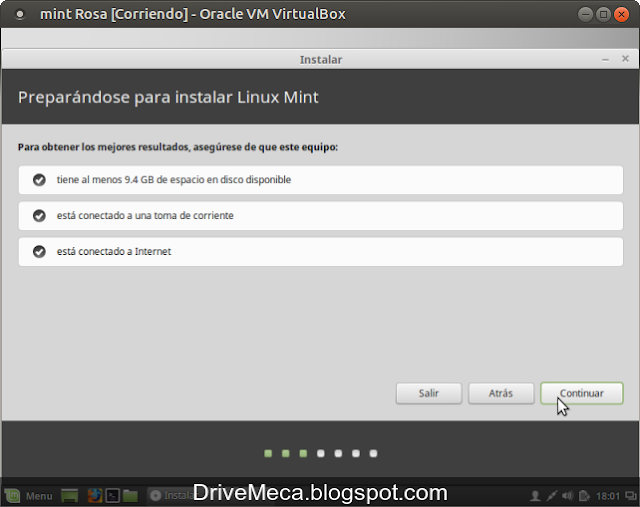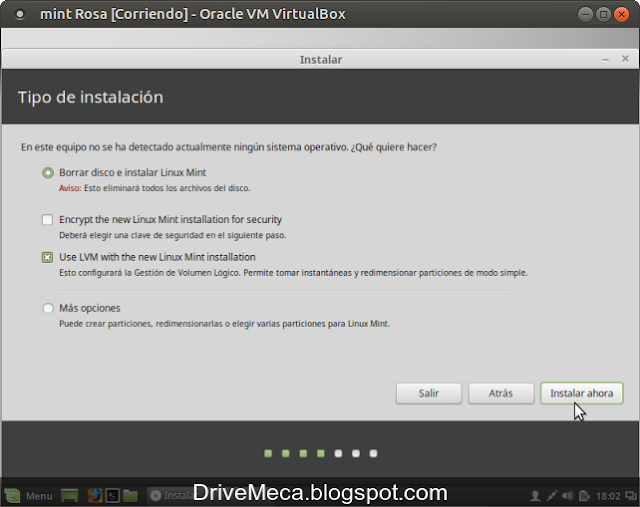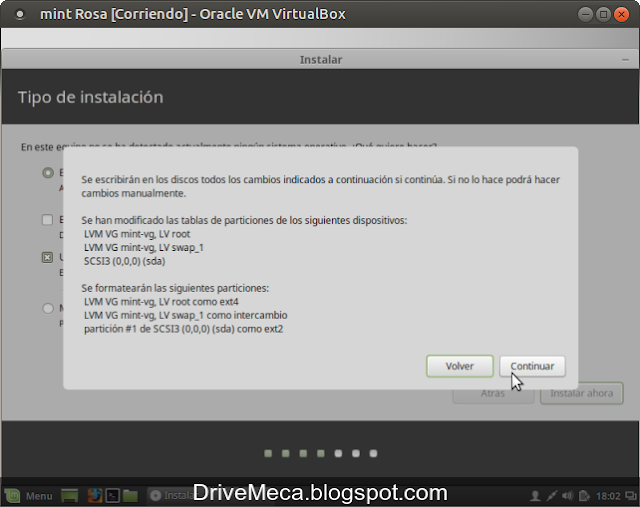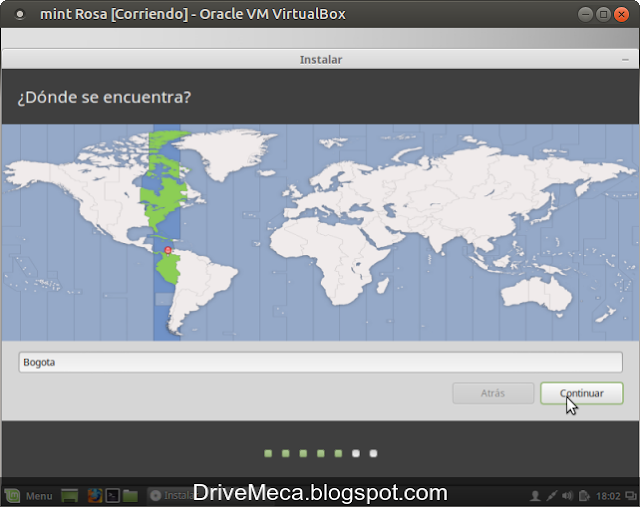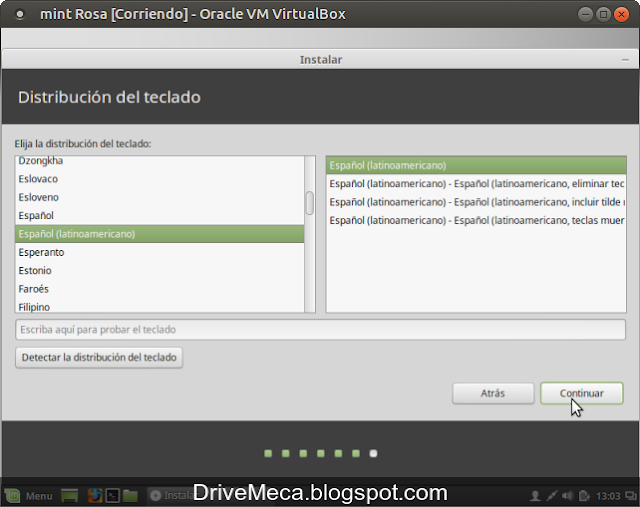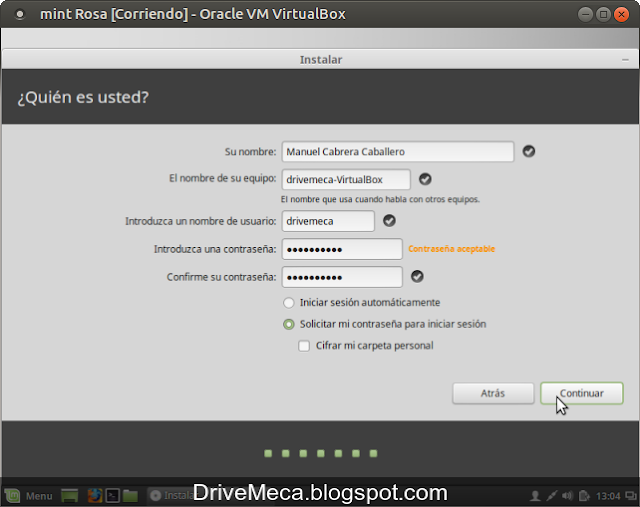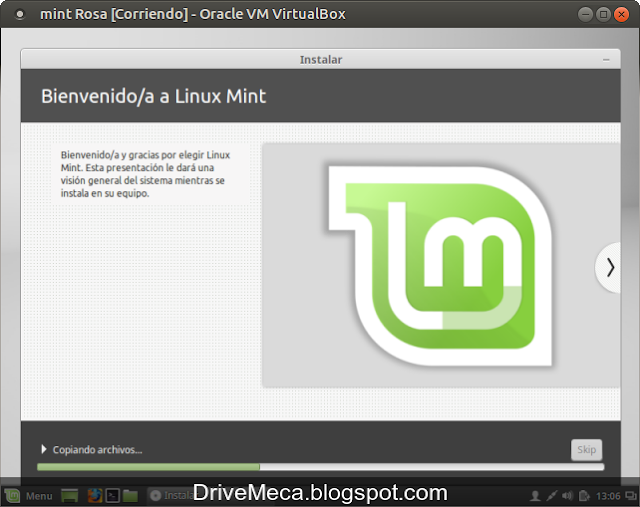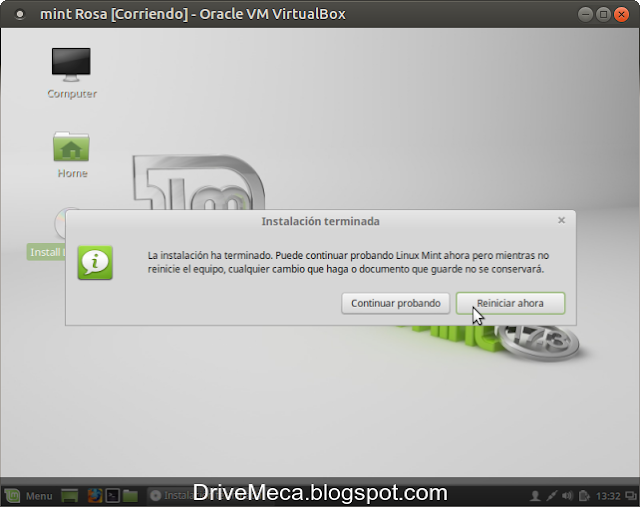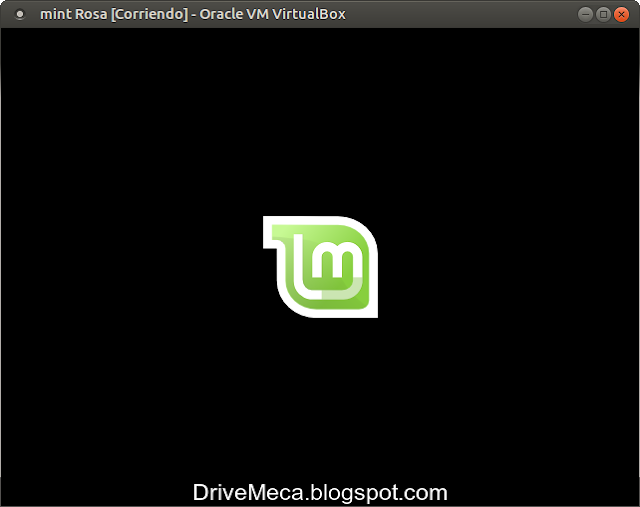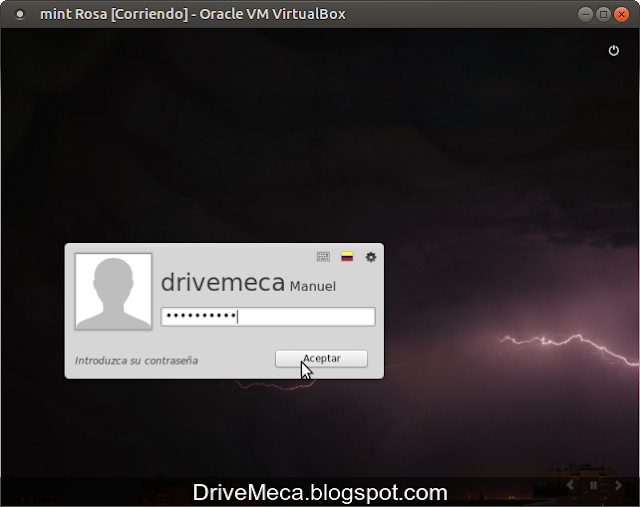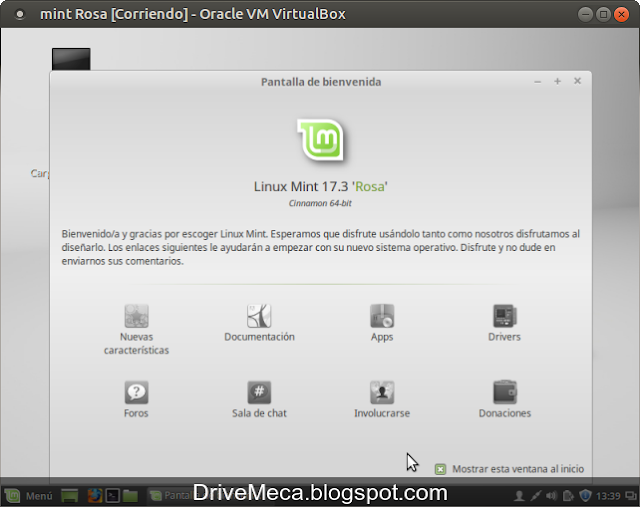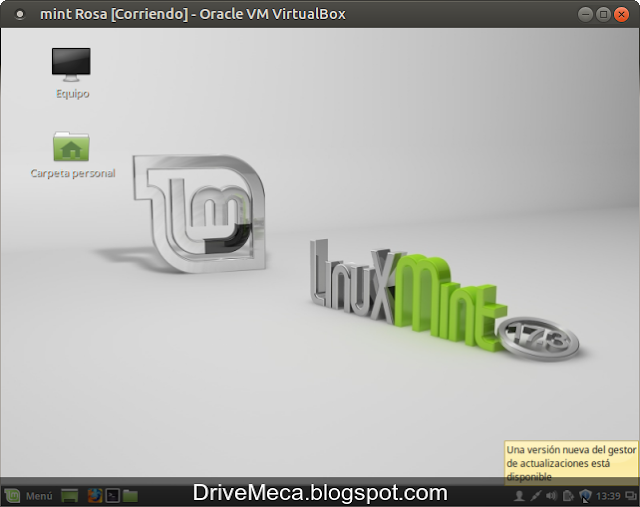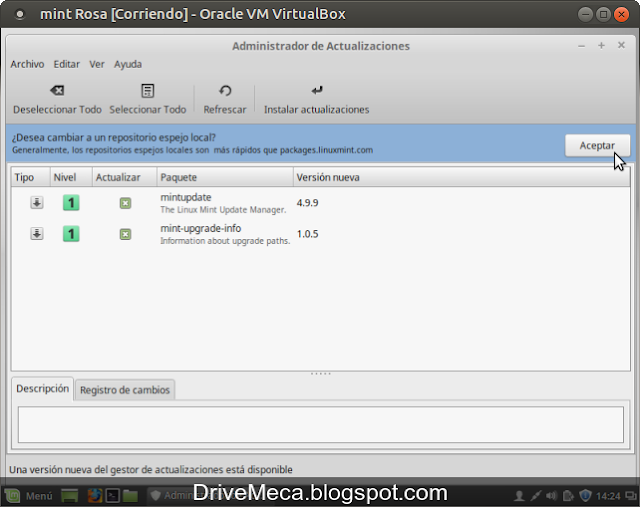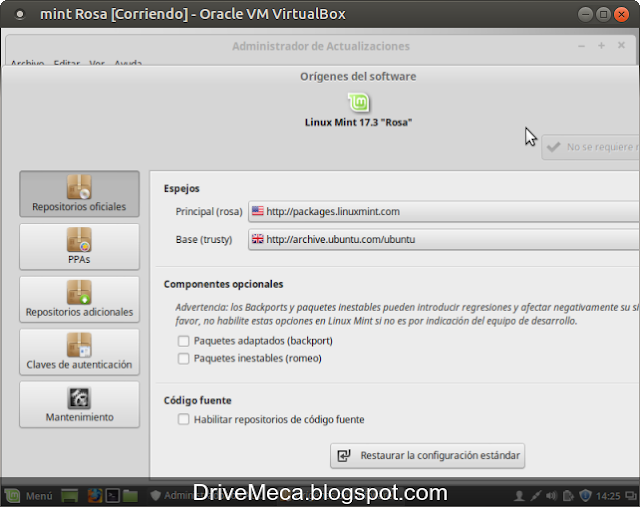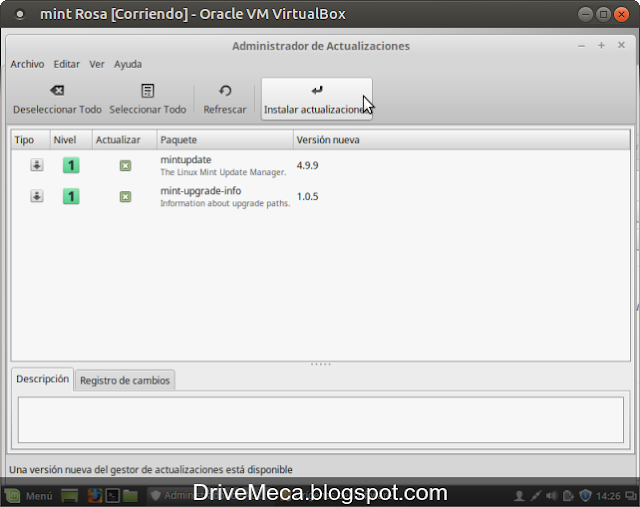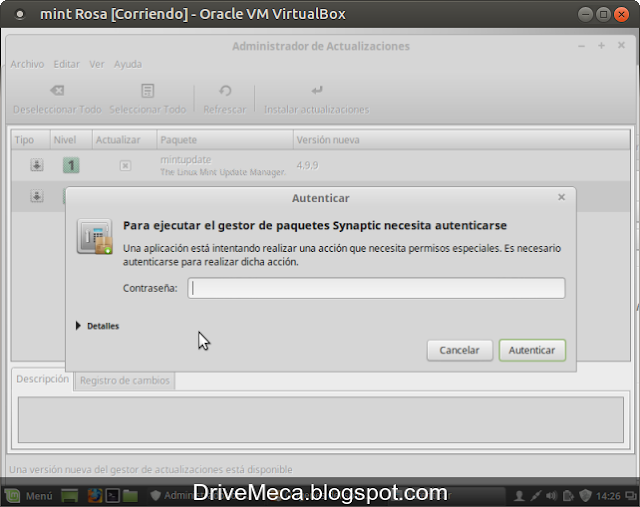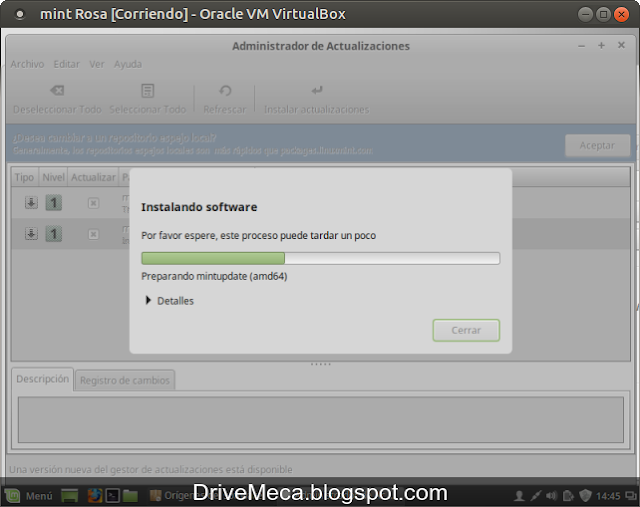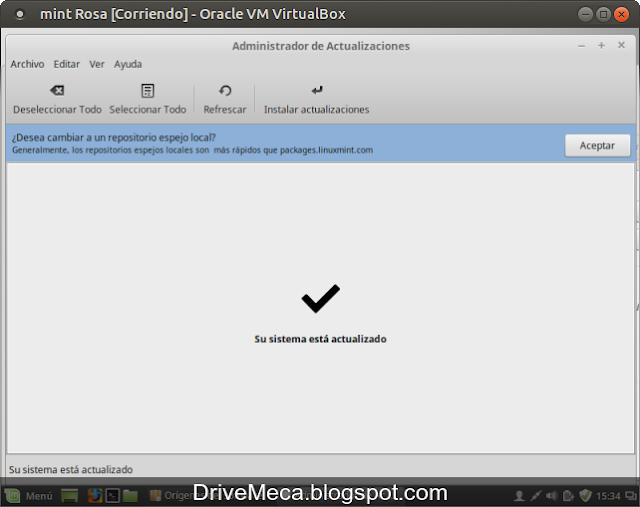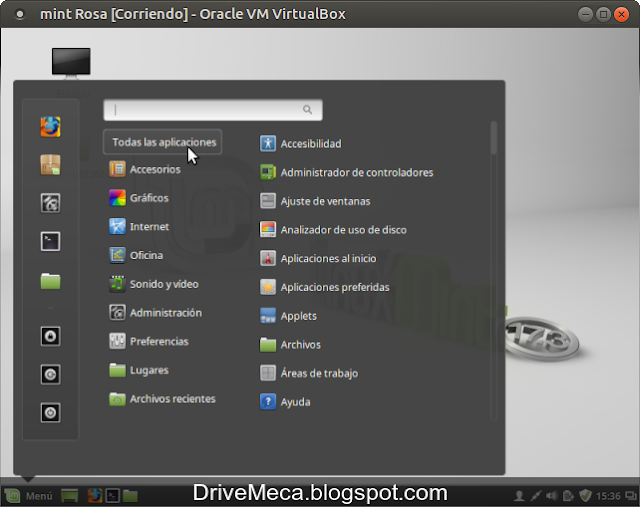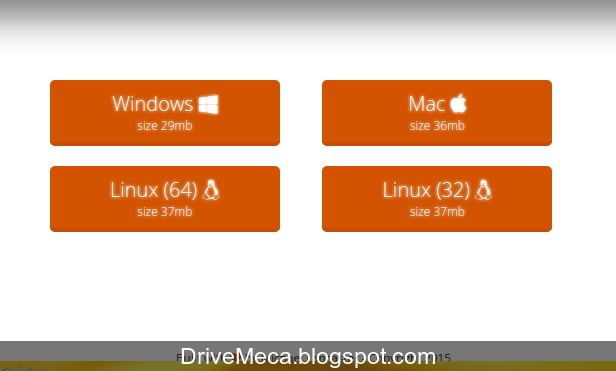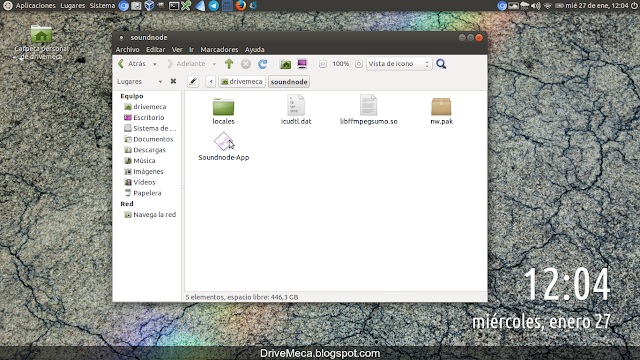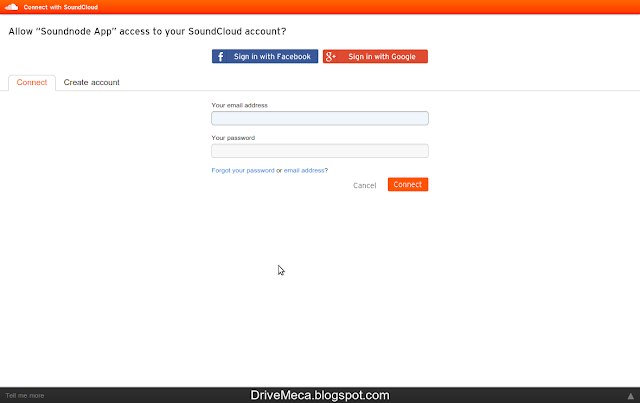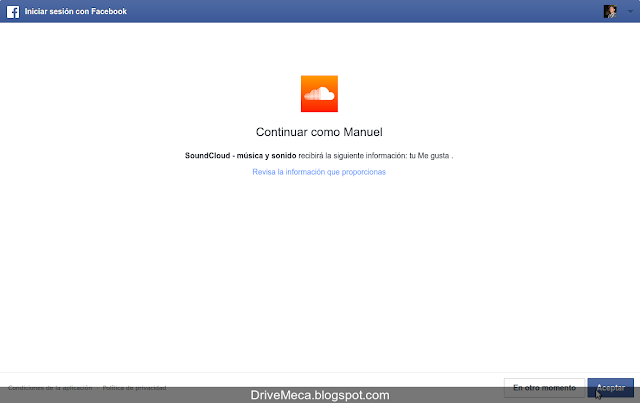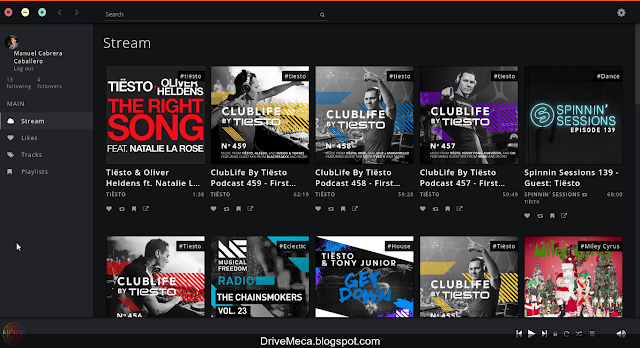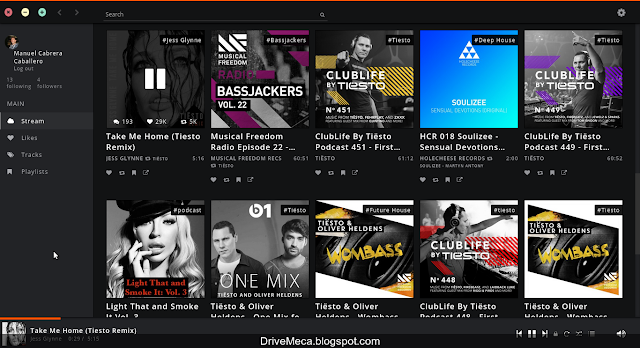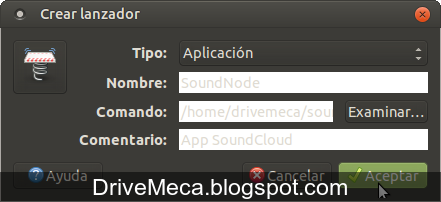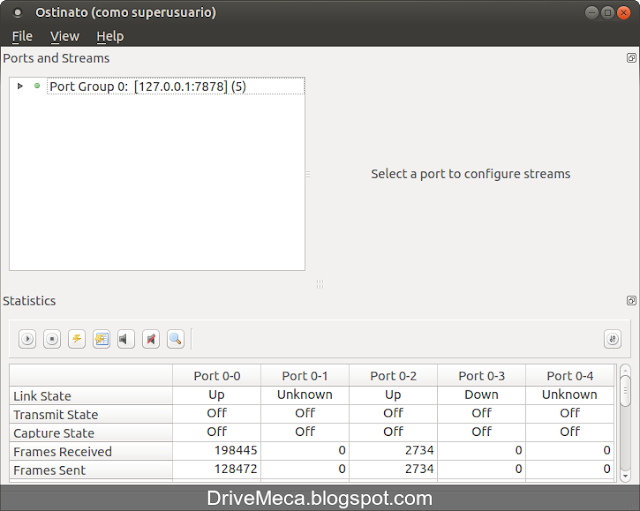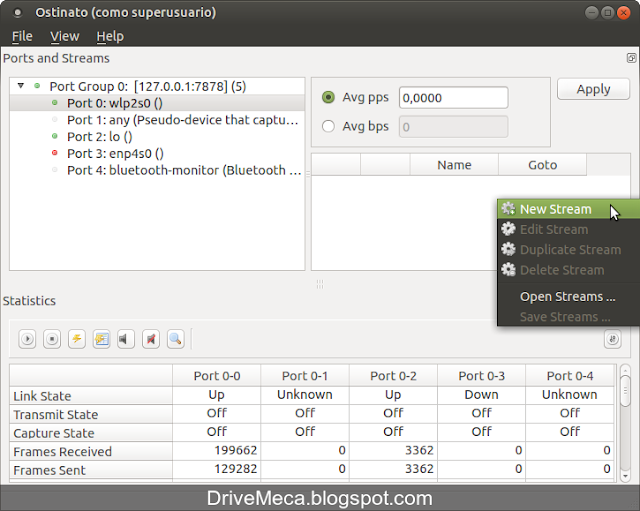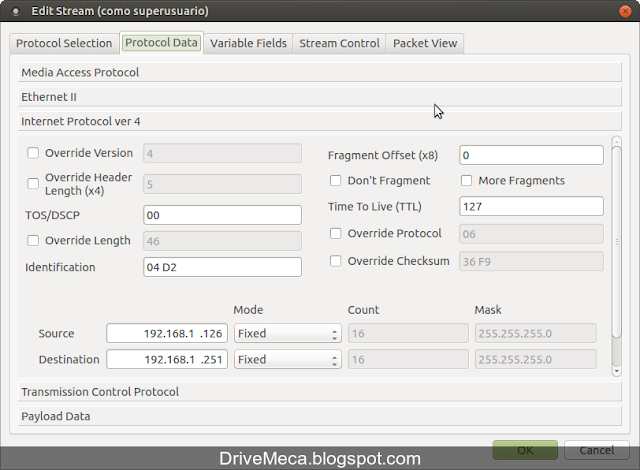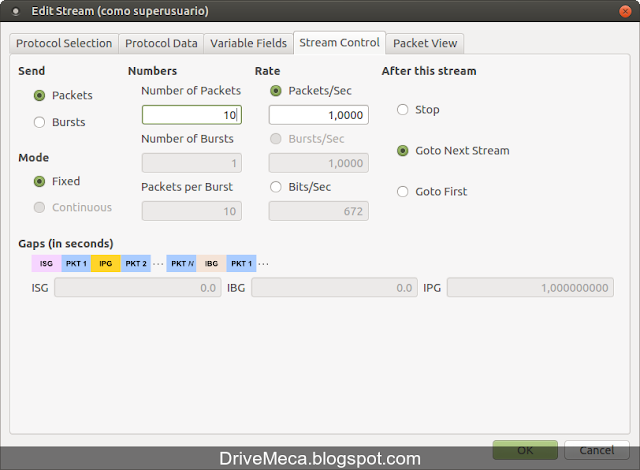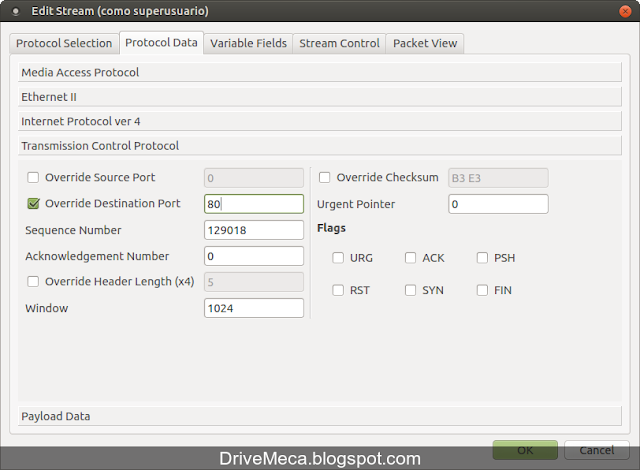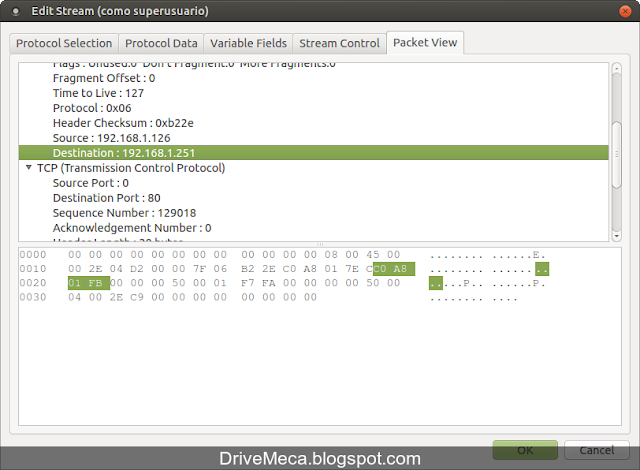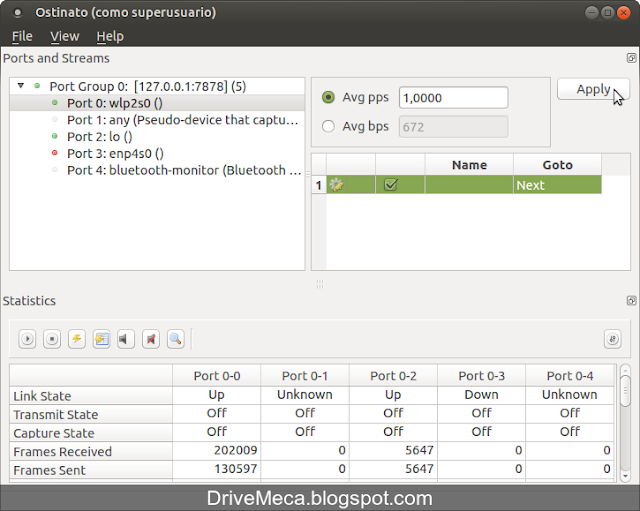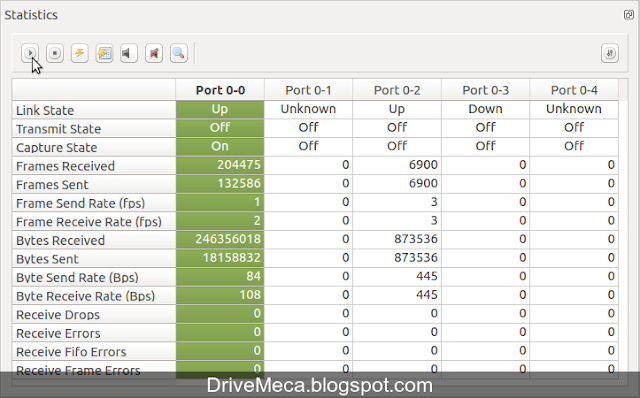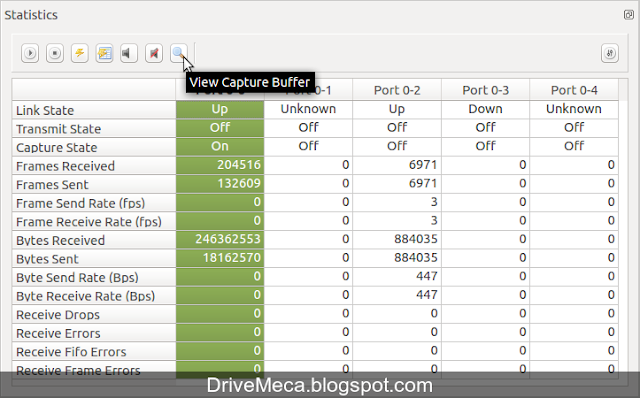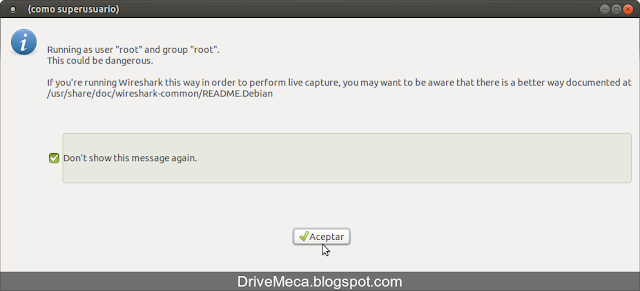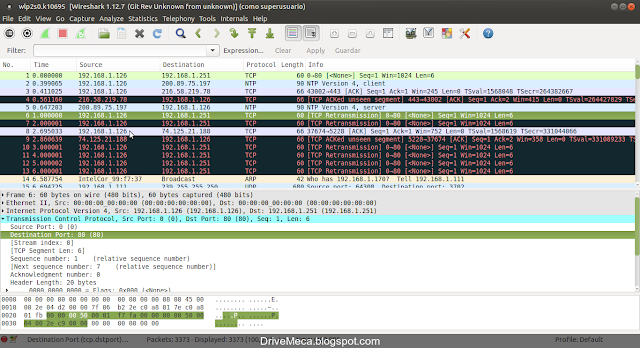La distribución Linux que usas es la mejor? Distribuciones Linux hay muchas pero pocas pueden ostentar fama por su facilidad de uso sin por ello dejar de ser poderosa como lo hace Linux Mint el cual hace un tiempo atrás podemos usar en su versión Rosa (17.3). Linux Mint se puede disfrutar en los sabores KDE, XFCE, Mate y Cinnamon, el cual hoy veremos como instalarlo paso a paso.
Mint es una distribución manejada por la comunidad opensource que ostenta como lema "De la libertad llega la elegancia" naciendo su primera versión en el 2006.
NOTA: En este URL puedes leer un articulo sobre Linux Mint mas actualizado
Mint es una distribución manejada por la comunidad opensource que ostenta como lema "De la libertad llega la elegancia" naciendo su primera versión en el 2006.
NOTA: En este URL puedes leer un articulo sobre Linux Mint mas actualizado
Requisitos
- 1GB RAM mínimo (mas es mejor)
- 10GB mínimo disco (mas es mejor)
- Conectividad a internet
Descargamos Linux Mint
-Descargamos el ISO desde el URL de Linux Mint (Cinnamon 64bits en este caso) y generamos un DVD / USB booteable. En este link te muestro como crear una USB booteable paso a paso-Hacemos boot desde la DVD / USB booteable, al ser un DVD Live este cargara totalmente funcional
Instalamos Linux Mint en español
-Llegamos al escritorio de Linux Mint (se me advierte de baja aceleración de vídeo al estar ejecutando en una maquina virtual, en una pc normal, no debe mostrar este mensaje). Damos doble click al DVD Install Linux Mint que vemos en el escritorio a la izquierda-Elegimos nuestro idioma y damos click al botón Continuar
-Se hace un pre chequeo de requisitos mínimos para instalar, capacidad libre en disco, estar conectado a un tomacorriente (en caso de un portatil) y estar conectado a internet. Damos click al botón Continuar
-En mi caso tomare todo el disco para Linux Mint, por lo cual elijo la primera opción y agrego usar LVM para mas adelante si es el caso, agregar mas disco. Si estas instalando en un disco con otro OS, por ejemplo Windows, tomarías "Mas opciones" para particionar de forma manual, pero ese tema queda por fuera de este articulo. Damos click al botón Instalar ahora
-Se nos muestra un resumen de como se particionara el disco. Damos click al botón Continuar
-Activamos la zona horaria y damos click al botón Continuar
-Elegimos la distribución de nuestro teclado, si tenemos dudas, podemos escribir en la caja de texto inferior. Damos click al botón Continuar
-Tiempo de crear una cuenta de usuario con permisos de administrador para poder trabajar en nuestro Linux Mint Rosa. Damos click al botón Continuar
-Comienza la instalación, voy por un café ;-) mientras
-Termina la instalación, retiramos el DVD / USB y damos click al botón Reiniciar ahora
-Nuestro nuevo Mint hace boot
Iniciamos Linux Mint
-Iniciamos seccion con la cuenta de usuario creada-Nos recibe una ventana de ayuda con diferentes temas
Instalamos actualizaciones en Linux Mint
-En la esquina inferior derecha veremos varios iconos, incluido uno que nos avisa de actualizaciones a nuestro OS, le damos click-La ventana de actualizaciones nos sugiere cambiar a un repositorio local para acelerar nuestras actualizaciones, le damos click al botón Aceptar
-En la nueva ventana podemos cambiar los dos sitios en los que se basan los repositorios
-En mi caso no hago cambios (dejo los sitios de USA) y damos click al botón Instalar actualizaciones
-Se nos pide la contraseña y damos click al botón Autenticar
-Se descargan e instalan las actualizaciones
-Muy bien, ya tenemos nuestro OS actualizado a la fecha, podemos cerrar la ventana
-La filosofía de Mint en su sabor Cinnamon es contar con un menu inferior dividido por categorías, muy fácil de entender y donde encontraremos todo
-Ya estamos listos para trabajar en nuestra estación de trabajo con Linux Mint Rosa
Conocías Linux Mint? Que sabor usas?, te gusto este tutorial de linux mint español?, escríbeme en los comentarios aquí debajo y pasa la voz compartiendo el tweet.
— Manuel Cabrera C (@drivemeca) February 11, 2016
Disfrútenlo.