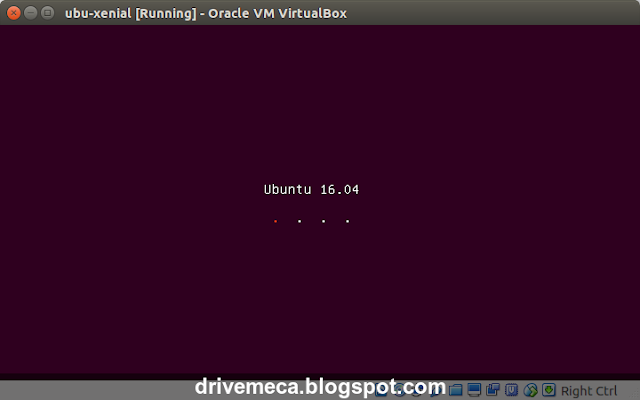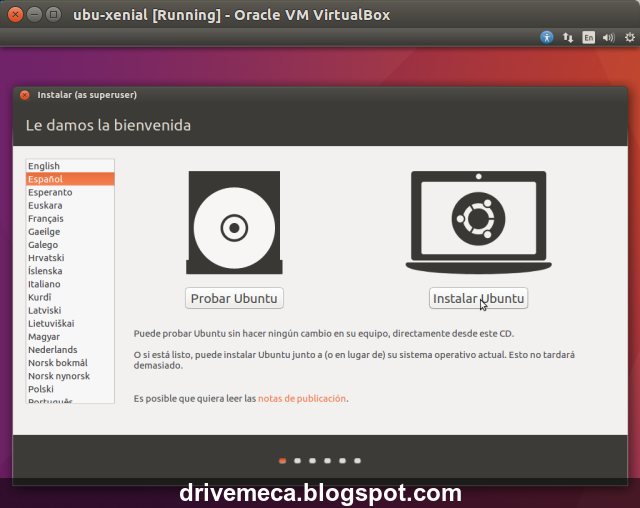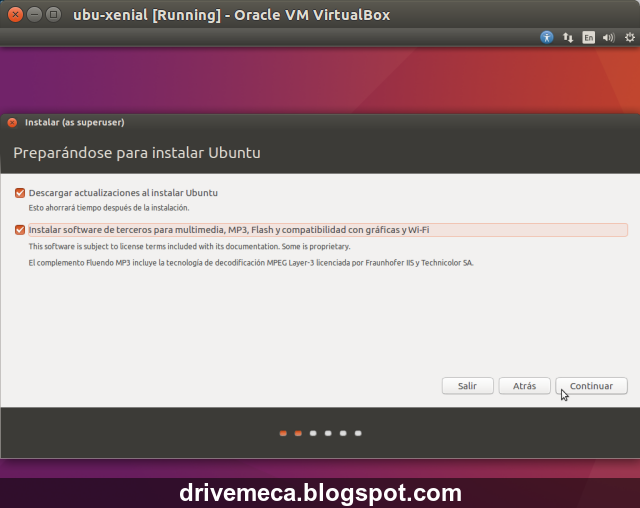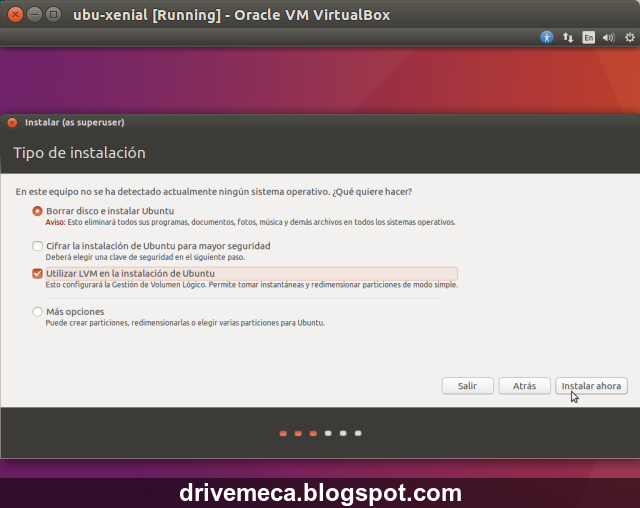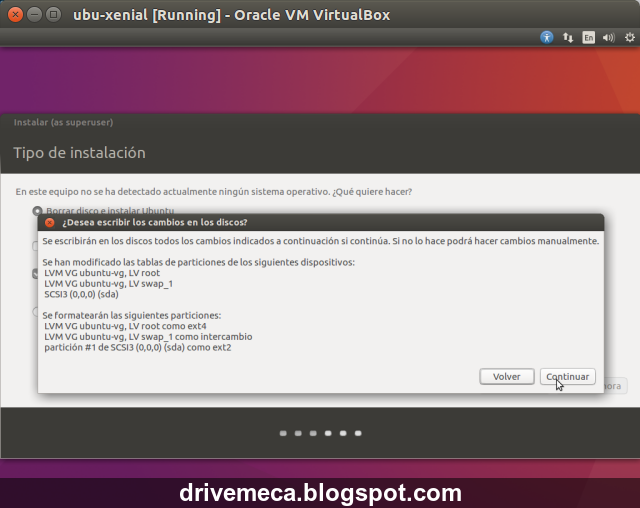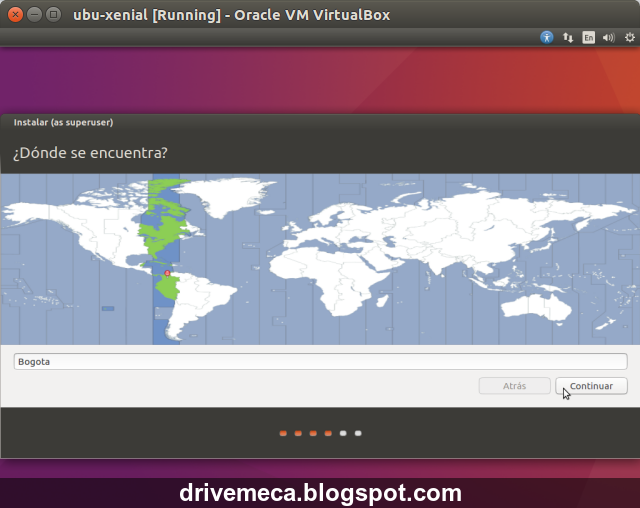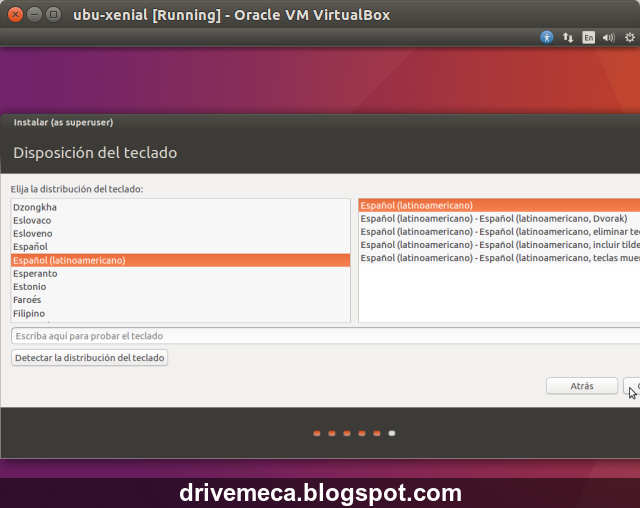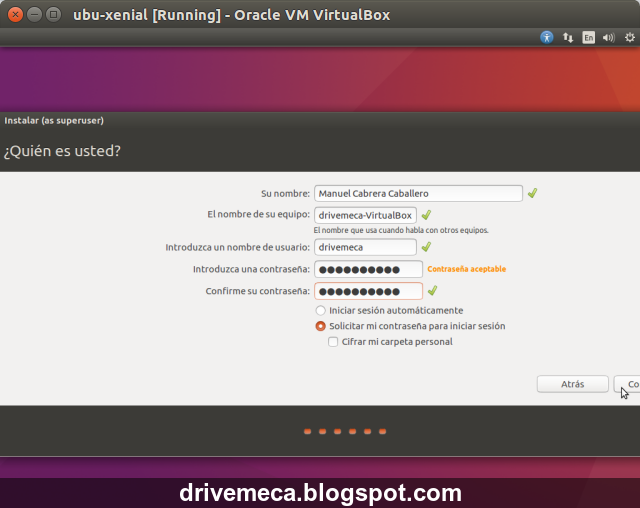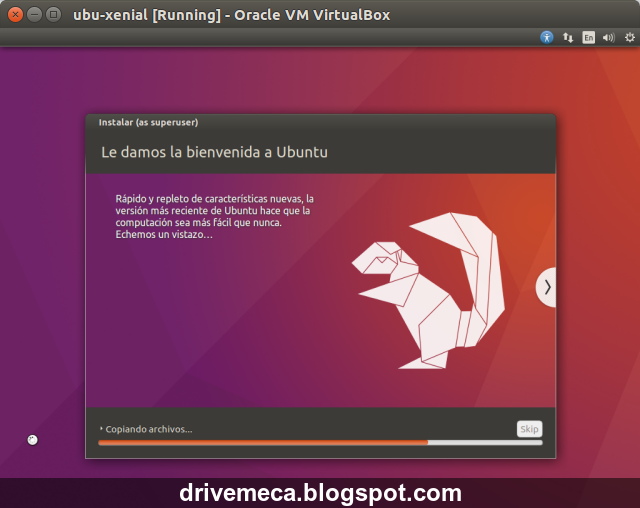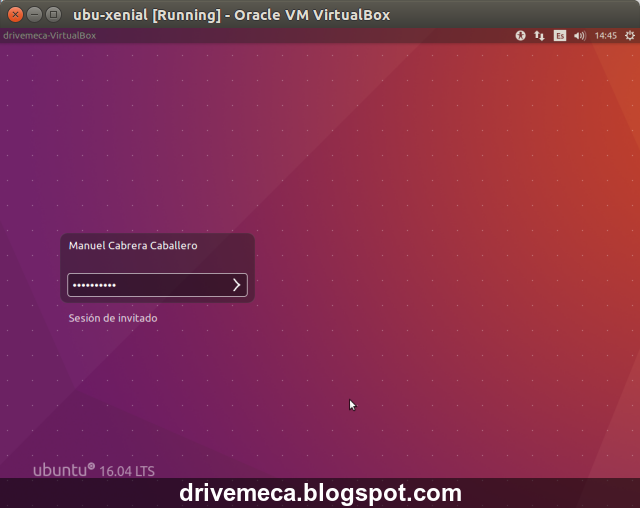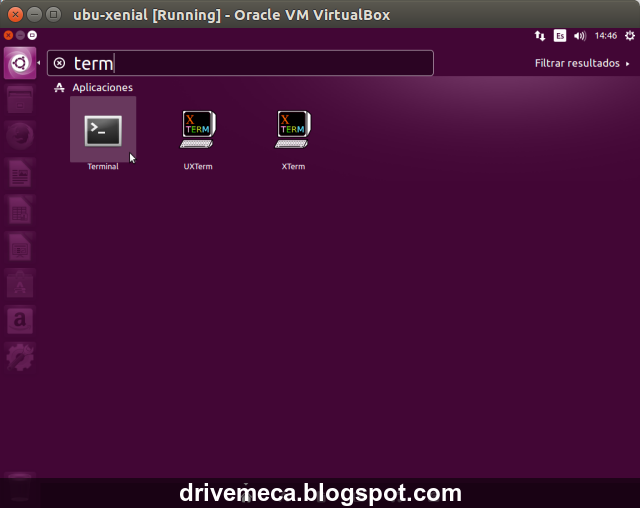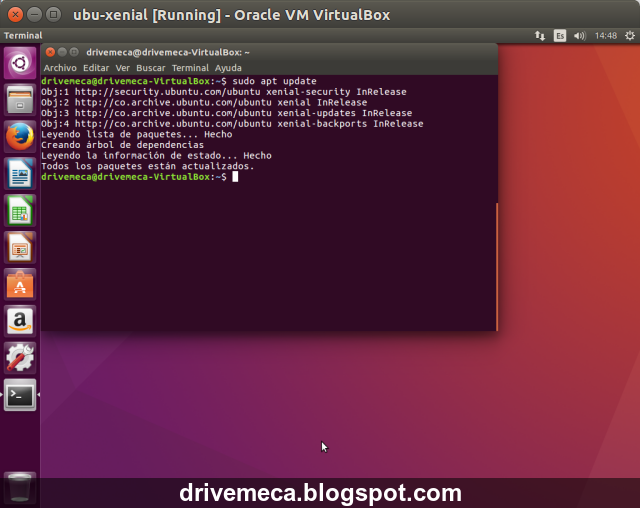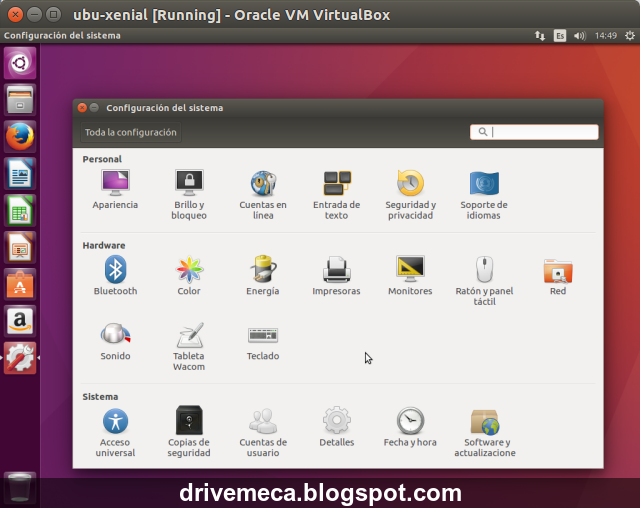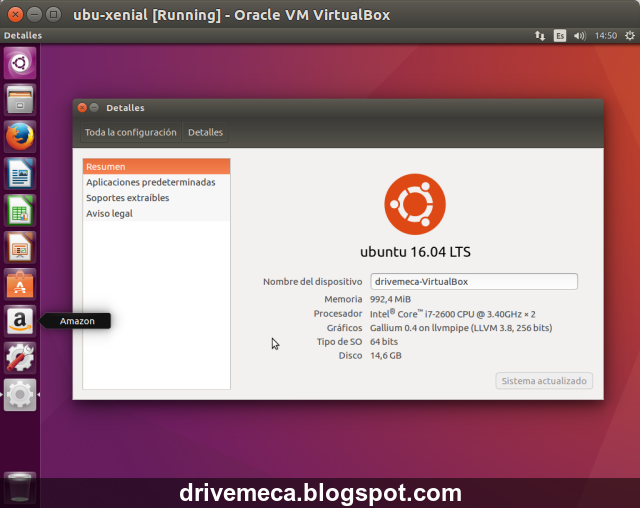El tiempo pasa sin perdón, igual en los sistemas, cada vez tenemos equipos mas rápidos, con mas hardware y para poder exprimir ese desempeño, salen nuevas versiones de OS, como el caso de Linux Ubuntu Xenial Xerus 16.04, el cual hoy veremos como instalarlo paso a paso.
Ubuntu Xenial Xerus es el sexto LTS (Long Term Support - Soporte extendido o de largo termino) en lanzar Canonical desde que existe esta distribución Linux que siempre se ha caracterizado por su estabilidad a prueba de balas, sale uno nuevo cada 2 años y tendrán un ciclo de 5 años de actualizaciones garantizadas, nada mal cierto si a esto le sumamos que es totalmente opensource y GRATIS. Ahora, esto no quiere decir que contaras con la ultima versión de tus paquetes preferidos, si buscas eso, esta no es tu distribuccion Linux, aunque si eres como yo, y no te queda tiempo para estar cambiando tu OS cada 6 meses, encontraste el OS serio para tu pc. Después de esta introduccion, pasemos a la instalación paso a paso y en Español.
Requerimientos Ubuntu Gnome Xenial
- 2 Ghz procesador (mas es mejor)
- 2 Gb memoria RAM (mas es mejor)
- 10 Gb Disco (mas es mejor)
- Acceso a internet (para descargar actualizaciones y uno que otro paquete)
-Descargamos el ISO de Ubuntu Xenial desde el URL de Canonical, sugiero la opción de descarga por torrent y generamos un DVD / USB booteable. Hacemos boot en nuestro pc y este después de unos segundos comenzara la carga del OS
Artículos recomendados: Como generar una USB booteable paso a paso
-En su primera pantalla el instalador nos da la opción de probar el OS dándole click al botón Probar Ubuntu (útil para probar que reconoce todo nuestro hardware) o pasar a instalar directamente. Damos click al botón Instalar Ubuntu
-En la siguiente pantalla marcamos descargar actualizaciones e instalar software de terceros (codecs, mp3, etc). Damos click al botón Continuar
-Para este articulo doy por hecho que usaremos todo el disco del pc para instalar Linux Ubuntu, por eso marcamos la primera opción Borrar disco y activamos utilizar LVM para en un futuro poder agregar otro disco si fuera necesario. Damos click al botón Instalar ahora
-Se nos alerta de que se cambiara el particionado y se formateara el disco, ultima oportunidad de arrepentirnos. Damos click al botón Continuar
-Elegimos nuestra zona horaria de la cual el OS activara la fecha y hora para nuestro pc. Damos click al botón Continuar
-Activamos la distribución de nuestro teclado, en mi caso Español latinoamericano. En caso de dudas podemos escribir en la caja de texto inferior. Damos click al botón Continuar
-Creamos una cuenta de usuario con los datos de la persona que usara el equipo, recomendado escoger una buena contraseña. Damos click al botón Continuar
-Y comienza la instalación, hora de ir por un café ;-)
-Al terminar se nos pedirá reiniciar nuestro pc. Damos click al botón Reiniciar ahora y retiramos el DVD / USB booteable
-Nuestro nuevo Ubuntu gnome Xenial Xerus 16.04 hace boot, ya instalado en el disco duro. Ingresamos con la cuenta de usuario creada en pasos anteriores
-Llegamos al escritorio gnome unity con su característica barra lateral de botones
-Primer paso recomendado, actualizar nuestro OS. Para esto damos click al primer botón (o presionamos el botón Windows en el teclado) en la barra, entramos al dash y comenzamos a escribir term para que nos aparezca el icono de terminal. Le damos click
-Escribimos en la terminal los siguientes comandos (claro que podemos esperar a que Ubuntu nos avise, pero yo aconsejo no esperar y actualizar de una vez)
sudo apt-get update
sudo apt-get dist-upgrade
-Ya actualizado (si actualizamos kernel es posible que nos pida reiniciar el pc) podemos comenzar a explorar nuestro nuevo Linux, por ejemplo, entrando a Configuración del sistema, es el botón en la barra que simula una rueda dentada con una llave. Ya allí podemos personalizar nuestro OS si es nuestro gusto
-Muy bien, ya con Ubuntu 16.04 LTS listo para comenzar a trabajar en nuestras tareas
Eres fan de Ubuntu Linux, no, cual variante usas, alguna otra distro?, escríbeme en los comentarios aquí debajo y pasa la voz compartiendo el tweet.
Como instalar #Linux #Ubuntu #XenialXerus 16.04 paso a paso ~ videoJuegos y Open Source https://t.co/dCooZNA32b pic.twitter.com/qY48kFb2qy— Manuel Cabrera C (@drivemeca) April 21, 2016
Disfrútenlo.