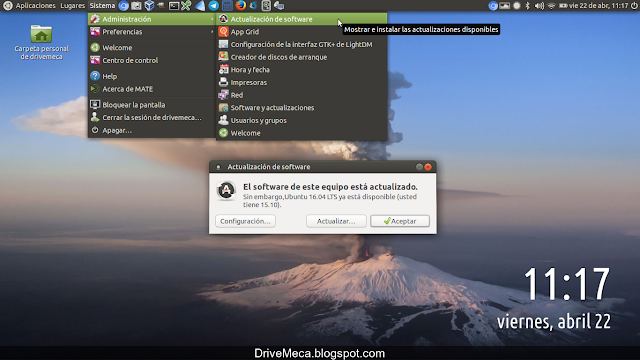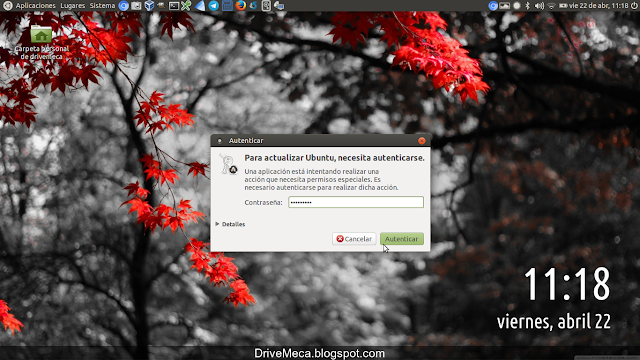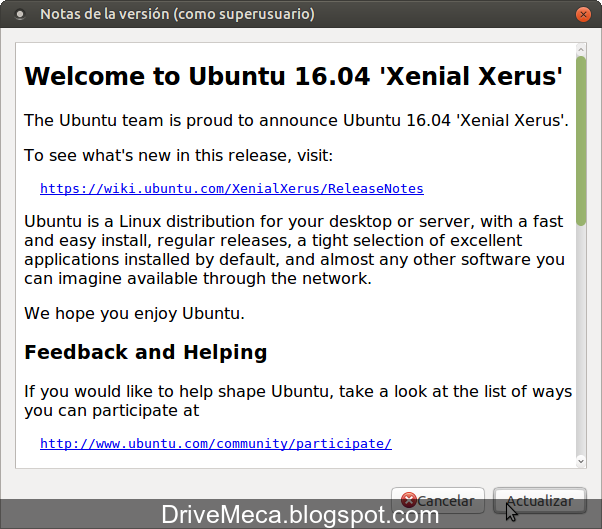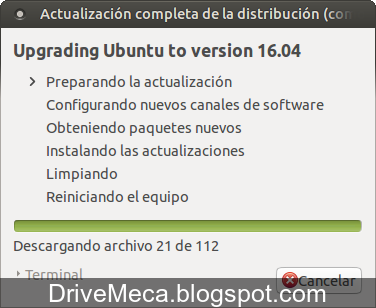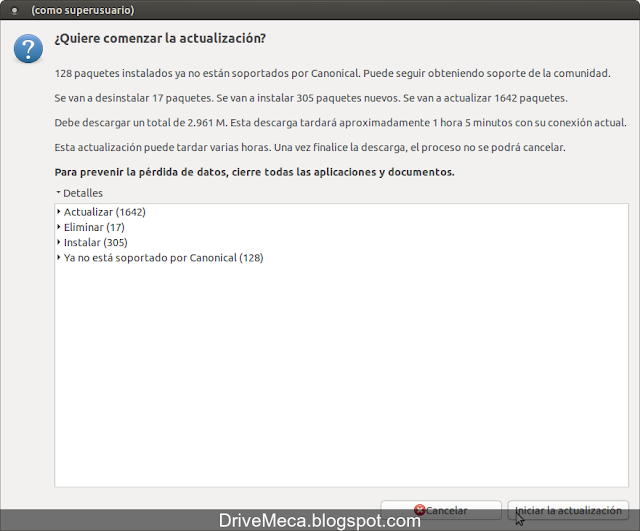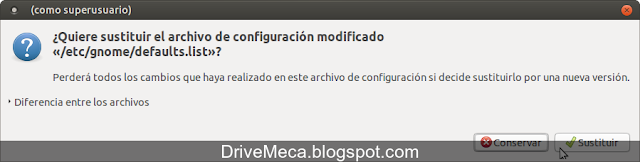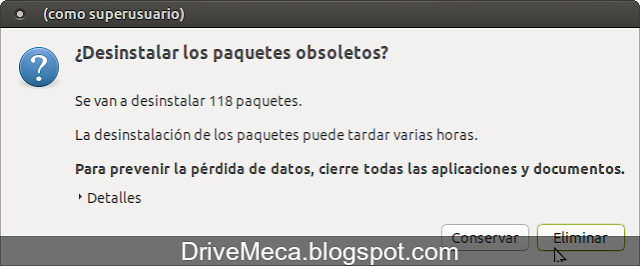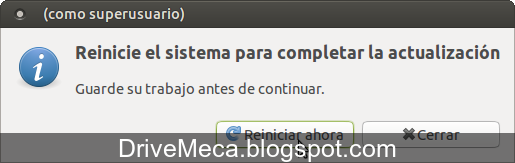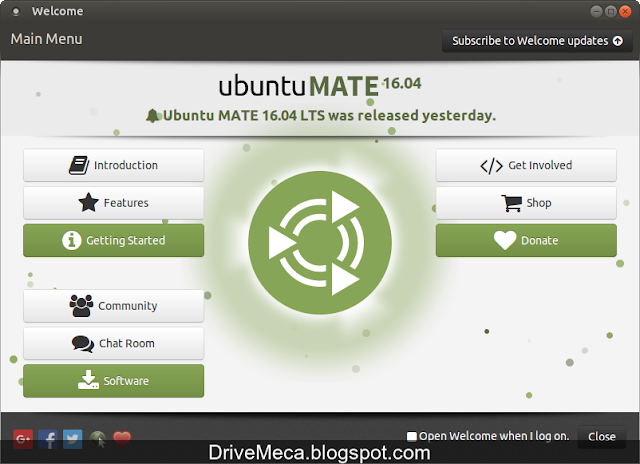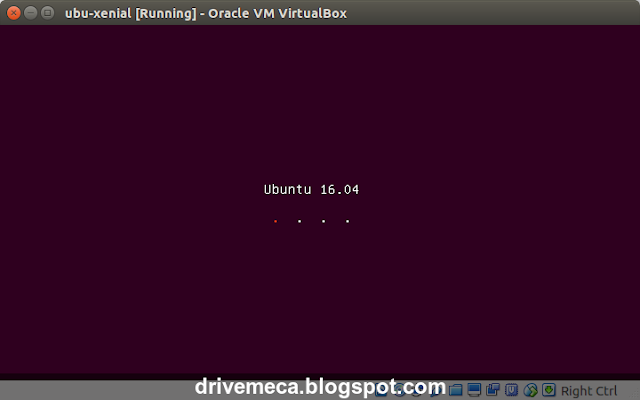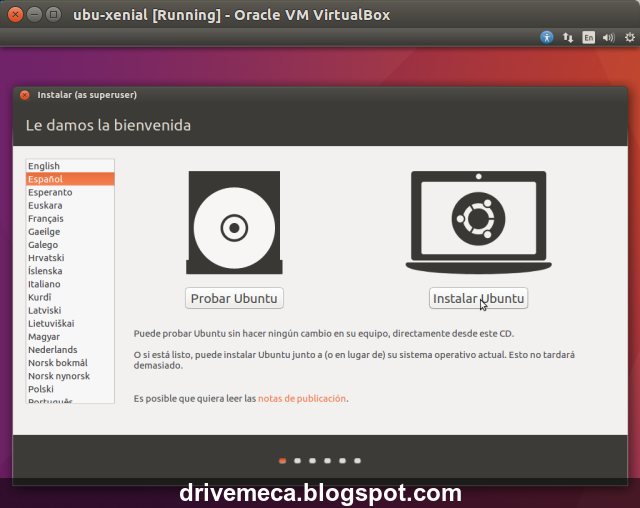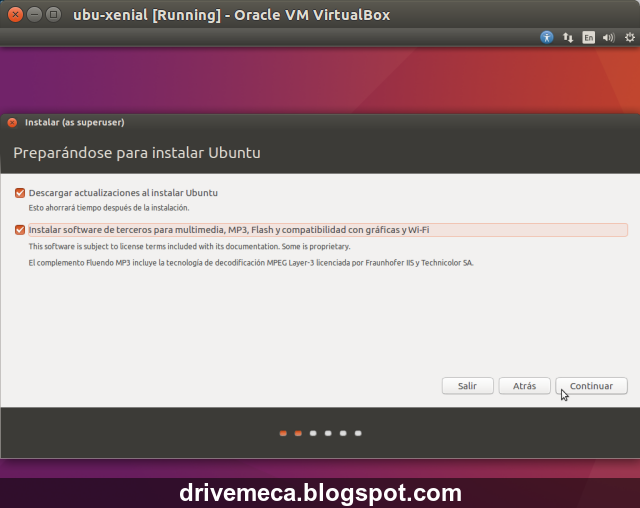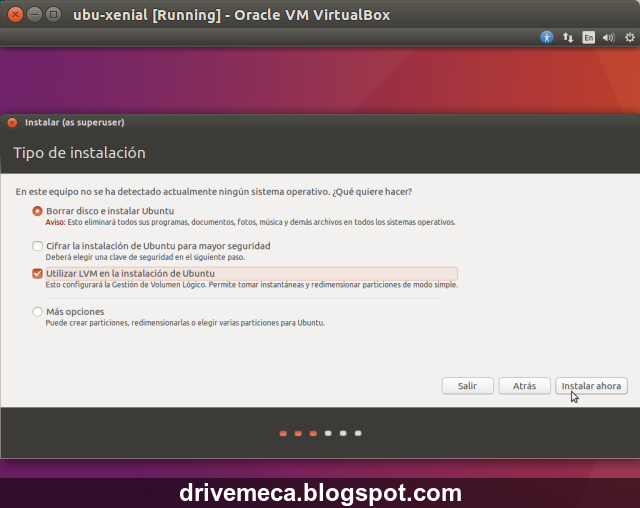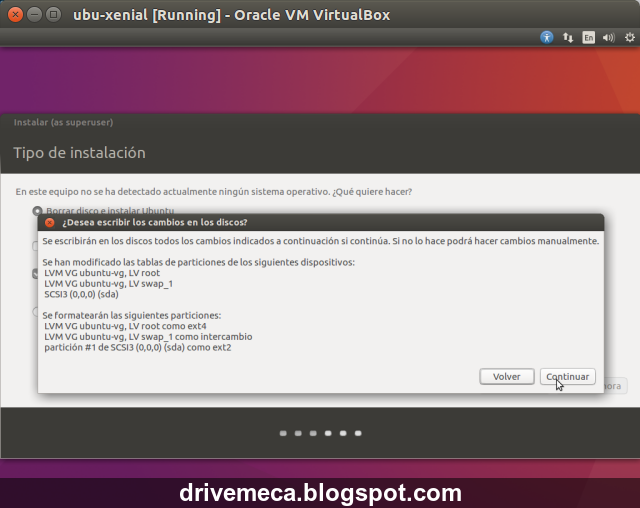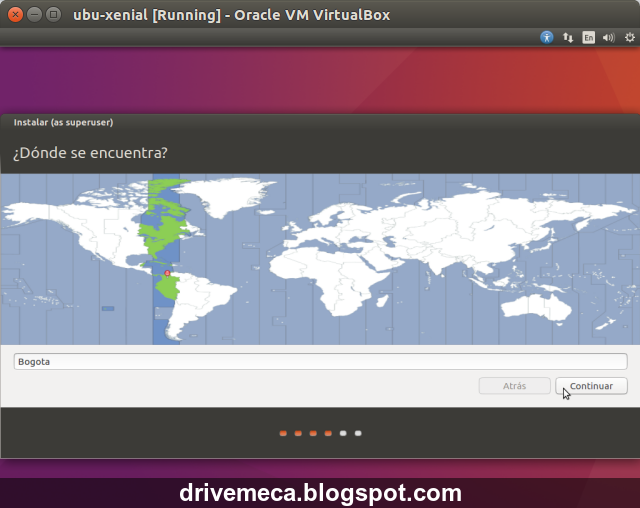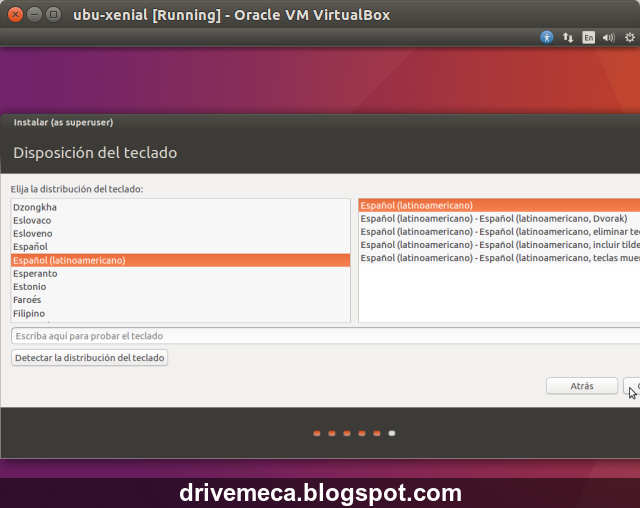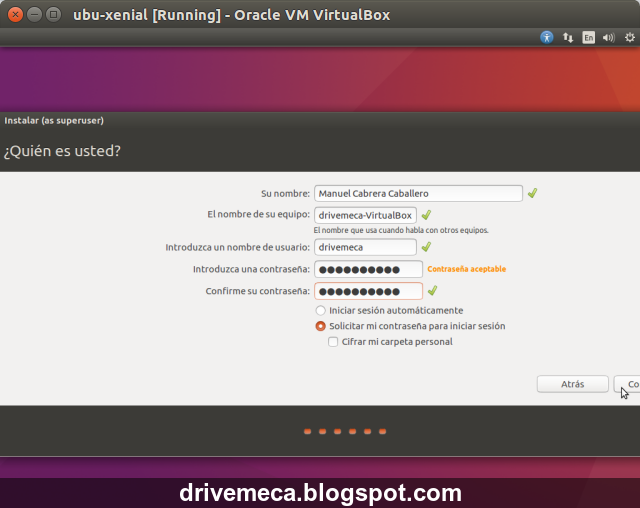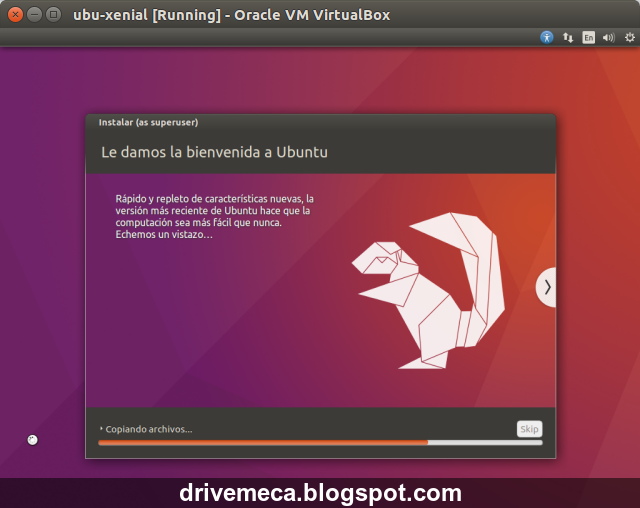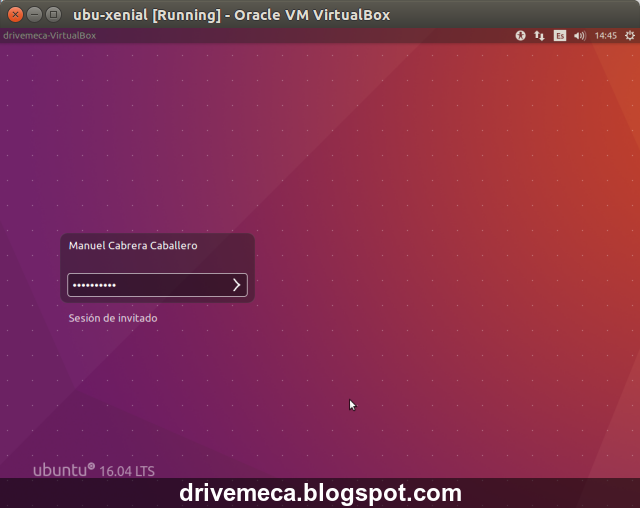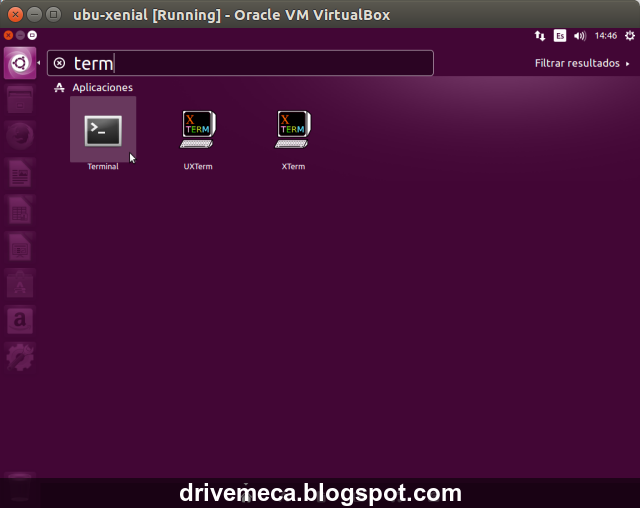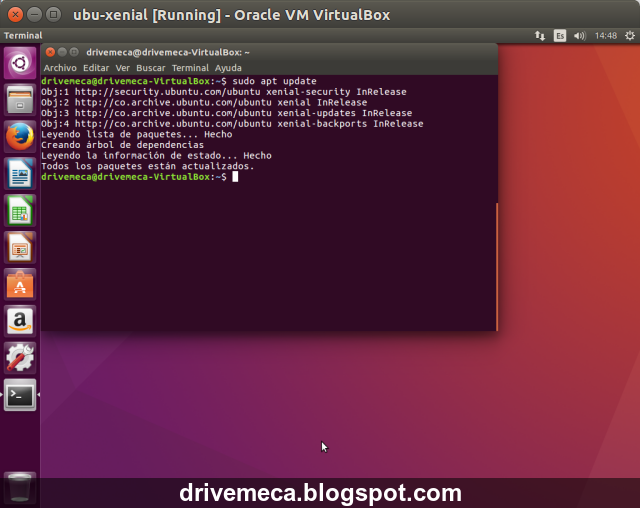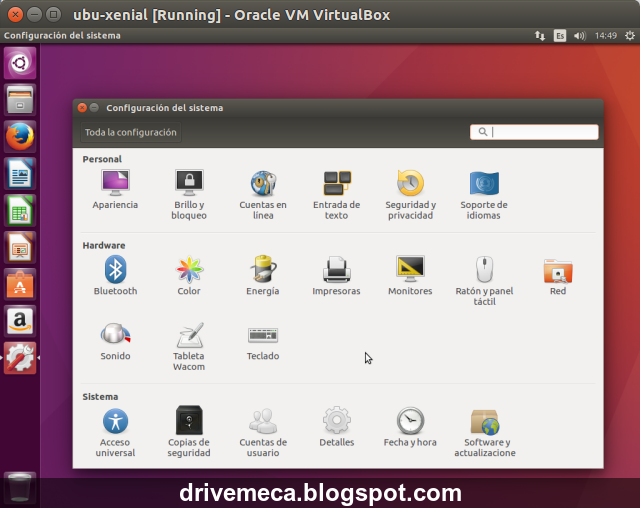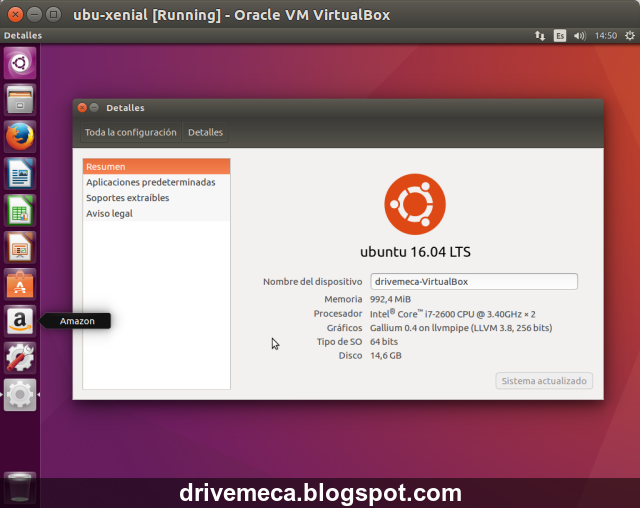Tu equipo aunque no es reciente, es feliz con Linux Ubuntu Mate pero como debes haber escuchado, ya salio Xenial Xerus (Ubuntu 16.04 LTS), el nuevo integrante de la familia y aunque no es obligatorio actualizarse si es muy recomendable por lo que hoy veremos como actualizar nuestro Linux Ubuntu Mate versión 15.10 al nuevo Linux Ubuntu Mate 16.04 LTS (con soporte por 5 años).
Si eres usuario de Ubuntu Mate, sabrás que es una distribución liviana que ejecuta bien en equipos viejos o con pocos recursos de hardware. El que actualicemos a Xenial Xerus no quiere decir que nos pedirá mas recursos o se volverá lento en nuestro pc; para nada, mas bien mejora con nuevas versiones del kernel, sera mas estable y tendrás un soporte mas extendido. Recomendable tener un backup de tu información por si algo sale mal. Ahora si, comencemos.
Si eres usuario de Ubuntu Mate, sabrás que es una distribución liviana que ejecuta bien en equipos viejos o con pocos recursos de hardware. El que actualicemos a Xenial Xerus no quiere decir que nos pedirá mas recursos o se volverá lento en nuestro pc; para nada, mas bien mejora con nuevas versiones del kernel, sera mas estable y tendrás un soporte mas extendido. Recomendable tener un backup de tu información por si algo sale mal. Ahora si, comencemos.
Requerimientos
- Ubuntu Mate actualizado a la fecha de hoy
- Conexión a internet
Actualizando de forma gráfica
-Si tu ubuntu mate esta actualizado, es posible que ya te haya salido la advertencia de que hay una nueva versión disponible. Si no es así, debes ir al menú Sistema - Actualizaciones de software y darle click. Te saldrá una ventana comentándote que Ubuntu 16.04 LTS esta disponible. Damos click al botón Actualizar
-Escribimos nuestra contraseña en la ventana que sale y damos click al botón Autenticar
-La nueva ventana nos da la bienvenida a Ubuntu 16.04 Xenial Xerus. Damos click al botón Actualizar
-Comienza el proceso
-Se desactivan los repositorios de terceros (solo se actualiza el OS). Damos click al botón Cerrar
-En la nueva ventana nos comenta cantidad de paquetes que se instalaran, los que se eliminaran, los que se actualizaran y los que ya no tienen soporte de Canonical (empresa desarrolladora de Linux Ubuntu). Damos click al botón Iniciar la actualización. Y podemos ir por un café ;-)
-Se modificara gnome y por ello nos pide sustituir el antiguo por el nuevo. Damos click al botón Sustituir
-Se nos alerta de que se eliminaran paquetes obsoletos. Damos click al botón Eliminar
-Al finalizar se nos pide reiniciar nuestro pc. Damos click al botón Reiniciar ahora
-Ingresamos a nuestro Linux Ubuntu Mate y nos recibe la ventana de bienvenida a Ubuntu MATE 16.04 LTS. Podemos leer sus nuevas características o cerrarla dándole click al botón Close
Usas Linux Ubuntu Mate. Ya actualizaste a Xenial Xerus? Que tal te ha parecido?, escríbeme en los comentarios aquí debajo y pasa la voz compartiendo el tweet.
Como actualizar #Linux #Ubuntu MATE a #XenialXerus 16.04 LTS ~ videoJuegos y Open Source https://t.co/fzCrqml7VW pic.twitter.com/uhN2l8Jnwk— Manuel Cabrera C (@drivemeca) April 26, 2016
Disfrútenlo.