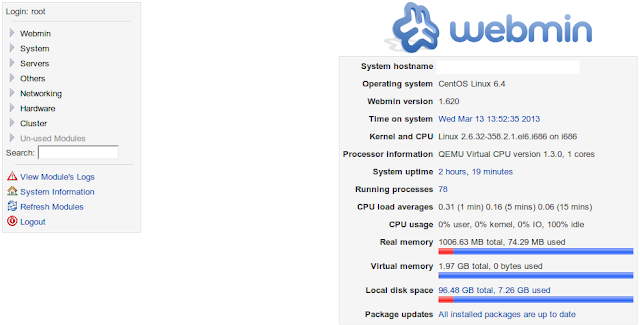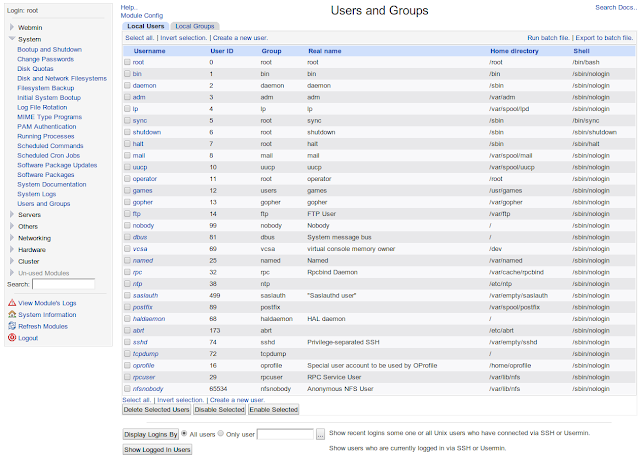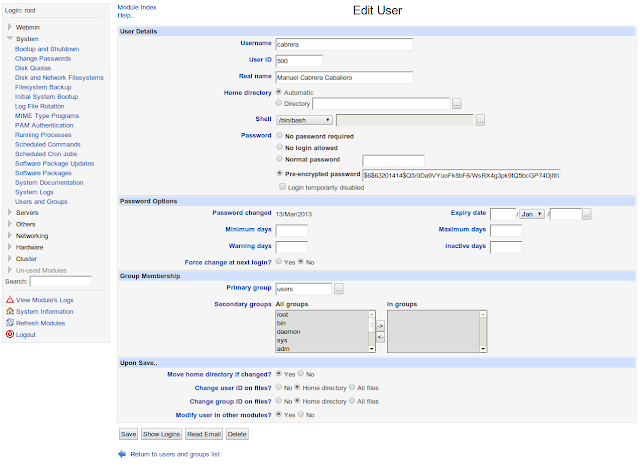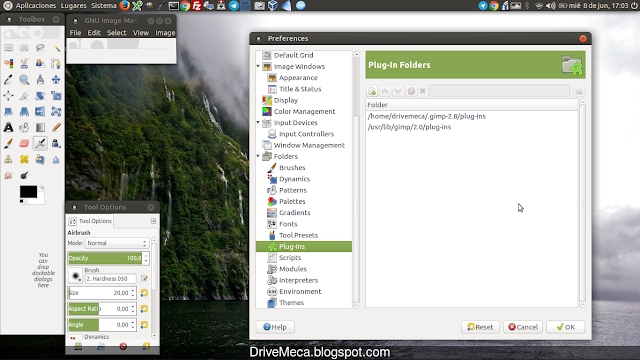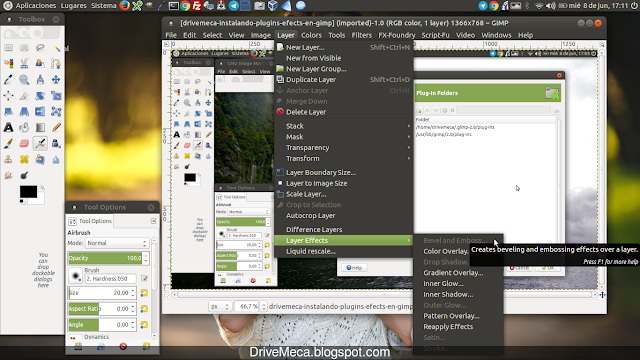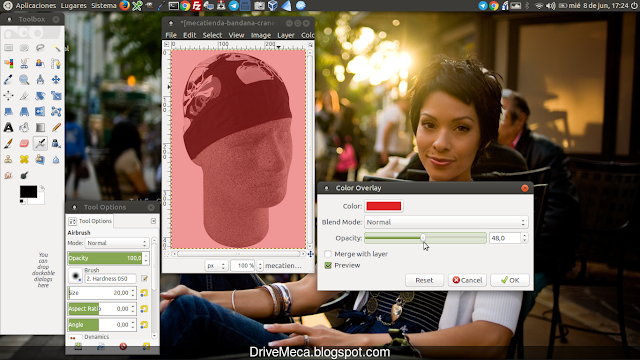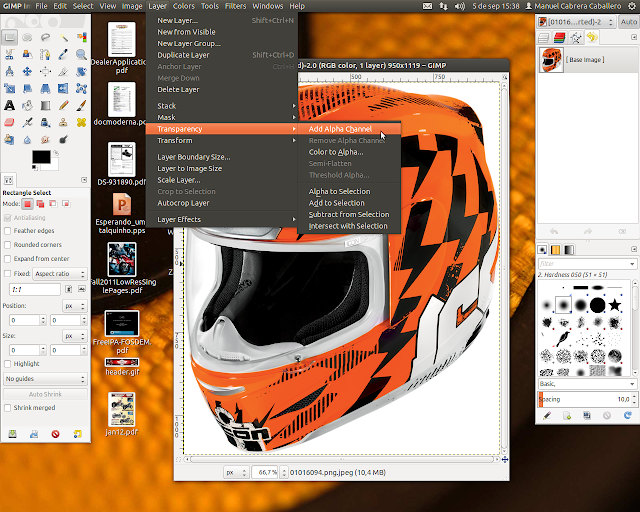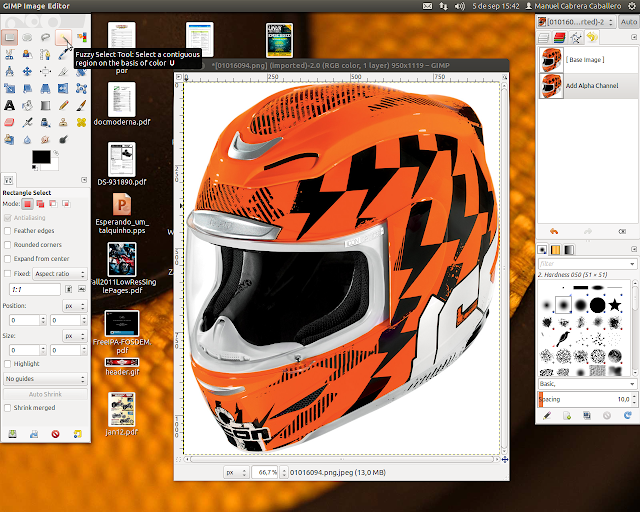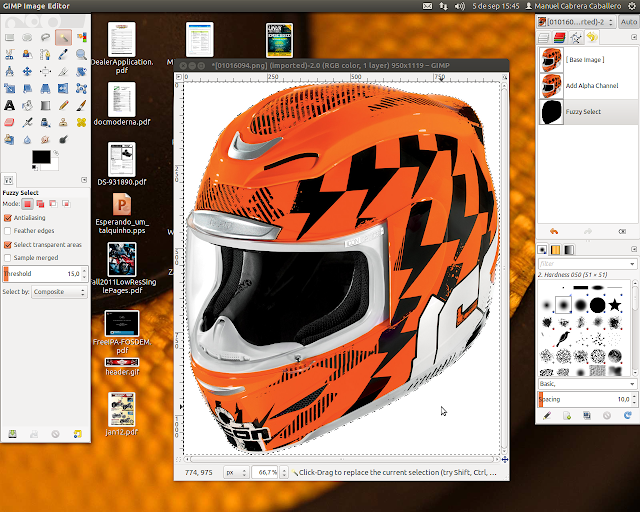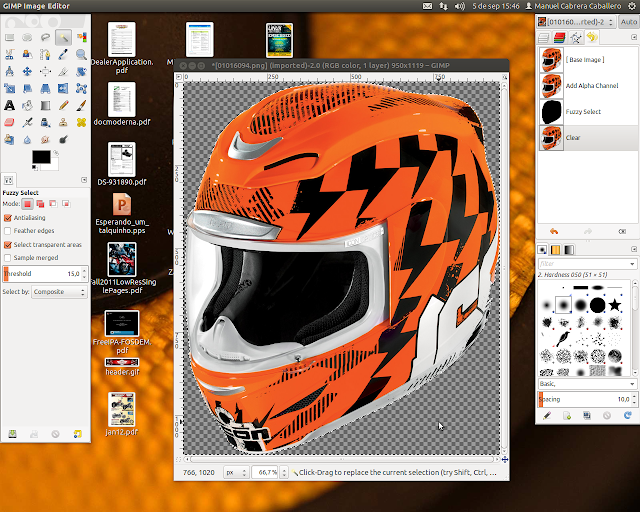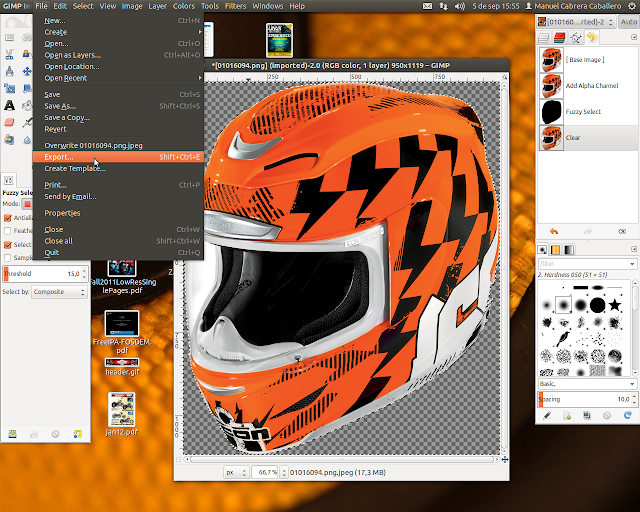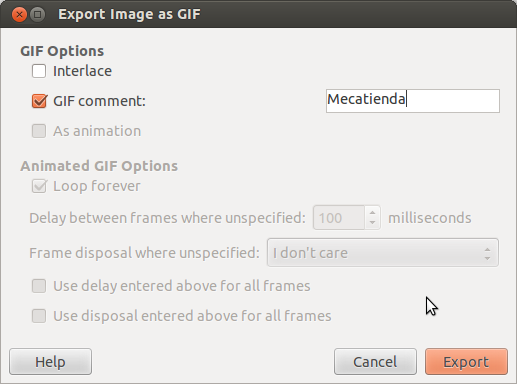Te haz preguntado muchas veces una forma sencilla de como administrar usuarios en Centos que sea fácil y cómoda a la vez? Bueno, hoy te mostrare como hacerlo desde Webmin, una interfaz web desde la cual se puede administrar un linux. Hoy en especifico veremos como administrar usuarios; en otras próximas entregas mostrare otras funcionalidades.
En este articulo veremos los ejemplos con un Linux Centos, aun así, con otras distribuciones linux los pasos son los mismos.
Requerimientos
ip servidor Linux Centos: 192.168.1.100
-Comenzamos abriendo un browser y navegamos a la ip del equipo con el puerto 10000 y en forma https https://192.168.1.100:10000
En la primera pantalla veremos información útil como versión de linux, kernel ejecutando, cpu, tiempo ejecutando (uptime), carga, etc. A la izquierda veremos un menú de opciones.
-Entramos en el menú System - Users and Groups.
Nos mostrara 2 pestañas, Local Users y Local Groups las cuales nos sirven para administrar usuarios y grupos en el equipo.
Crear un usuario en Linux Centos desde Webmin
-Damos click en el link Create a new user.
Artículos recomendados: 15 minutos para configurar un Linux Centos 7 LAMP
Como instalar Samba en Linux Centos
Como instalar phpMyAdmin paso a paso
Los campos básicos a llenar son:
- Username (nombre de usuario)
- Real name (Nombre real de la persona o servicio)
- Normal password (contraseña)
- Existing group (grupo)
Al terminar de llenarlos, damos click en el botón Create.
Ya tenemos nuestro usuario creado.
Editando un usuario Linux en Webmin
-Damos click en su Username.
Aquí podremos modificar su contraseña, agregarle o quitarle grupos, etc. Útil y sencillo cierto?, escríbeme en los comentarios aquí debajo y pasa la voz compartiendo el tweet.
Sígueme en twitter , google+, facebook o email y podrás estar enterado de todas mis publicaciones.
Como administrar usuarios en #Centos ~ videoJuegos y Open Source https://t.co/508pjYNQzD pic.twitter.com/A9KGFN2nw7
— Manuel Cabrera C (@drivemeca) June 11, 2016
Sígueme en twitter , google+, facebook o email y podrás estar enterado de todas mis publicaciones.
Disfrútenlo.