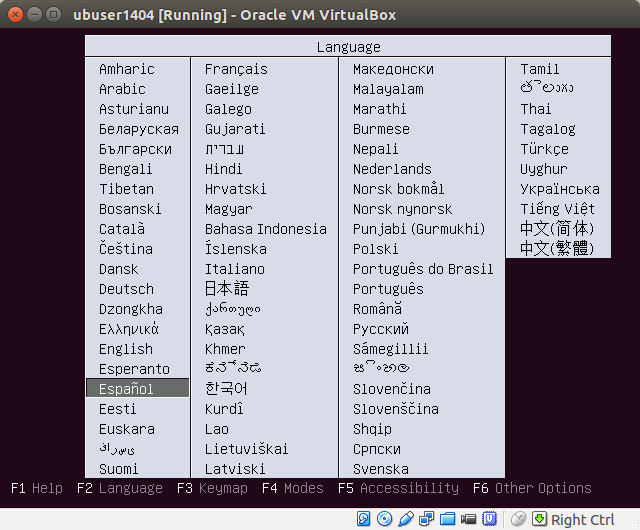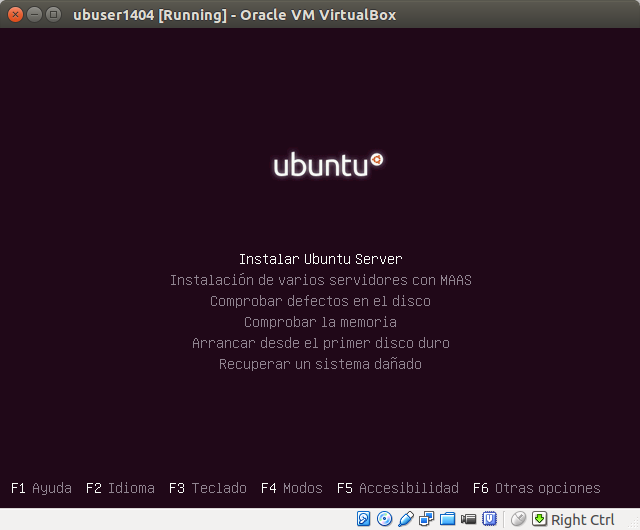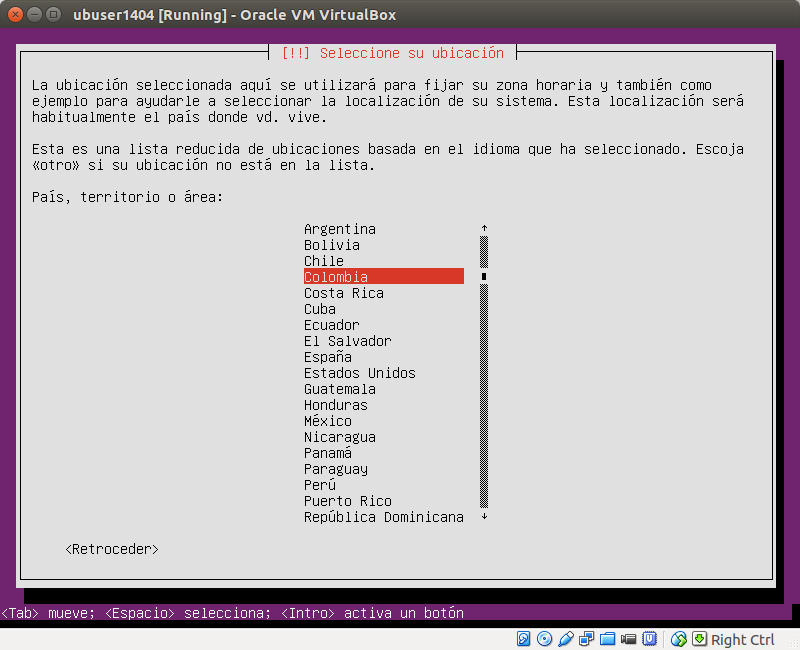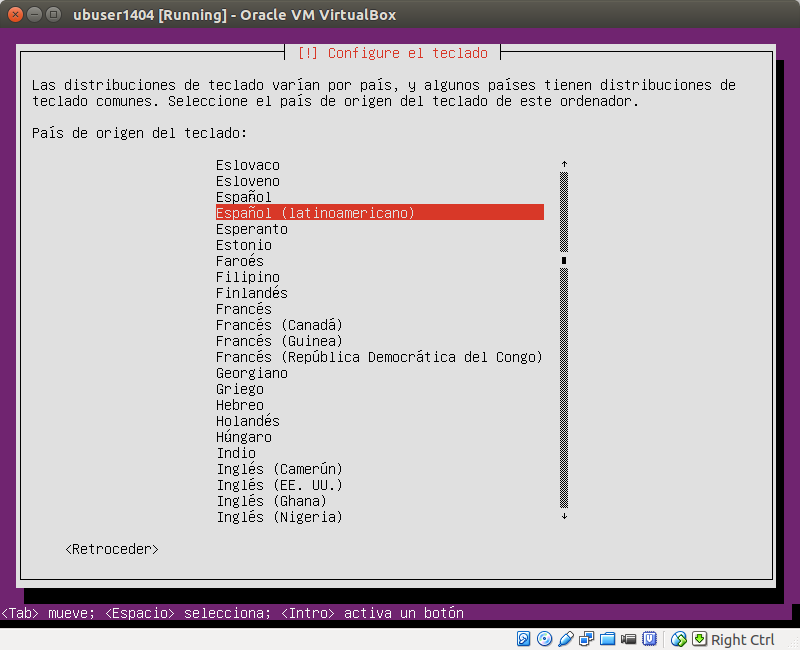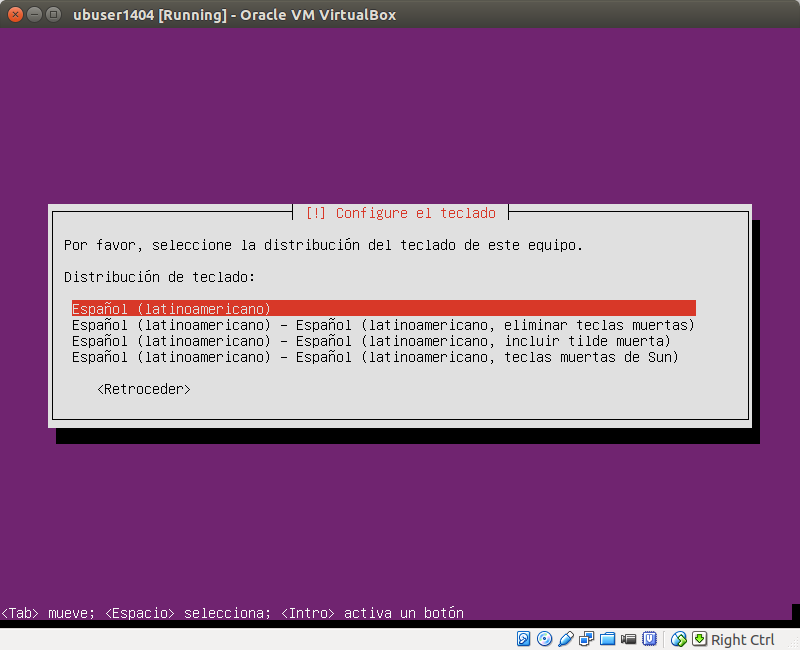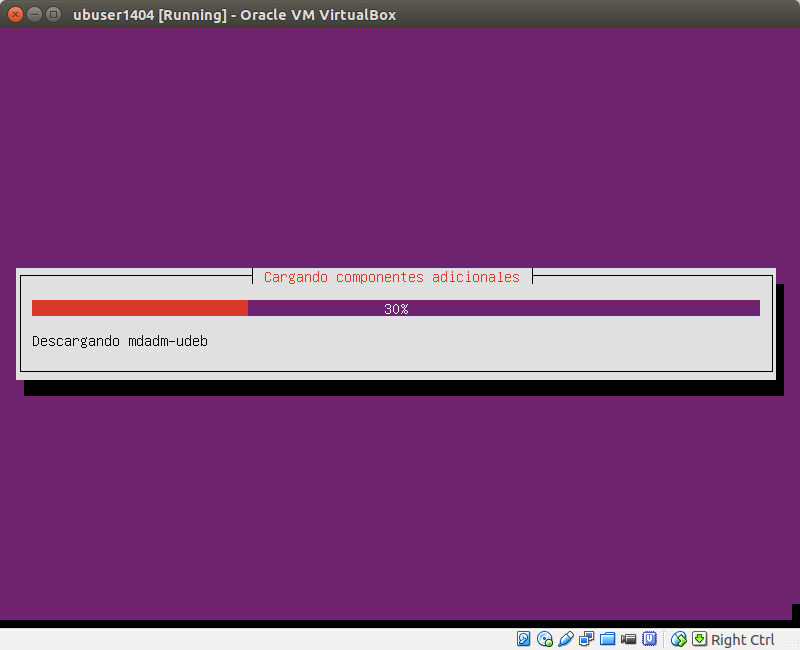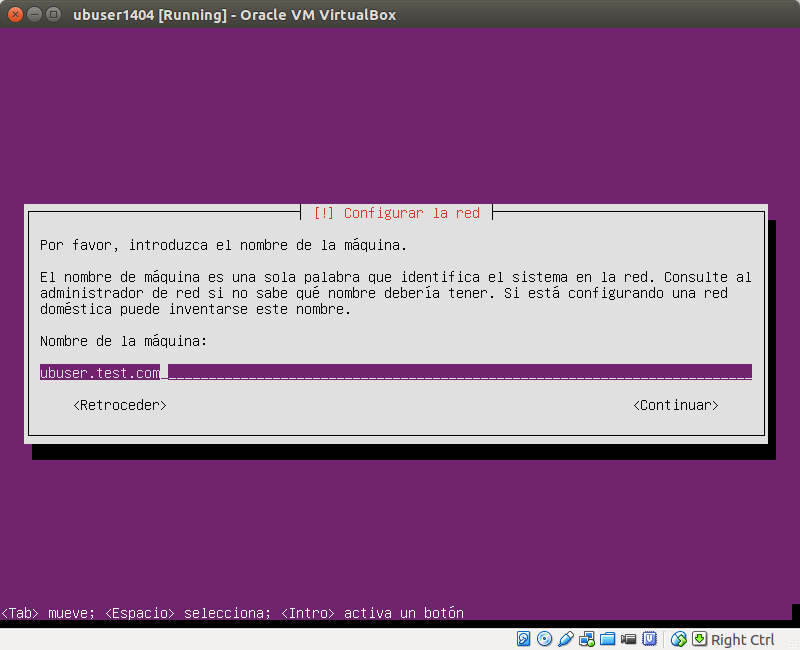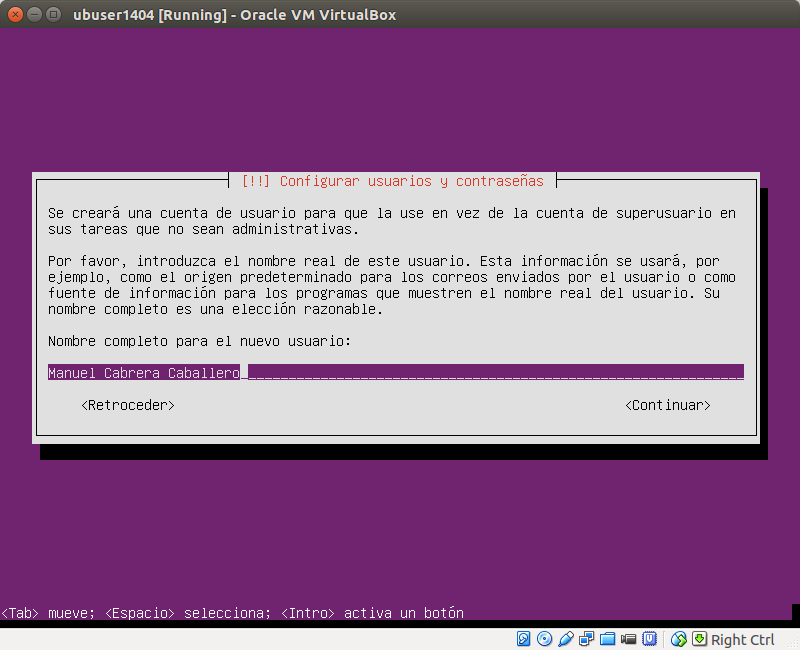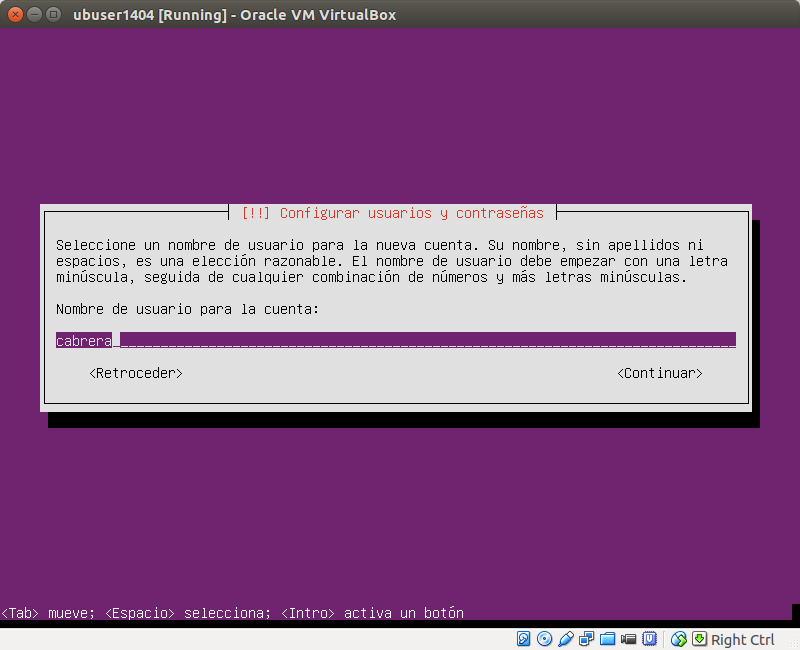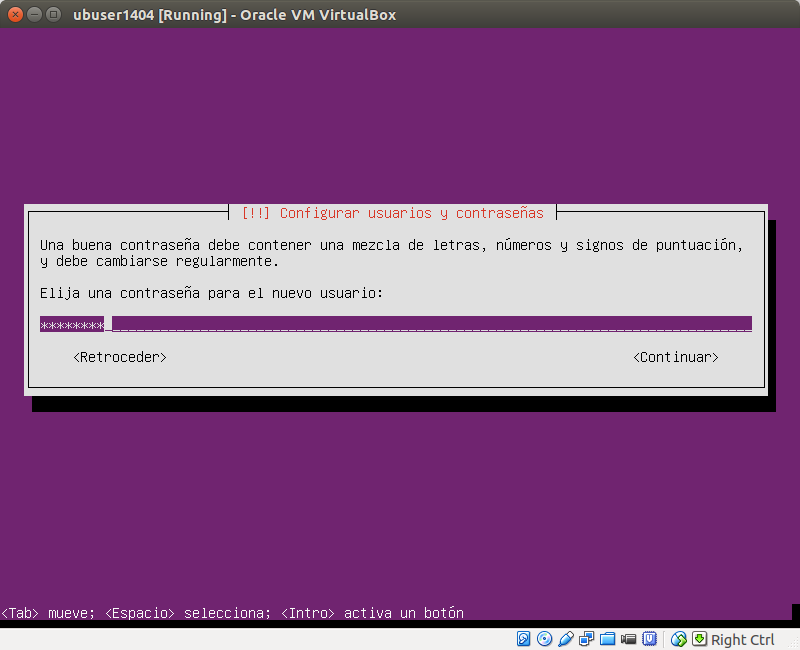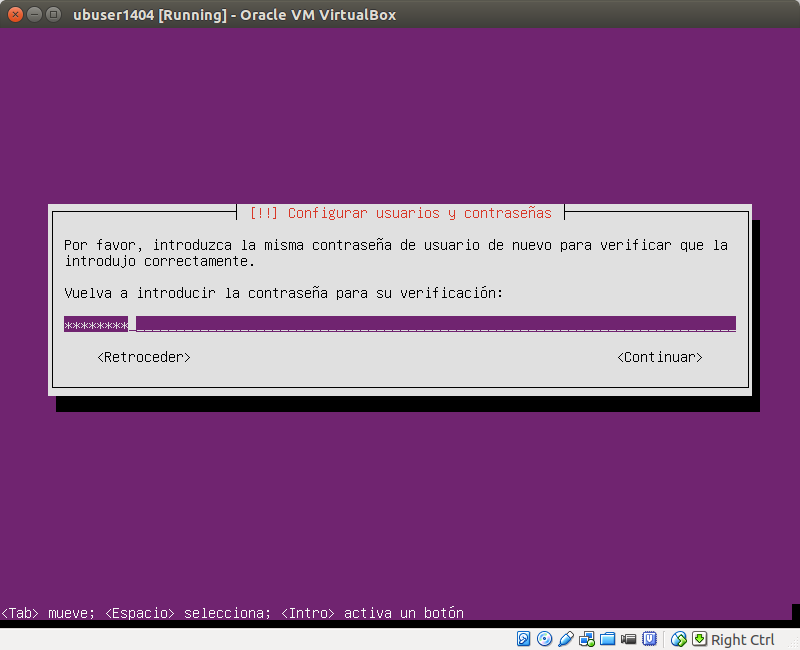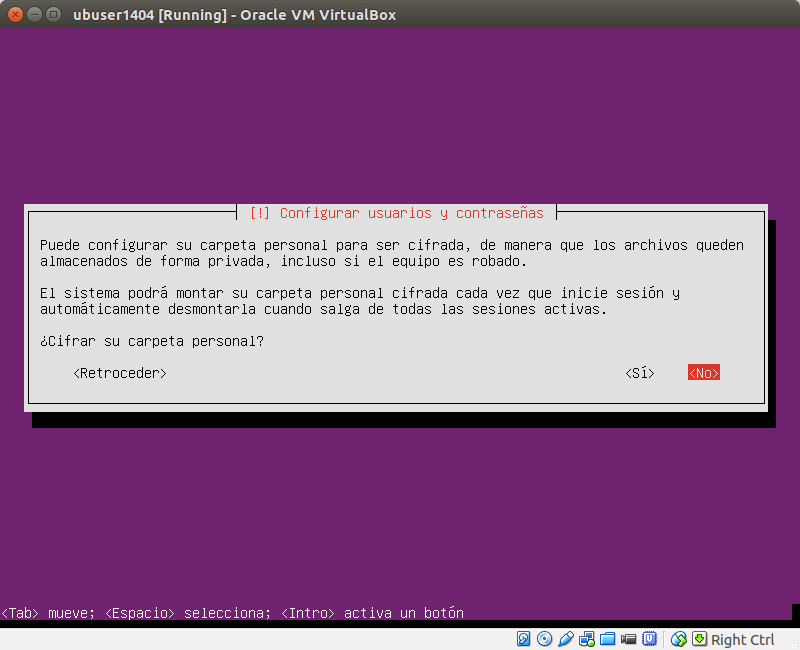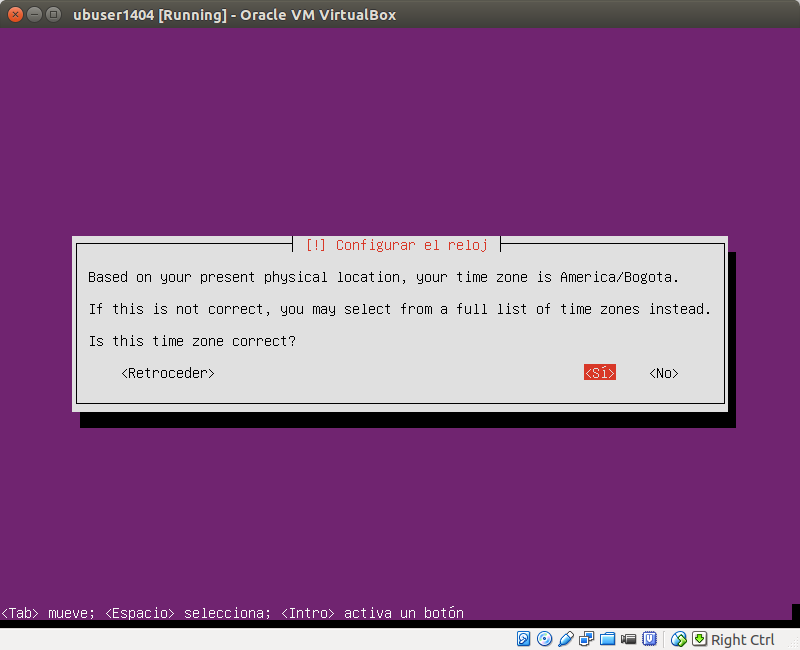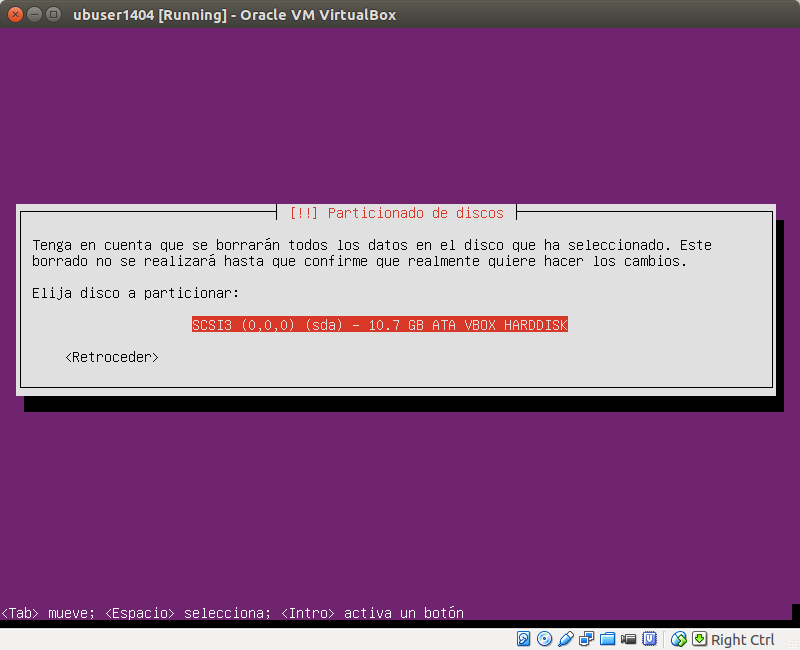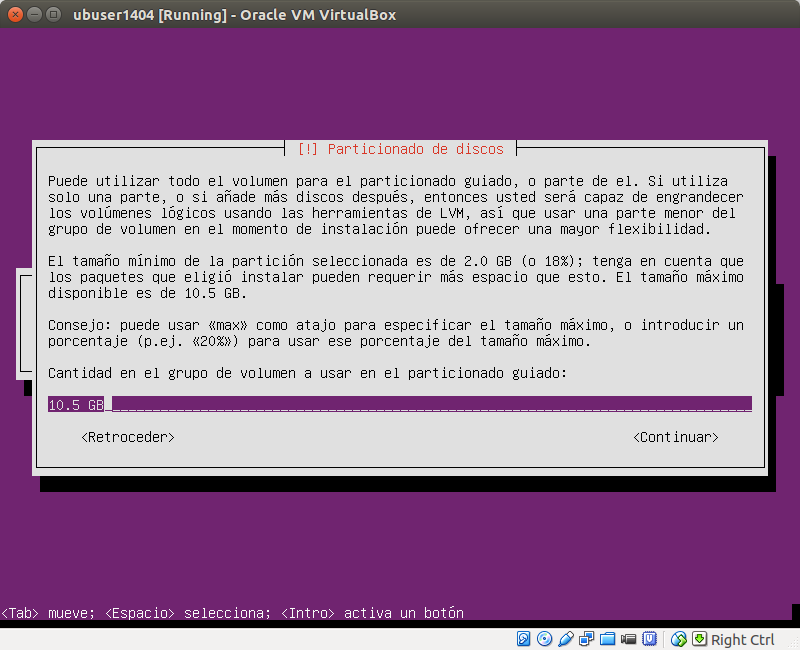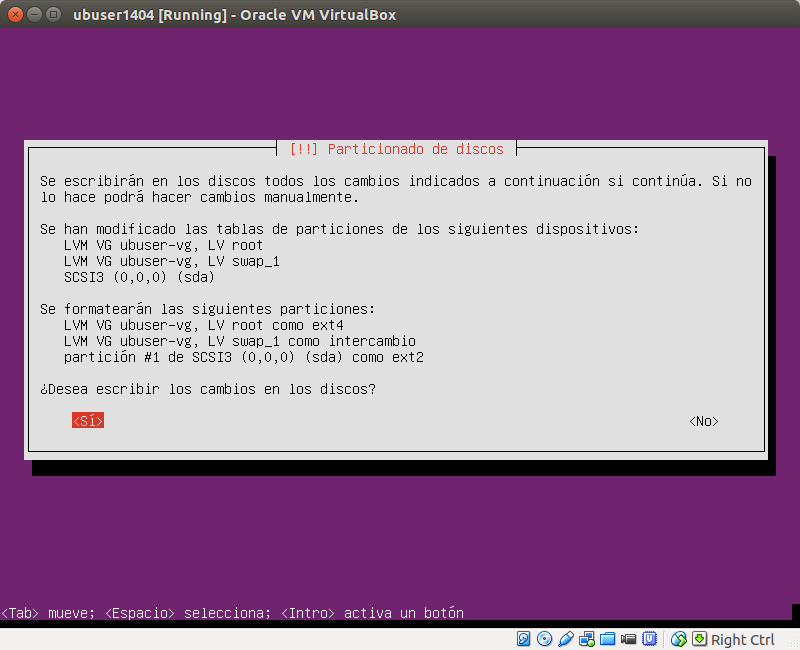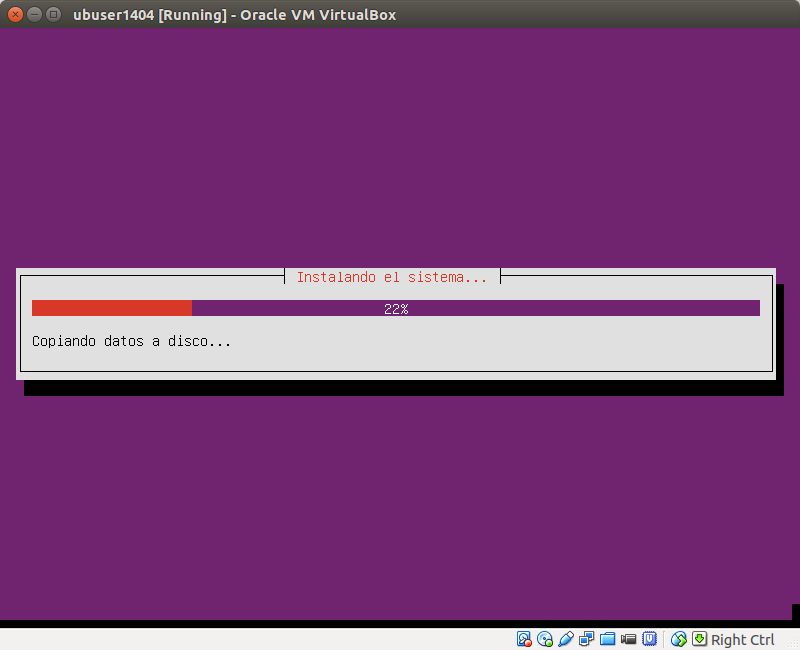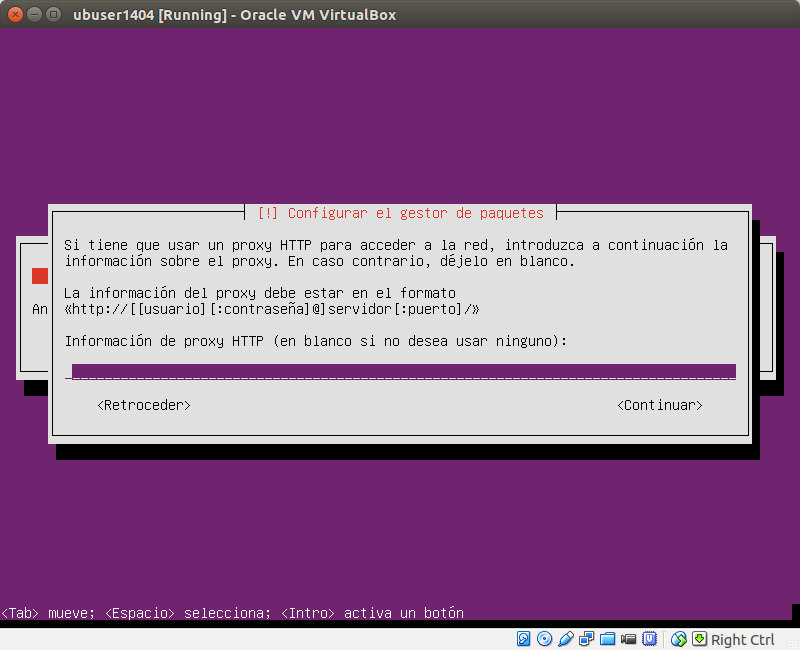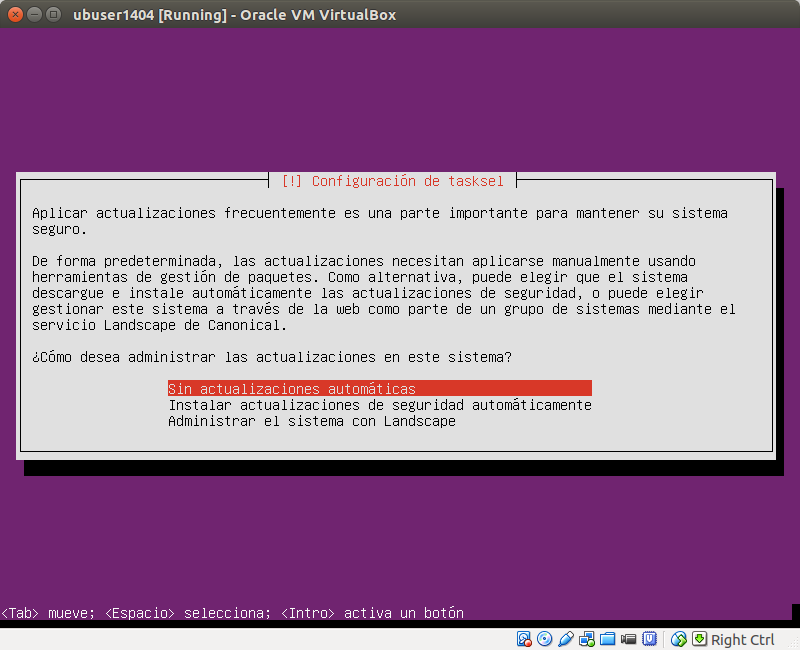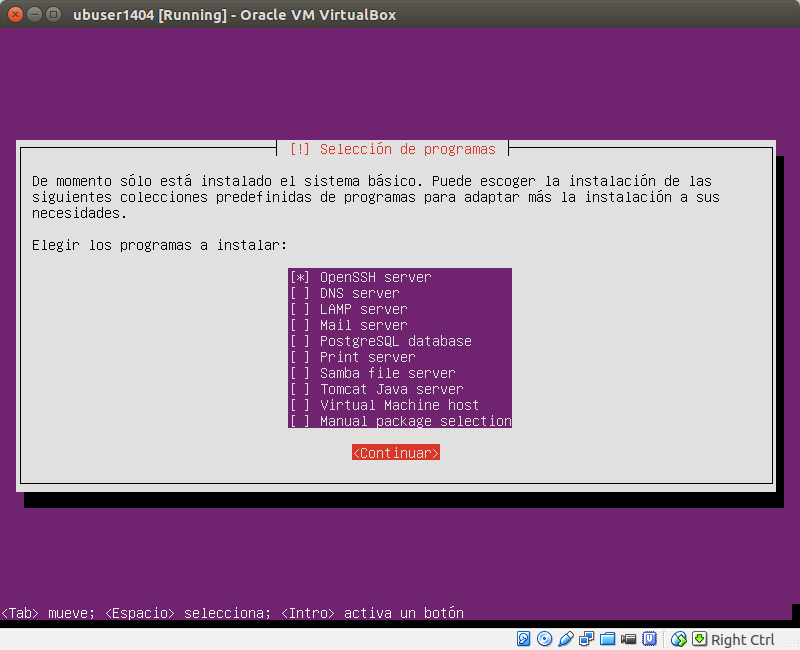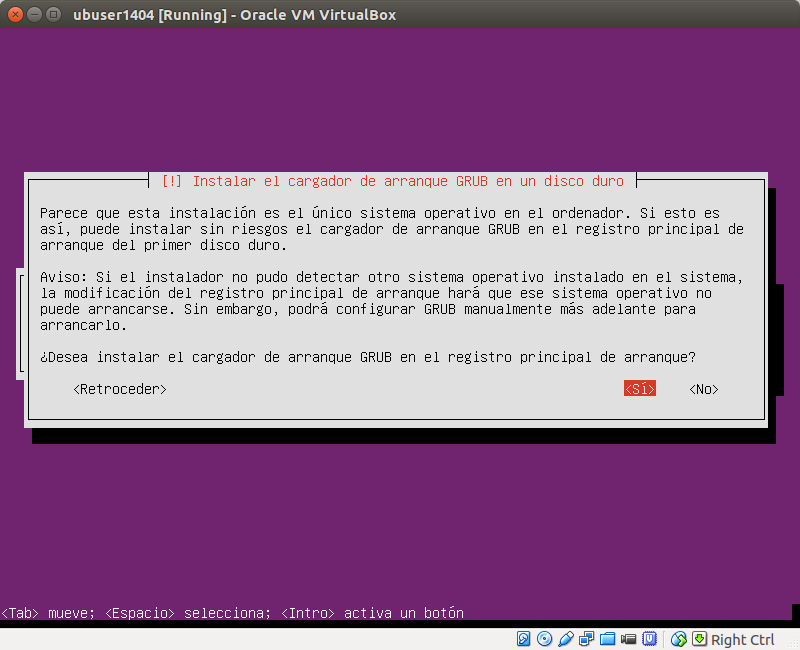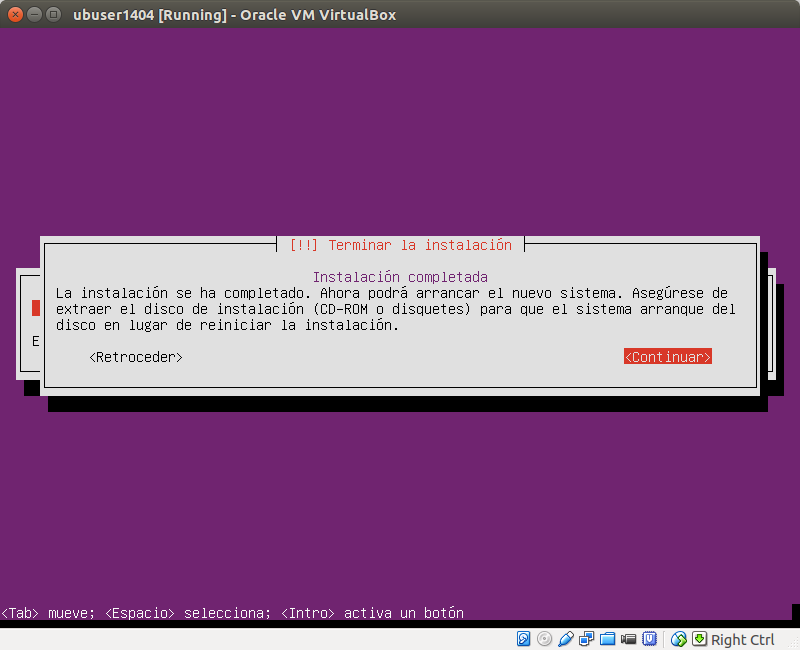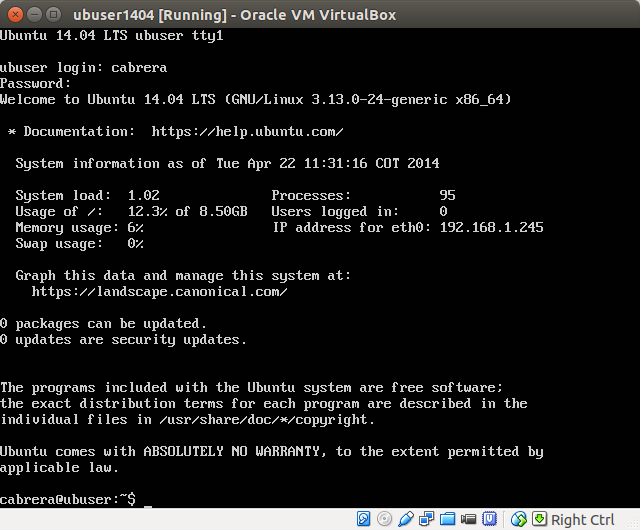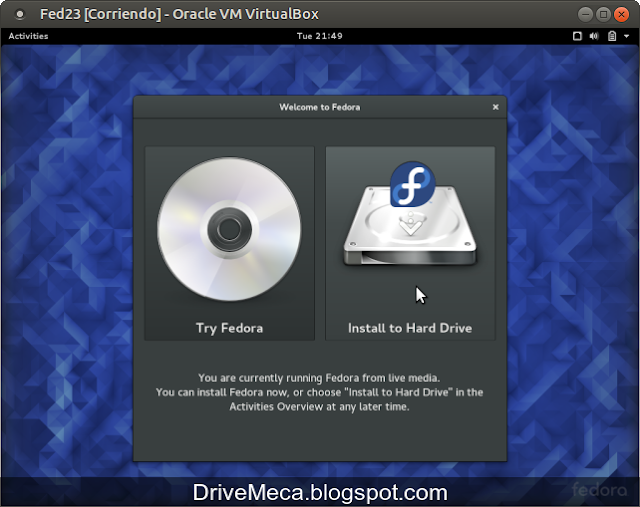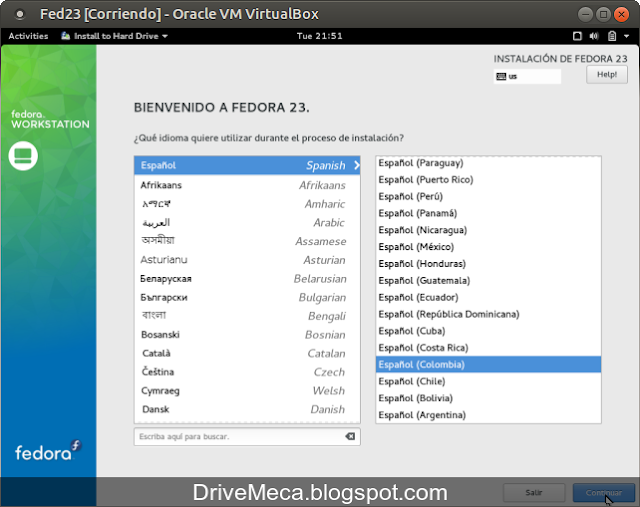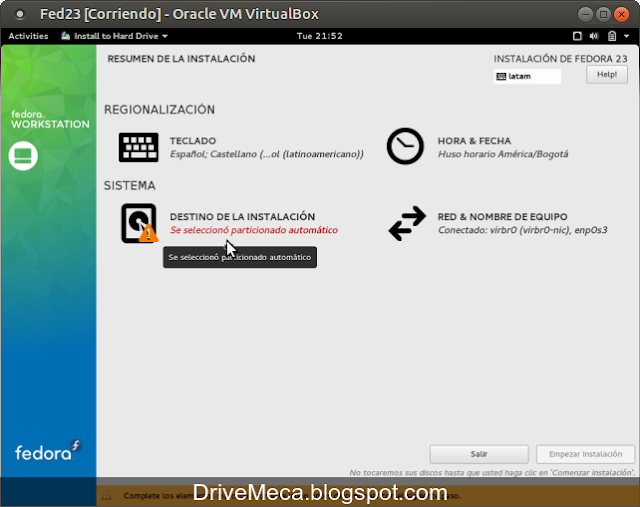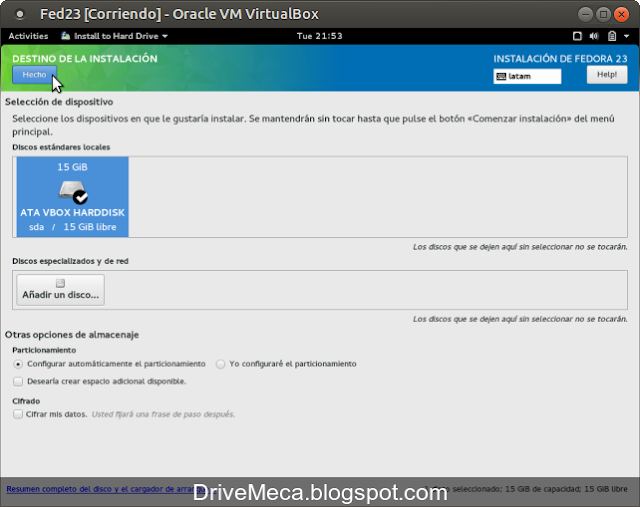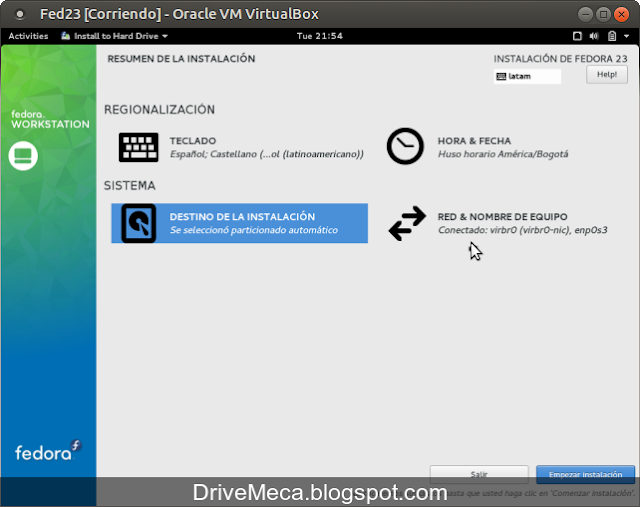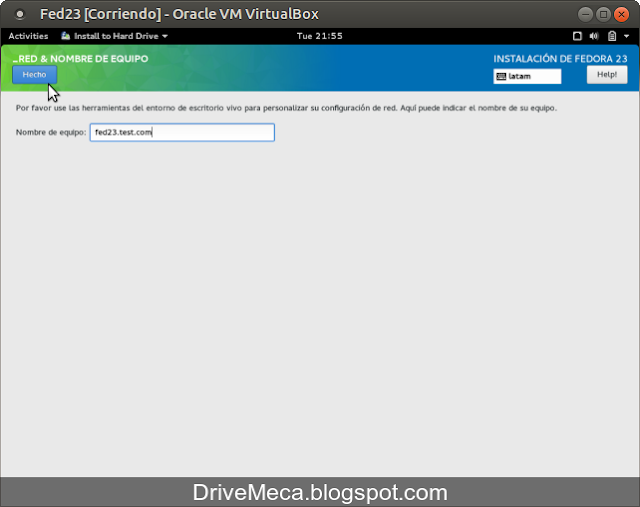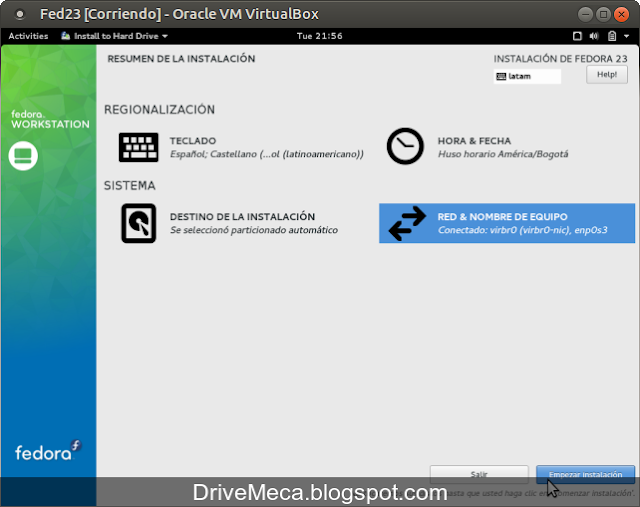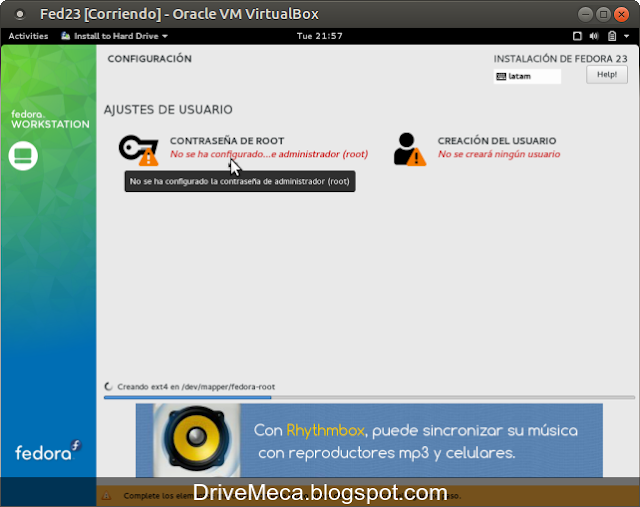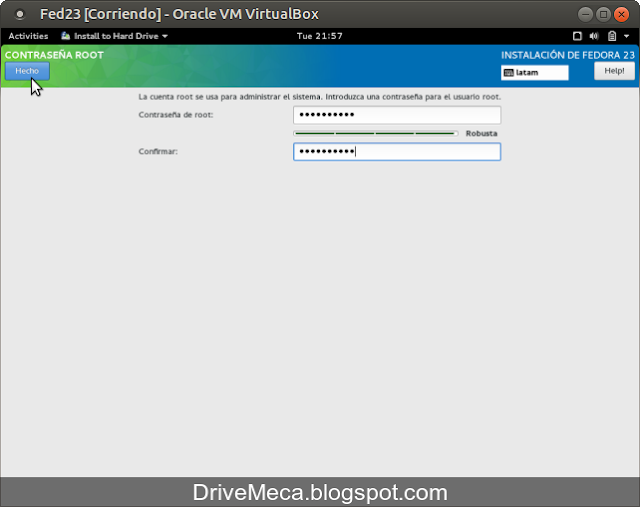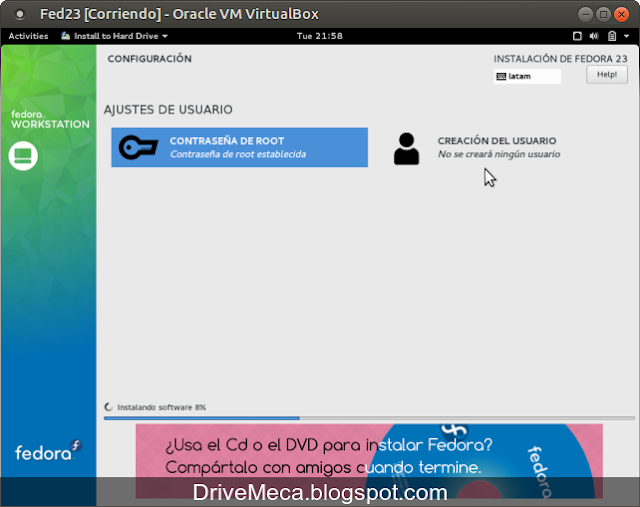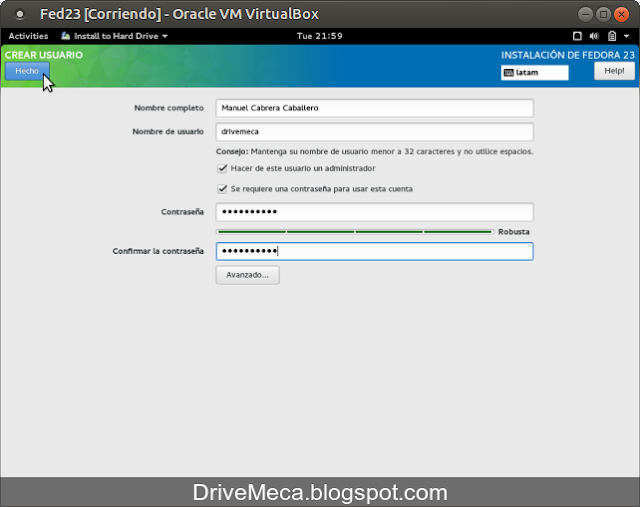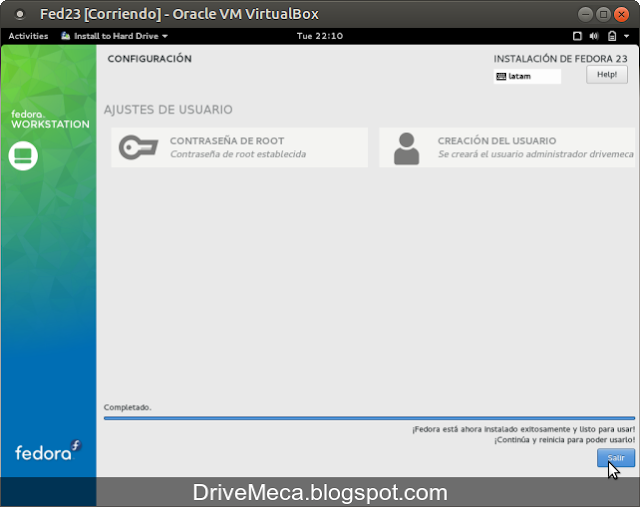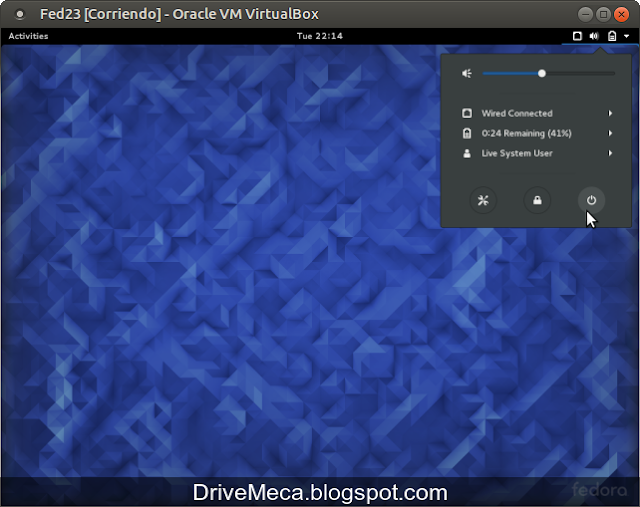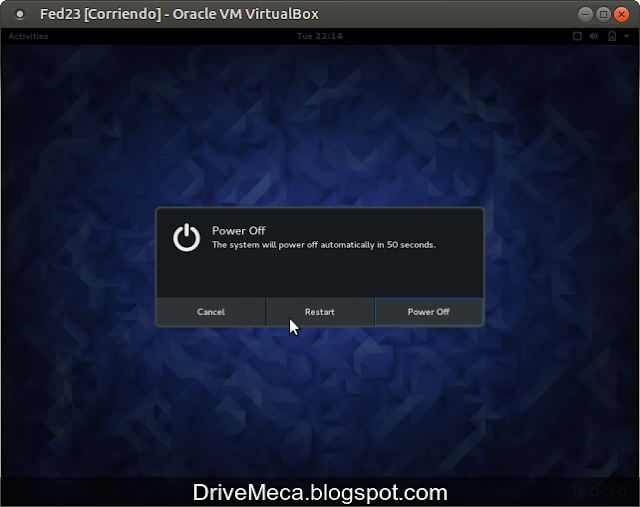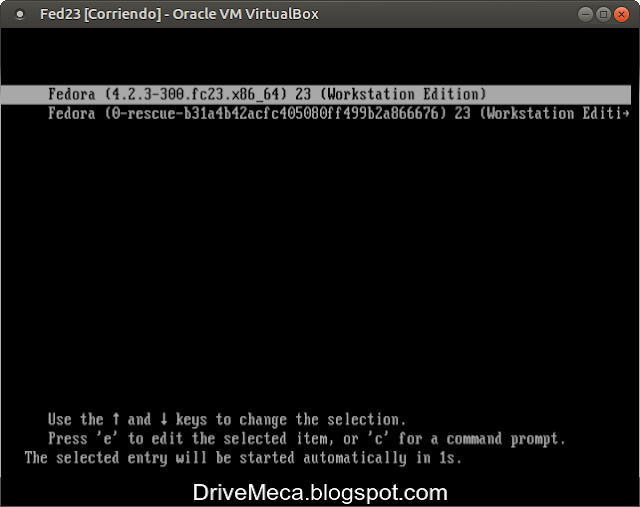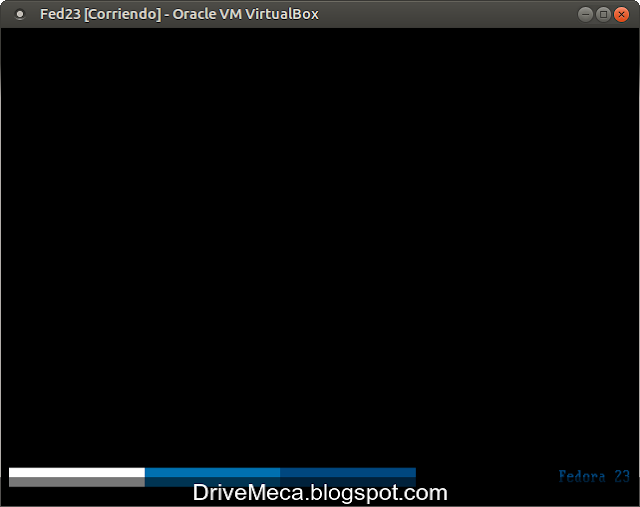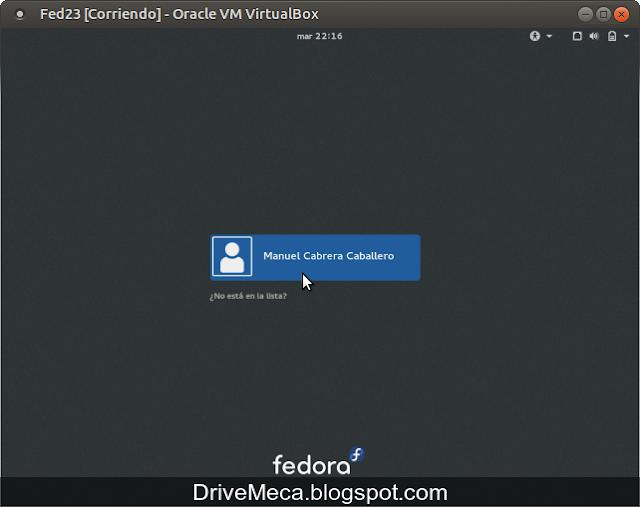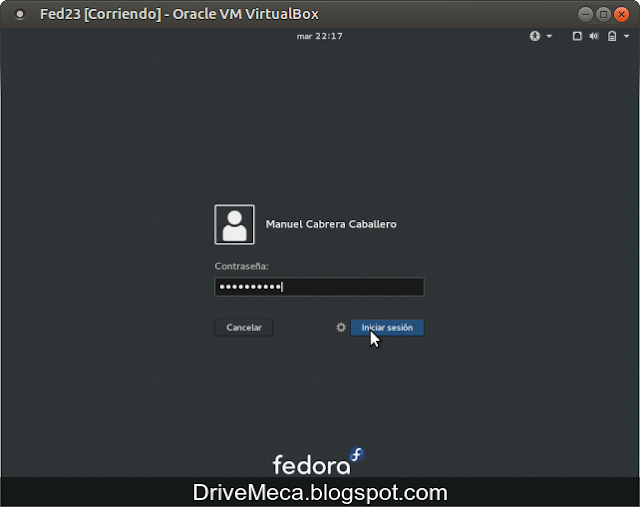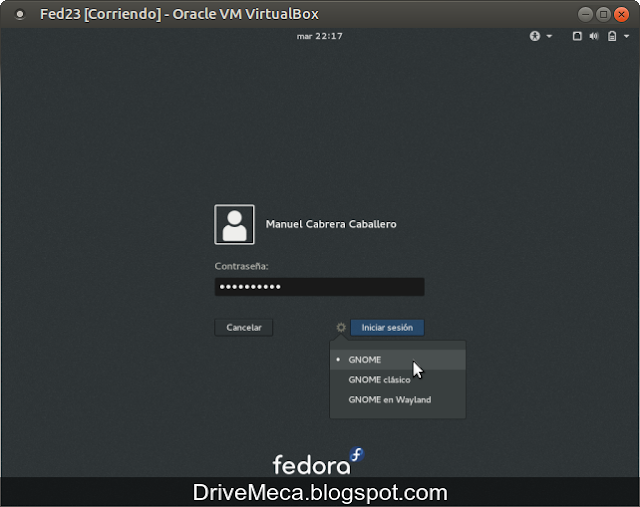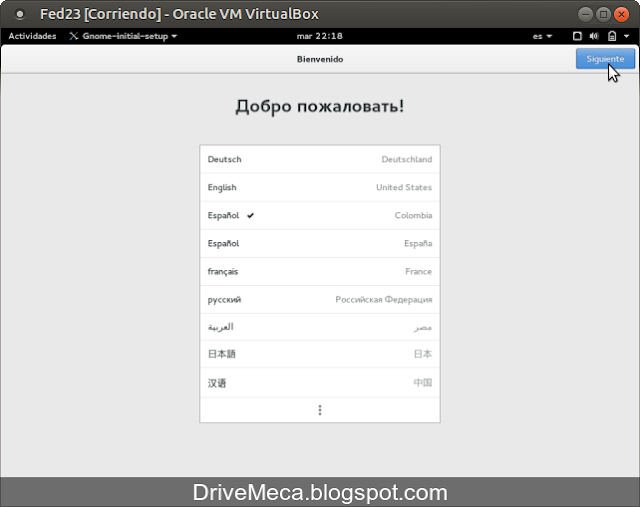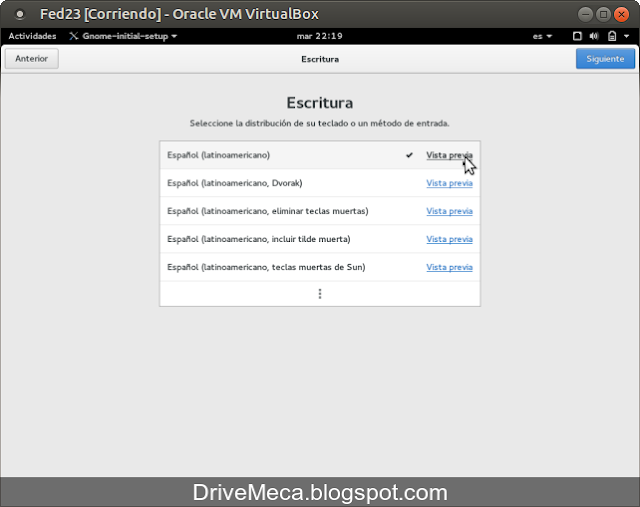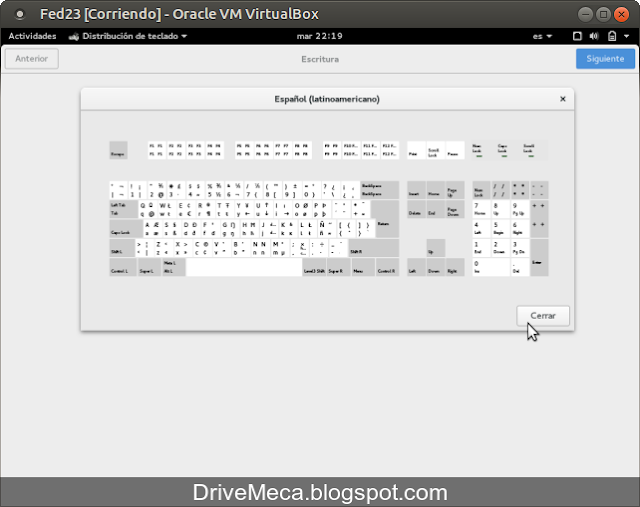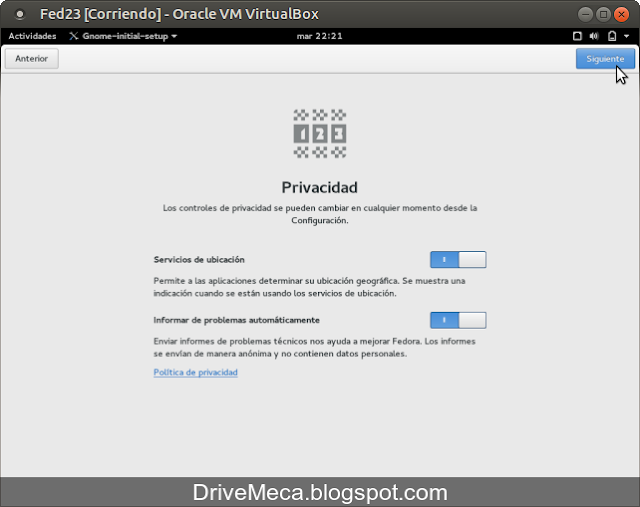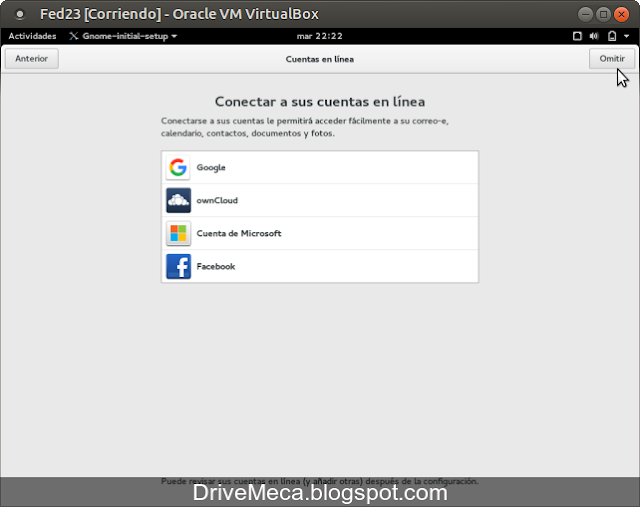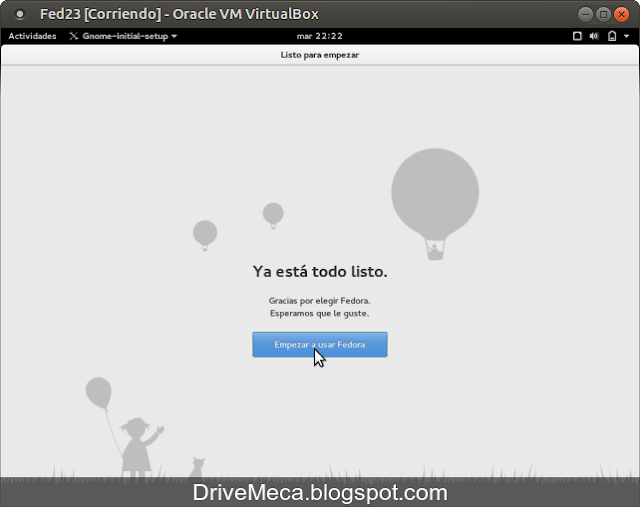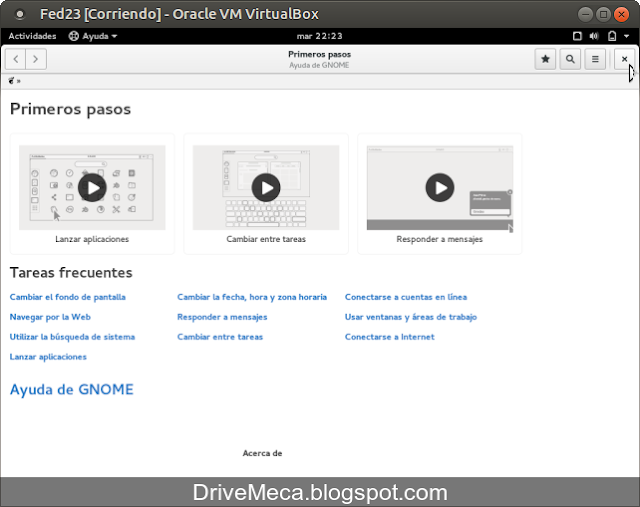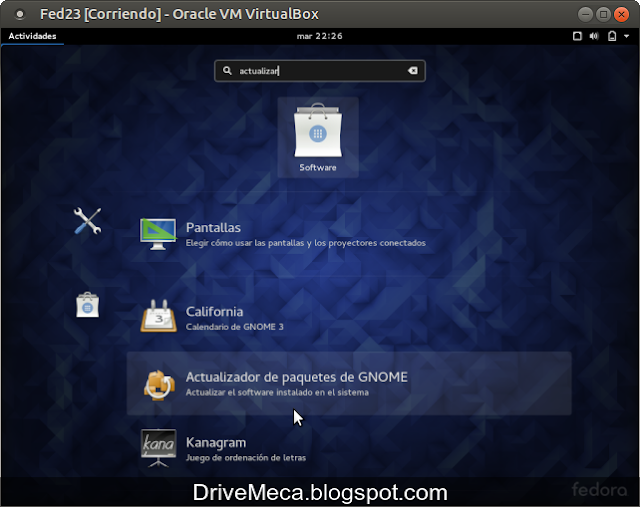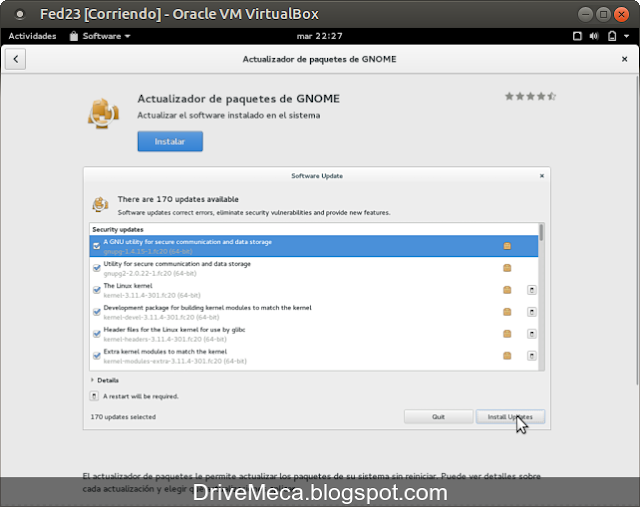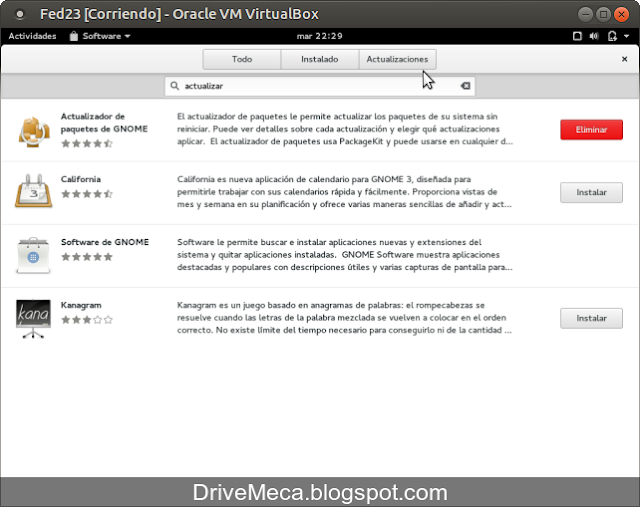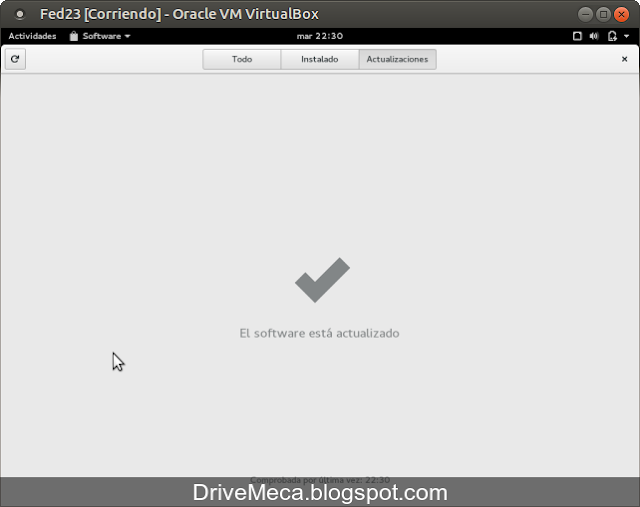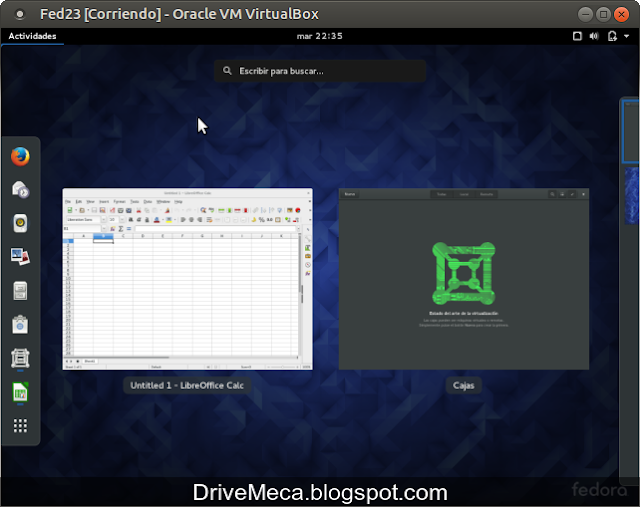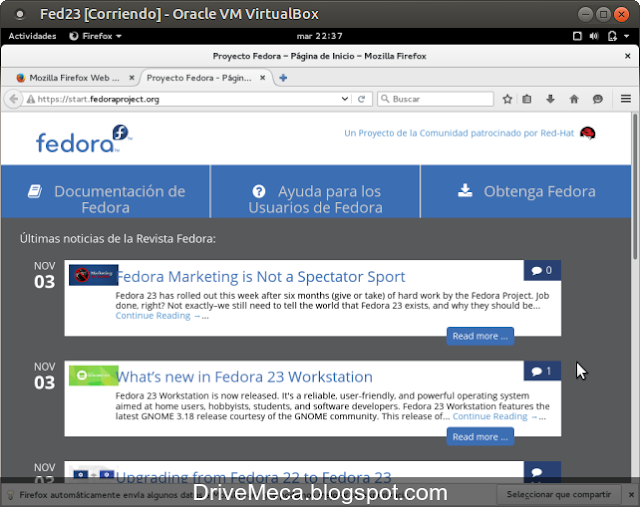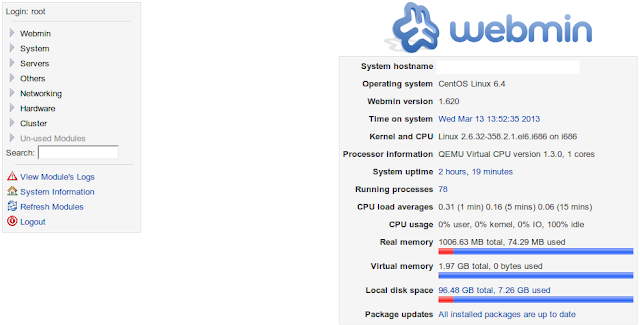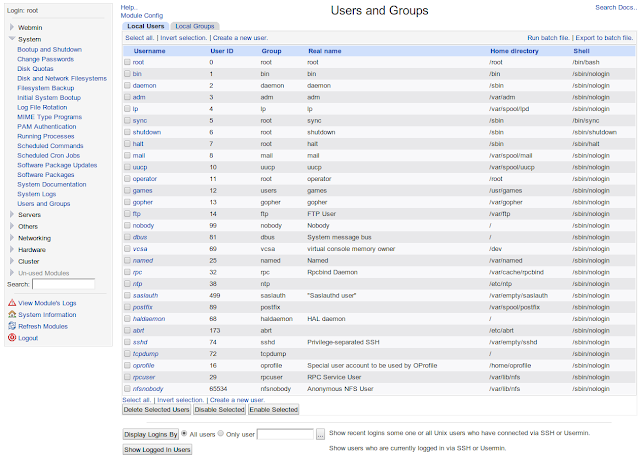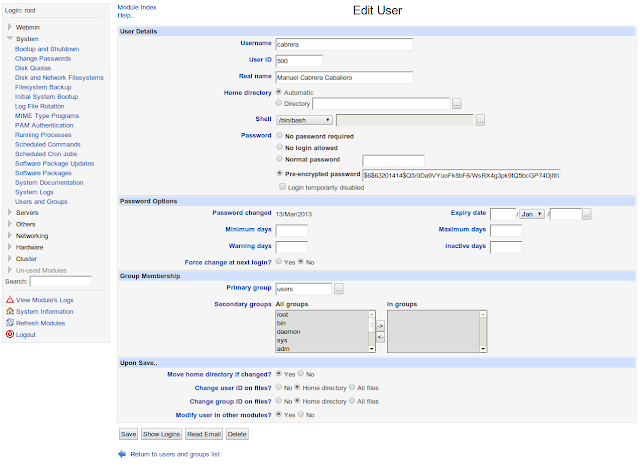Ubuntu server con el tiempo ha ido escalando posiciones hasta llegar a ser un importante jugador en áreas como son virtualizacion, cloud, openstack cluster, etc.
Con el soporte de la gran mayoría de fabricantes de hardware, Ubuntu server es una gran opción en que pensar para nuestras implementaciones de sistemas y hoy veremos como instalarlo paso a paso.
Dependiendo para que lo necesitemos, sera el hardware que requeriremos para su instalación, no obstante, no nos llevara a la quiebra tener que instalarlo.
Requerimientos mínimos Ubuntu 14.04 Server LTS
- Procesador Intel x86, AMD64 o ARM
- 256 MB RAM(equipos de 64bits), 192 MB RAM (equipos de 32-bit) (mas es mejor)
- 700MB disco instalación base (mas es mejor)
- Resolución de vídeo de 640x480 (para un entorno gráfico, mas es mejor)
- Conectividad a internet
Como instalar Ubuntu server 14.04 Trusty Tahr paso a paso
-Descargamos nuestro ISO de Ubuntu 14.04 server desde este link. Dependiendo de nuestro hardware sera para 32bits (i386) o 64bits (AMD64). Sugiero hacer la descarga por medio de bittorrent (mayor velocidad sin congestionar los servidores centrales) y para eso necesitaremos un cliente bittorrent como FrostWire. Ya descargado generamos un DVD o una USB booteable desde la cual instalar. Primer paso al hacer boot, elegir el idioma y presionar EnterArtículos recomendados: Como instalar LAMP en Linux Ubuntu server paso a paso
Como instalar interfaz grafica en Ubuntu server paso a paso
-Elegimos la primera opción para instalar, no obstante podemos chequear errores en disco, memoria entre otras opciones de así quererlo. Presionamos Enter sobre la primera opción
-Escogemos el país o región donde esta ubicado el servidor y presionamos Enter
-Respondemos No a la auto detección de teclado y presionamos Enter
-Escogemos la distribución de nuestro teclado de la lista, en mi caso, Español Latinoamericano y presionamos Enter
-Confirmamos nuestra distribución de teclado y presionamos Enter
-Se activan drivers
-Escribimos el nombre de nuestro servidor de la forma nombre.dominio (hostname.domain) y presionamos Enter
-Se nos pide el nombre de la persona que tendrá una cuenta de usuario en el servidor. Presionamos Enter
-Escribimos un nombre de usuario y presionamos Enter
-Escribimos una contraseña y presionamos Enter
-Confirmamos la contraseña y presionamos Enter
-Eres paranoico? Puedes cifrar el contenido de la carpeta de usuario. Presionamos Enter
-El instalador detecta nuestra zona horaria, si es correcta como en este caso, elegimos Si y presionamos Enter
-Particionaremos el disco de forma Guiada con LVM para si mas adelante queremos agregar otro disco podamos hacerlo sin problemas. En caso de querer cifrar también todo el disco, la tercera opción es la nuestra. Aunque si nuestros requerimientos son diferentes, podemos particionar con la ultima opción de forma manual. Elegimos y presionamos Enter
-Elegimos el disco a particionar y presionamos Enter
-Respondemos Si para guardar cambios y presionamos Enter
-El instalado nos muestra el tamaño máximo a usar en nuestro partionado de disco. Presionamos Enter
-Guardamos cambios eligiendo Si y presionamos Enter
-Se realiza el particionado y comienza la instalación de paquetes
-En caso de nuestro servidor estar detrás de un Proxy para salir a Internet, esta es la oportunidad de colocar los datos para poder descargar paquetes. Si no es así, dejamos en blanco el campo y presionamos Enter
-Se configuran repositorios
-Elegimos como mantener actualizado nuestro servidor, en mi caso prefiero saber que estoy actualizando por ello uso la primera opción y presionamos Enter
-Hora de elegir los paquetes que instalaremos. Para este ejemplo solo marcaremos OpenSSH. Presionamos Enter
-Respondemos Si para instalar Grub en el sector de arranque del disco. Presionamos Enter
-Termina la instalación y debe reiniciarse el servidor. Presionamos Enter
-Después de reiniciar ya podemos logearnos con la cuenta de usuario creada pasos atras
-Ya tenemos nuestro servidor Ubuntu Trusty Tahr 14.04 listo para usarse
Artículos recomendados: Como configurar ip fija en Ubuntu Linux
Como instalar y configurar RT y RTIR en Ubuntu Linux
Como actualizar Linux Ubuntu 14.04 LTS
-Altamente recomendado actualizar nuestro servidor Ubuntu Server. Abrimos una sesión de usuario y ejecutamos. Se nos pedirá nuestra contraseña de usuariosudo apt-get update
sudo apt-get dist-upgrade
Pretendo vivir de mi blog, de enseñar opensource, pero esto no sera posible sin tu apoyo, me ayudas?
Disfrútenlo.