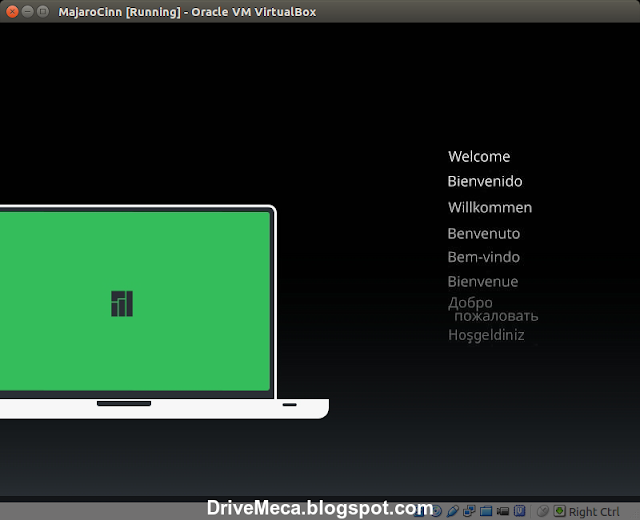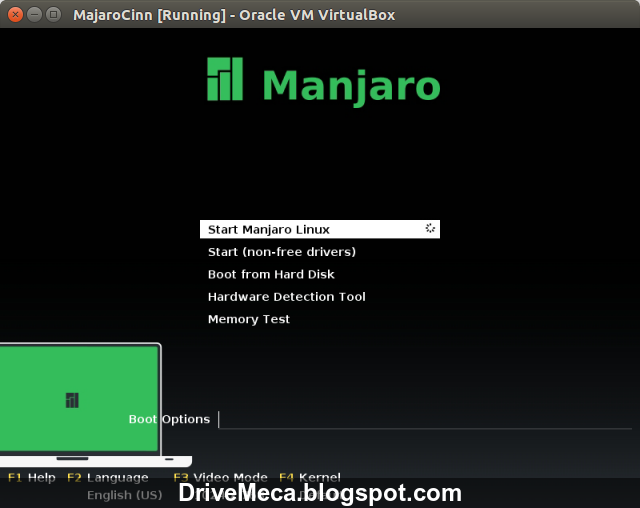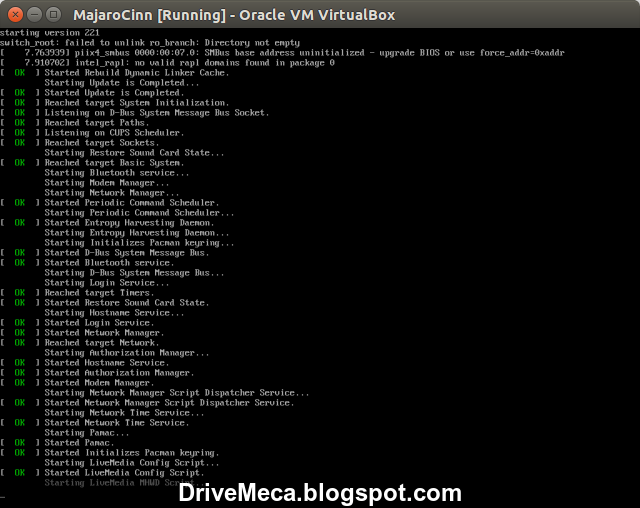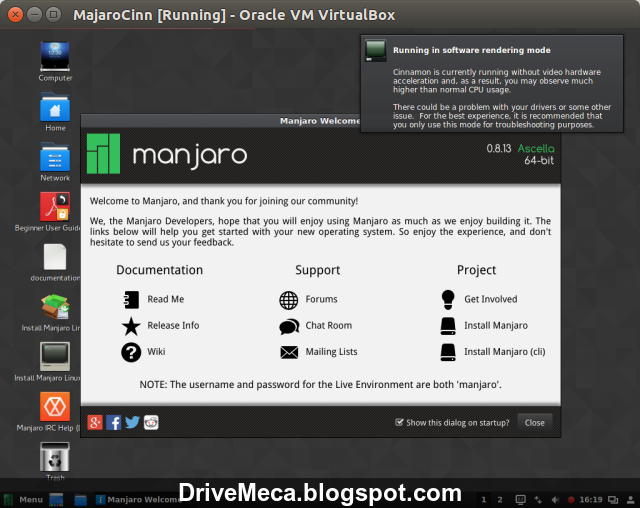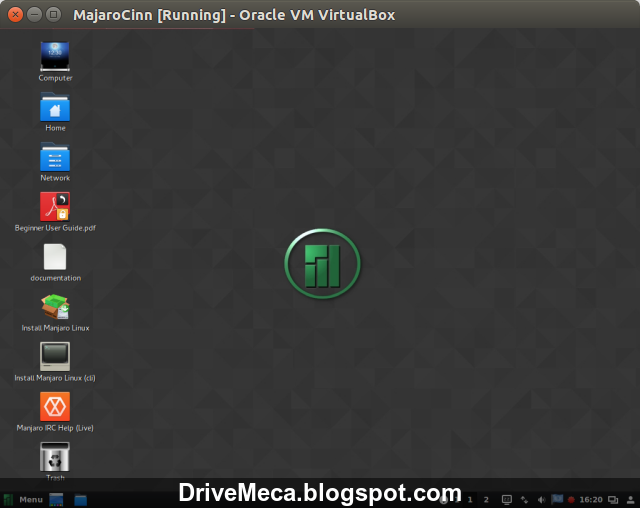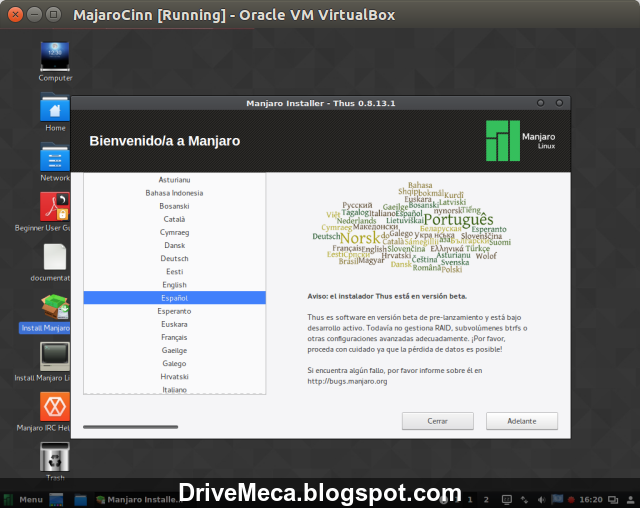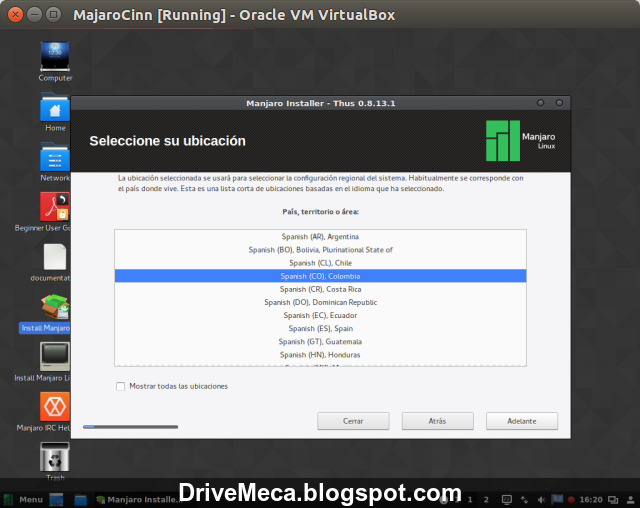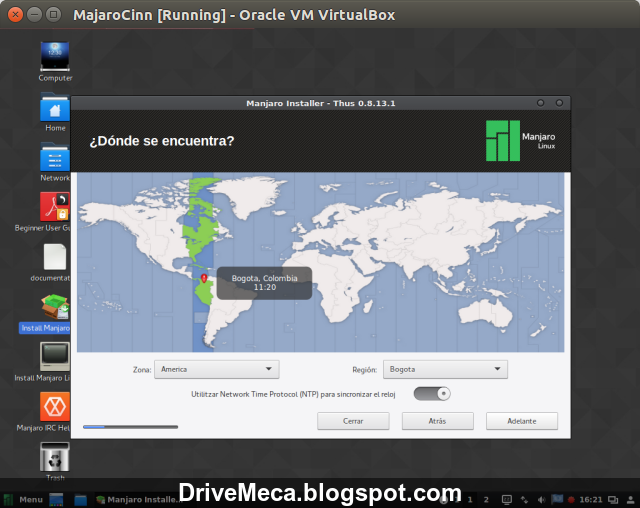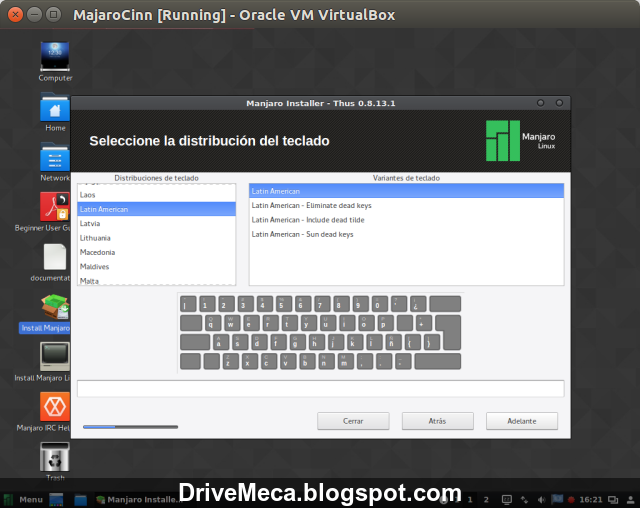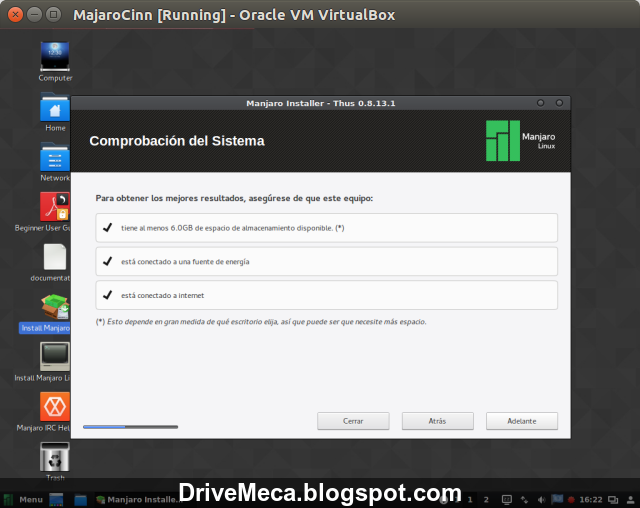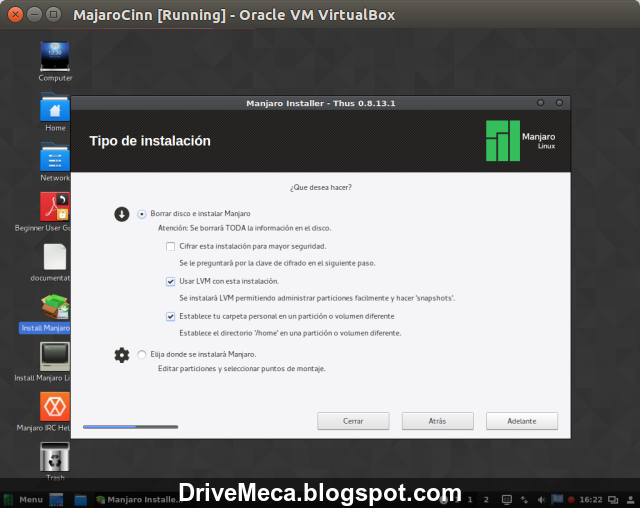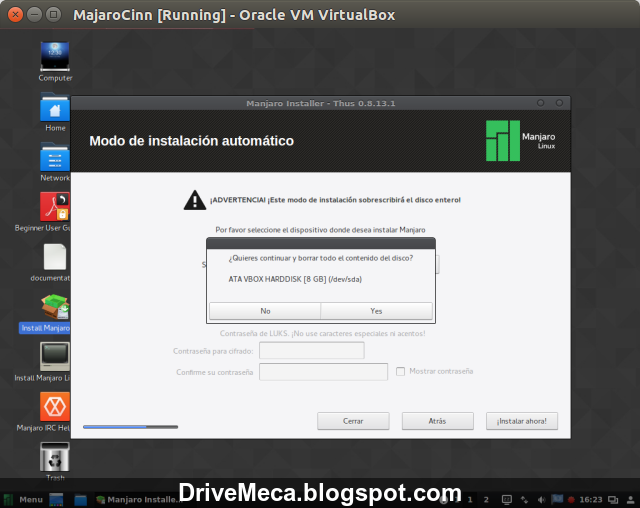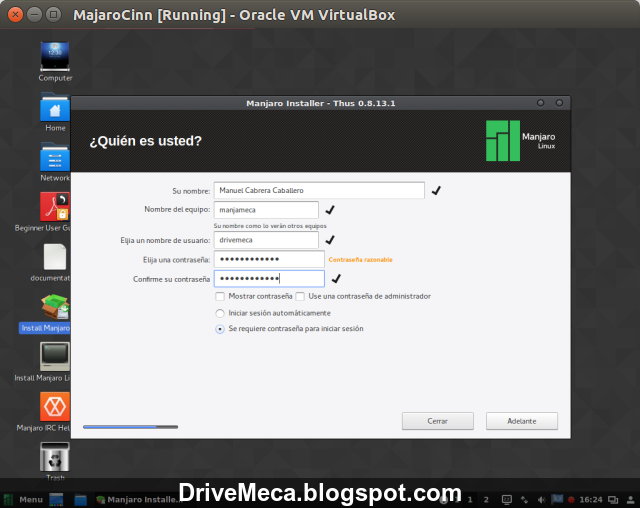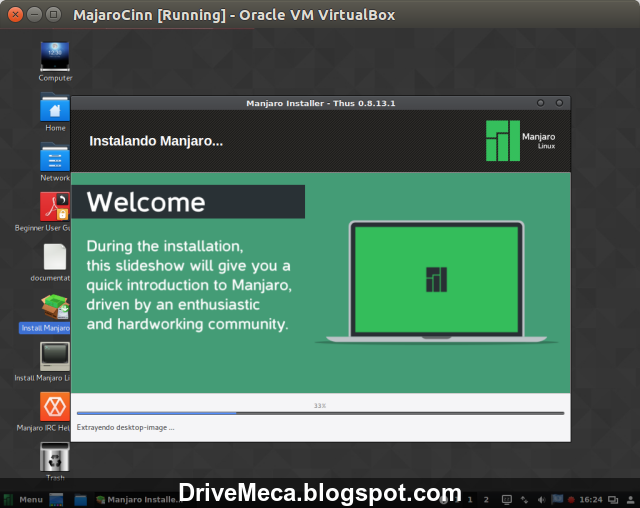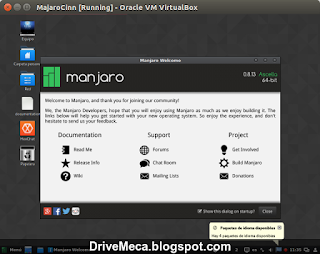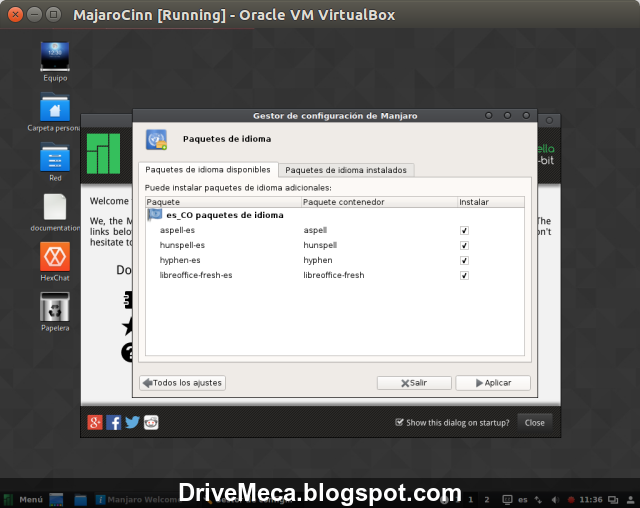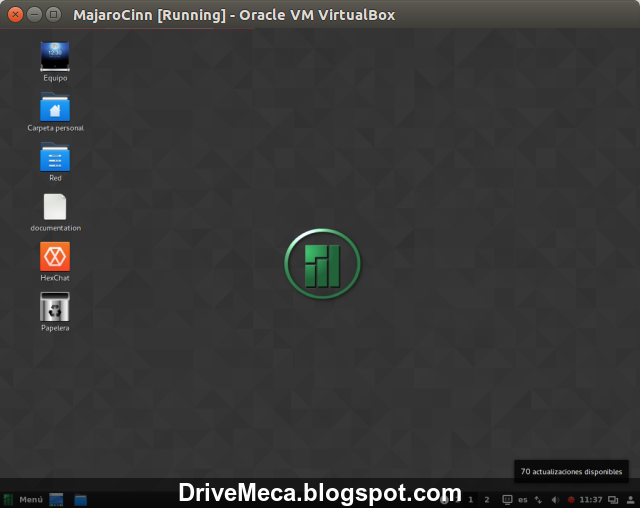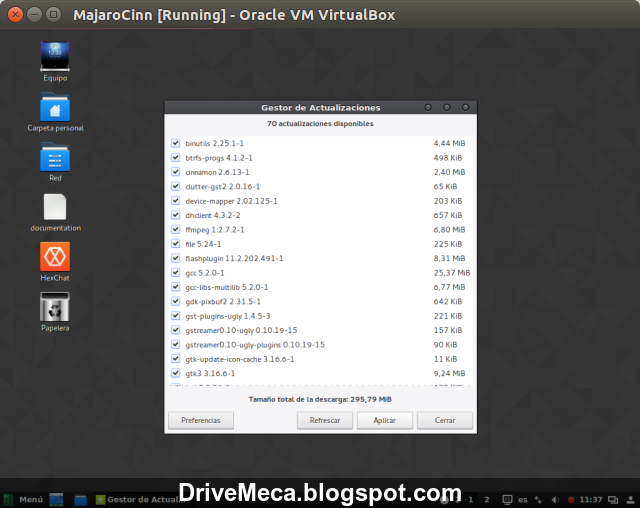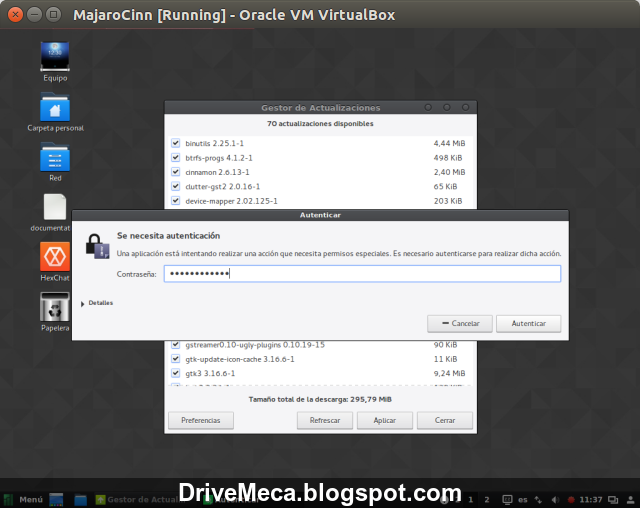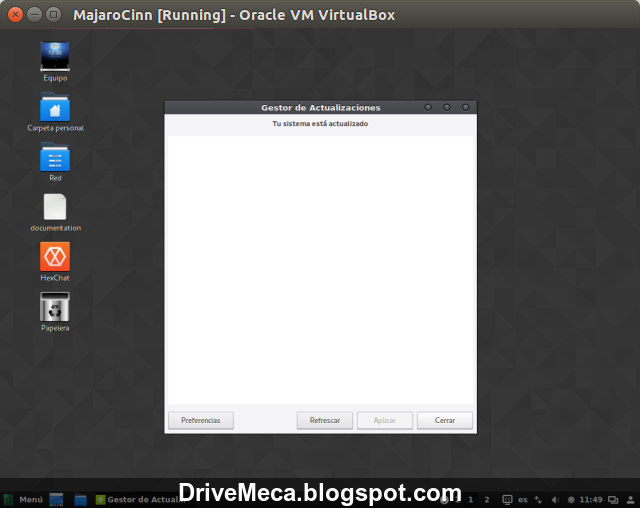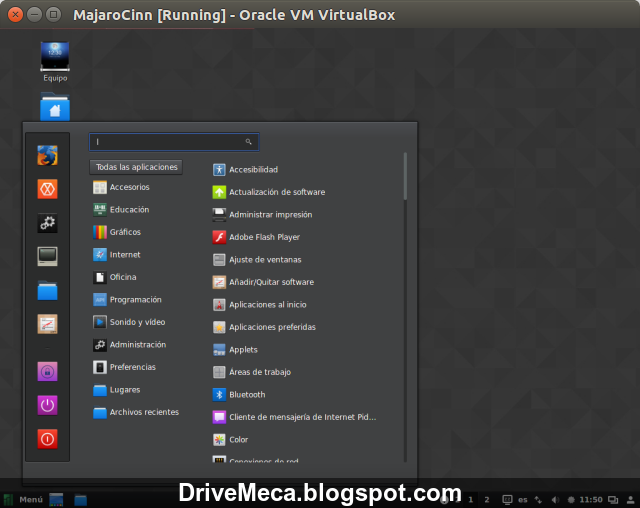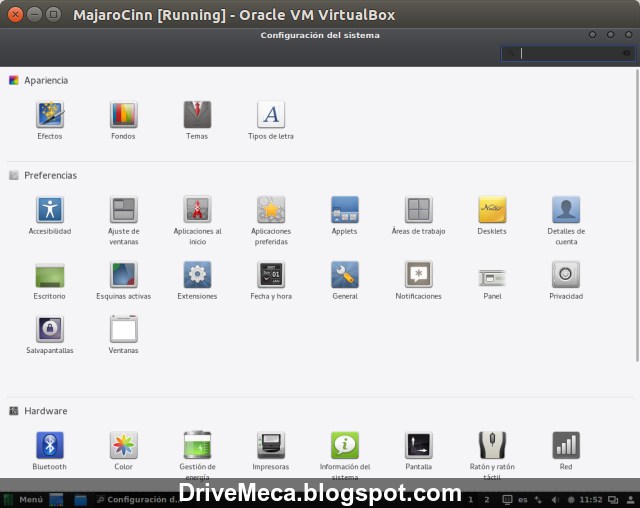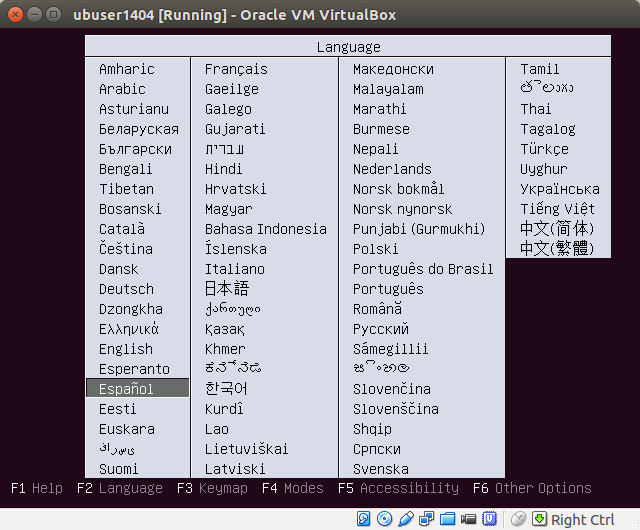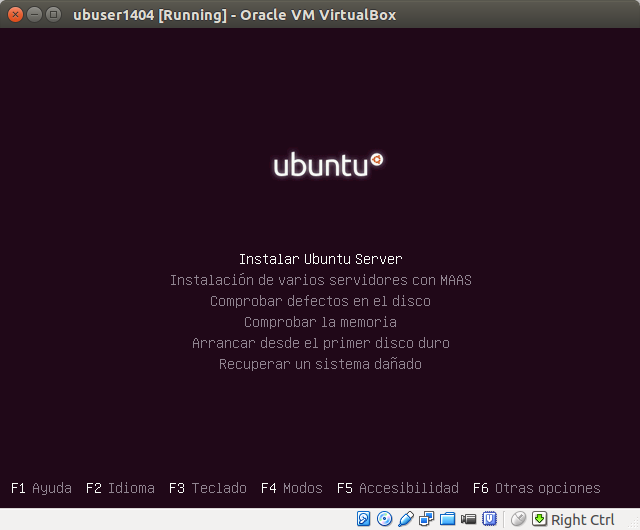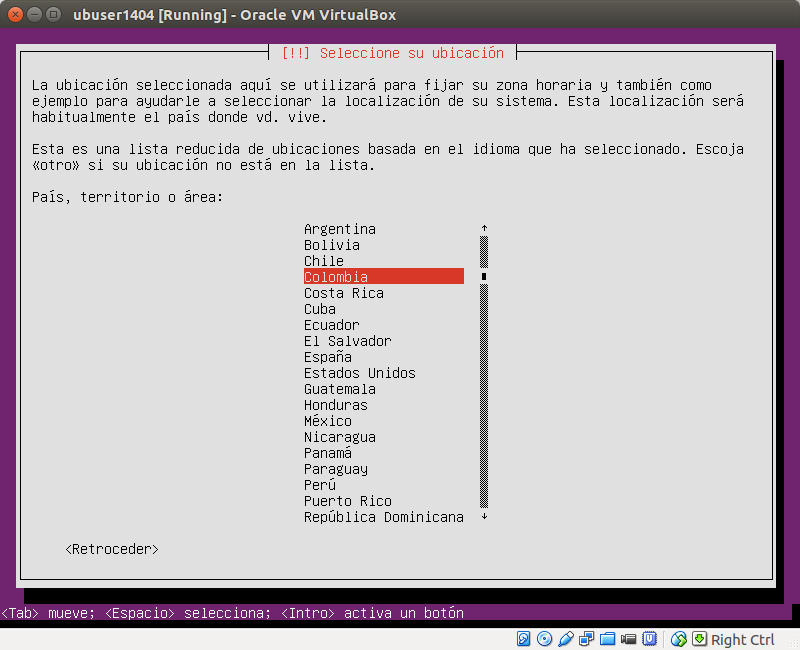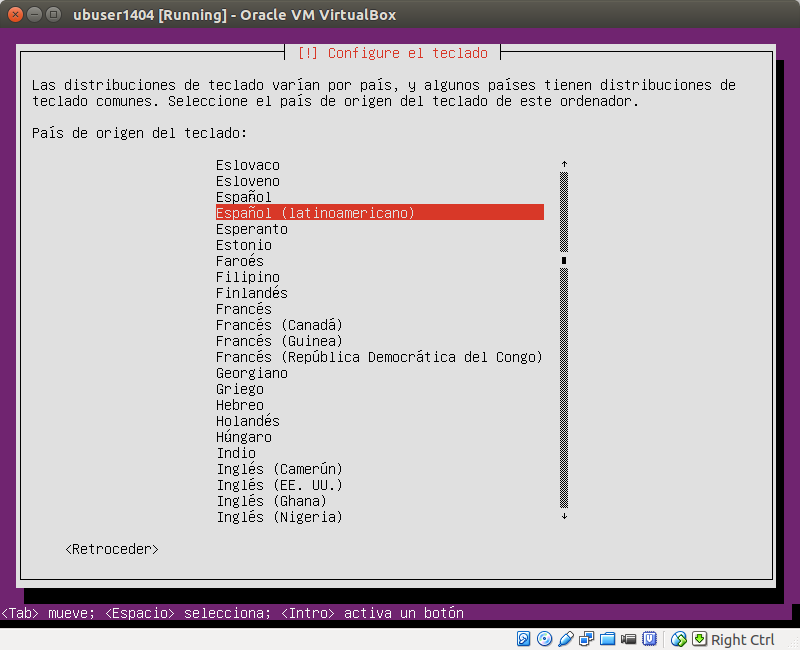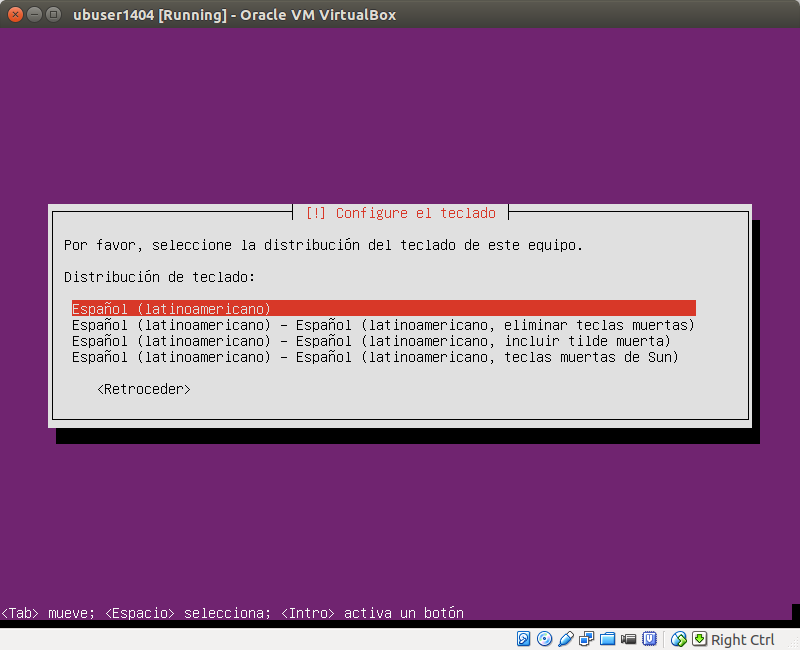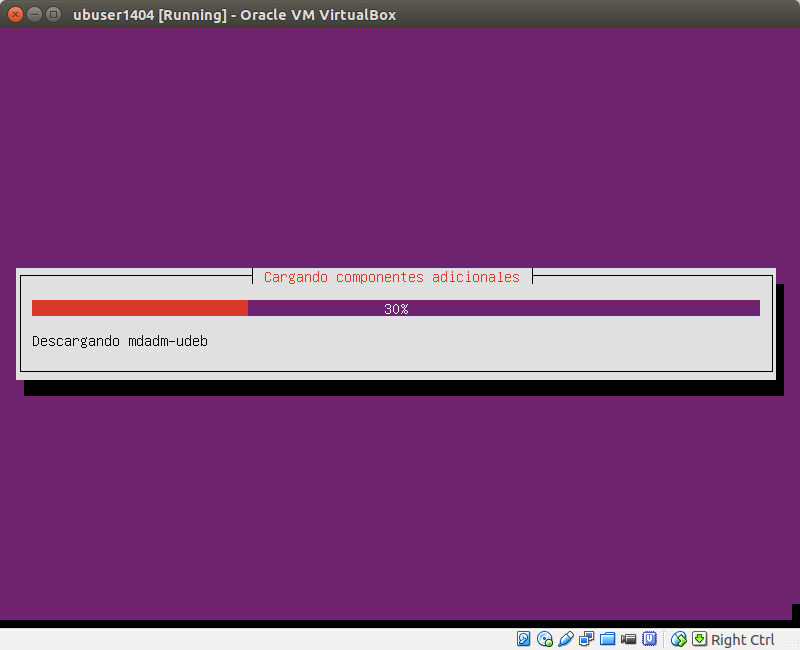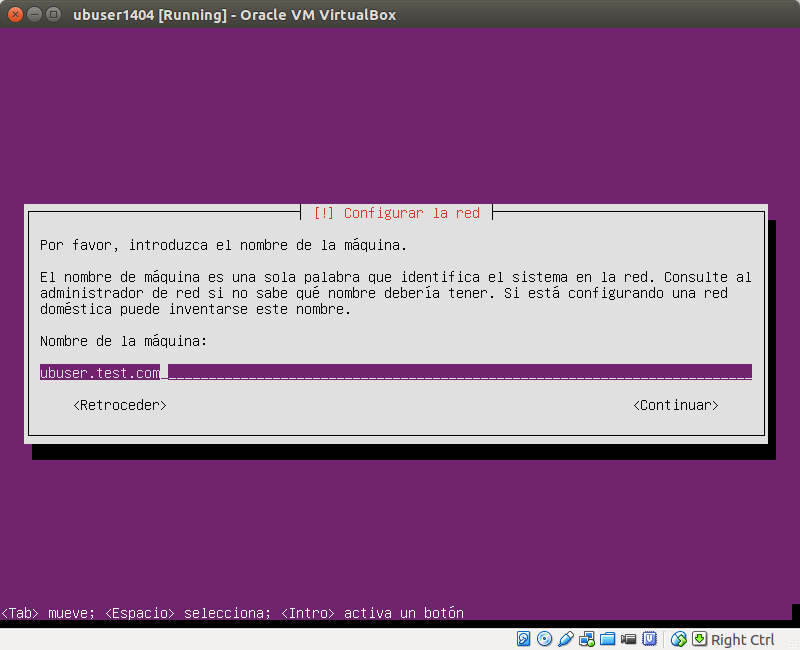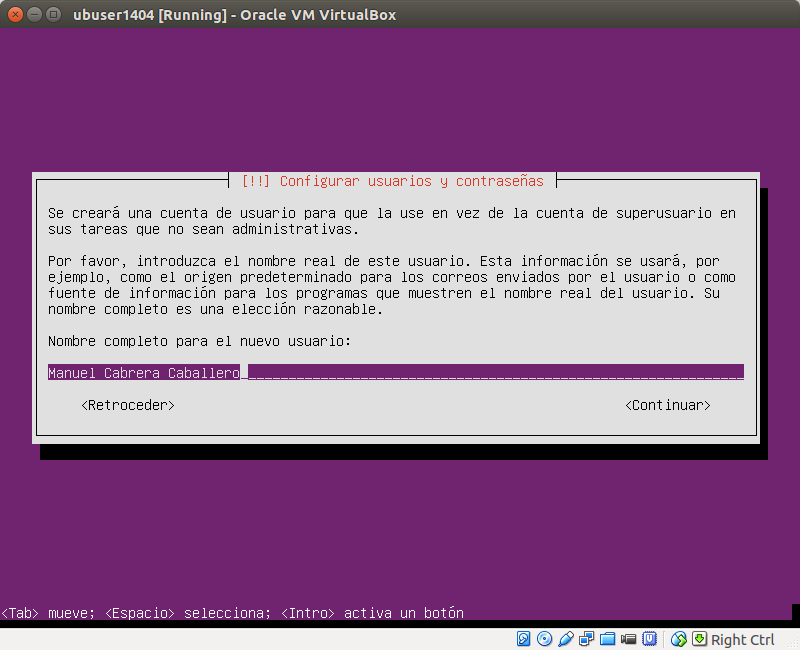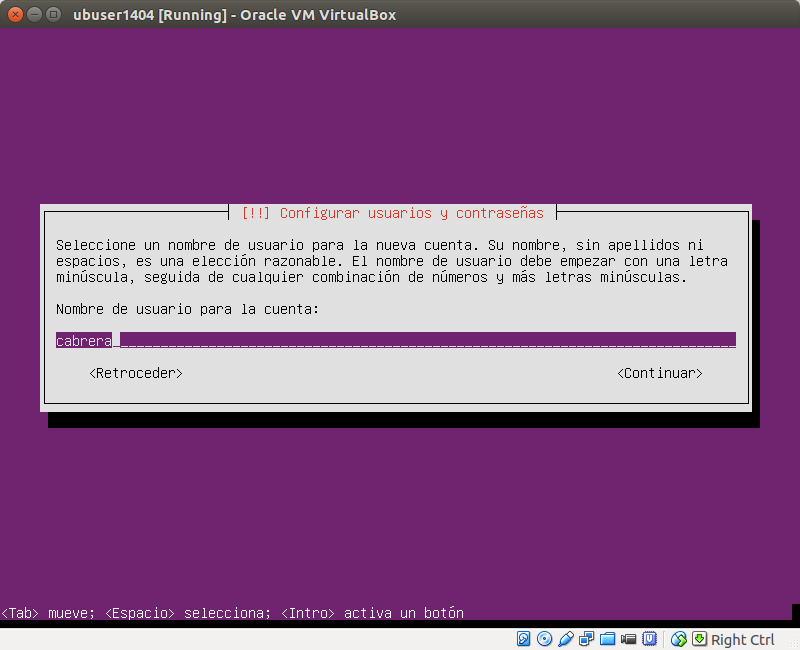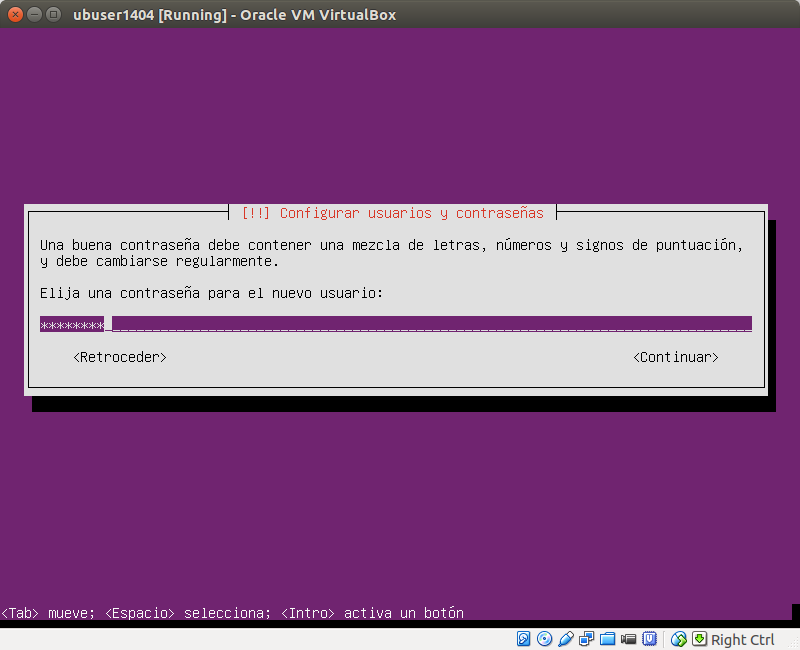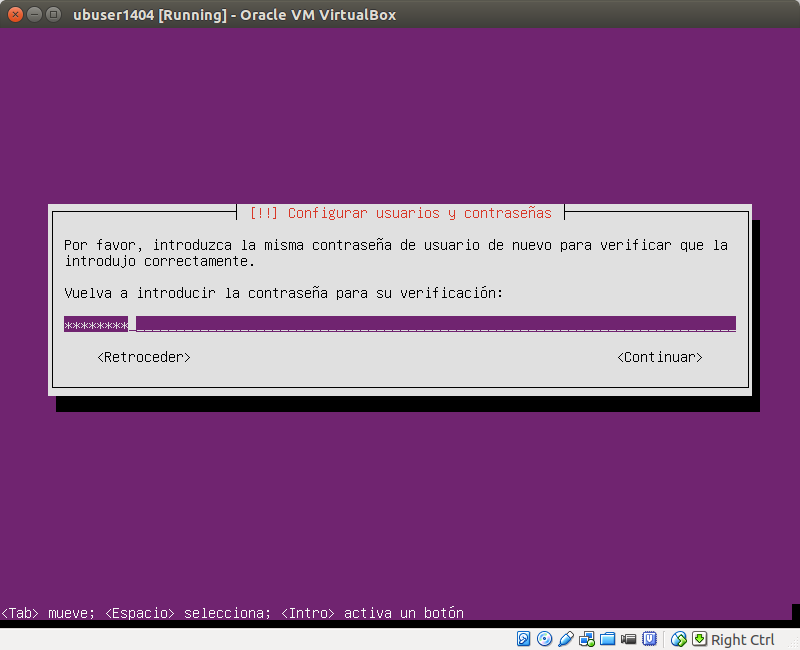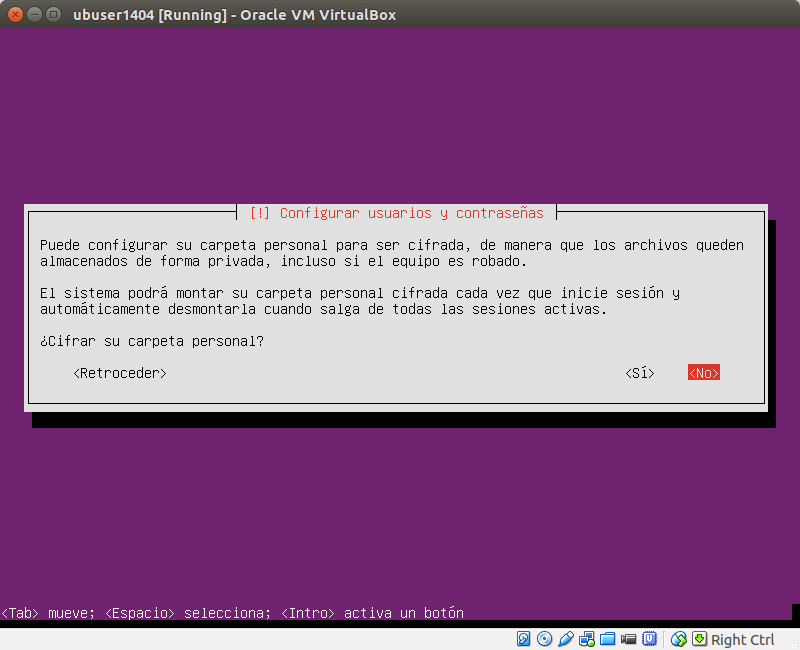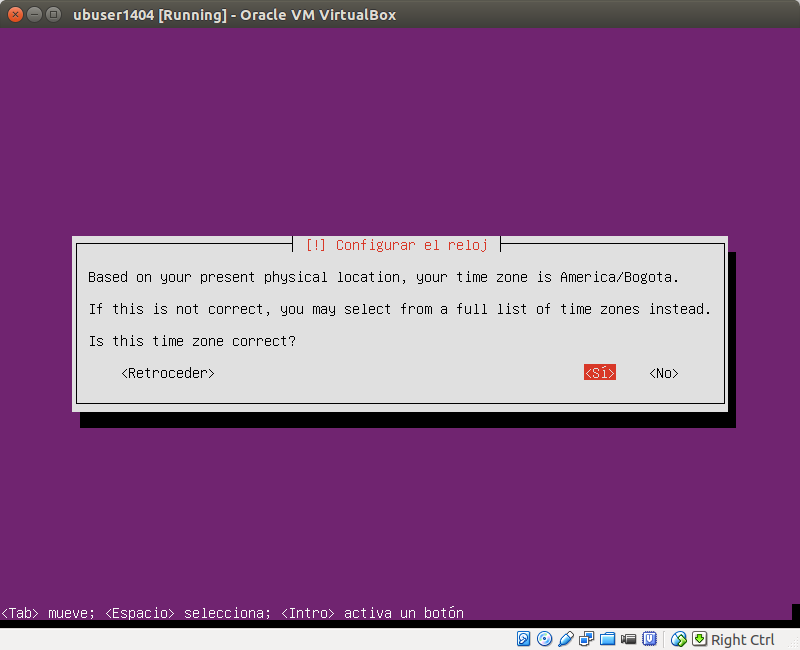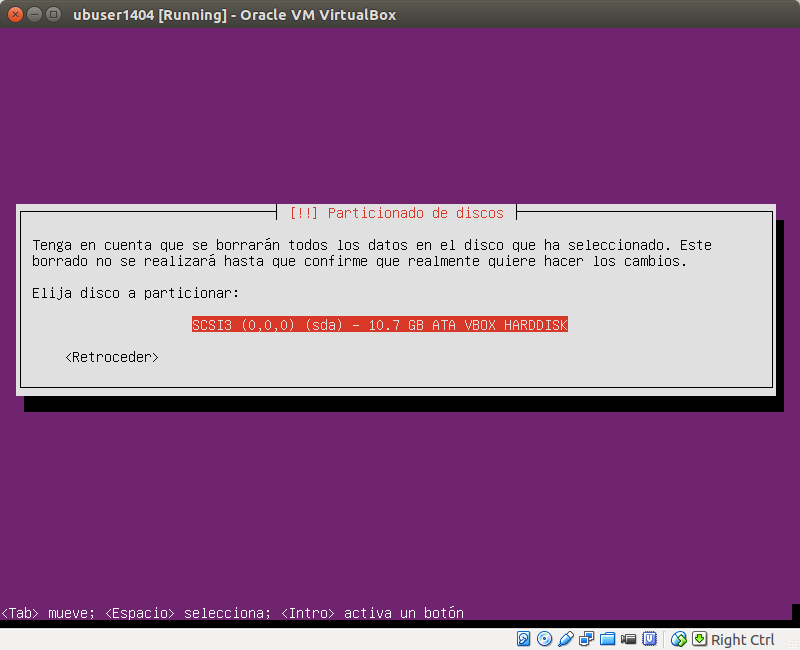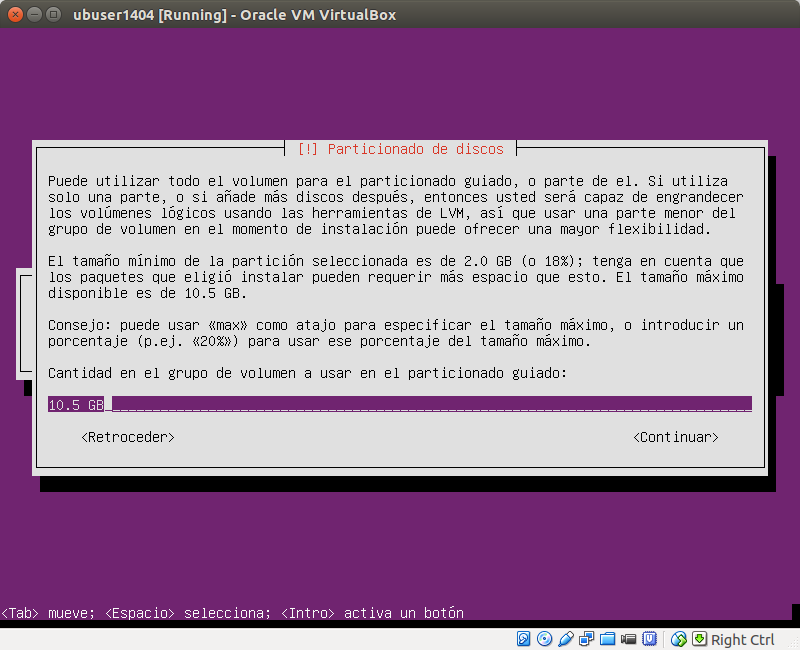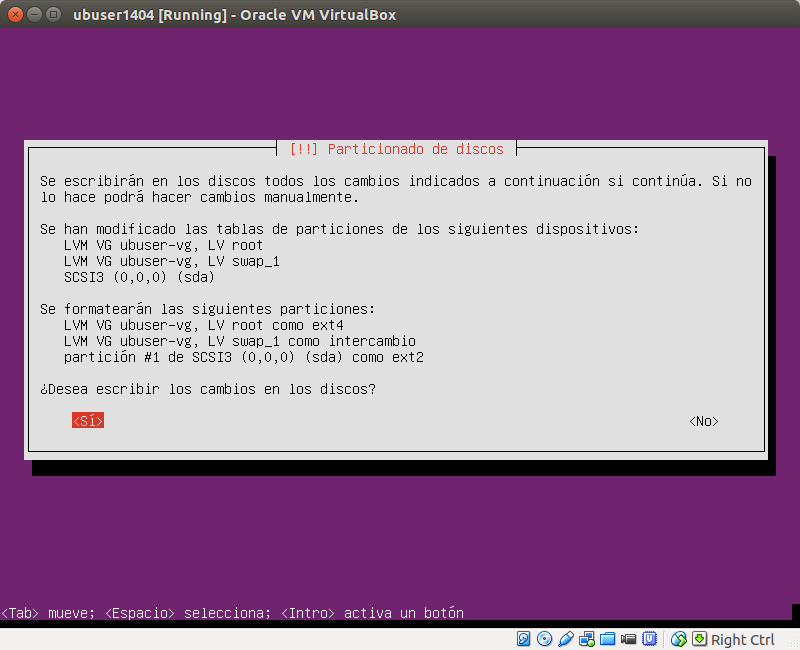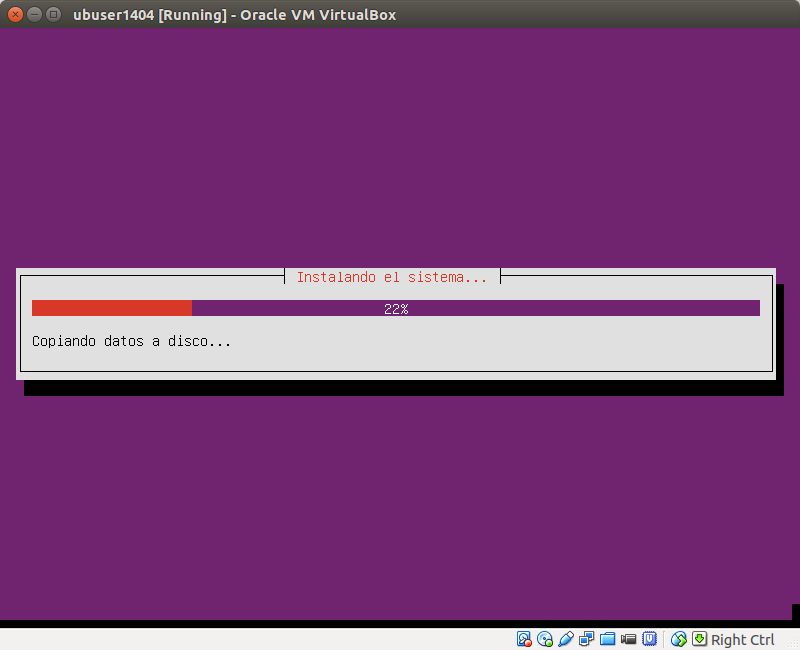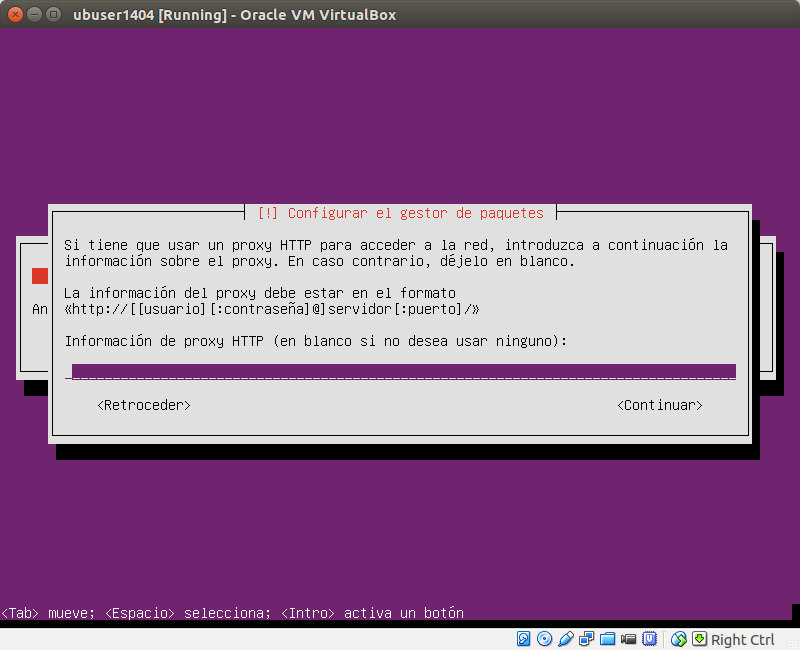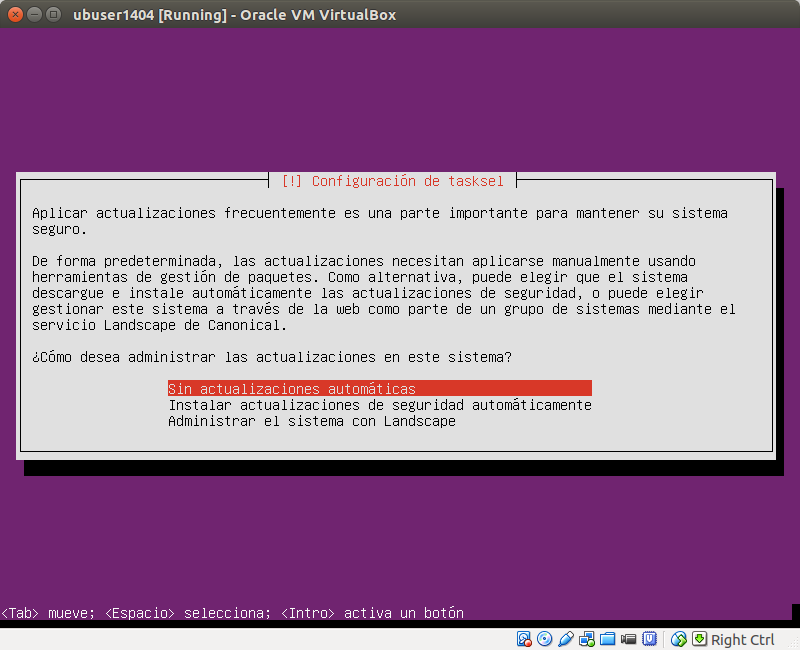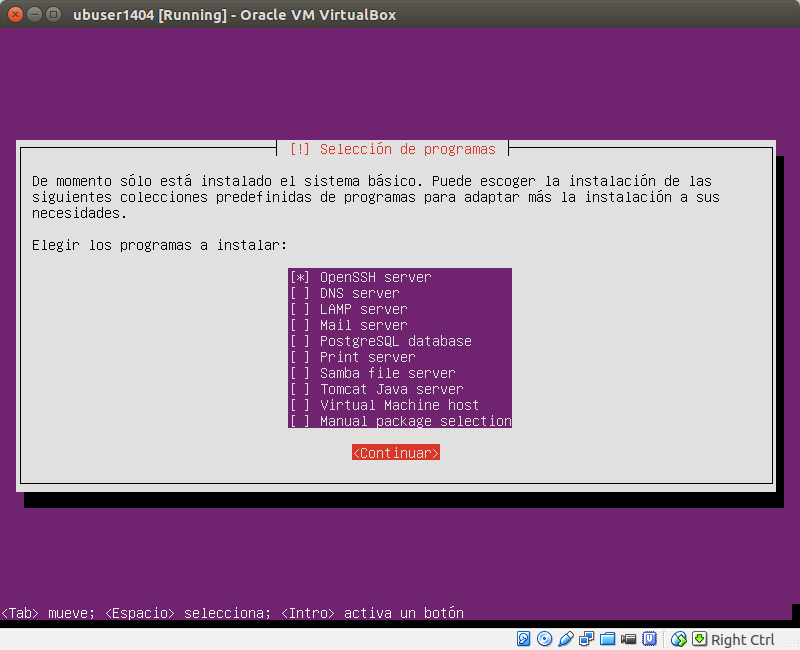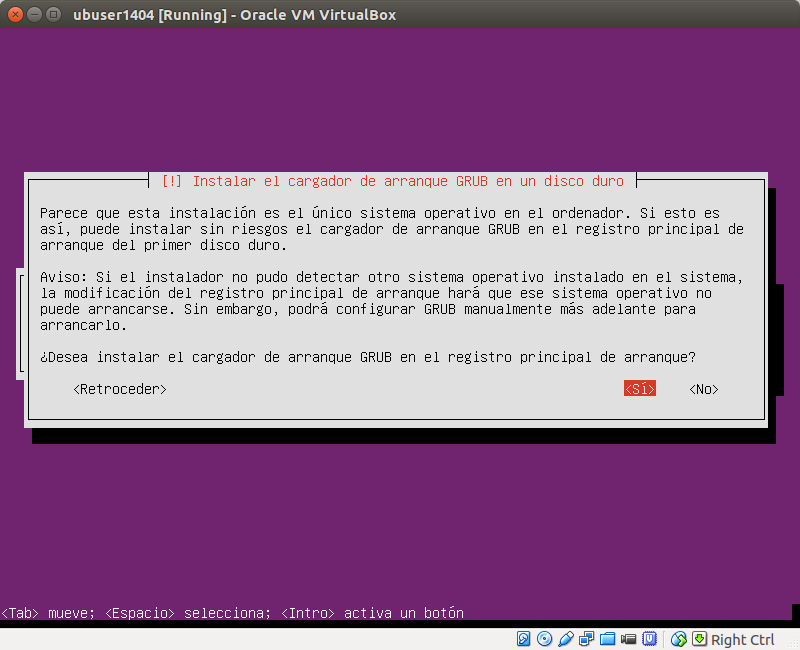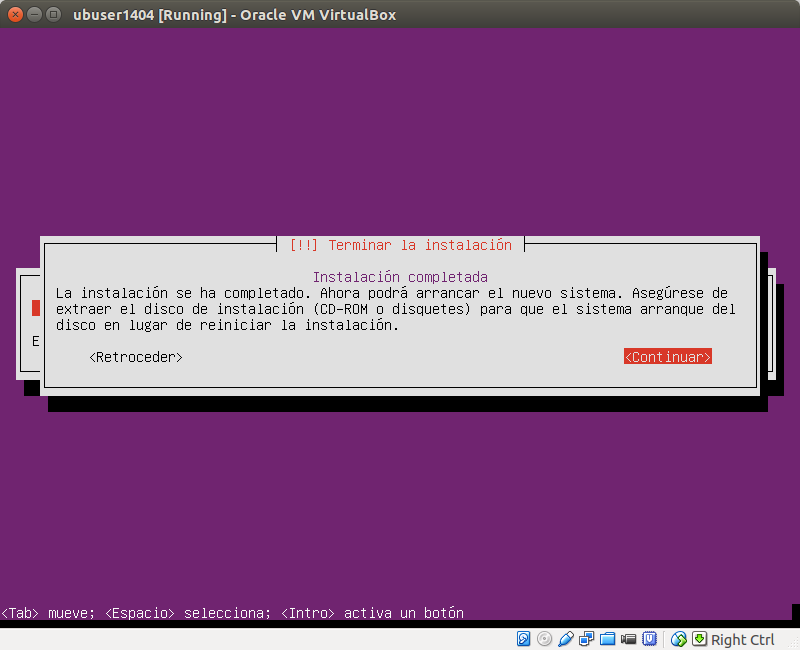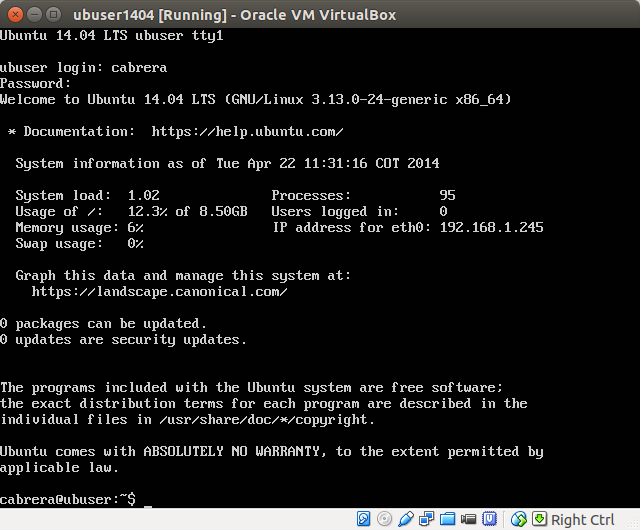Cinnamon, un estilo de desktop que busca ser familiar con los usuarios de pc y se distribuye como un sabor de casi todas las distribuciones Linux populares de hoy en día. Es una opción bastante usada para los usuarios recién llegados al mundo opensource y que no quieren una curva de aprendizaje larga usando el OS del pinguino. Ahora, si buscamos la sencillez de cinnamon y una buena ejecución con pocos recursos entonces llegamos a Manjaro Cinnamon, el tema de nuestro articulo de hoy donde veremos como instalarlo paso a paso.
Hay que aclarar que Manjaro también se puede instalar en versión gnome, kde, etc dando así posibilidades para gustos variados.
Hay que aclarar que Manjaro también se puede instalar en versión gnome, kde, etc dando así posibilidades para gustos variados.
Requerimientos
- 1Gb RAM (mas es mejor)
- 13GB espacio en disco
- Tarjeta/monitor de video de alta definición (común hoy en día)
- Conexión a internet
-Descargamos el ISO. Recomendable hacerlo via bittorrent. No tienes un cliente bittorrent? En este articulo te muestro como instalar FrostWire, un excelente cliente bittorret con app android
-Ya con el ISO descargado generamos un DVD/USB booteable. En este articulo te muestro como crear una USB booteable paso a paso. Hacemos boot y se nos da la bienvenida
-Entramos por la primera opción presionando Enter, esto activara el modo Live
-Comienza el inicio del modo gráfico junto a otros servicios
-El escritorio Cinnamon nos recibe con una ventana de ayuda para diferentes temas. La cerramos dando click a su botón Close
-Ya con el escritorio limpio de ventanas buscamos el botón de Install Manjaro Linux y le damos doble click
-Nos aparece el asistente de instalación, comenzamos eligiendo el idioma y damos click al botón Adelante
-Buscamos la ubicación de nuestro pc de donde el sistema activara la zona horaria, fecha, etc y damos click al botón Adelante
-Verificamos la zona horaria y damos click al botón Adelante
-Momento de buscar la distribución de nuestro teclado y damos click al botón Adelante
-Un chequeo final de espacio libre en disco, energía eléctrica y conexión a Internet. Estas tres son vitales para que la instalación sea con éxito. Damos click al botón Adelante
-Activamos LVM para el particionado del disco duro ademas de que se cree una partición aparte para el directorio Home del usuario (algo que no he visto en otras distribuciones donde uno debe encargarse manualmente de hacerlo). Damos click al botón Adelante
-Se nos alerta de que se eliminara todo del disco duro (en este caso único, sino, debemos escoger en cual instalaremos). Damos click al botón Instalar ahora
-Ultima advertencia antes de eliminar todo el contenido del disco. Damos click al botón Yes
-Escribimos nuestros datos para crear una cuenta de usuario. Es recomendable escribir una contraseña lo suficientemente fuerte y damos click al botón Adelante
-Comienza la instalación, hora de ir por un café ;-)
-Muy bien, terminamos la instalación, damos click al botón Yes para reiniciar el equipo. Retiramos el DVD/USB desde donde instalamos
-Al hacer boot con nuestro nuevo Manjaro Cinnamon entramos con la cuenta de usuario creada en pasos anteriores
-Nuestro nuevo escritorio nos recibe con una ventana de ayuda en diferentes temas. Le damos click al botón Close. En la parte inferior nos sale una burbuja de notificación, le damos click
-Damos click al botón Aplicar para instalar paquetes de idioma en nuestro sistema, en este caso español
-Nuevamente nos sale una burbuja de notificación, esta vez de actualizaciones disponibles, le damos click
-Damos click al botón Aplicar para actualizar nuestro Manjaro
-Se nos pide la contraseña de la cuenta y damos click al botón Autenticar
-Muy bien, ya tenemos al día nuestro Linux. Cerramos la ventana dando click al botón Cerrar
-Comenzamos a explorar Manjaro Cinnamon dando click al menú inferior izquierdo donde veremos las opciones organizadas por categorías (algo muy familiar no creen)
-Si queremos seguir personalizando entramos a Configuración del sistema donde encontramos opciones para este fin
Ya tenemos Linux Manjaro Cinnamon listo para nuestras tareas del día a día. Ya usas Manjaro, en que "sabor"?
Si te resulto útil este articulo, se social, haz un tweet, compártelo con otros por medio de los botones o sígueme en twitter , google+, facebook o email y podrás estar enterado de todas mis publicaciones.
Disfrútenlo.