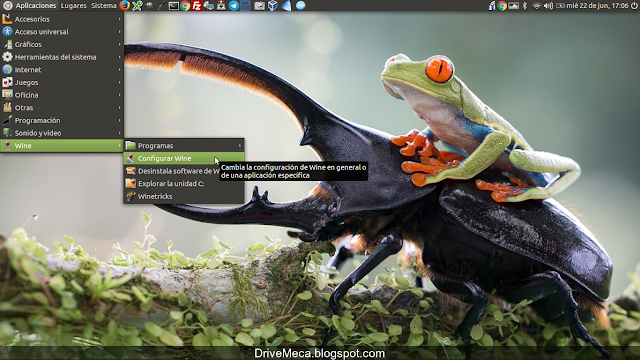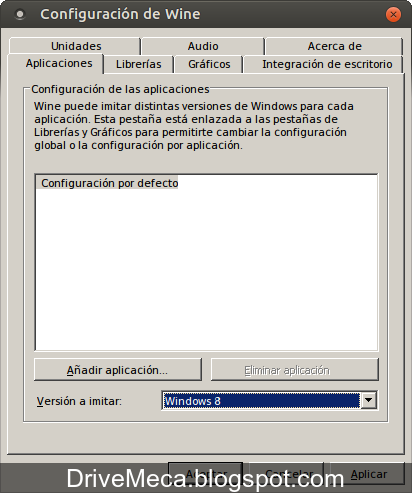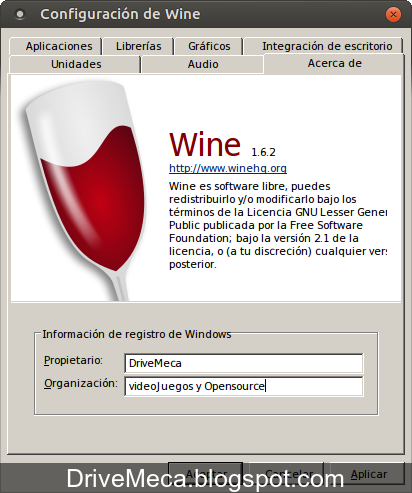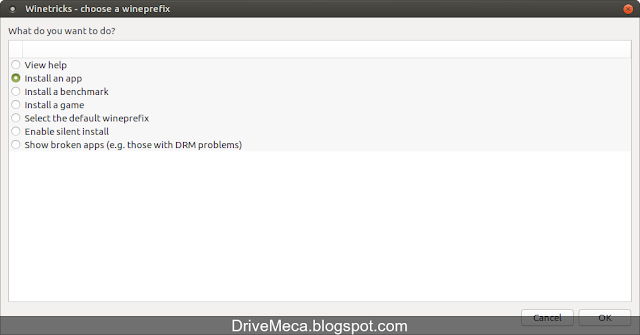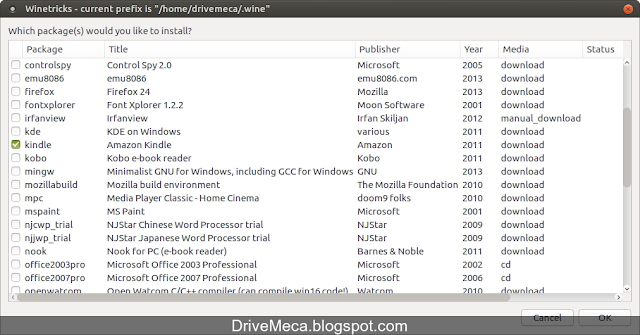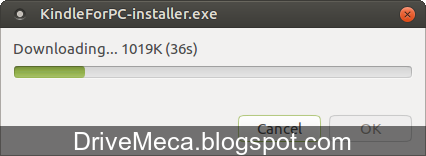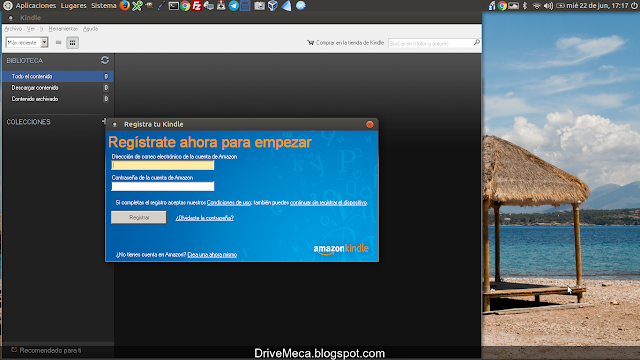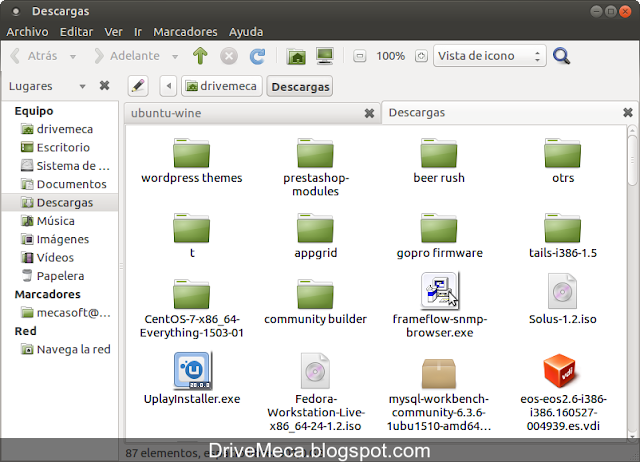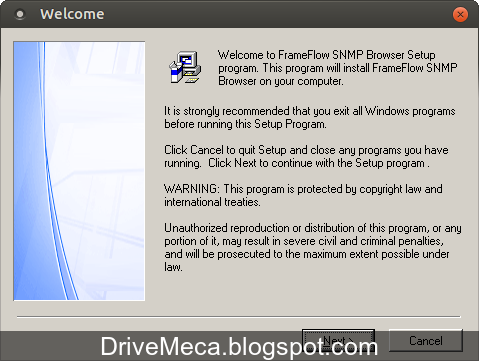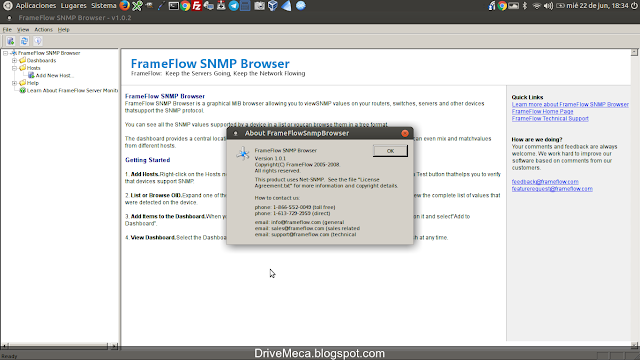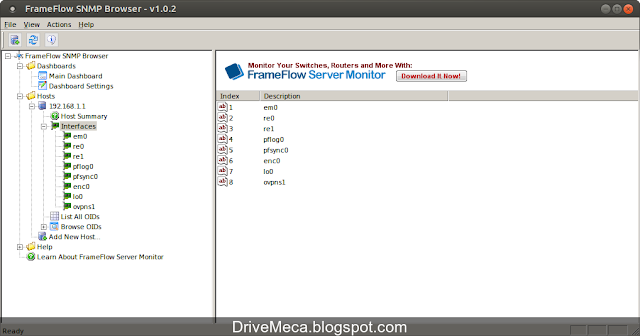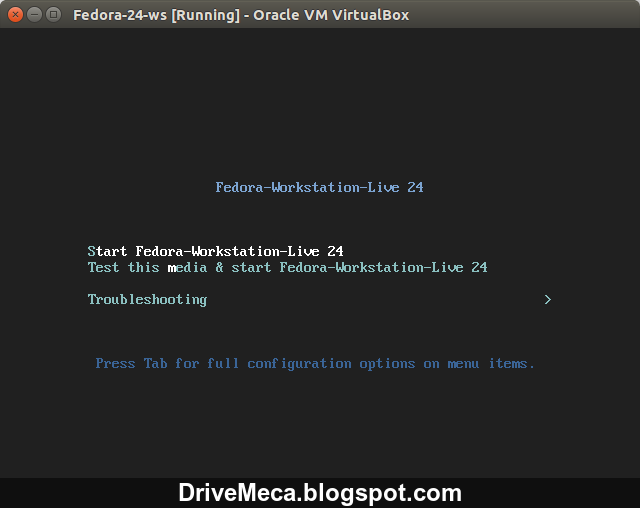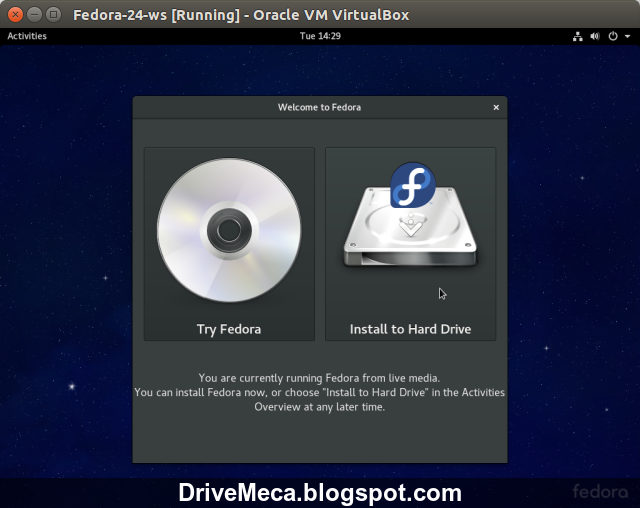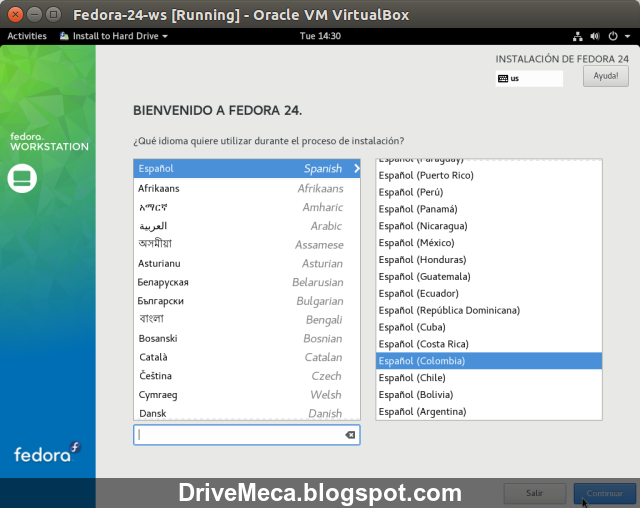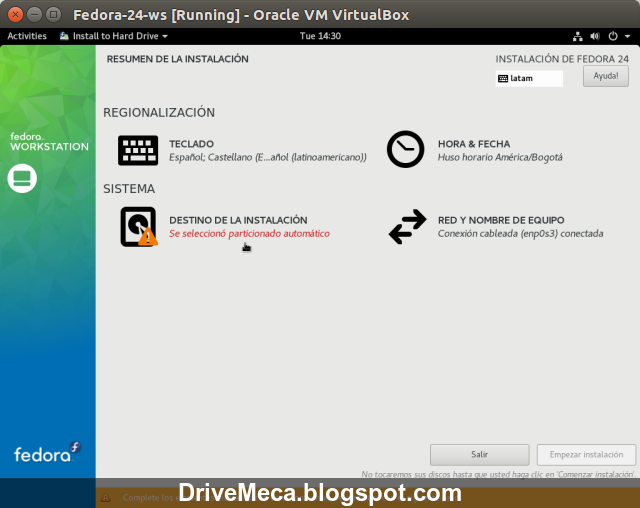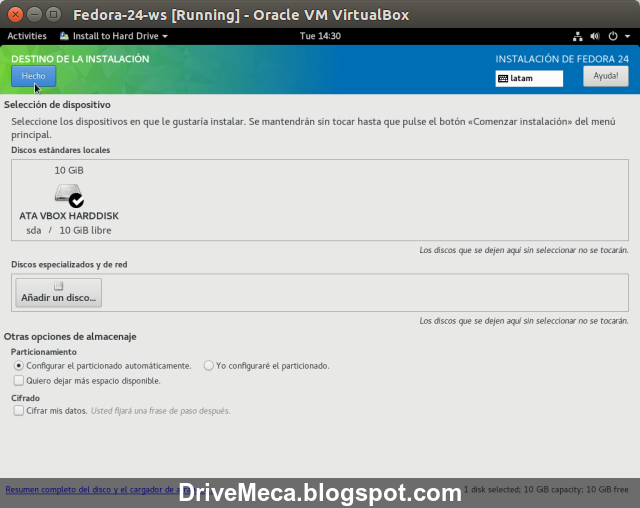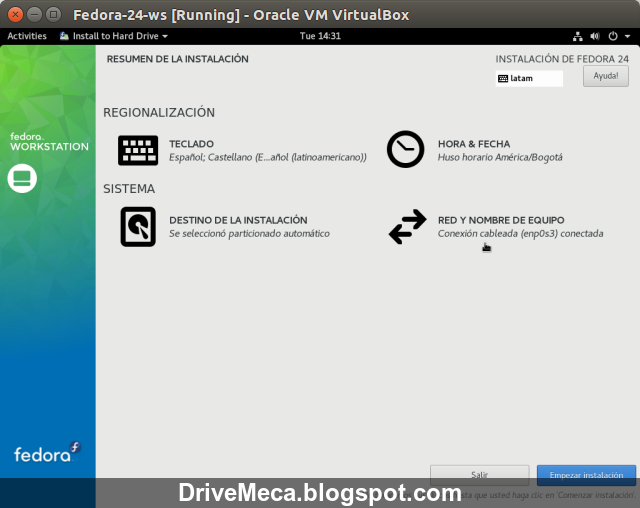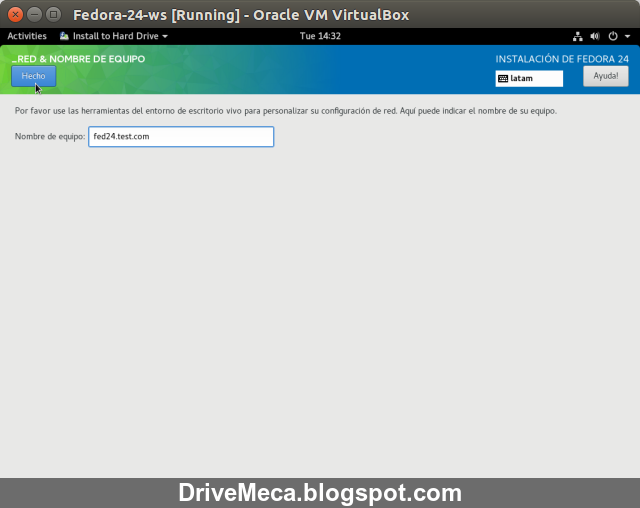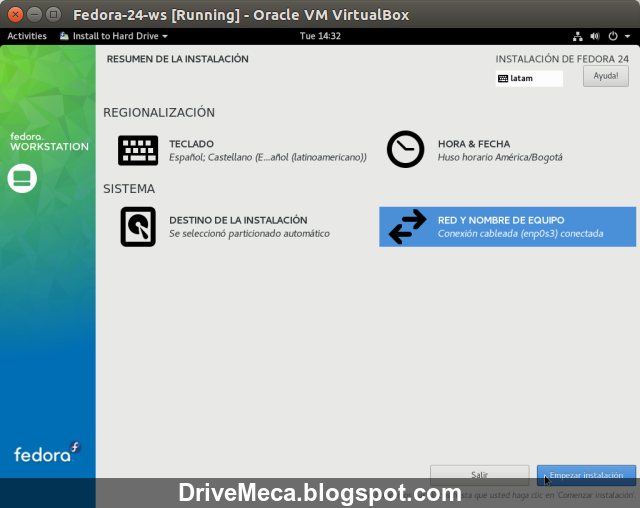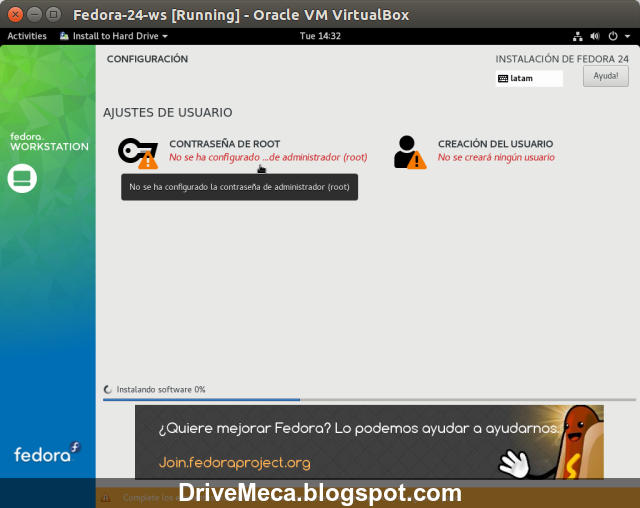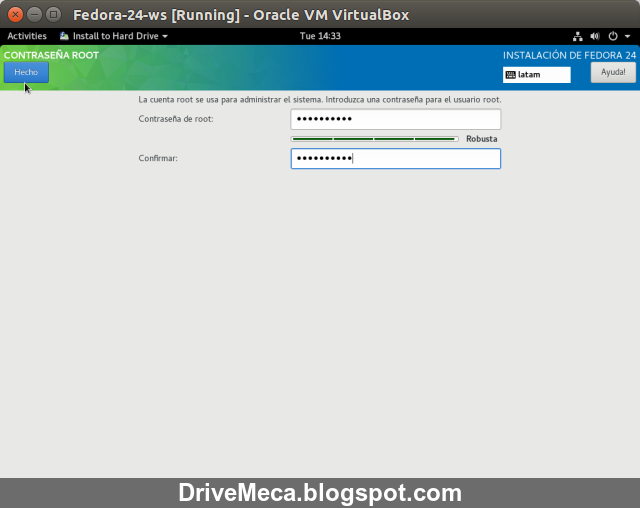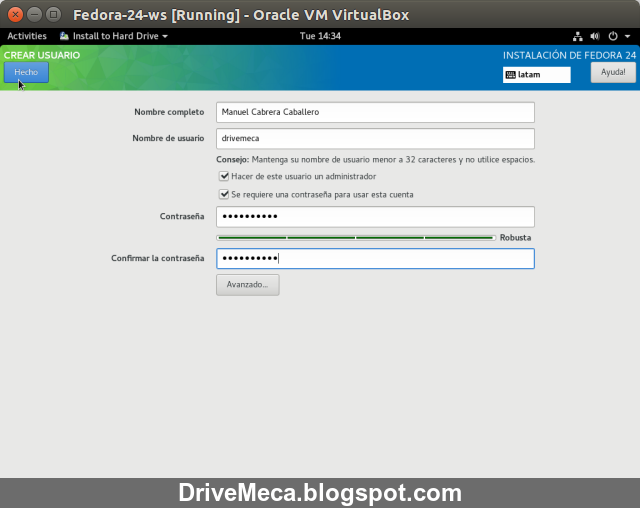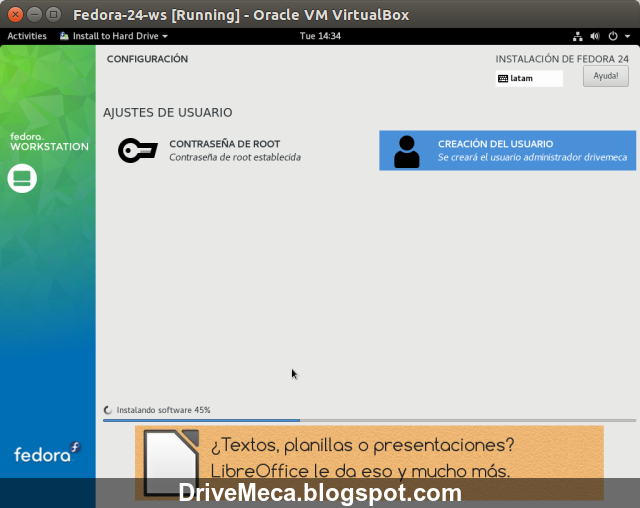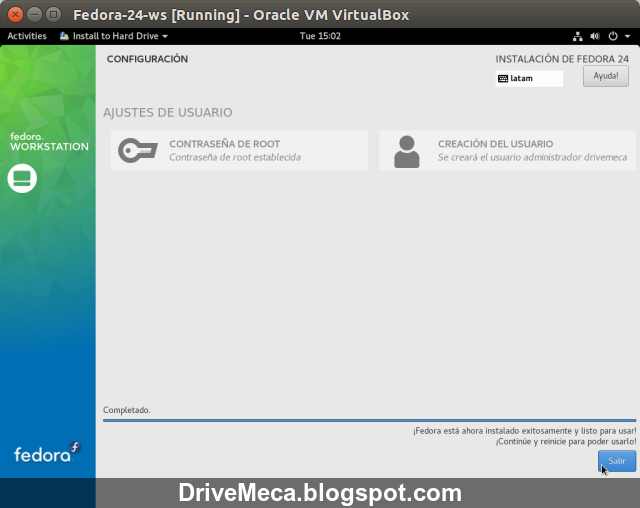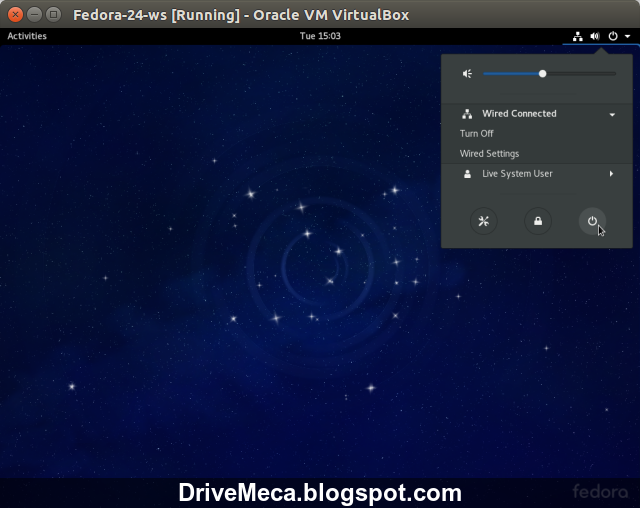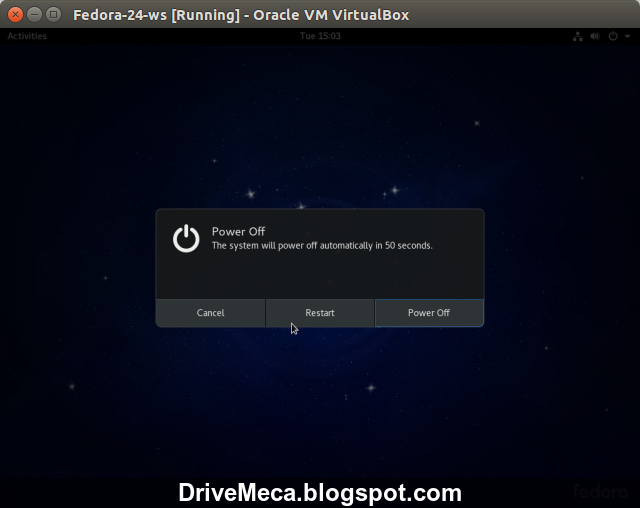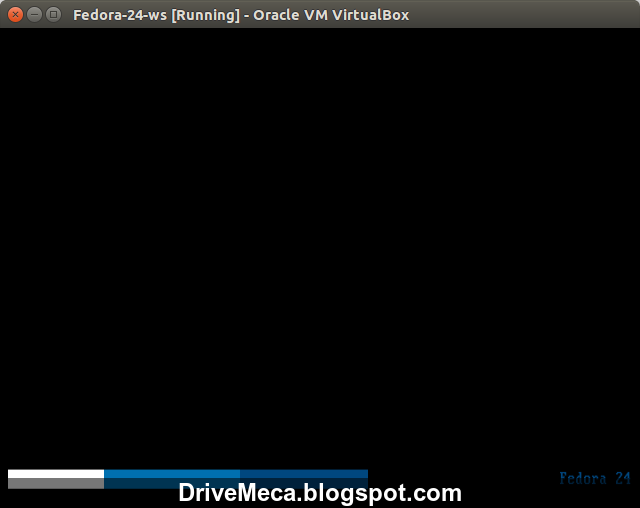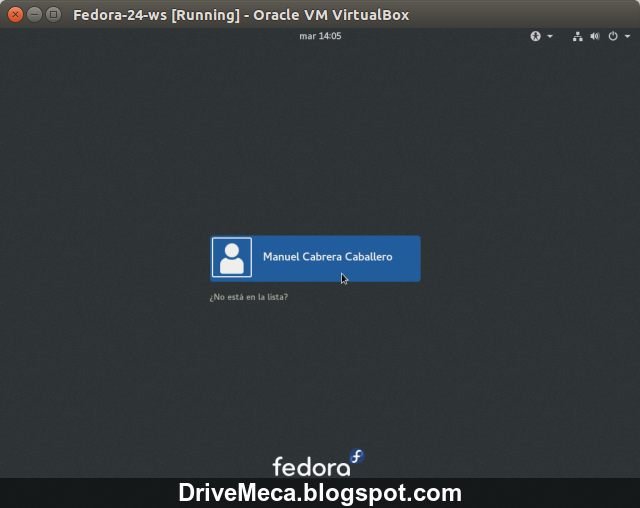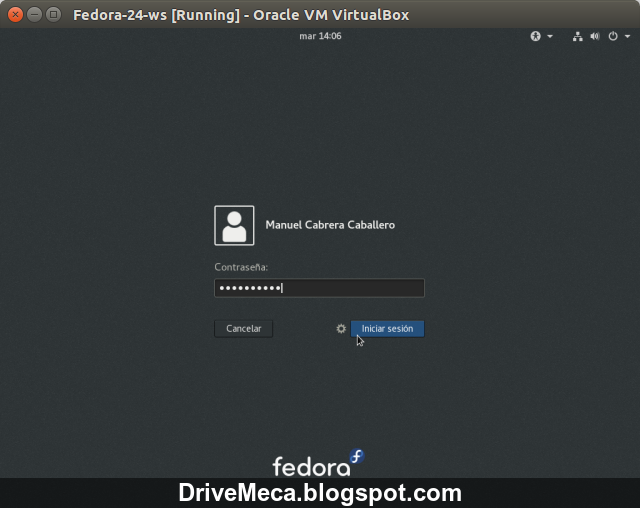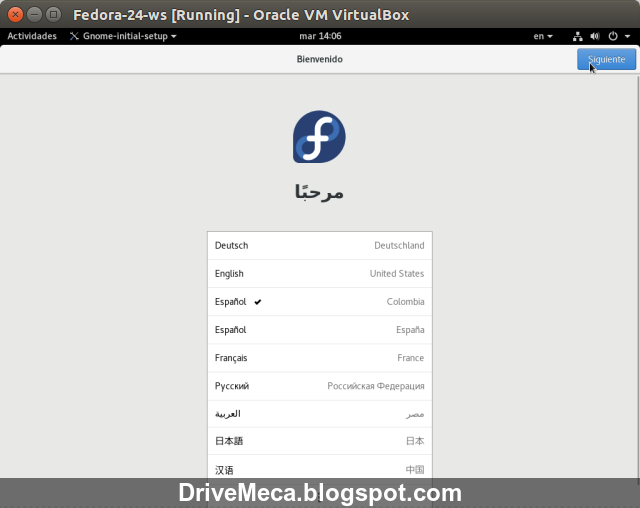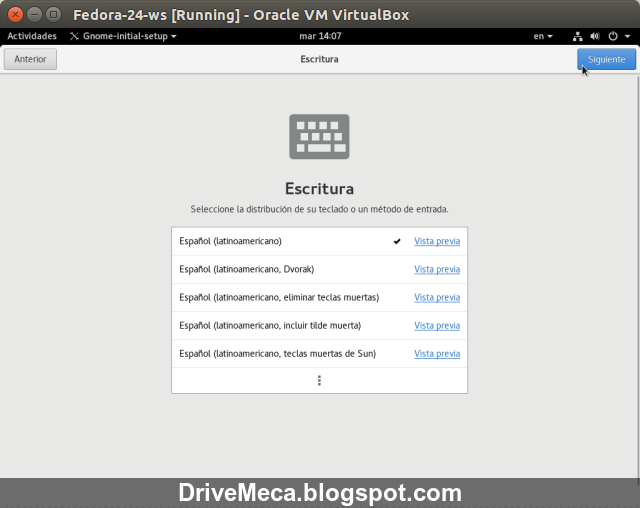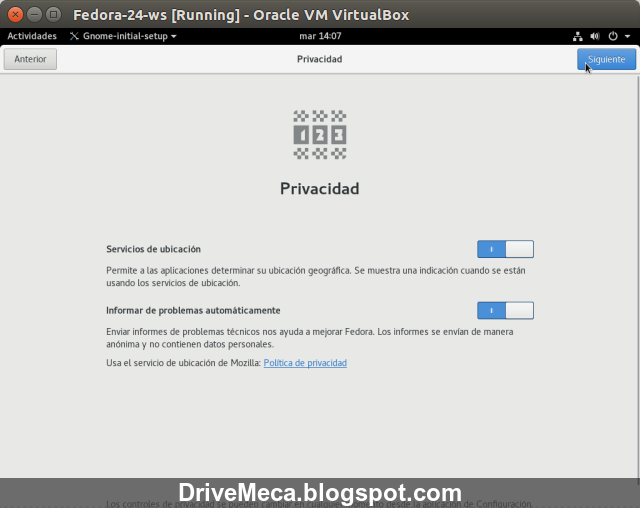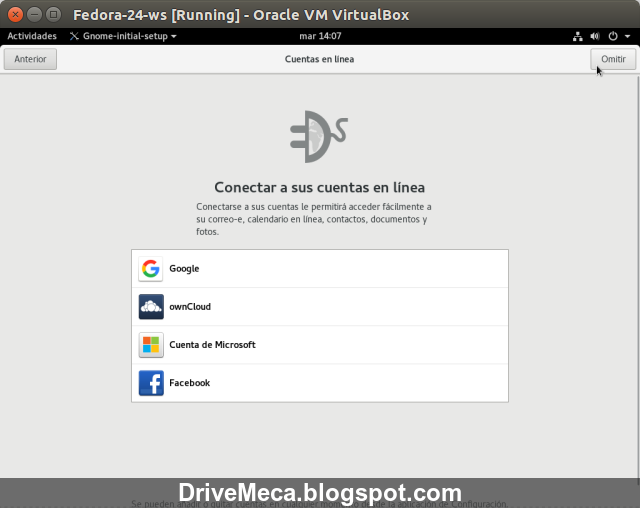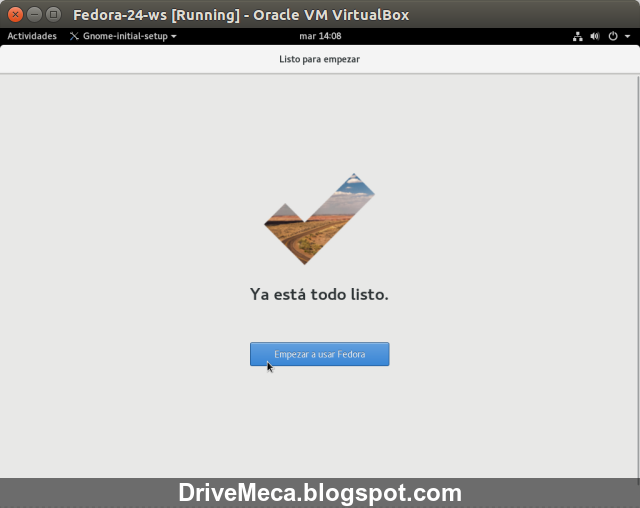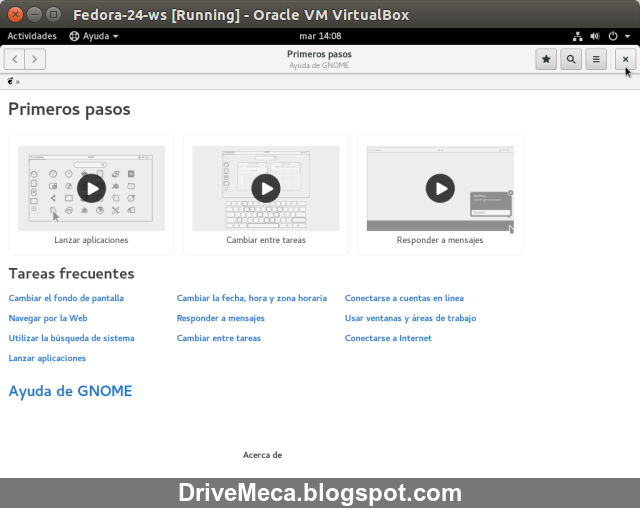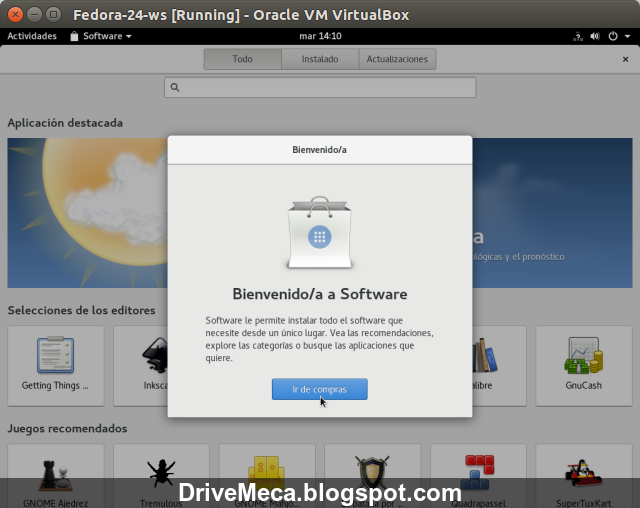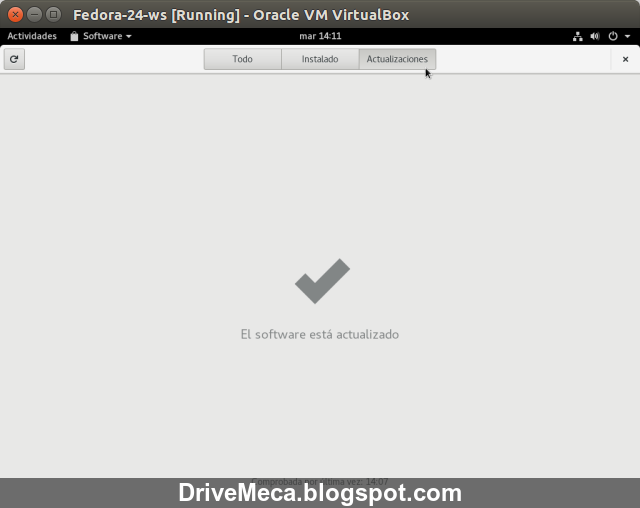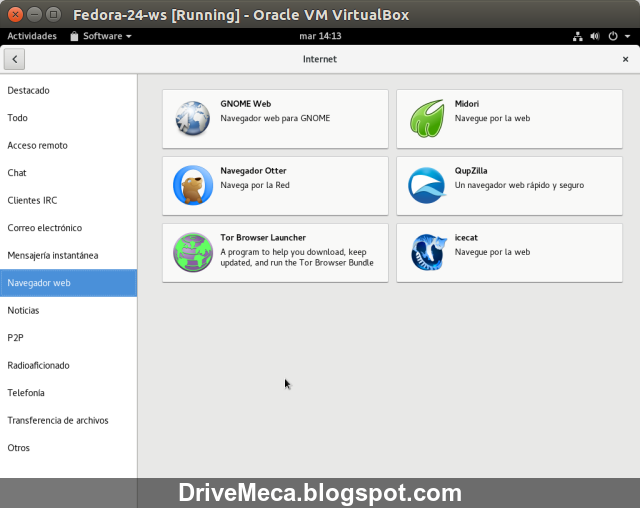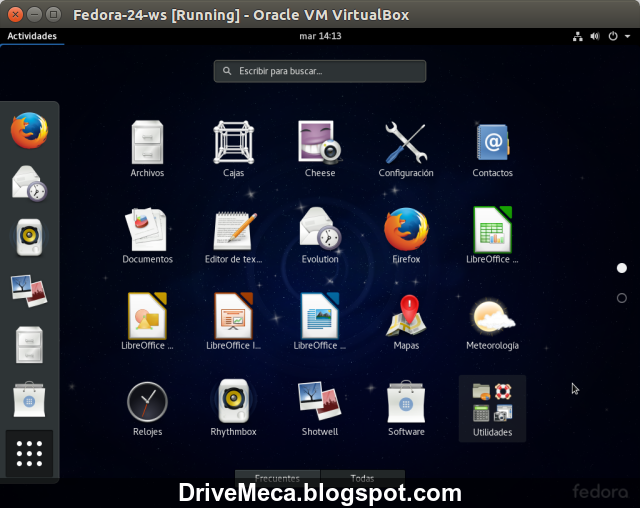Debemos reconocer que la gran mayoría de las aplicaciones mas populares no ejecutan en Linux sino en Windows, una razón para muchos no hacer el cambio definitivo a Linux. Aunque, hay una luz al final del camino, se llama Wine y hoy les mostrare como instalarlo paso a paso en un Ubuntu Desktop. Wine viene de las siglas Wine Is Not an Emulator (Wine no es un emulador) y básicamente crea una capa compatible de software que permite ejecutar aplicaciones Windows en sistemas POSIX como Linux, Mac OSX y BSD.
Requerimientos para instalar Wine en Ubuntu
- Linux Ubuntu
- Conectividad a internet
Instalamos repositorio ppa de Wine para Ubuntu
-Abrimos una consola e instalamos el repositorio. Presionamos Enter cuando lo solicite
sudo add-apt-repository ppa:ubuntu-wine/ppa
[sudo] password for cabrera:
Welcome to the Wine Team PPA. Here you can get the latest available Wine betas for every supported version of Ubuntu. This PPA is managed by Scott Ritchie and Maarten Lankhorst.
More info: https://launchpad.net/~ubuntu-wine/+archive/ppa
Press [ENTER] to continue or ctrl-c to cancel adding it
gpg: keyring `/tmp/tmpg9p07q/secring.gpg' created
gpg: keyring `/tmp/tmpg9p07q/pubring.gpg' created
gpg: requesting key F9CB8DB0 from hkp server keyserver.ubuntu.com
gpg: /tmp/tmpg9p07q/trustdb.gpg: trustdb created
gpg: key F9CB8DB0: public key "Launchpad PPA for Ubuntu Wine Team" imported
gpg: no ultimately trusted keys found
gpg: Total number processed: 1
gpg: imported: 1 (RSA: 1)
OK
-Actualizamos repositorios e instalamos. Hora de ir por un café ;-)
sudo apt update
sudo apt install wine
Configuramos Wine en Ubuntu
-Ejecutamos Configure Wine desde Unity, menú u consola y nos saldrá una ventana con varias pestañas
-D las pestañas la mas importante es Aplicaciones donde podremos ver las aplicaciones que vayamos instalando y decirle como que versión de Windows se comporte, por default es Windows XP (nosotros usaremos Windows 8)
-En la pestaña Acerca de escribimos nuestros datos para las aplicaciones Windows que lo requieran
-En Integracion de escritorio veremos las carpetas que Wine ofrecerá a las aplicaciones al estilo de como las usa Windows. Los defaults funcionan muy bien. Damos click al botón Aplicar y Ok
-Ejecutamos Winetricks desde Unity, menú o consola. Este asistente nos ayudara a realizar varias tareas de la forma mas sencilla posible, por ejemplo, instalar una aplicación Windows. Para instalar marcamos la opción Install an app y damos click al botón Ok
-En la siguiente pantalla se nos dará un listado de aplicaciones ya probadas que ejecutan en Wine (en caso de no estar la que necesitamos deberemos instalar por fuera del asistente). Al encontrar la que queremos instalar la marcamos, ejemplo, kindle de Amazon y damos click al botón Ok
-Wine nos preguntara si permitimos el envió anónimo de estadísticas de uso y nos dice que cuando queramos, en caso de aceptar, podemos deshabilitar este envió. Le damos click a la opción que decidamos
-Se nos vuelve a recordar como deshabilitar esta opción. Damos click al botón Ok
-Se nos alerta de que si encontramos errores, probemos a instalar en un modo de 32bits antes de reportar un error
-Se descarga automáticamente la aplicación que estamos instalando, en este caso Kindle for PC
-Al terminar se ejecuta la aplicación, en este caso Kindle me pide registrar mi cuenta de Amazon. Sin ningún problema puedo usar Kindle. Muy bien, ya puedo manejar mi colección de ebooks desde Ubuntu con Kindle
Instalamos aplicaciones Windows directamente con Wine en Ubuntu
-Si la aplicación no la encuentras en Winetricks y ya la tienes descargada o en disco puedes buscarla y darle doble click para ejecutar el instalador normal. En este caso instalare un cliente de snmp para Microsoft Windows-El proceso de instalación es el mismo de si estuviéramos instalando en un equipo Windows
-Ya tengo mi cliente SNMP Windows ejecutándose en mi Linux Ubuntu sin ningún problema
-Puedo hacer las tareas normales que se suponen realice el programa instalado
-Recomendable visitar la pagina de apps de Wine. Allí encontraras mas aplicaciones que puedes descargar e instalar en tu Linux.
Usas Wine, para que aplicaciones Windows?, sabias de su utilidad?, escríbeme en los comentarios aquí debajo y pasa la voz compartiendo el tweet.
Sígueme en twitter , google+, facebook o email y podrás estar enterado de todas mis publicaciones.
Como instalar #Wine en #Ubuntu ~ videoJuegos y Open Source https://t.co/EjkoDQ6N52 pic.twitter.com/eLOrdi5qql
— Manuel Cabrera C (@drivemeca) June 23, 2016
Sígueme en twitter , google+, facebook o email y podrás estar enterado de todas mis publicaciones.
Disfrútenlo.