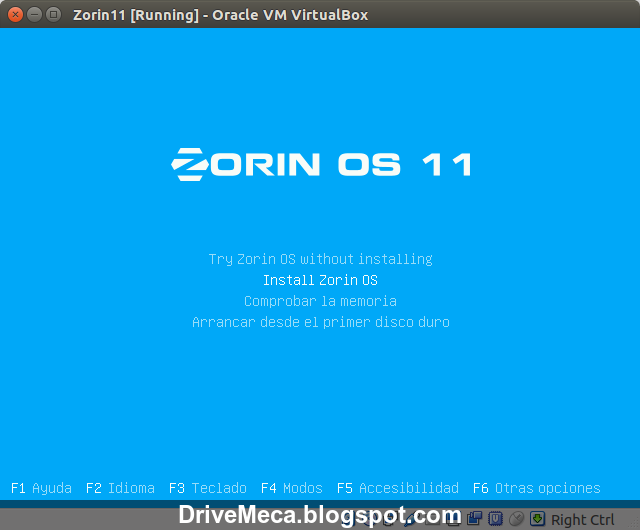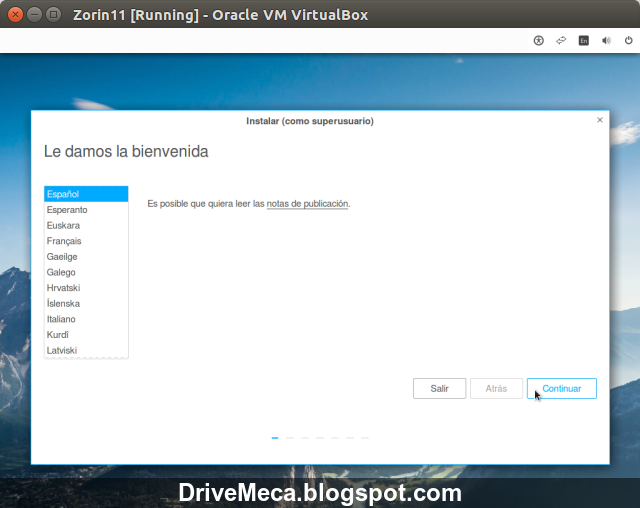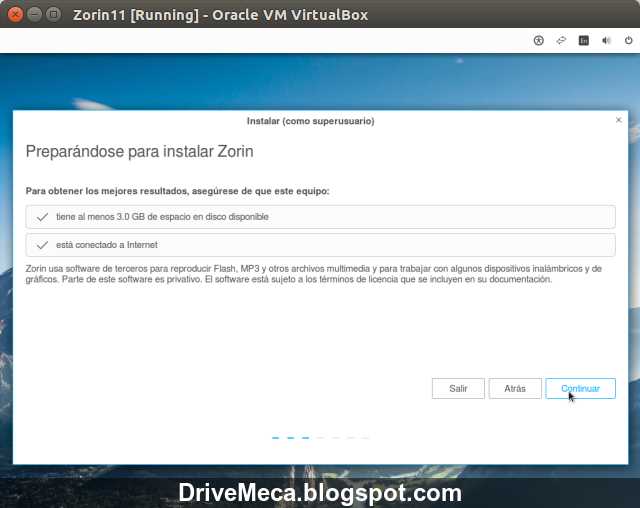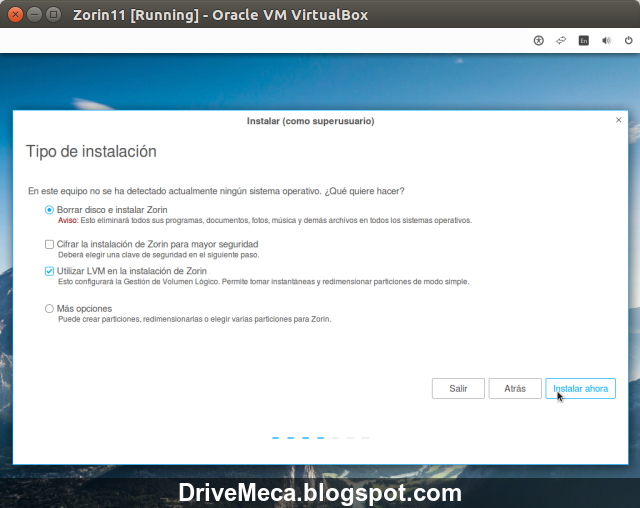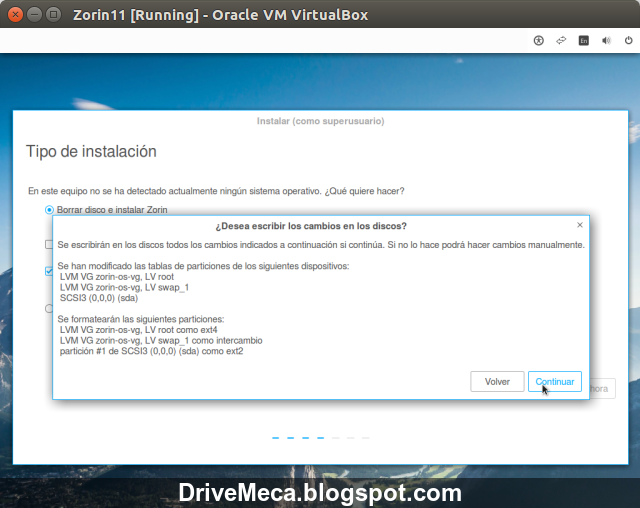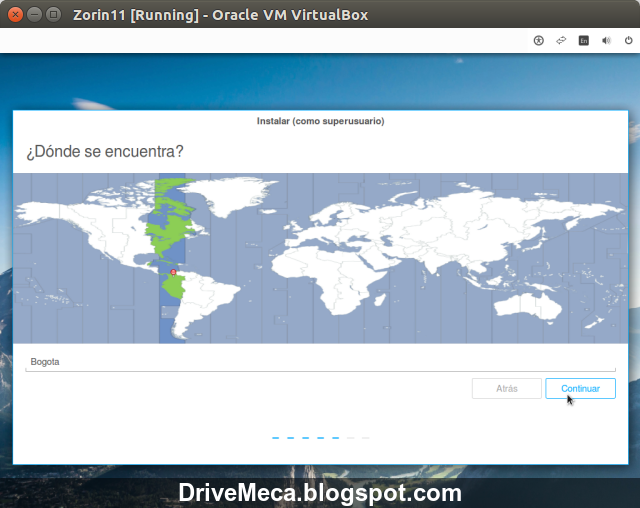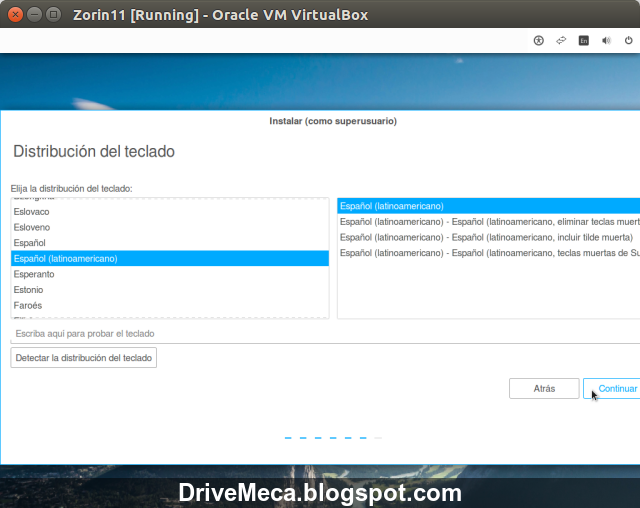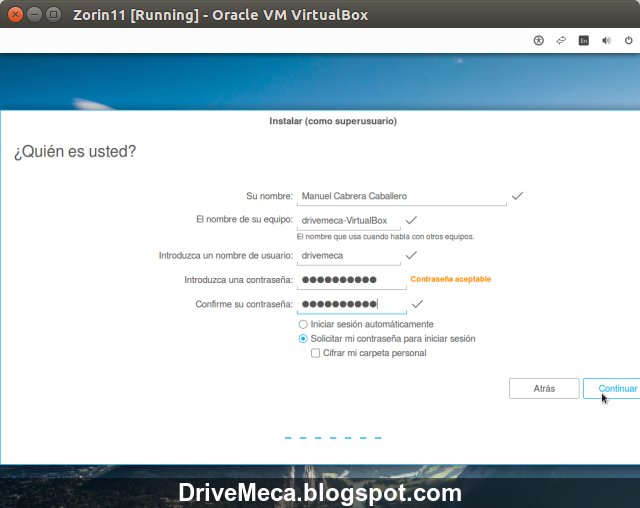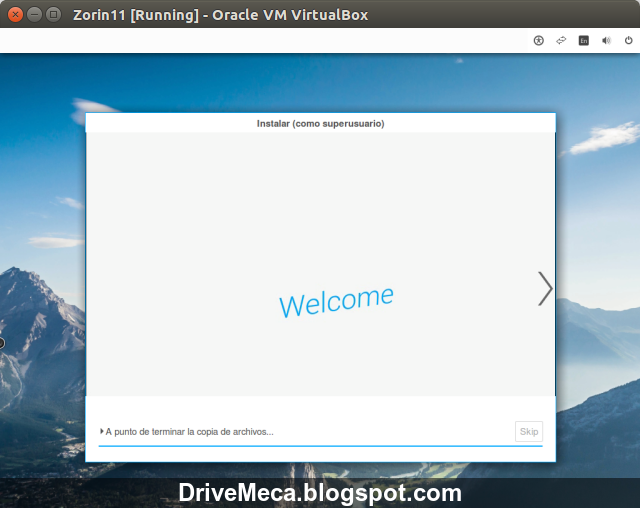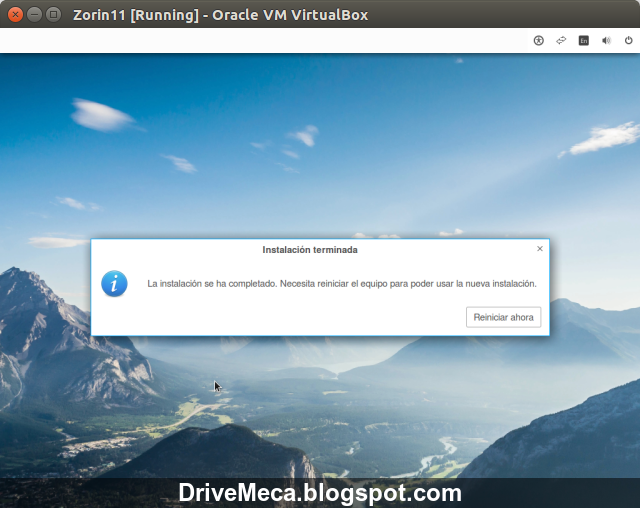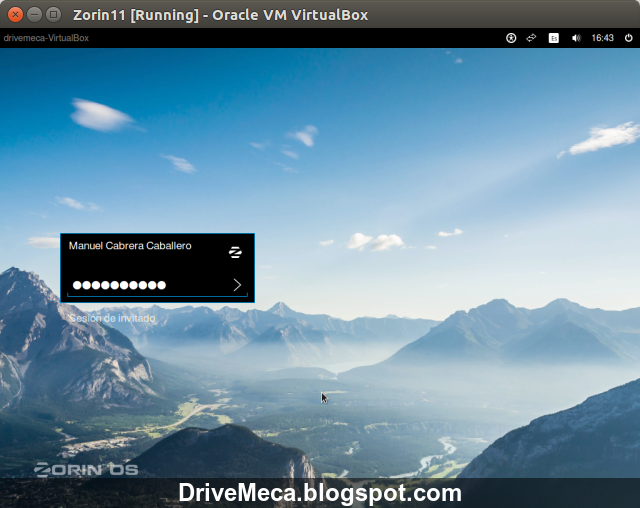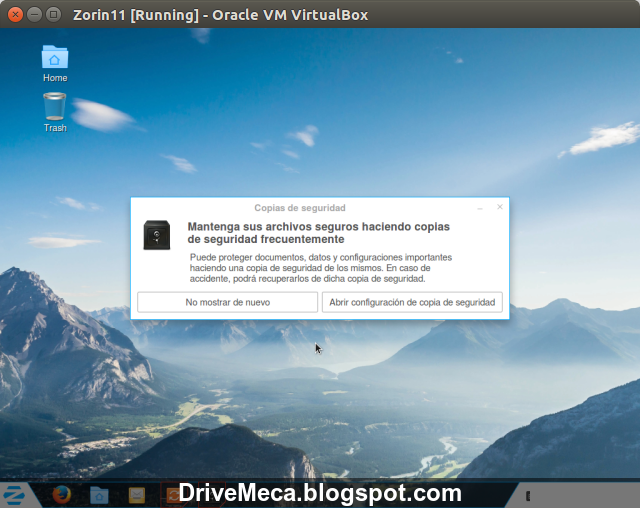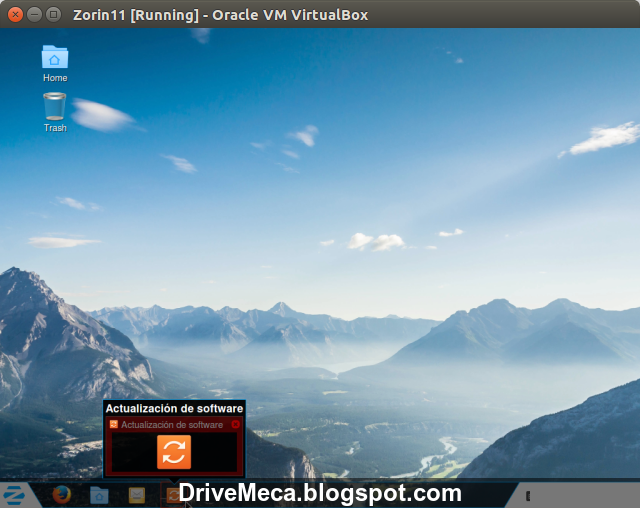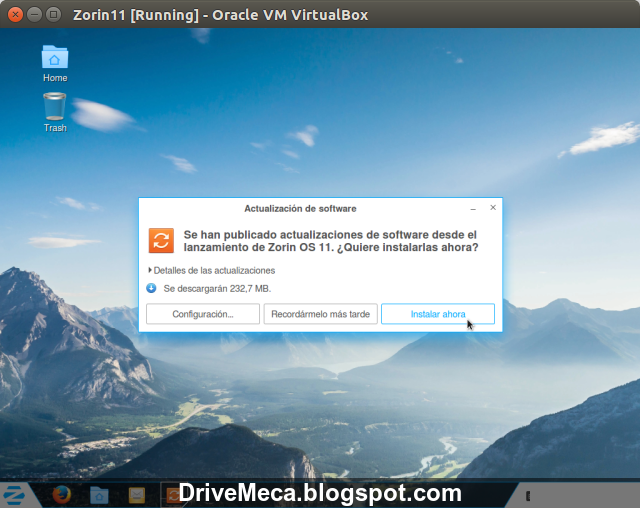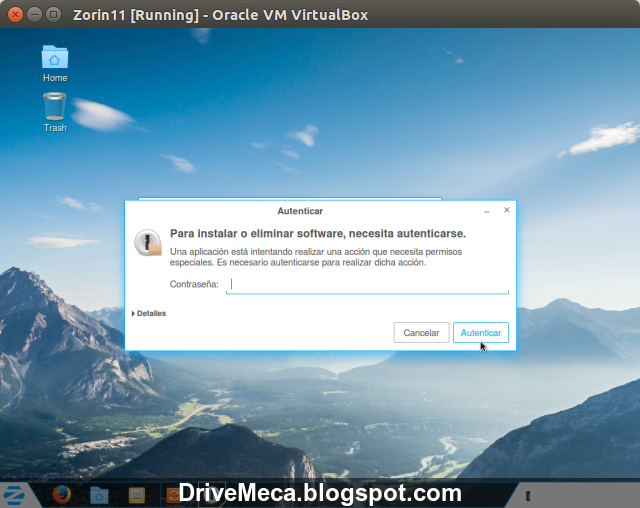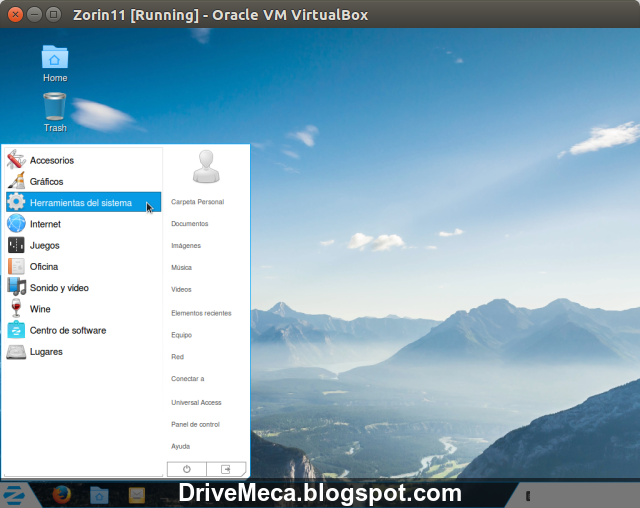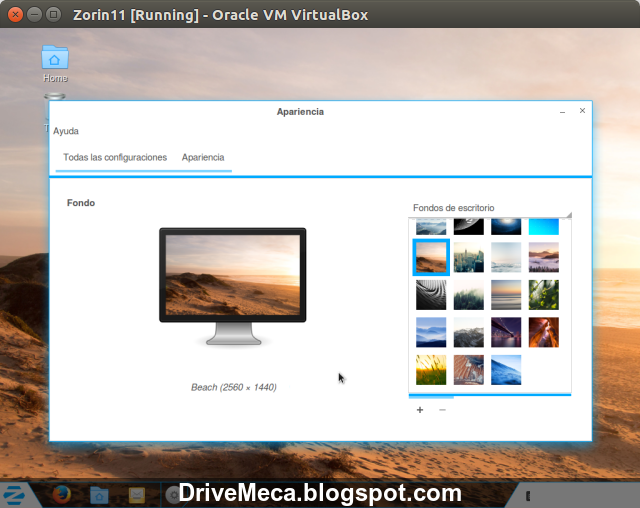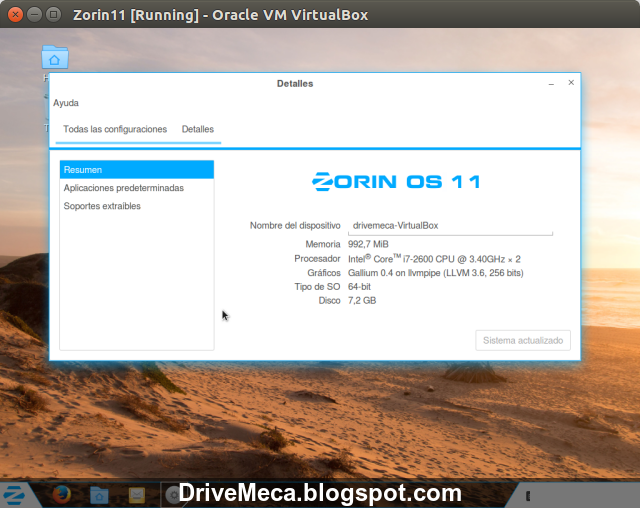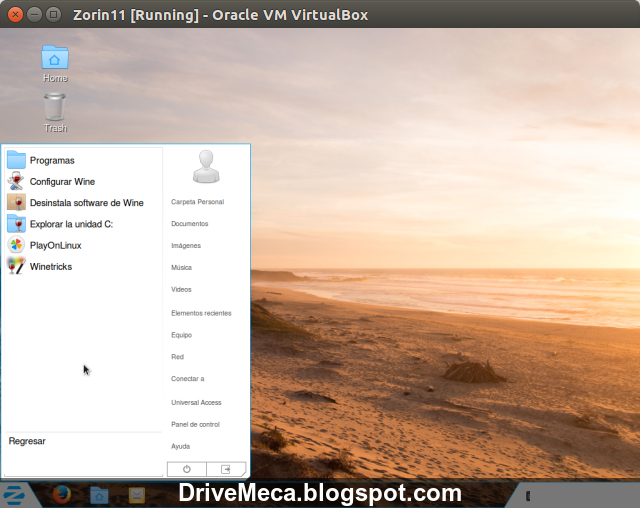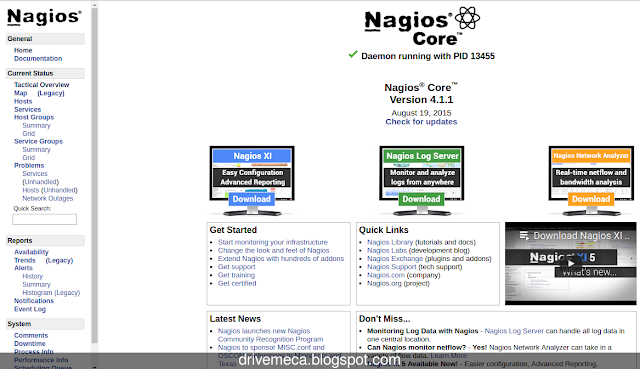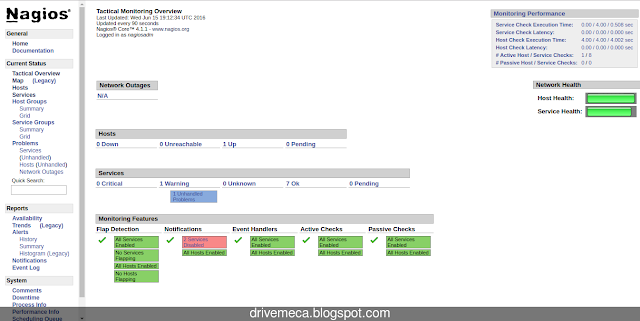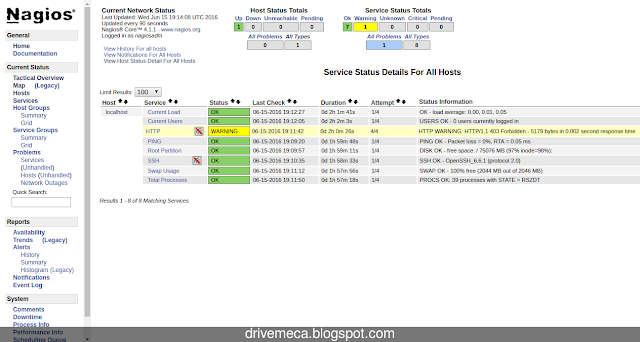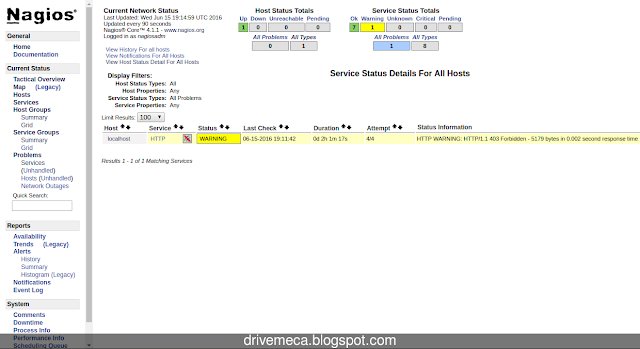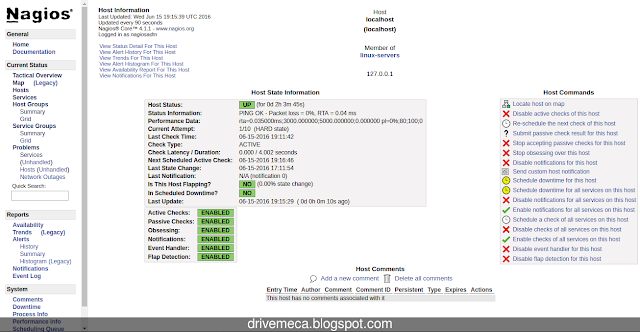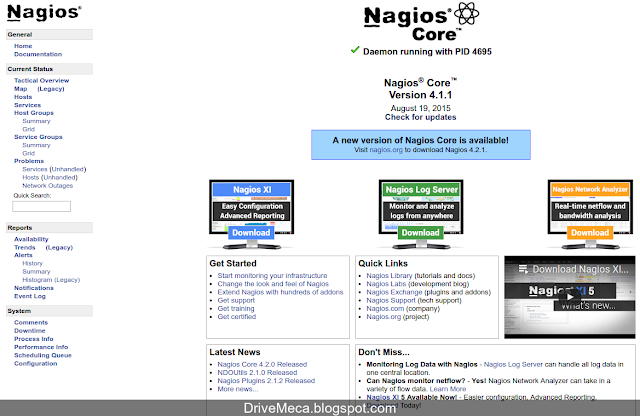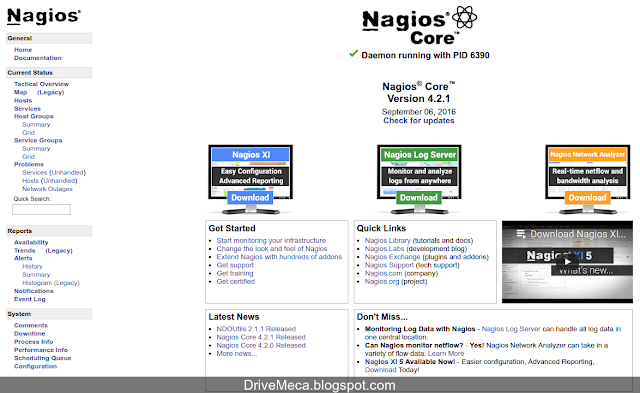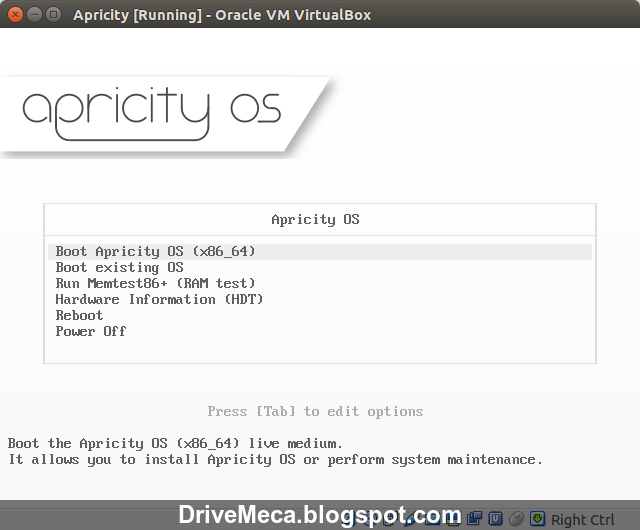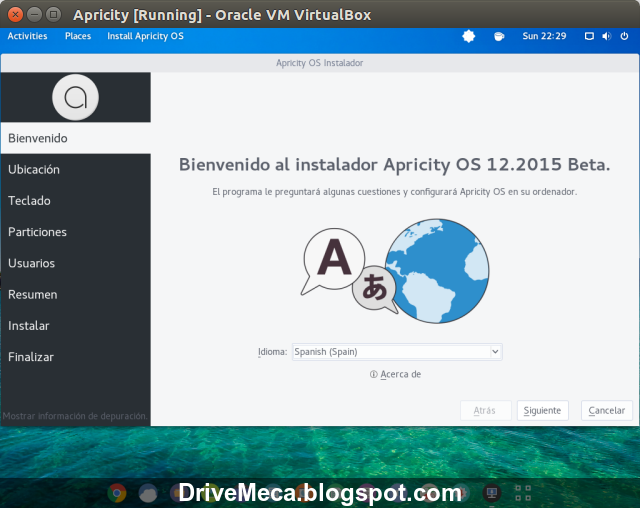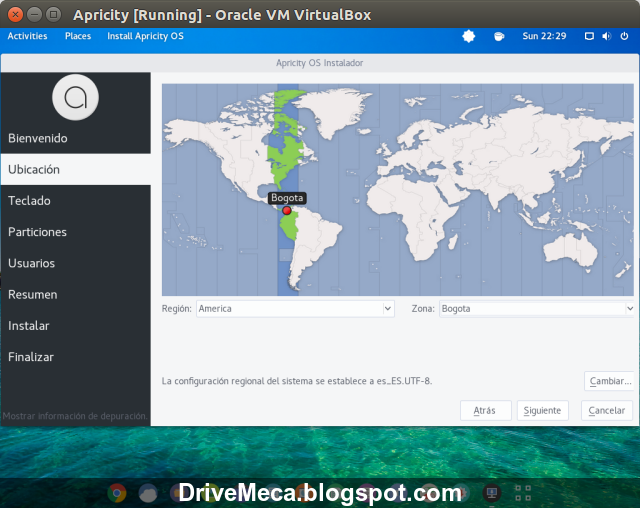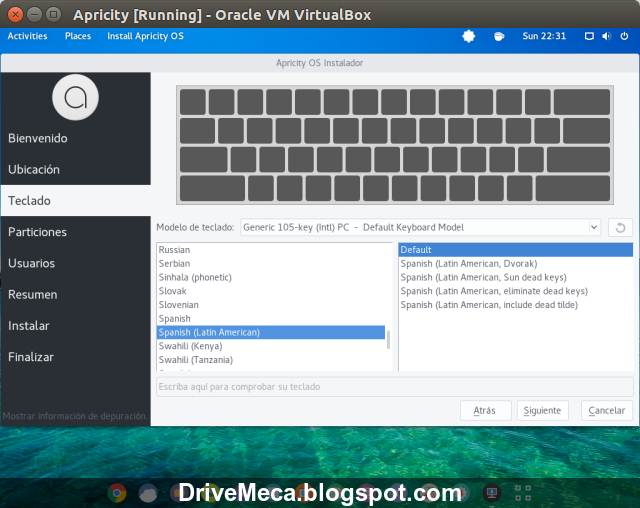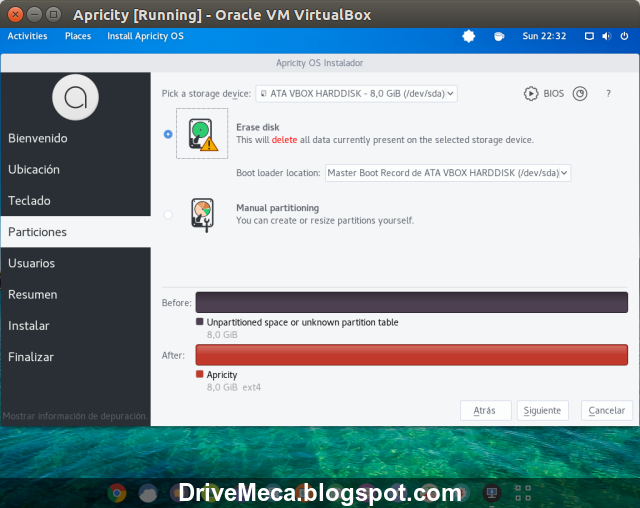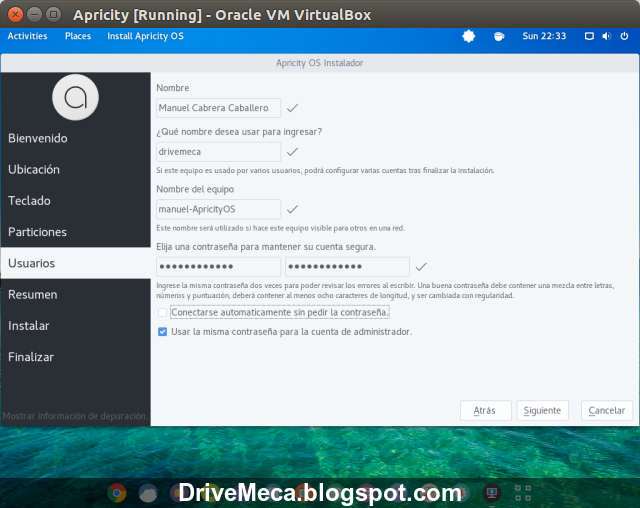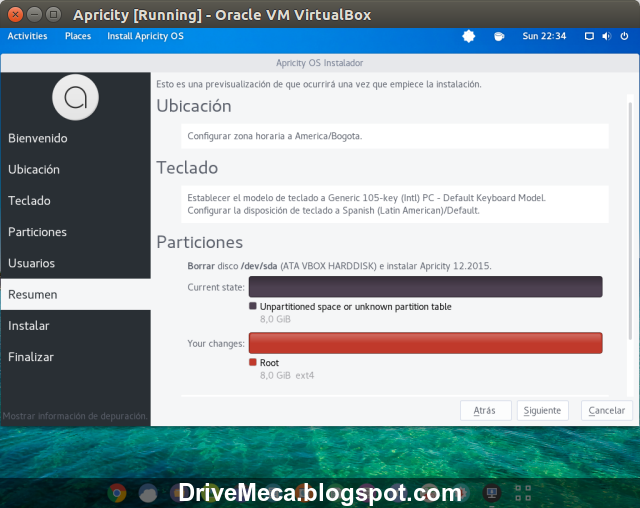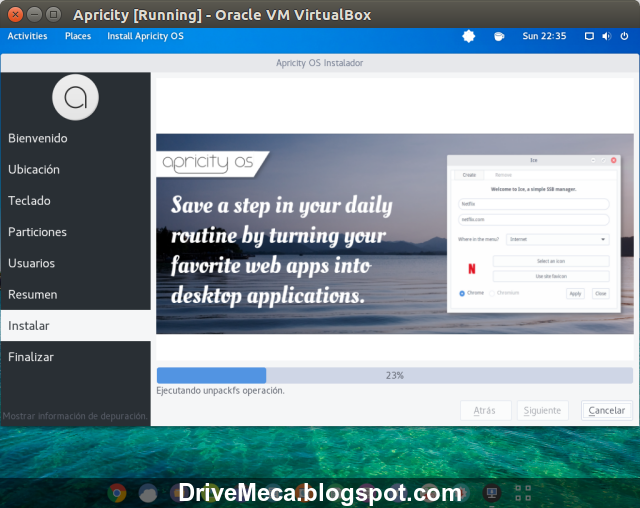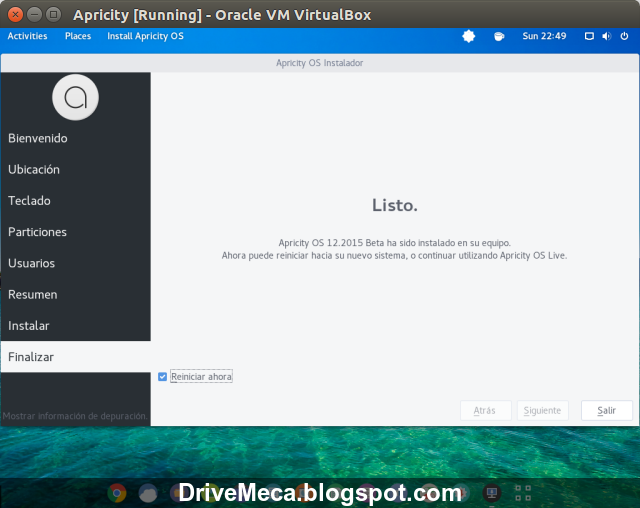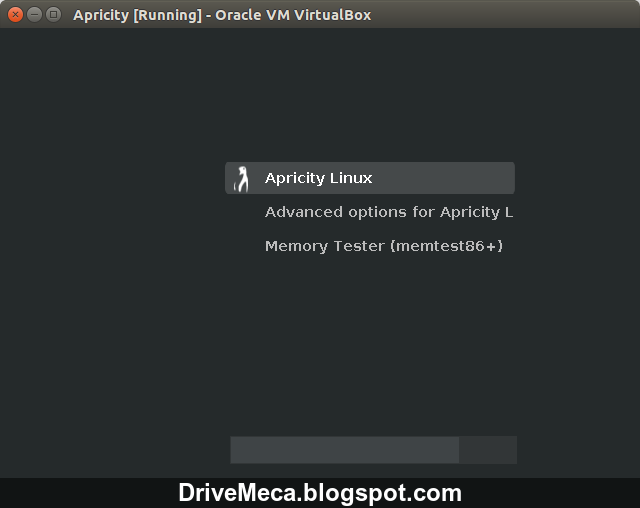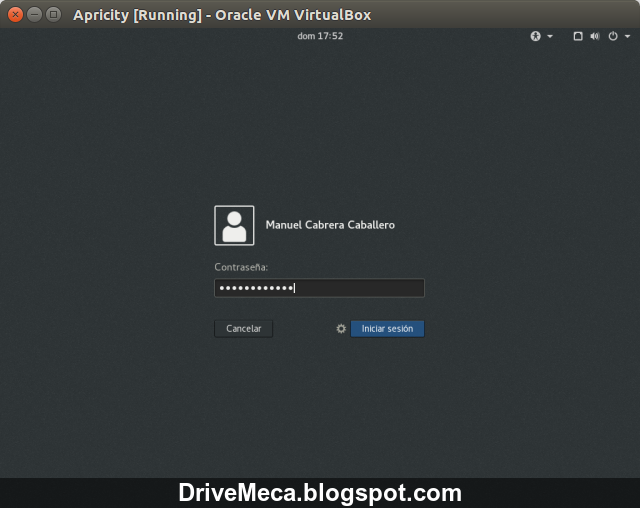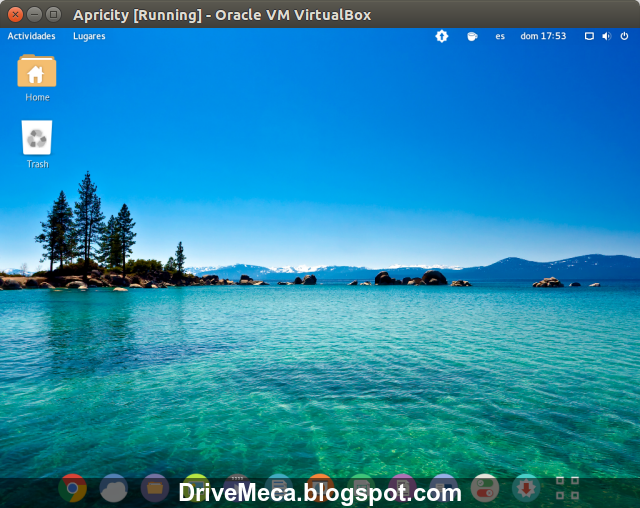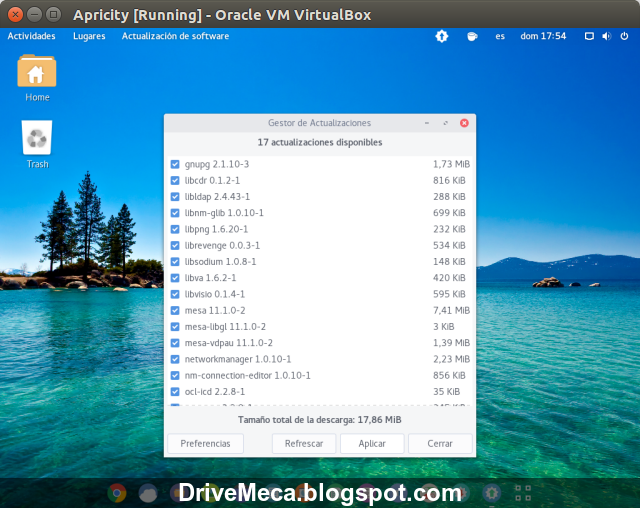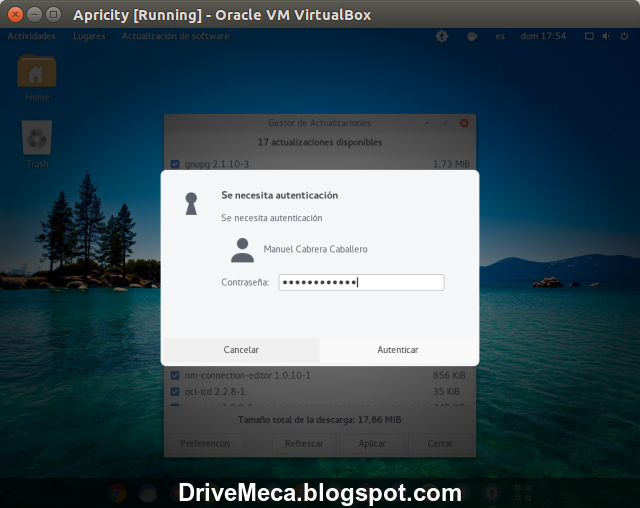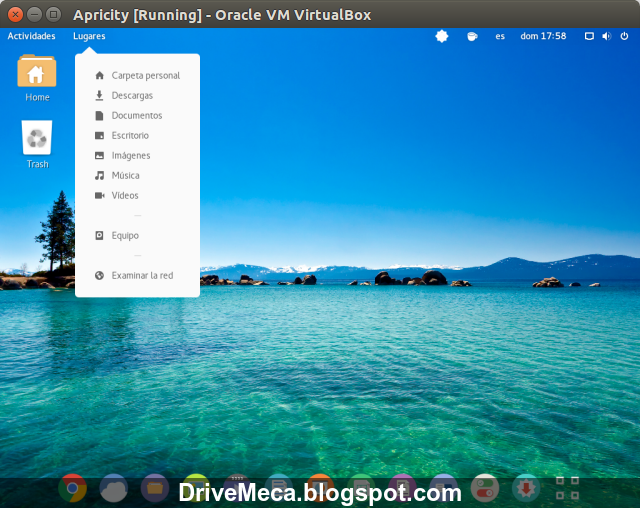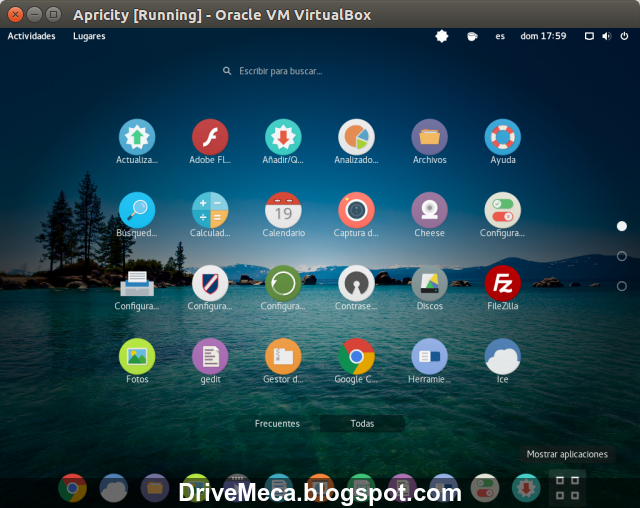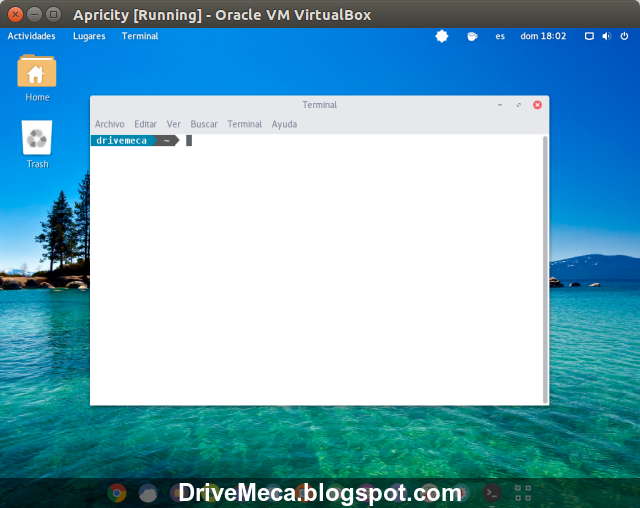Cansado de luchar con Microsoft Windows, los virus no te dan tregua, ya casi tienes un doctorado de reinstalar tu pc pero te asusta dar el paso definitivo a Linux. Porque? su curva de aprendizaje te asusta, ejecutara bien en tu pc?, entre otras preguntas. Bien, hoy hablaremos de Zorin OS, una distribución Linux basada en Linux Ubuntu que se parece bastante en su exterior a Microsoft Windows permitiéndote migrar a el y no sufrir mientras aprendes a usarlo bien.
A lo anterior le sumamos que no pide tantos recursos de hardware, es muy ágil en su ejecución y su aspecto visual es muy pulido para que casi nunca tengas que usar la consola de texto.
A lo anterior le sumamos que no pide tantos recursos de hardware, es muy ágil en su ejecución y su aspecto visual es muy pulido para que casi nunca tengas que usar la consola de texto.
Requerimientos desktop estandar
- Procesador de 1Ghz
- 10 Gb disco (mas es mejor)
- 512 Mb RAM (mas es mejor)
- Tarjeta de vídeo que alcance mínimo 640x480 (mas es mejor)
Vídeo tutorial es español sobre como instalar Zorin OS
-Descargamos el ISO desde el URL de Zorin OS y creamos un DVD / USB booteable
Articulo recomendado: Como crear una USB booteable paso a paso
-Hacemos boot desde nuestro DVD / USB booteable y elegimos el idioma, en este caso Español y presionamos Enter
-Curiosamente aunque elegimos Español, el menu no sale traducido completamente (imagino pronto lo corrijan los desarrolladores de esta distribución). Presionamos Enter sobre la segunda opción Install Zorin OS
-Nuevamente escogemos el idioma y damos click al botón Continuar
-Se ejecuta un pre chequeo verificando si tenemos suficiente espacio de disco para instalar y estamos conectados a internet (si estuviéramos en un portátil también se verifica que tengamos conexión eléctrica). Damos click al botón Continuar
-Aunque podemos compartir disco con otro OS (por ejemplo, Microsoft Windows), en este articulo damos por hecho que tomaremos todo el disco para Zorin OS. Elegimos la primera opción Borrar disco e instalar Zorin, activamos Utilizar LVM en la instalacion de Zorin. Damos click al botón Instalar ahora
-Se nos alerta de que se crearan particiones y se formateara nuestro disco duro. Confirmamos dando click al botón Continuar
-Elegimos zona horaria de nuestro pc y damos click al botón Continuar
-Activamos la distribución de nuestro teclado. Si tenemos dudas podemos escribir en la caja de texto inferior. Damos click al botón Continuar
-Creamos una cuenta de usuario con nuestros datos cuidando de escribir una contraseña lo suficientemente fuerte. Damos click al botón Continuar
-Comienza la instalación, hora de ir por un buen café ;-)
-Al terminar se nos pedirá reiniciar el pc, damos click al botón Reiniciar ahora y retiramos el DVD / USB booteable
-Ingresamos con nuestra cuenta de usuario creada en pasos anteriores
-Apenas entramos se nos sugiere crear copias de seguridad de nuestra info. Por el momento le damos click al botón No mostrar de nuevo
-Pasan unos segundos y nos aparece un nuevo botón en la barra inferior, si nos paramos con el mouse encima veremos que es el sistema alertándonos de actualizaciones a nuestro OS. Le damos click
-Que eficiencia cierto? Apenas instalado y ya tenemos actualizaciones (recomendable colocarlas para evitar errores o problemas de seguridad). Damos click al botón Instalar ahora
-Se nos pide la contraseña de nuestra cuenta de usuario y dar click al botón Autenticar
-Posiblemente se actualizo el kernel y por ende se nos pedirá reiniciar el equipo. Damos click al botón Reiniciar ahora
-Ya actualizado vemos que cuenta con una barra inferior algo familiar (al mejor estilo de Microsoft Windows) con un menu mostrando las opciones mas usadas. Si damos click a Herramientas del sistema
-Veremos opciones para personalizar nuestro OS, como por ejemplo la apariencia
-Este es Zorin OS 11 con su propuesta para usuarios de Microsoft Windows que quieren migrar a Linux sin complicaciones para aprender
-Algo bien útil es la inclusión de Wine (emulador que nos permite ejecutar software de Microsoft Windows)
Articulo recomendado: Como instalar Wine en Ubuntu
Artículos y vídeos recomendados: Playlist de distribuciones linux en Youtube
Como instalar Lubuntu paso a paso
Como optimizar linux con Stacer y BleachBit
Como instalar Apricity OS paso a paso
Que tan fácil de usar es Linux y si debes hacer el cambio?
Como instalar y configurar Ubuntu Budgie paso a paso
Como instalar Linux Ubuntu Xenial Xerus 16.04 paso a paso
Como instalar Lubuntu paso a paso
Como optimizar linux con Stacer y BleachBit
Como instalar Apricity OS paso a paso
Que tan fácil de usar es Linux y si debes hacer el cambio?
Como instalar y configurar Ubuntu Budgie paso a paso
Como instalar Linux Ubuntu Xenial Xerus 16.04 paso a paso
Linux definitivamente es una opción importante a la hora de mejorar el OS de nuestro pc aunque aun es normal que a los usuarios que no son duchos en temas de computadores les de miedo quitar Microsoft Windows aun con todos los dolores de cabeza que este les da por ello es que soluciones como la mostrada en este articulo es un paso para eliminar estos peros. Ya usas Zorin OS? que tal te ha parecido.
Aun tienes dudas y quieres preguntarme algo que por email no crees posible? ahora puedes agendar una cita virtual conmigo, haz click aquí para agendar cita conmigo. Bien, hazme un favor, compártelo en tus redes sociales (compartir es sexy). Escríbeme en los comentarios aquí debajo y pasa la voz compartiendo el tweet.
Sígueme en twitter , google+, facebook o email y podrás estar enterado de todas mis publicaciones.
Aun tienes dudas y quieres preguntarme algo que por email no crees posible? ahora puedes agendar una cita virtual conmigo, haz click aquí para agendar cita conmigo. Bien, hazme un favor, compártelo en tus redes sociales (compartir es sexy). Escríbeme en los comentarios aquí debajo y pasa la voz compartiendo el tweet.
Como instalar #ZorinOS paso a paso ~ videoJuegos y Open Source https://t.co/eWuc9LDtvV pic.twitter.com/9gj1U29Uot— Manuel Cabrera C (@drivemeca) April 19, 2016
Sígueme en twitter , google+, facebook o email y podrás estar enterado de todas mis publicaciones.
Disfrútenlo.