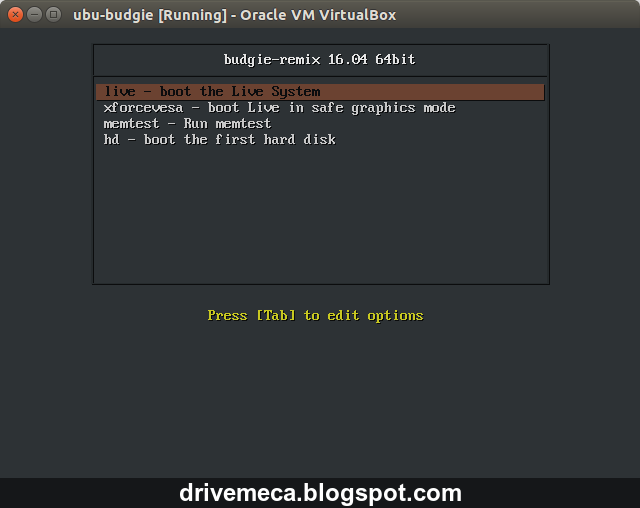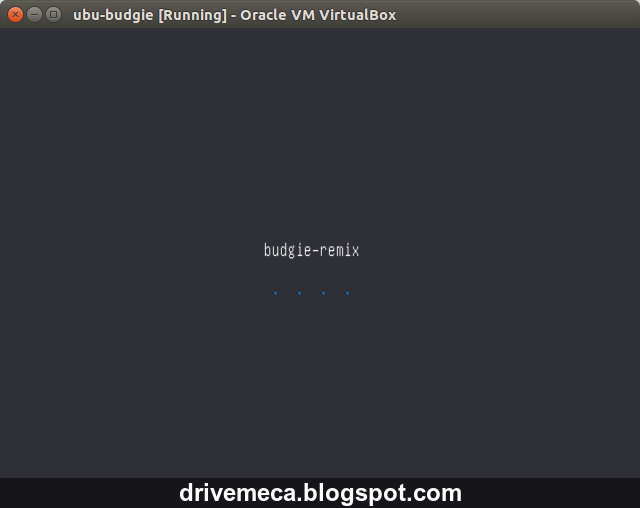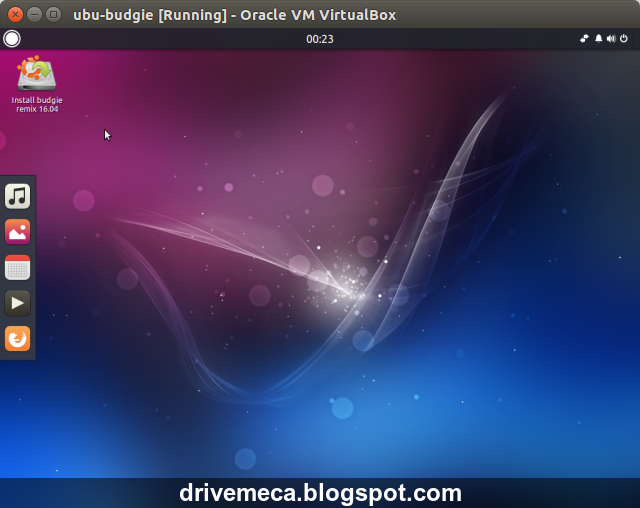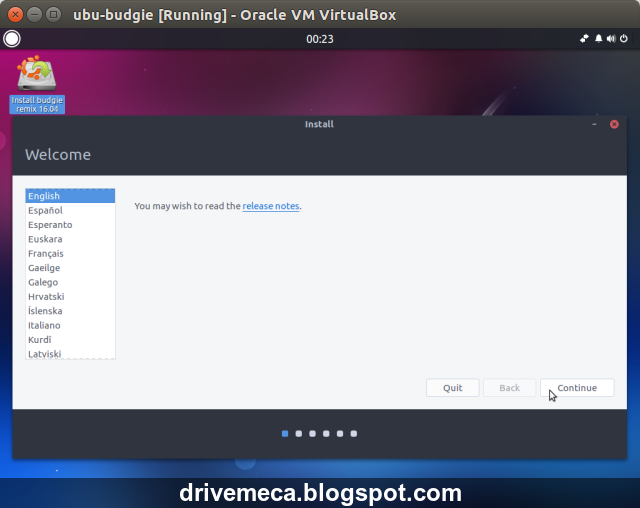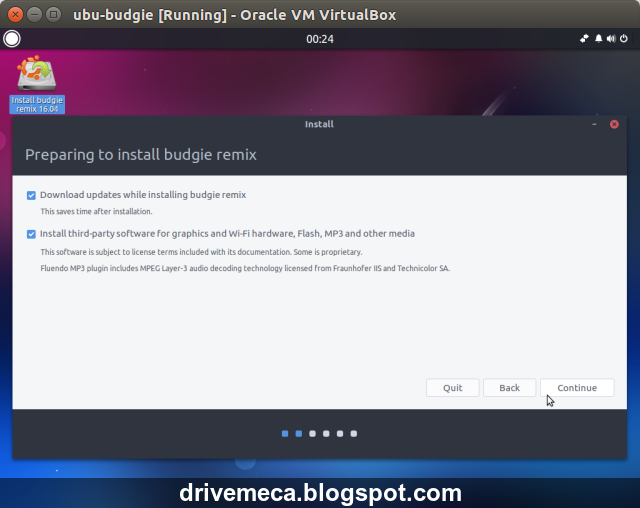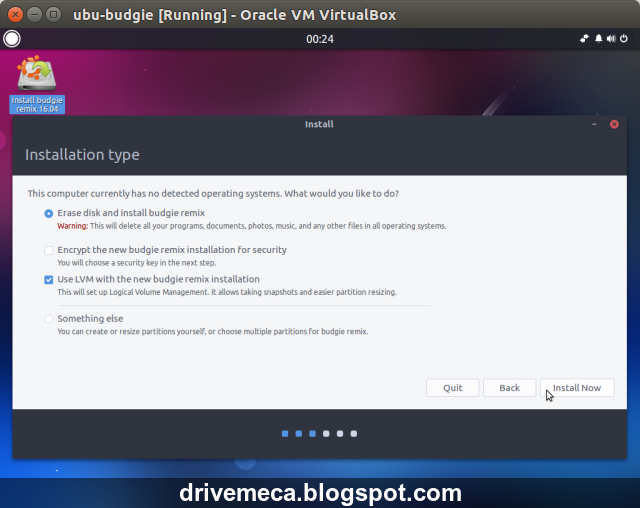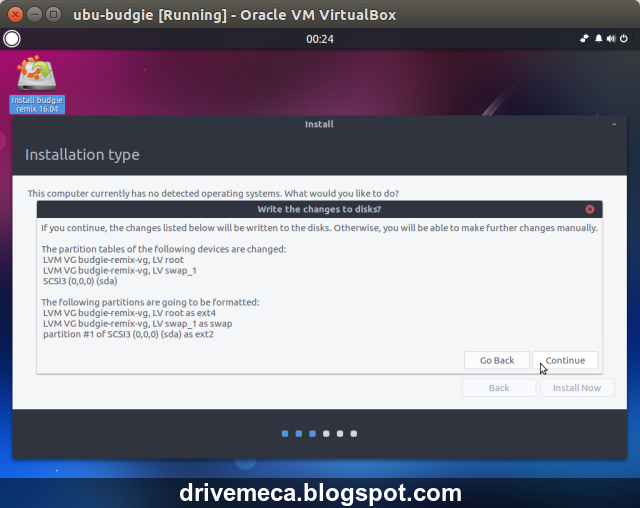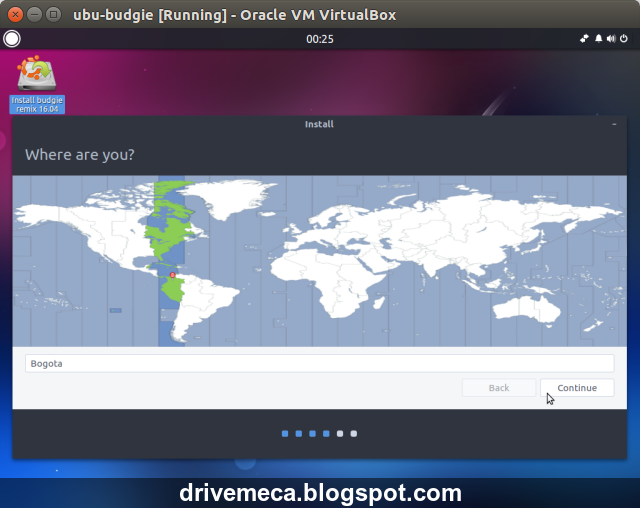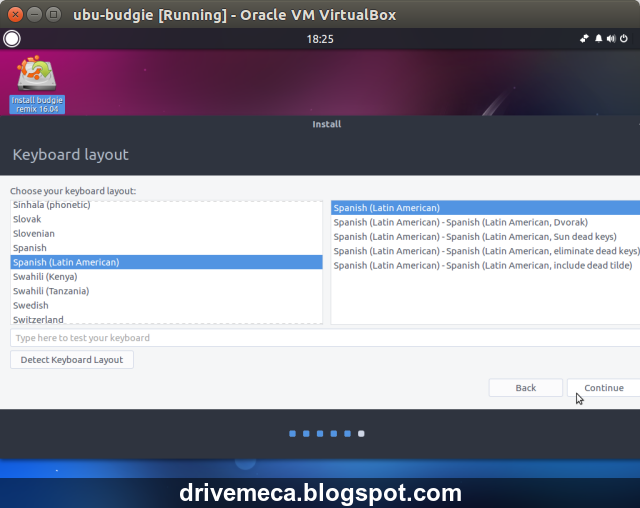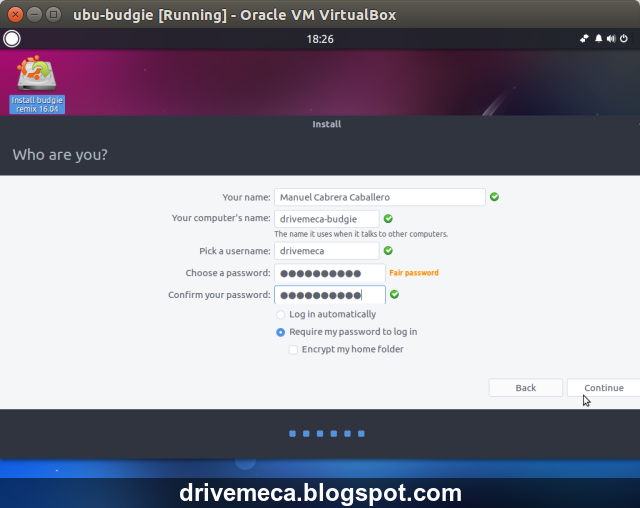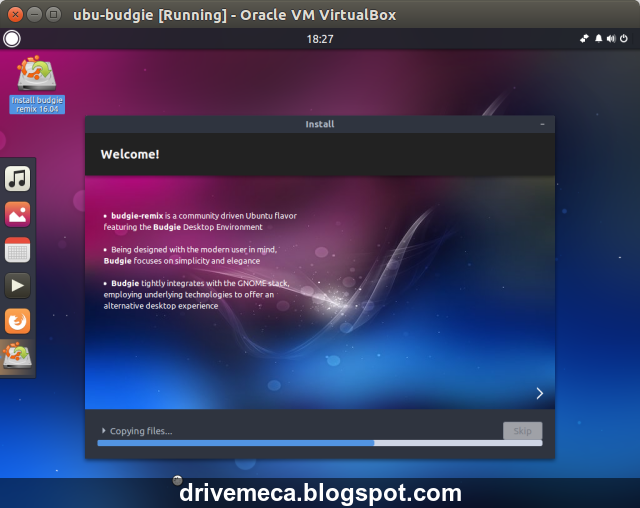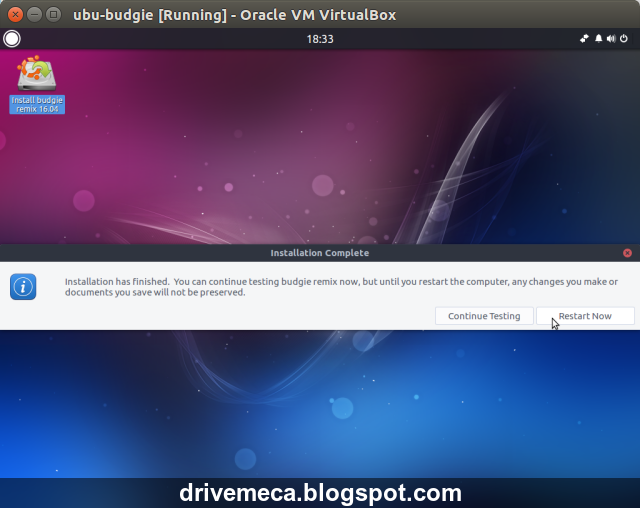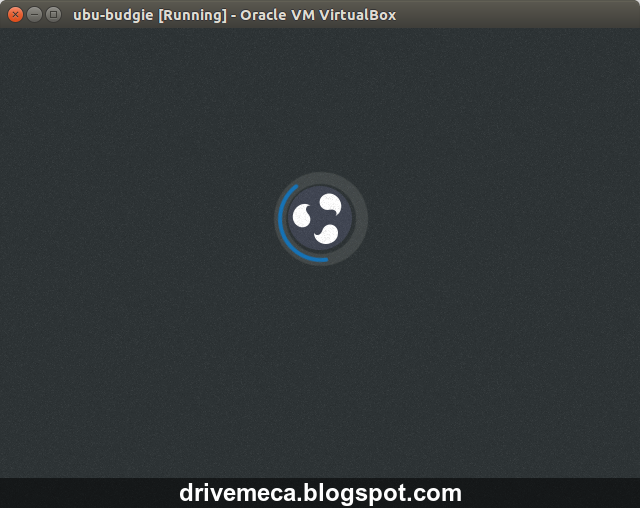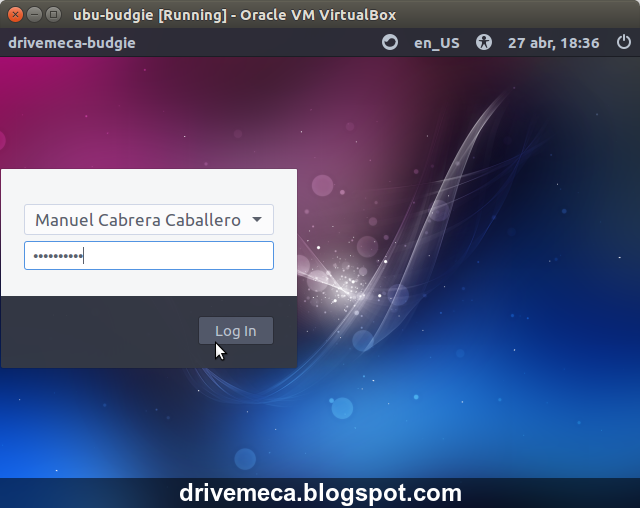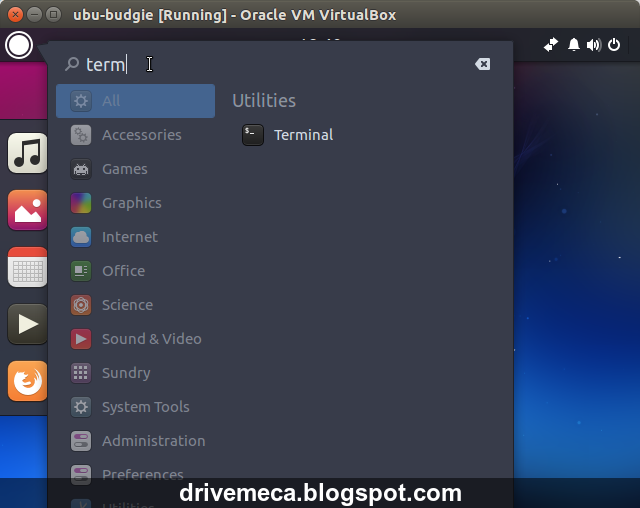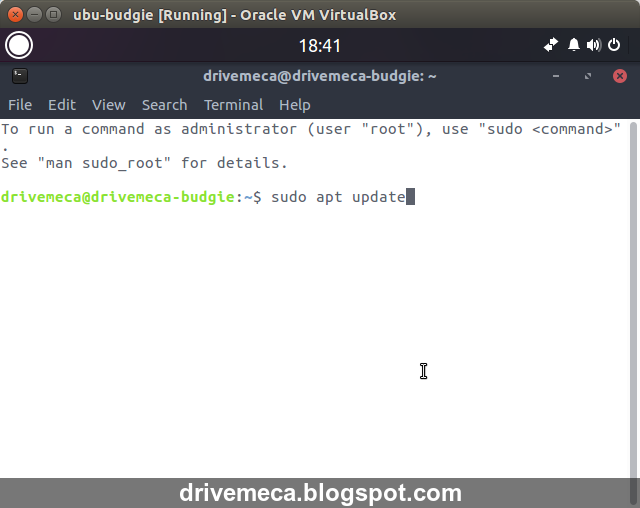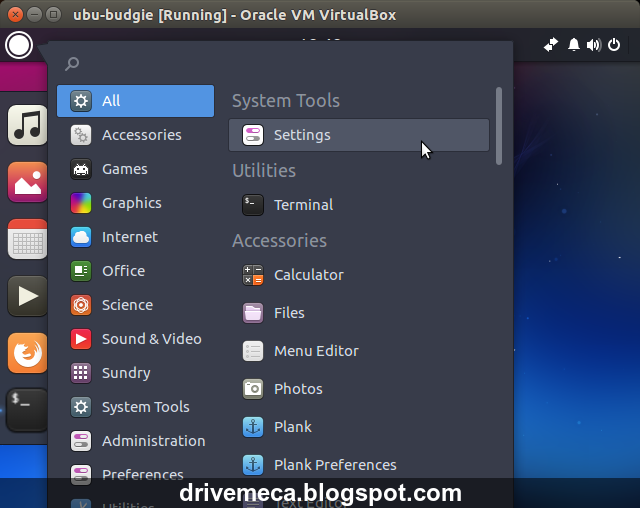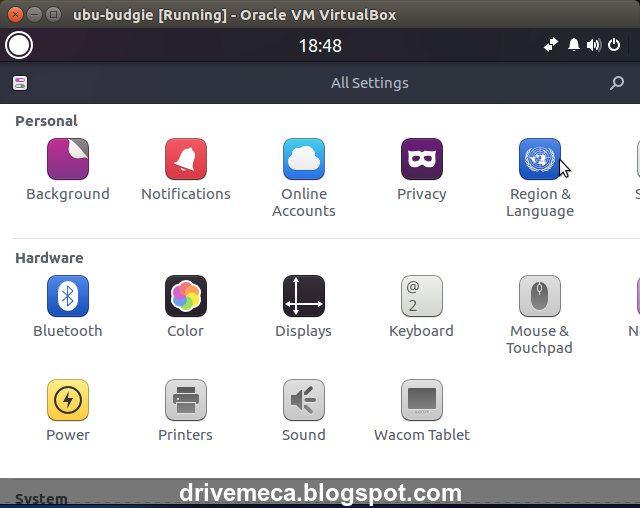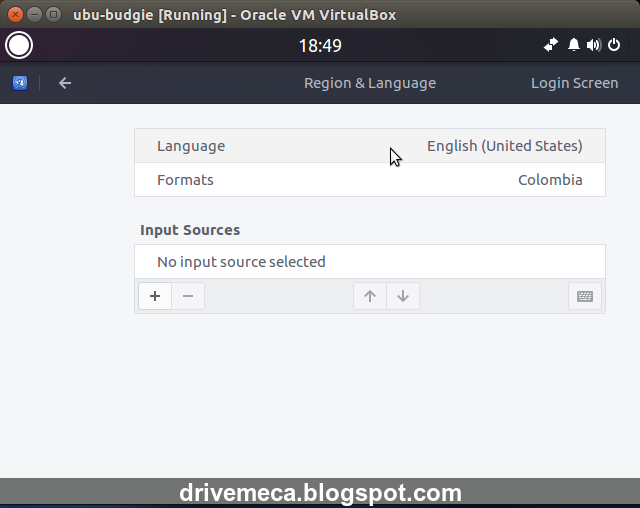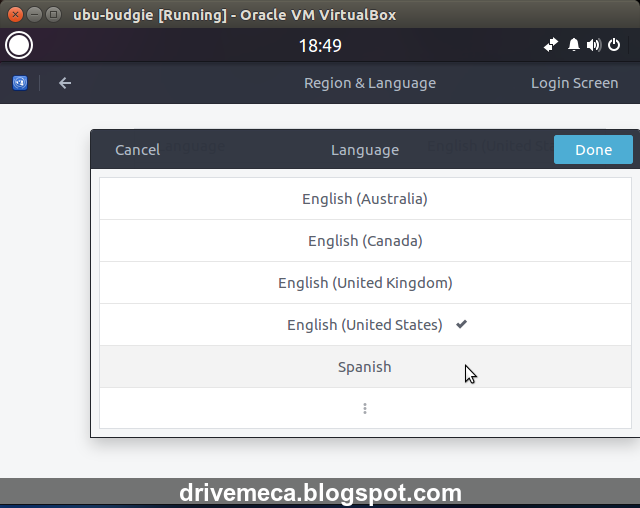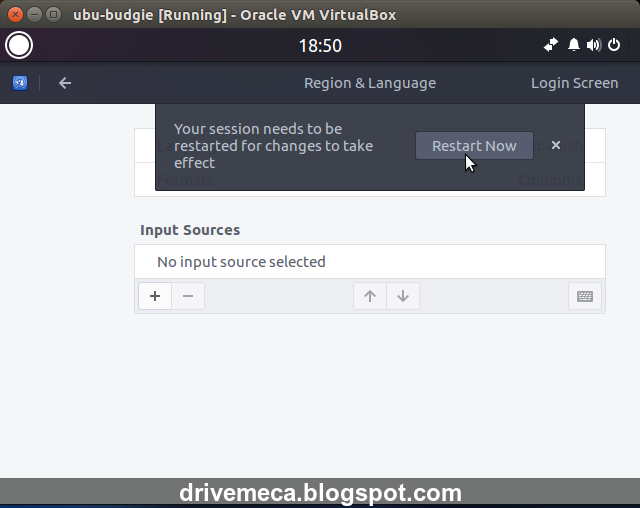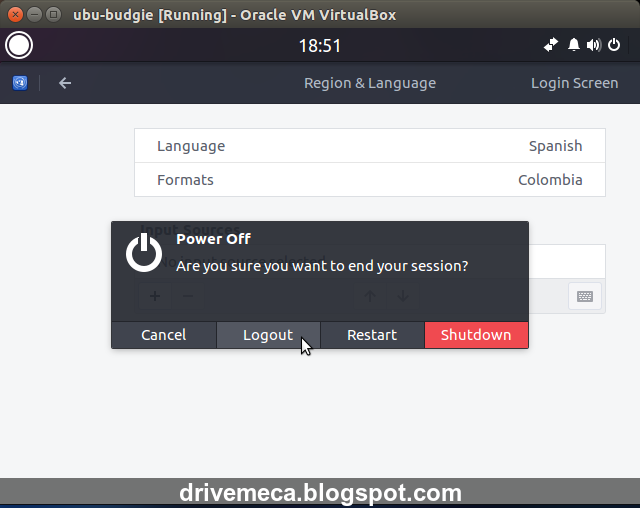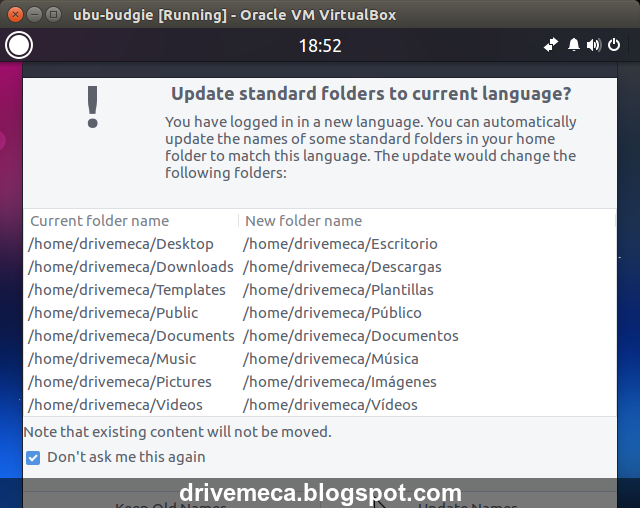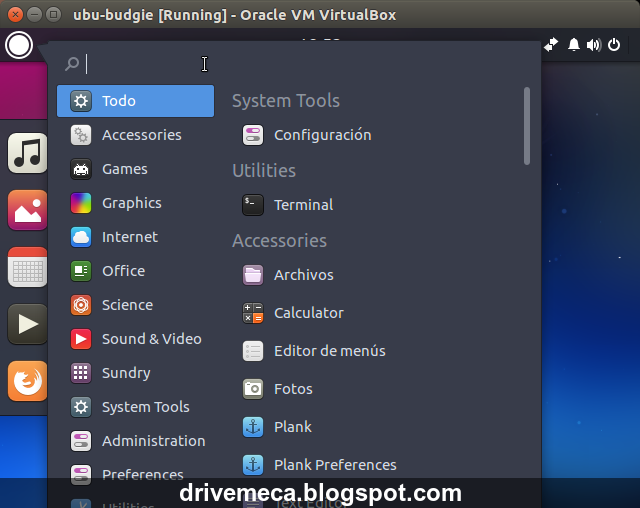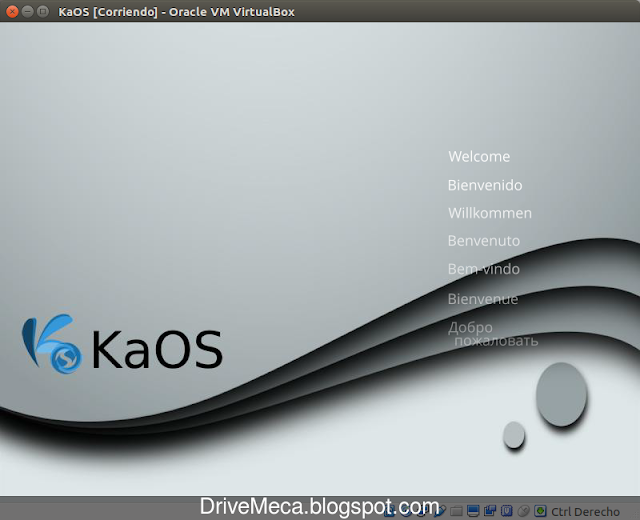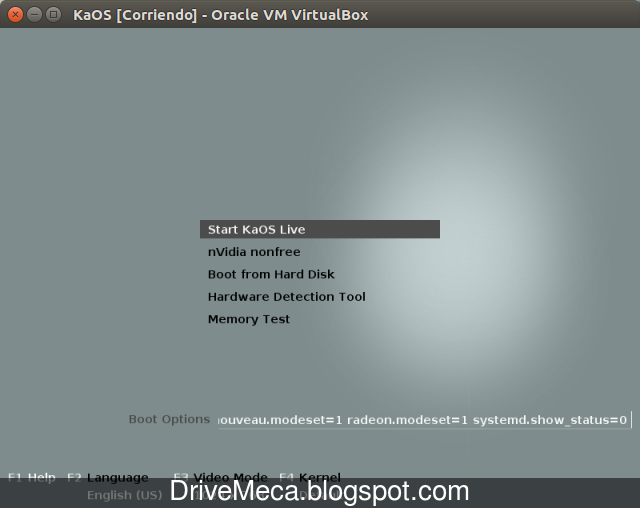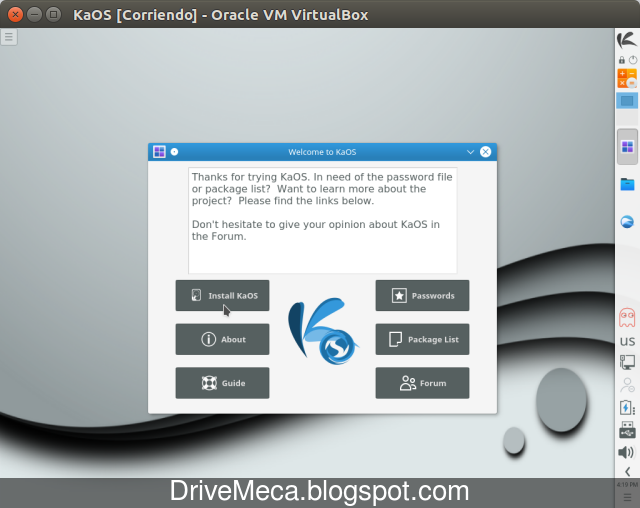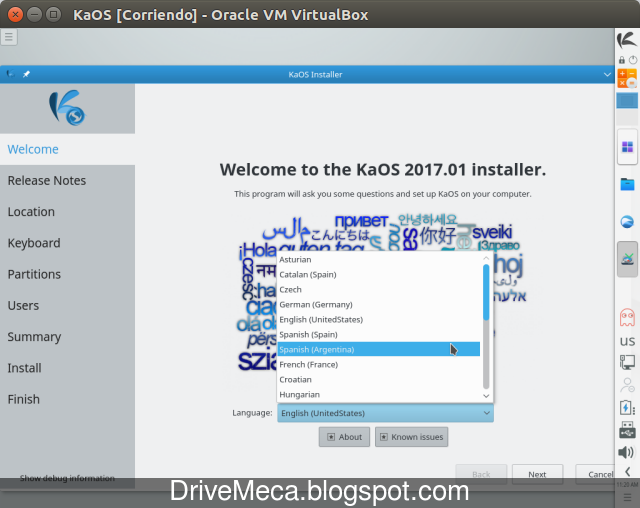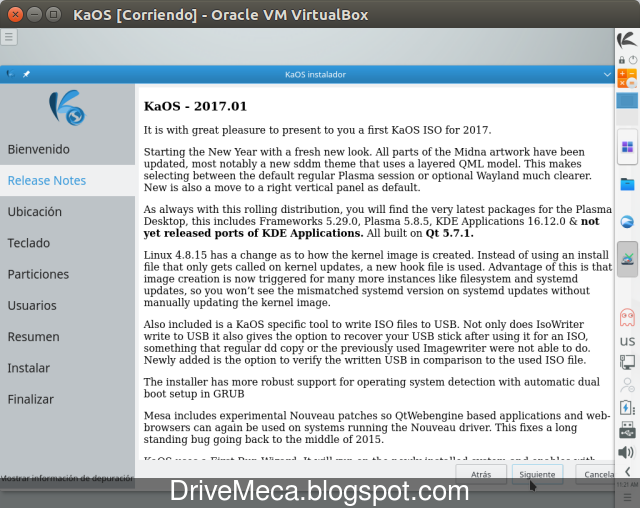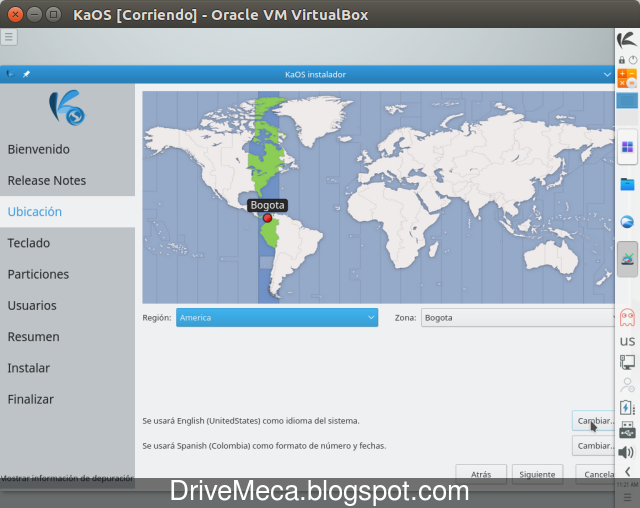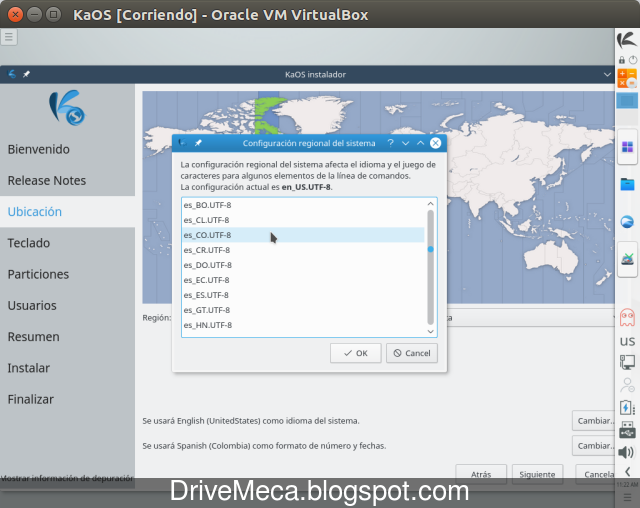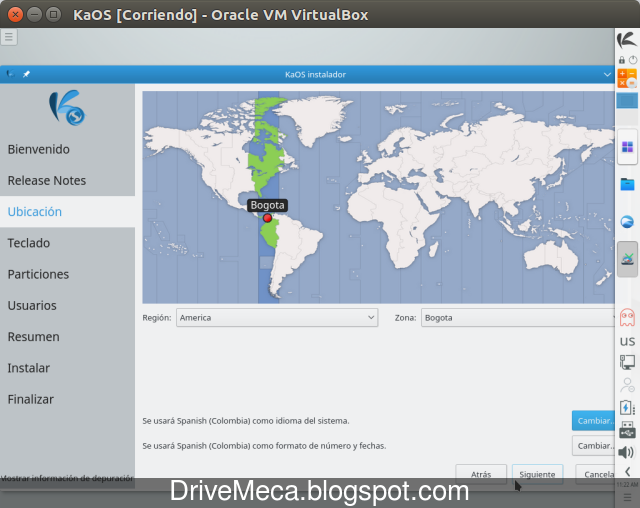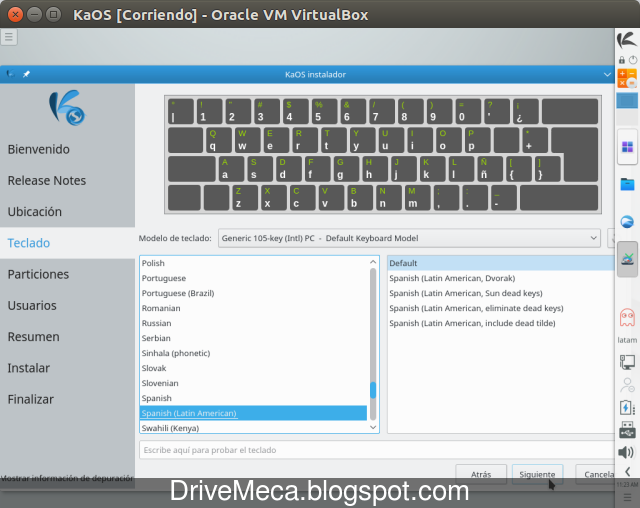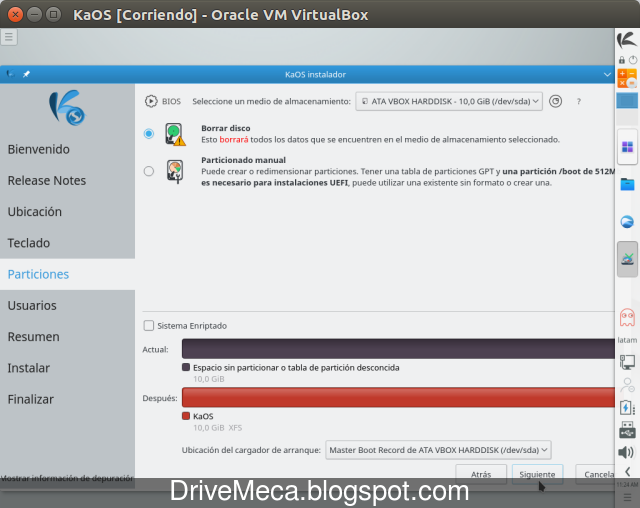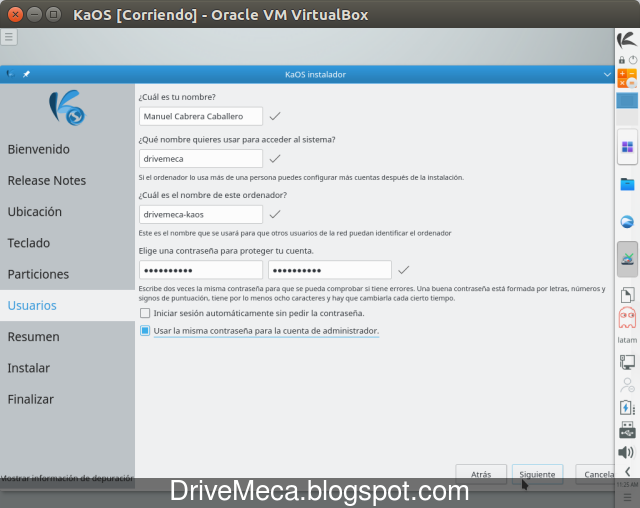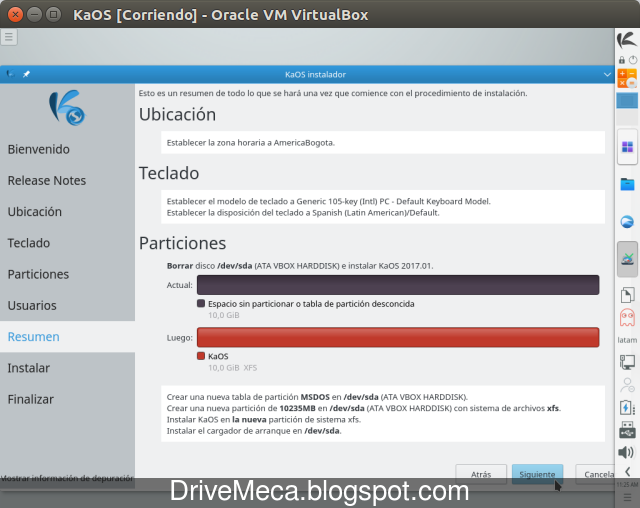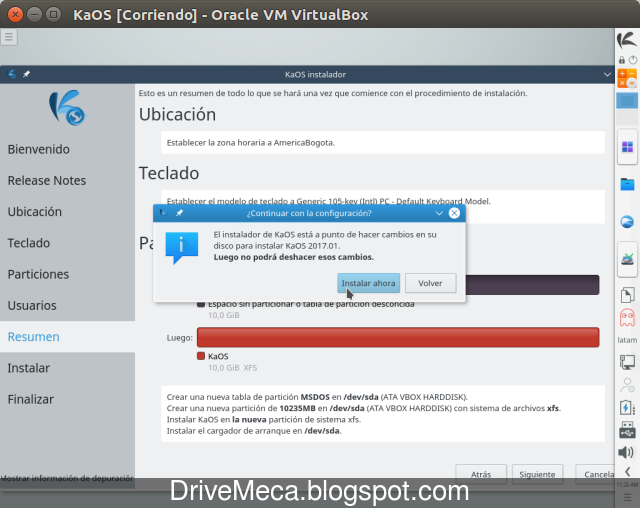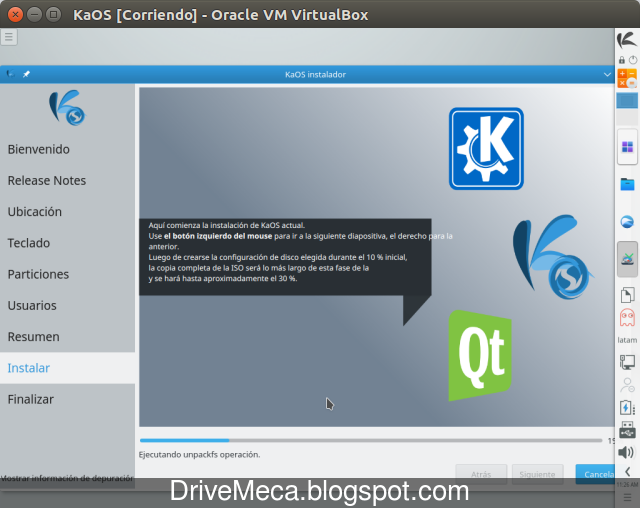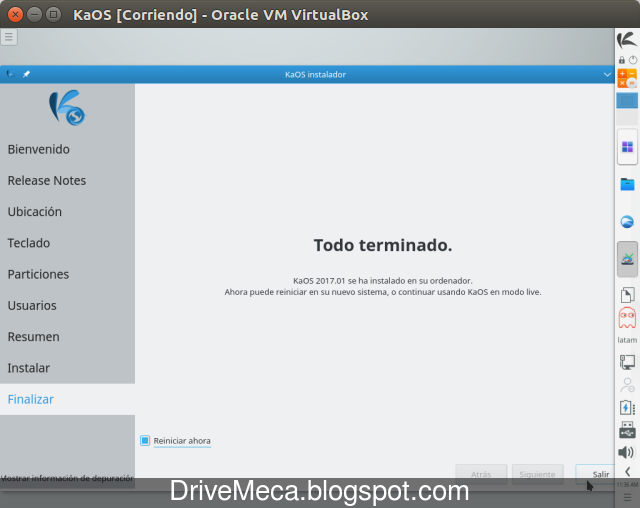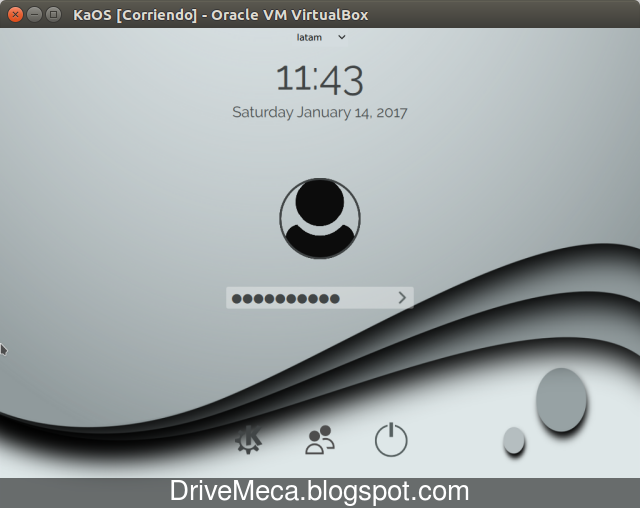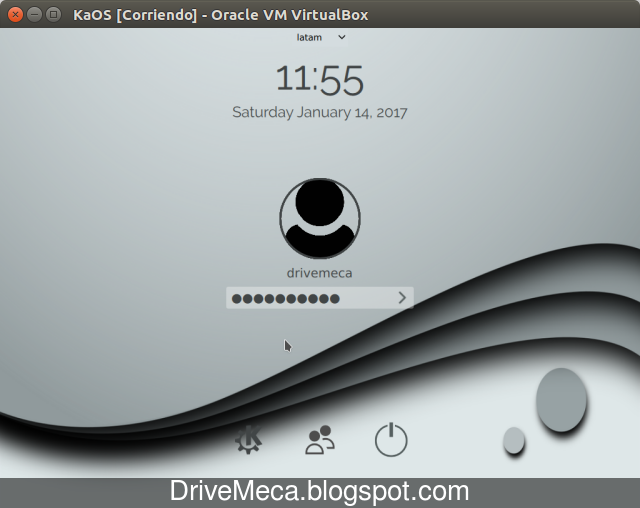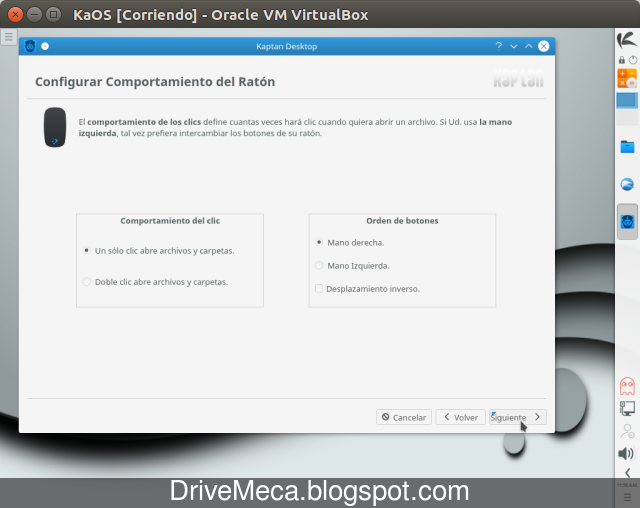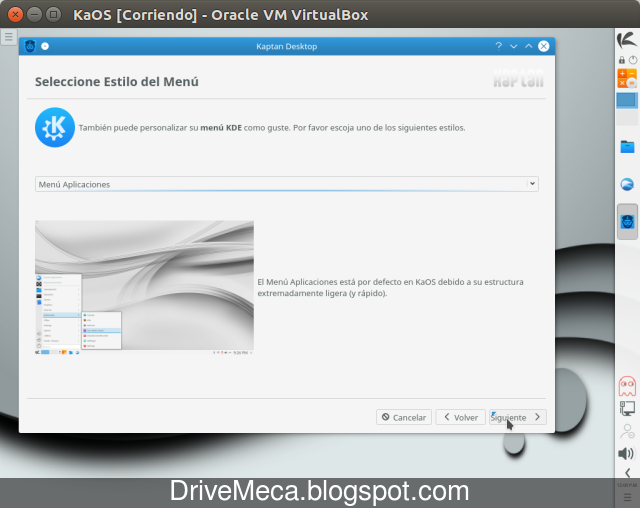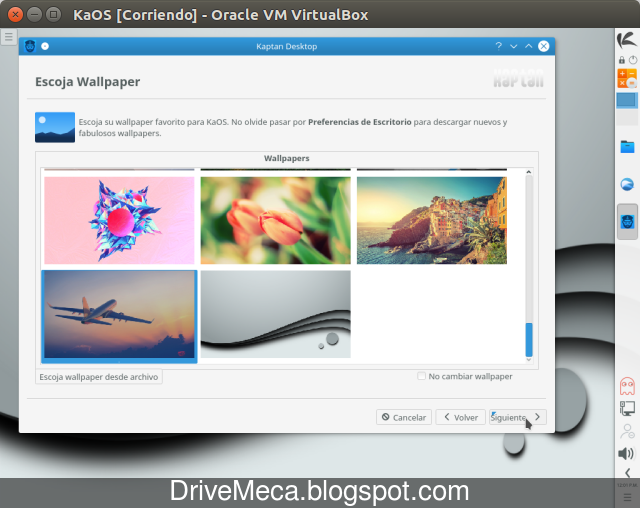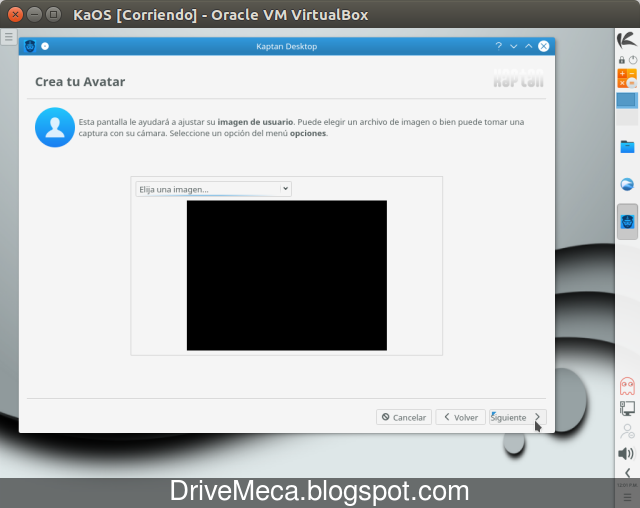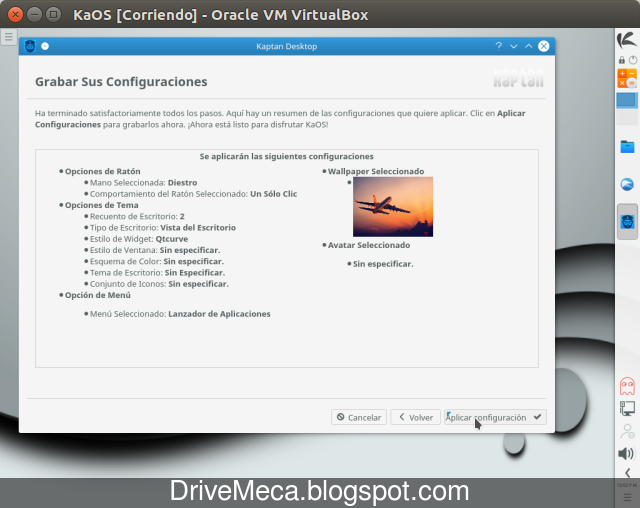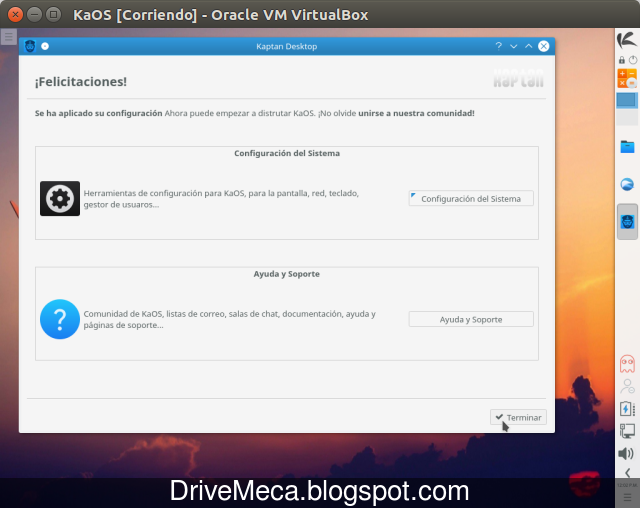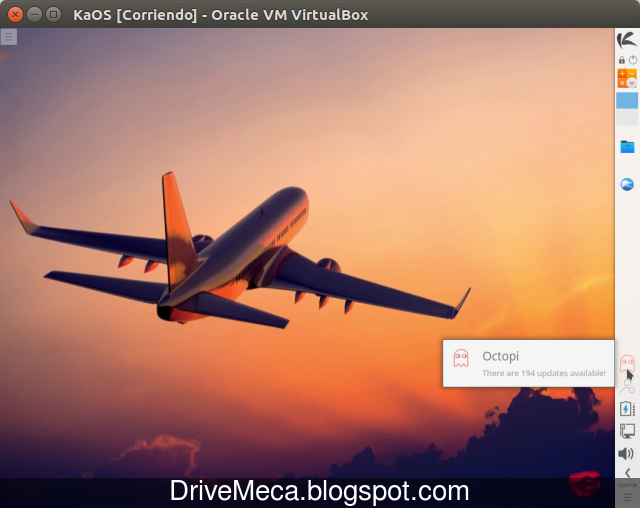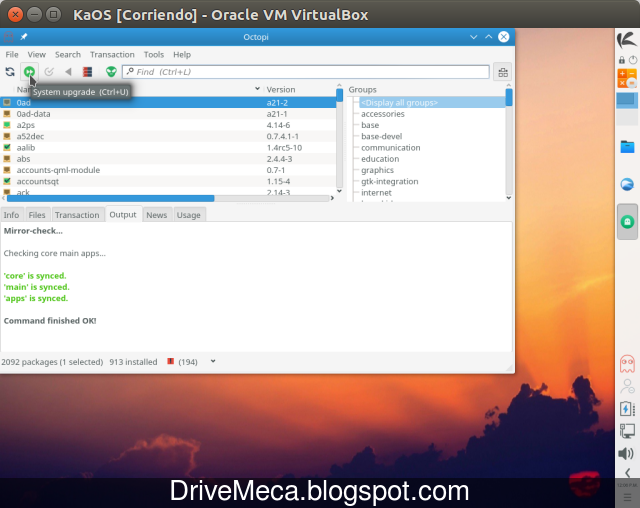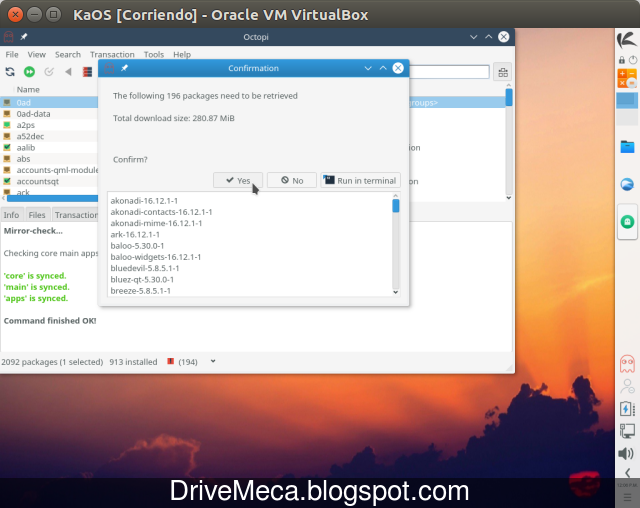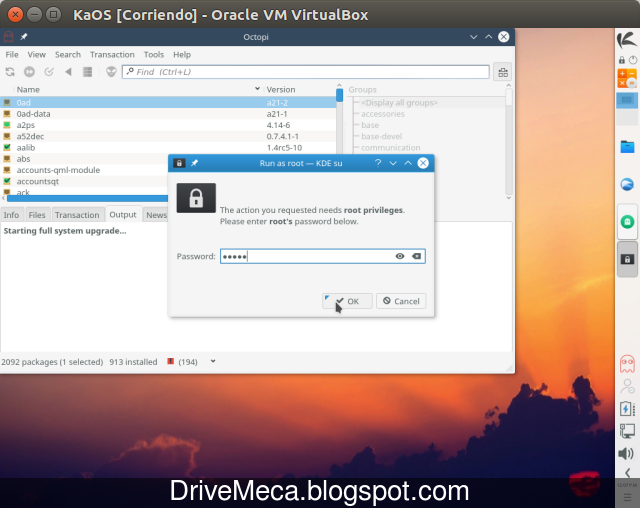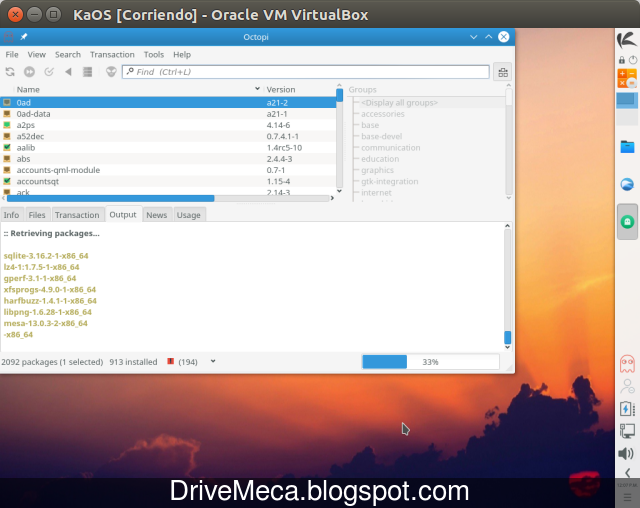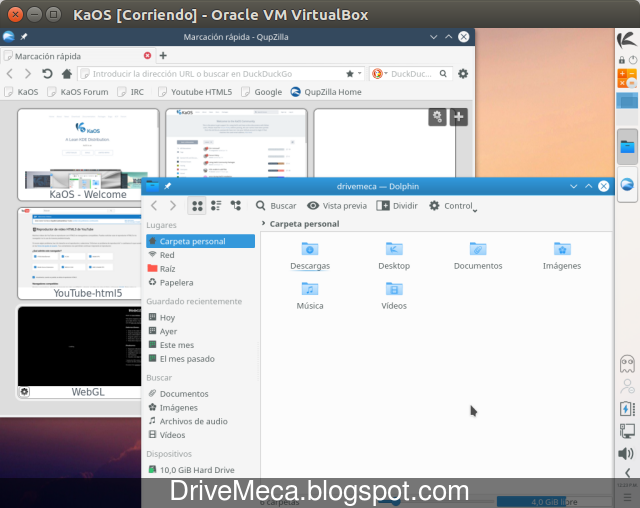Distribuciones Linux, hay muchas y a cada rato nace una nueva. Unas se mantienen en el tiempo con recursos de empresas, otras por medio de donaciones. Esto es lo maravilloso del opensource, hay muchas soluciones a un problema, esta en cada uno escoger cual usa. Como ya sabemos, hace unos días salio Ubuntu Xenial Xerus y casi al tiempo, Budgie Remix o como se deberá comenzar a llamar, Ubuntu Budgie (aceptado para comenzar a salir como un nuevo sabor de Ubuntu a partir de la versión 16.10 a salir en Octubre de este 2016).
Hoy le daremos una mirada a la instalación y configuracion de Ubuntu Budgie paso a paso. Budgie no es un escritorio (desktop) común, su tendencia es minimalista y sencilla de usar buscando que cualquier persona pueda usarlo y sacarle provecho en poco tiempo.
En esta guía, aunque instalaremos en Ingles debido a un bug (error) del instalador actual al final cambiaremos el escritorio a español quedando Ubuntu Budgie en español para su uso normal.
Requerimientos
- Procesador Dual Core (mas es mejor)
- 2GB RAM (mas es mejor)
- Conectividad a internet
Vídeo tutorial como instalar Ubuntu Budgie paso a paso
-Descargamos el ISO desde el URL de Budgie (recomiendo usar la opción de hacerlo via torrent) y generamos un DVD / USB booteable
Artículos recomendados: Como generar una USB booteable paso a paso
-Hacemos boot en el equipo con nuestro DVD / USB booteable
-Comienza la carga del modo Live
-Ya en el escritorio damos click al botón Install budgie remix 16.04
-Escogemos idioma English y damos click al botón Continue
-Activamos la descarga de actualizaciones (Download updates) e instalamos software de terceros (Install third-party). Damos click al botón Continue
-Elegimos la primera opción (erase disk) y usamos LVM (Use LVM) para mas adelante si es necesario poder agregar mas almacenamiento sin grandes problemas. Damos click al botón Install Now
-Se nos advierte que se particionara y formateara el disco, damos click al botón Continue
-Verificamos la zona horaria detectada este correcta y damos click al botón Continue
-Escogemos la distribución de nuestro teclado, si tenemos dudas podemos escribir en la caja de texto inferior. Damos click al botón Continue
-Creamos una cuenta de usuario escribiendo nuestros datos y dando click al botón Continue
-Comienza la instalación, hora de ir por un café ;-)
-Terminado el proceso, se nos pide reiniciar el equipo. Damos click al botón Restart Now y retiramos el DVD / USB booteable
-Comienza el boot de nuestro nuevo Ubuntu Budgie
-Ingresamos con la cuenta creada en pasos anteriores
-La mayoría de las funciones son accesibles dando click al circulo en la esquina superior izquierda. Primer paso, actualizar. Para esto escribimos term y le damos click cuando nos aparezca en el listado
-Ejecutamos
sudo apt update
sudo apt dist-upgrade
-Ya actualizado nuestro Ubuntu Budgie, volvemos a dar click al circulo y buscamos la opción Settings, le damos click
-En la ventana que nos aparece damos click al botón Region & Language
-Allí damos click a Language (actualmente en English United States)
-Damos click a Spanish y después al botón Done
-Se nos alerta de que debemos reiniciar ahora (Restart Now), le damos click
-En la nueva ventana damos click al botón Logout y nos logeamos con nuestra cuenta nuevamente
-Al ingresar se nos alertara de que se cambiaran los nombres de las carpetas al idioma actual (Español), marcamos la opción Don't ask me this again y damos click al botón Update
-Si vamos al botón circular veremos ya todo en nuestro idioma, es decir, ya tenemos Ubuntu Budgie en español
-Al igual nuestras carpetas de nuestro directorio personal
Artículos recomendados: Como instalar Solus paso a paso
Como instalar Linux Deepin paso a paso
Que tan fácil de usar es Linux y si debes hacer el cambio?
Como instalar Netrunner paso a paso
Como instalar KDE Plasma paso a paso
Como instalar elementary OS Loki paso a paso
Como instalar Clamav y usarlo en Linux paso a paso
Playlist en YouTube sobre distribuciones Linux
Que tal te ha parecido Ubuntu Budgie (Budgie Remix), ya lo conocías? le darás una oportunidad en tu pc. Aun tienes dudas y quieres preguntarme algo que por email no crees posible? ahora puedes agendar una cita virtual conmigo, haz click aquí para agendar cita conmigo. Bien, hazme un favor, compártelo en tus redes sociales (compartir es sexy). Escríbeme en los comentarios aquí debajo y pasa la voz compartiendo el tweet.
Como instalar y configurar #Ubuntu #Budgie paso a paso ~ videoJuegos y Open Source https://t.co/0UU53ryeUe pic.twitter.com/8ltq9uKeHf— Manuel Cabrera C (@drivemeca) April 28, 2016
Disfrútenlo.