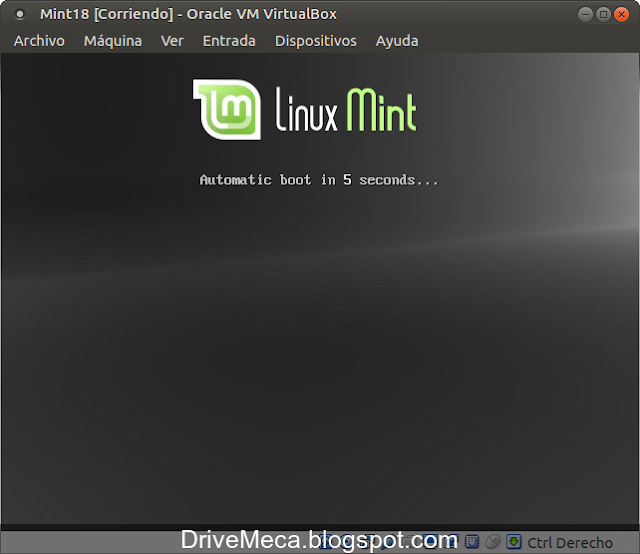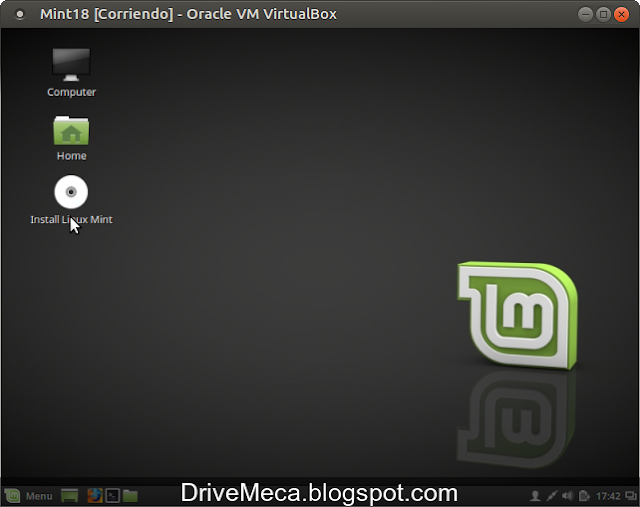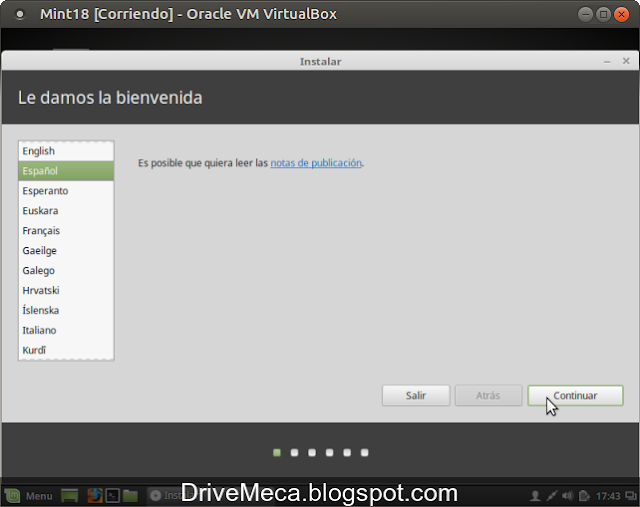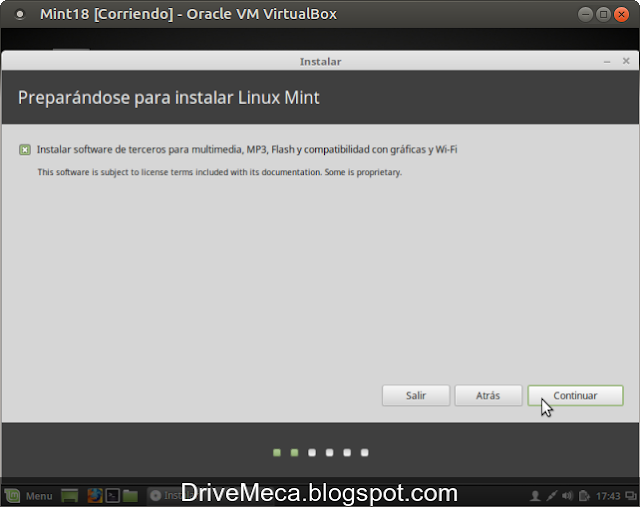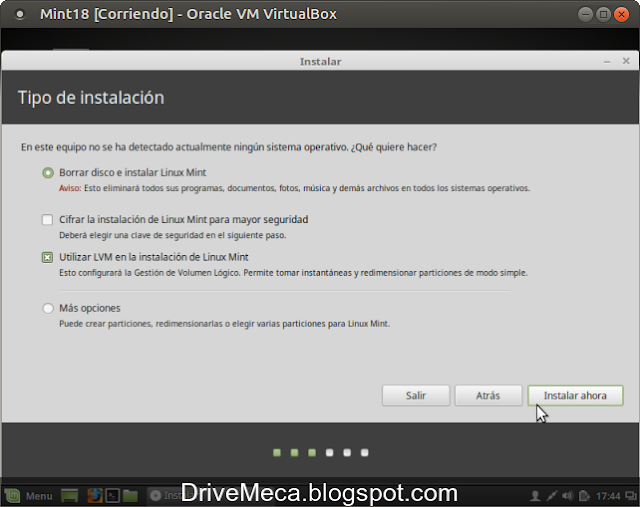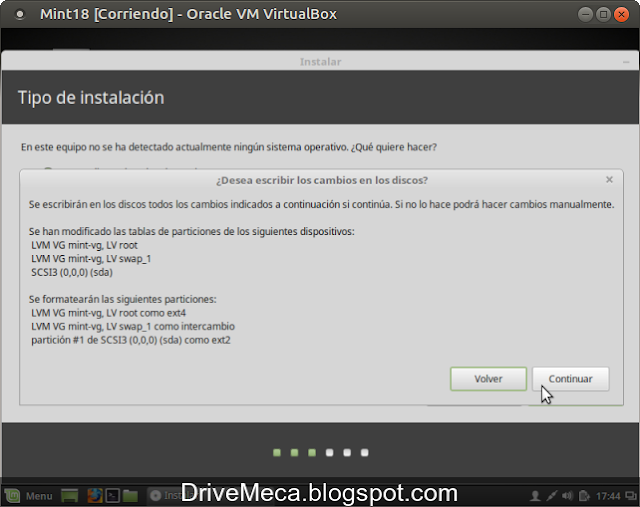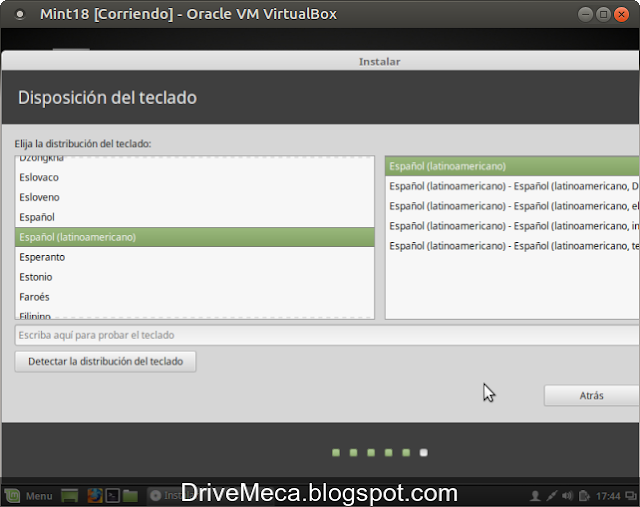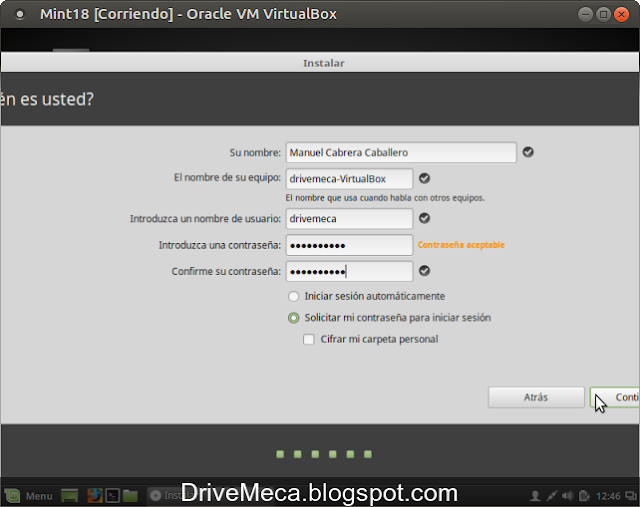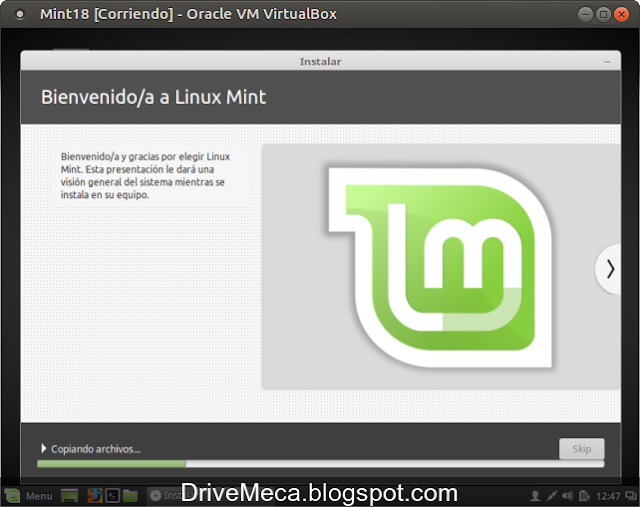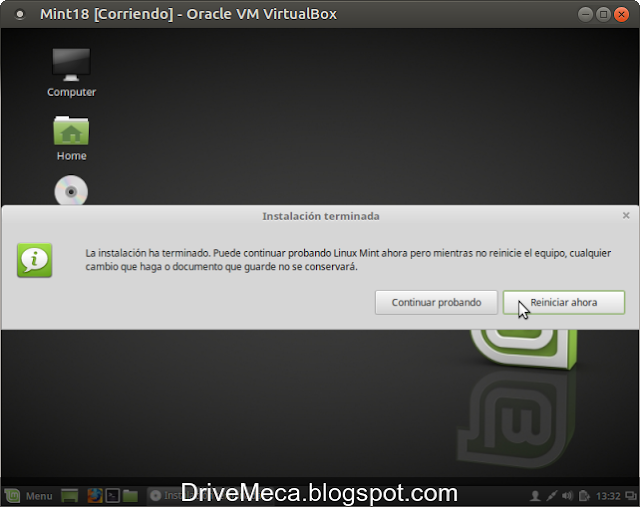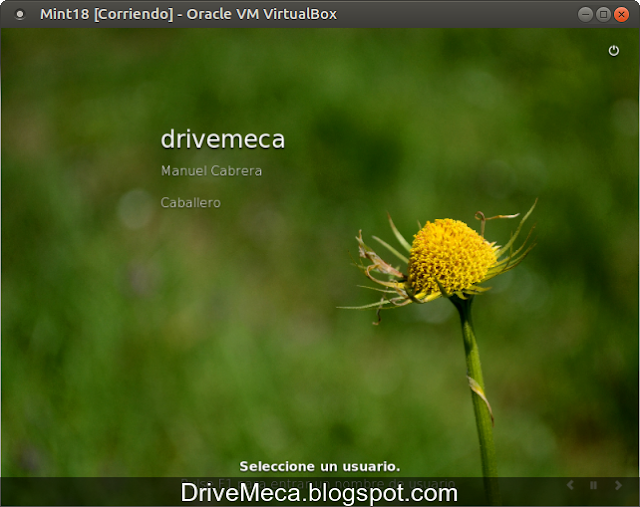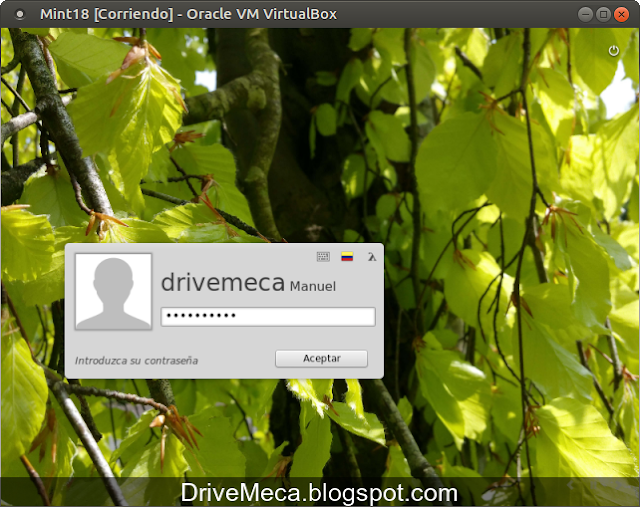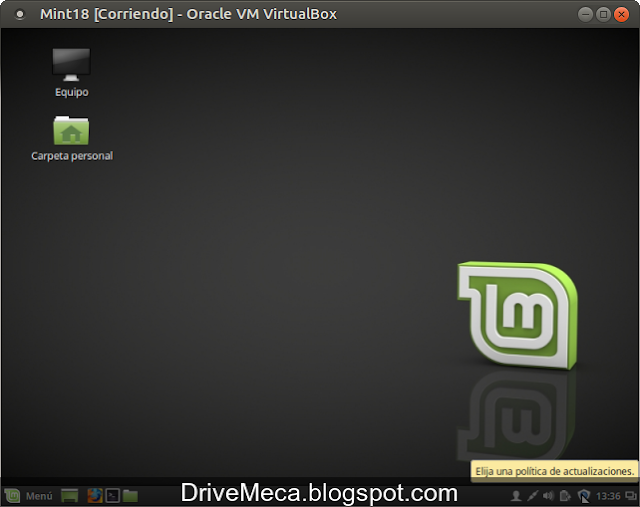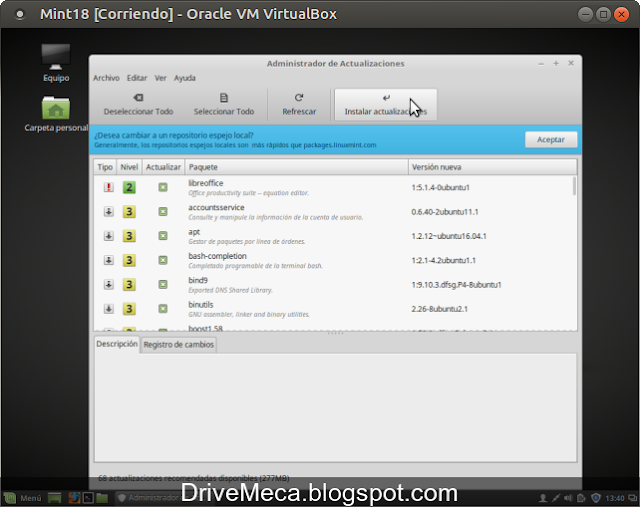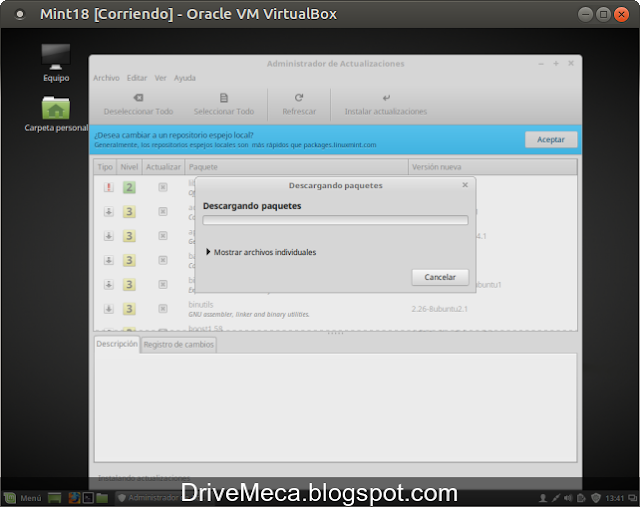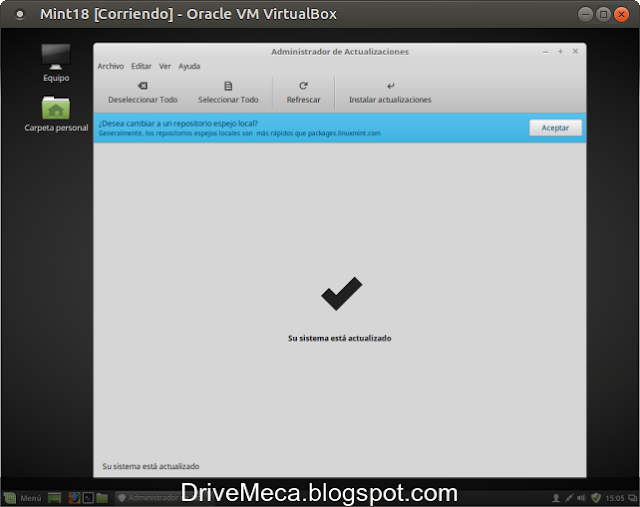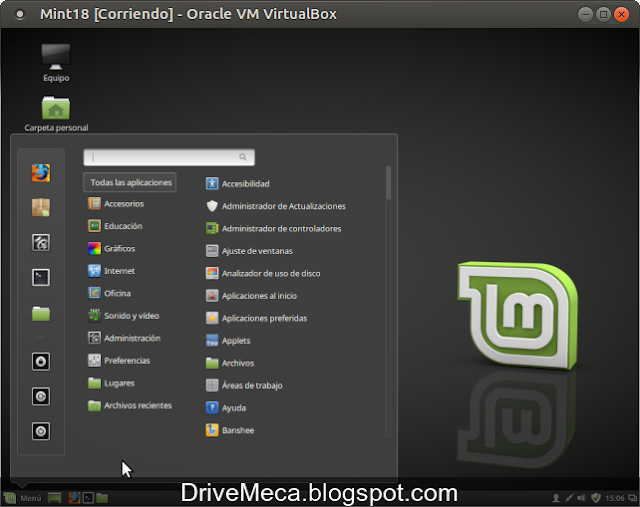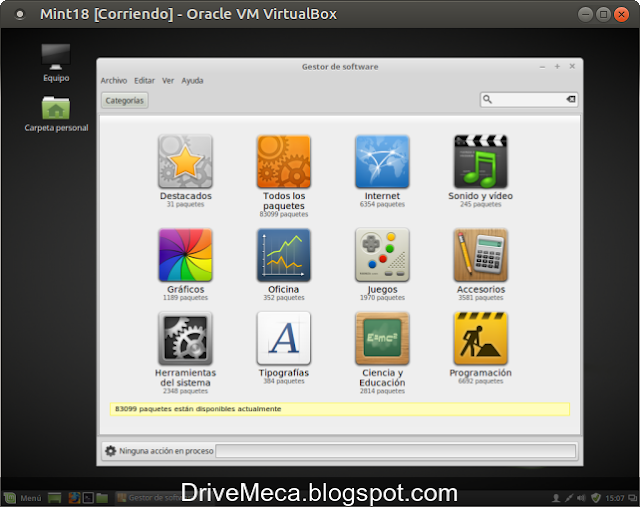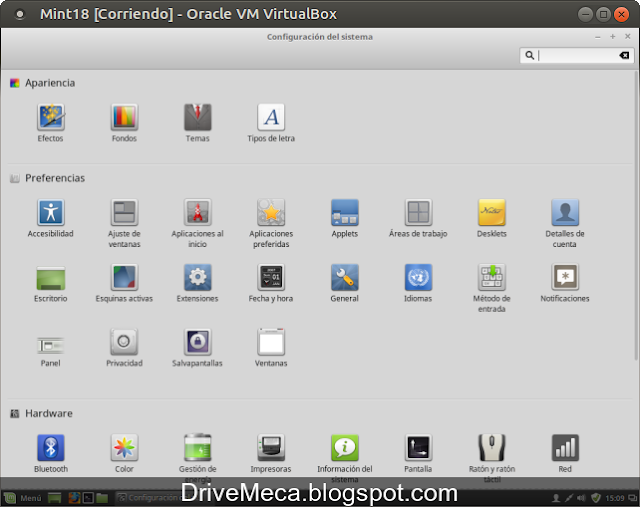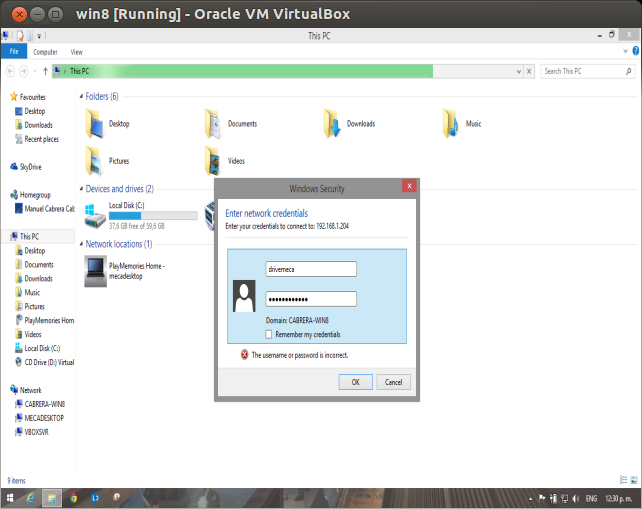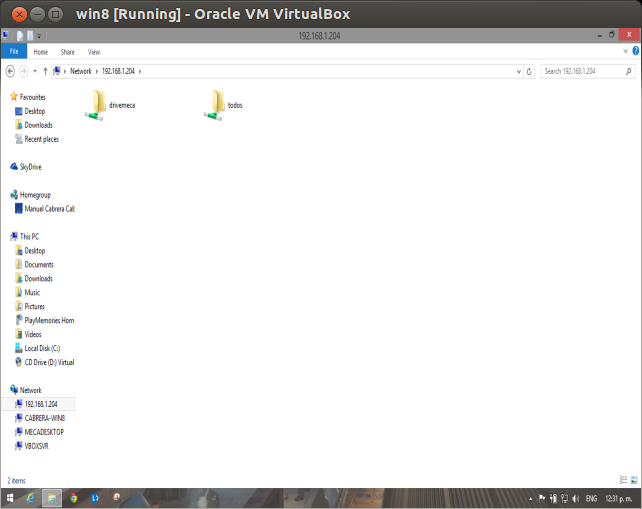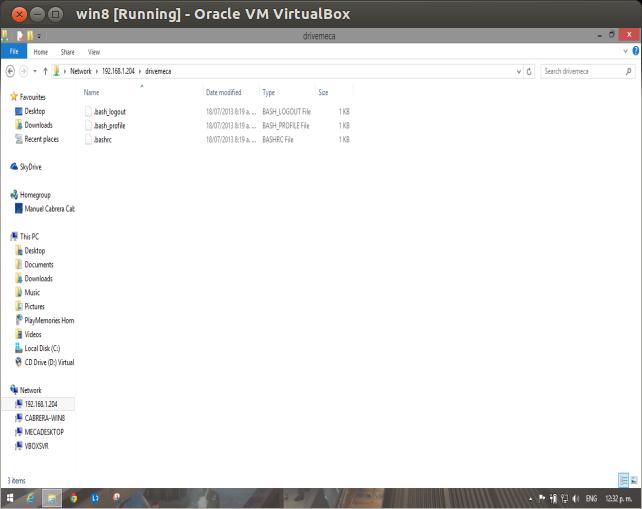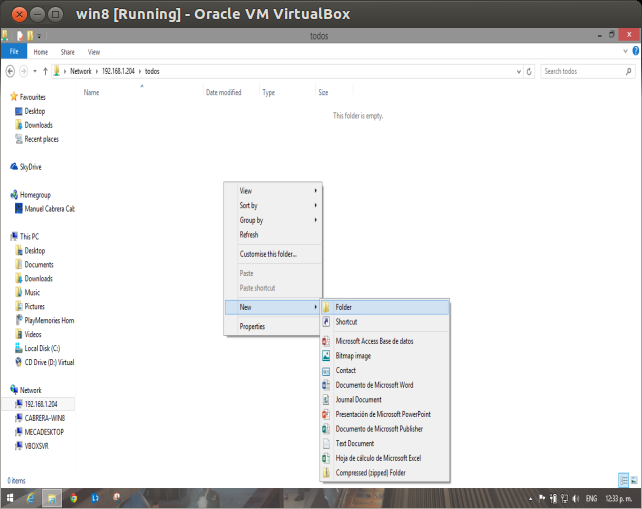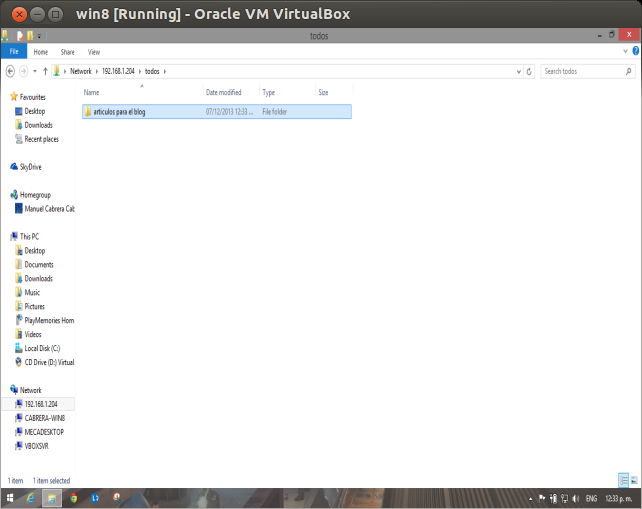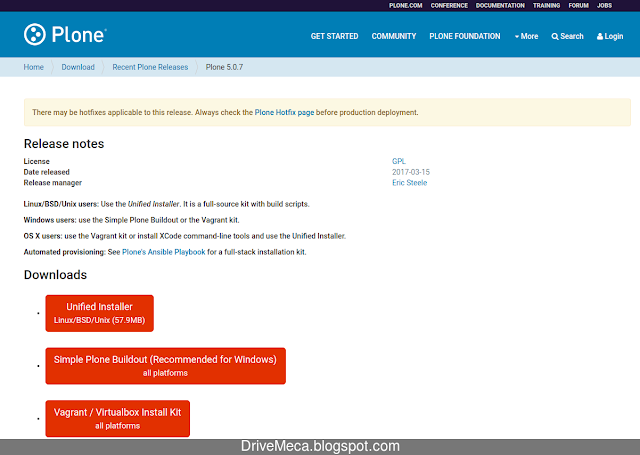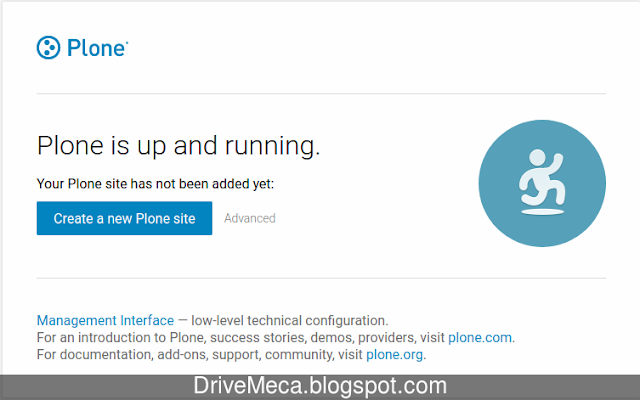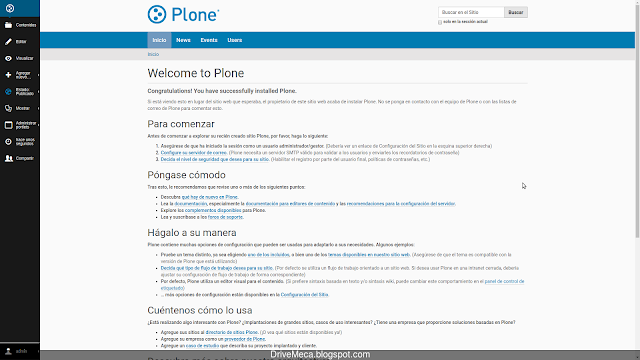Quieres hacer el cambio a Linux desde tu OS actual pero te asusta la curva de aprendizaje? Ya no es excusa con las nuevas versiones y en especial con la que te mostrare en el articulo de hoy. Como instalar paso a paso Linux Mint 18 bautizado como Sarah en su sabor Cinnamon (también lo encuentras en MATE). Desde sus comienzos esta distribución se volvió popular por su trabajo en ser lo suficientemente sencilla para cualquier usuario sin importar su nivel de conocimiento y lo han demostrado con cada nuevo lanzamiento.
Como te decía, ya no hay excusa para no usar Linux y beneficiarte de las bondades del OS opensource del pinguino. Prepara tu equipo y comencemos entonces con el articulo.
Requerimientos mínimos para Linux Mint
- 512MB RAM (mas es mejor)
- 9GB disco (mas es mejor)
- Resolución de vídeo de 1024x768 mínimo (en una menor usar ALT para arrastrar las ventanas con el mouse)
- Conectividad a internet
Vídeo tutorial de instalación de Linux Mint Cinnamon
-Descargamos el ISO (para este articulo mostrare la versión de 64bits) desde este URL. Recomiendo para mayor velocidad de descarga hacerlo via Torrent, así no recargamos servidores.
-Paso seguido creamos un DVD / USB booteable y hacemos boot en el equipo que usaremos para la instalación de Linux Mint Cinnamon
Artículos recomendados: Como instalar FrostWire paso a paso
Comenzamos instalación de Linux Mint 18 Sarah Cinnamon
-Comienza un breve conteo para el boot
-En unos segundos llegamos al escritorio de Linux Mint Sarah, que al ser un Live CD, nos permite experimentar con el antes de instalarlo (verificar por ejemplo que detecte todo nuestro hardware correctamente). Damos doble click al icono en el escritorio Install Linux Mint
-Nos aparece el instalador y elegimos el idioma. Damos click al botón Continuar
-Activamos la instalación de software de terceros (codecs, drivers, etc). Damos click al botón Continuar
-Para este articulo mostrare como instalar Linux Mint dando por hecho que solo tendremos a este OS en nuestro equipo. Para tener compartido el disco con otro OS, por ejemplo Microsoft Windows, debes hacer un particionado manual del disco pero eso no lo veremos hoy. Marcamos Borrar disco e instalar Linux Mint y activamos Utilizar LVM en la instalación de Linux Mint. Damos click al botón Instalar ahora
-Se nos alerta con los cambios que haremos al disco duro del equipo, ultima oportunidad de cambiar de idea. Damos click al botón Continuar
-Verificamos zona horaria (usada para la hora y fecha del equipo) y damos click al botón Continuar
-Elegimos la distribución de nuestro teclado, si tenemos dudas podemos escribir en la caja de texto para pruebas. Damos click al botón Continuar
-Nos creamos una cuenta de usuario prestando cuidado a elegir una contraseña lo suficientemente fuerte. Damos click al botón Continuar
-Y comienza la instalación de paquetes, hora de ir por un café ;-)
-Al terminar se nos pedirá reiniciar el equipo. Damos click al botón Reiniciar ahora
-El sistema nos pide retirar el DVD / USB booteable con el que instalamos y presionar ENTER
Pasos a seguir después de instalar Linux Mint 18
-Hacemos boot en nuestro nuevo Linux Mint 18 y nos recibe una hermosa pantalla de bienvenida. Damos click a nuestro usuario creado en pasos anteriores
-Escribimos nuestra contraseña y presionamos Enter
-Apenas entramos veremos una ventana de ayuda con información importante para los novatos, es buena idea consultarla si tienes dudas
Como actualizar Linux Mint Cinnamon
-Nuestro escritorio limpio se ve así, sencillo, cierto?. Si nos fijamos en la barra inferior a la derecha veremos unos iconos, uno de ellos, en forma de escudo nos permitirá instalar actualizaciones, le damos click
-Escogemos la opción adecuada para nosotros (recomiendo Optimizar)
-Nos aparece una ventana con las actualizaciones disponibles para su descarga e instalación. Damos click al botón Seleccionar Todo y después al botón Instalar actualizaciones
-Se nos pedirá la contraseña de nuestro usuario. Damos click al botón Autenticar
-Comienza la descarga e instalación de actualizaciones
-Y ya tenemos al día nuestro equipo Linux Mint Sarah
-El menú es intuitivo y fácil de recorrer
-El gestor de software es bien sencillo dividido por categorias
-Y la ventana de Configuración del sistema se tornara familiar de solo verlo
Artículos recomendados: Que tan fácil de usar es Linux y si debes hacer el cambio?
Como optimizar linux con Stacer y BleachBit
Disfrutando de anime en Linux
Como instalar java en linux paso a paso
10 aplicaciones de fotografia en Linux
Quieres apoyarme? El conocimiento es gratis pero...igual tengo gastos. Puedes donarme dinero por medio de PayPal.
Con esto ya tenemos listo nuestro equipo con una distribución Linux nada compleja de usar como lo es Linux Mint Sarah en su versión Cinnamon, te atreves a darle una oportunidad, ya la usas?Aun tienes dudas y quieres preguntarme algo que por email no crees posible? ahora puedes agendar una cita virtual conmigo, haz click aquí para agendar cita conmigo. Bien, hazme un favor, compártelo en tus redes sociales (compartir es sexy). Escríbeme en los comentarios aquí debajo y pasa la voz compartiendo el tweet.
Como instalar #Linux #Mint Sarah paso a paso ~ videoJuegos y Open Source https://t.co/cGjsMoHHNh pic.twitter.com/hl4qjVzTVN— Manuel Cabrera C (@drivemeca) June 30, 2016
Disfrútenlo.