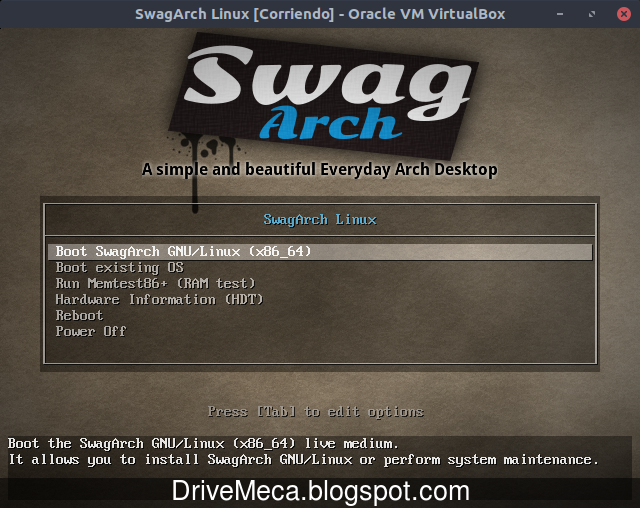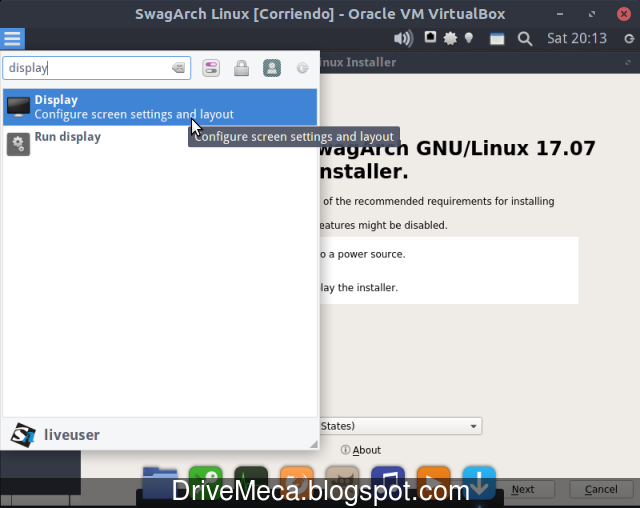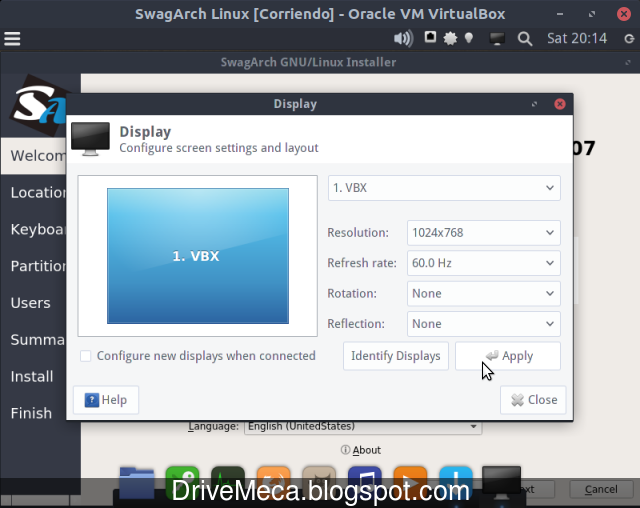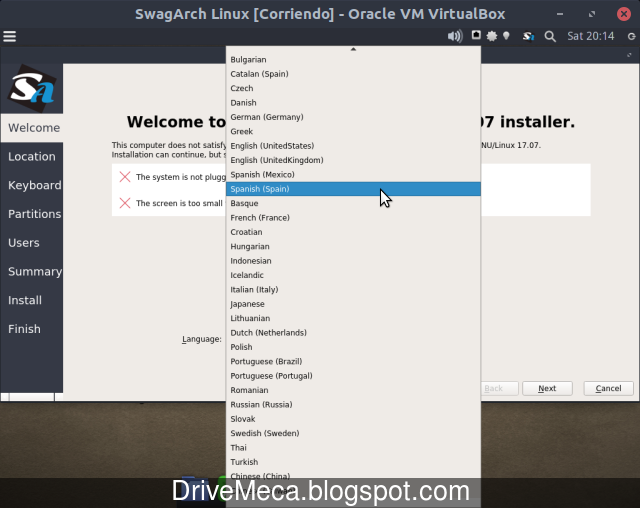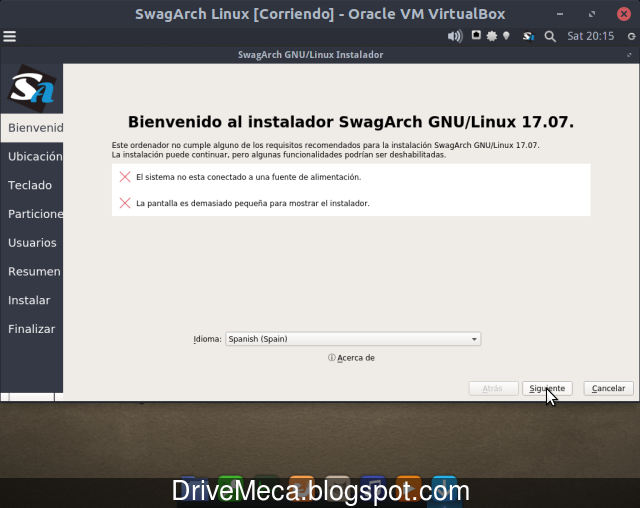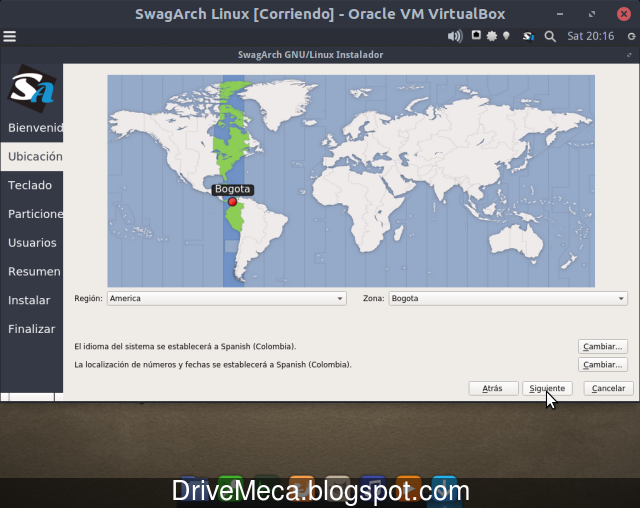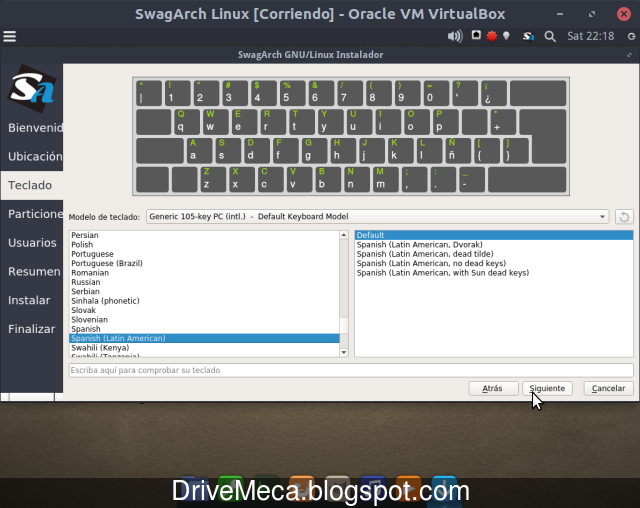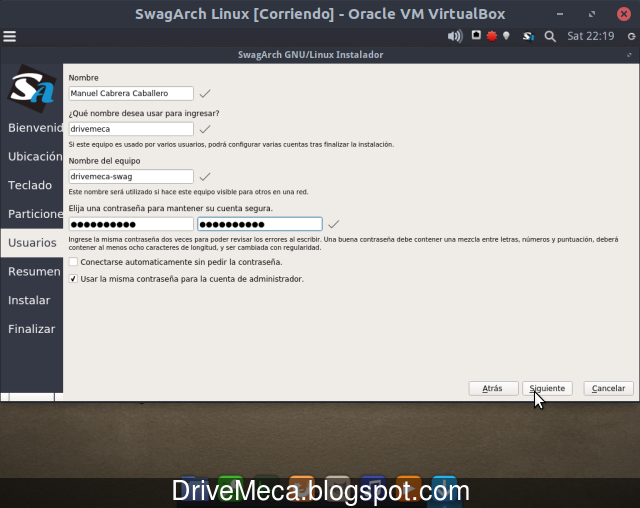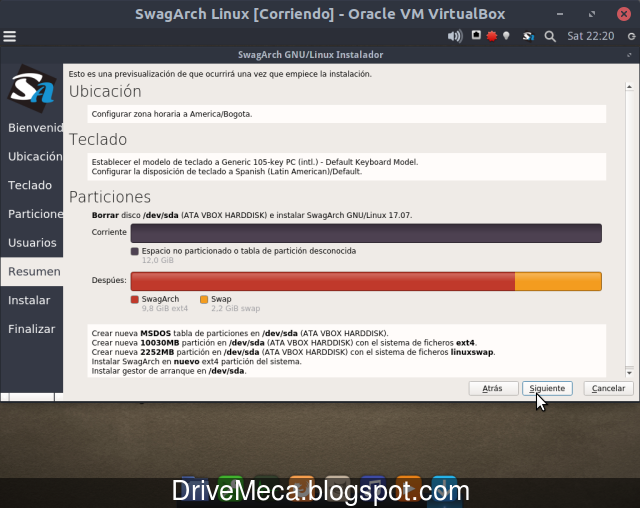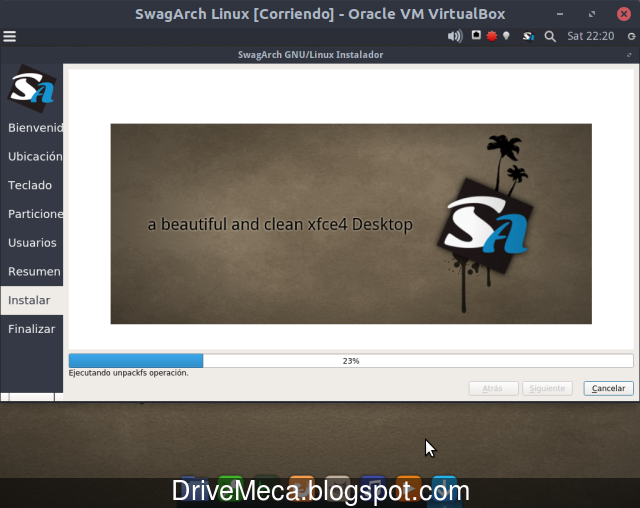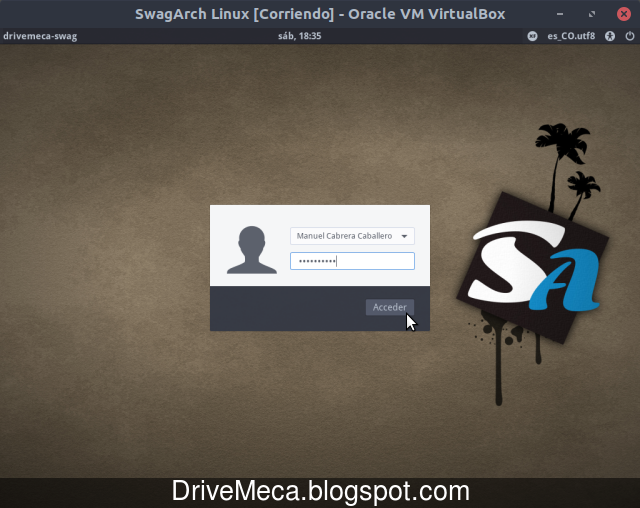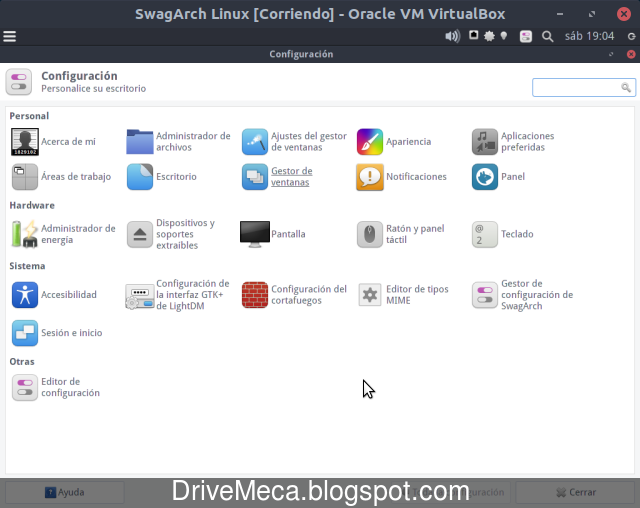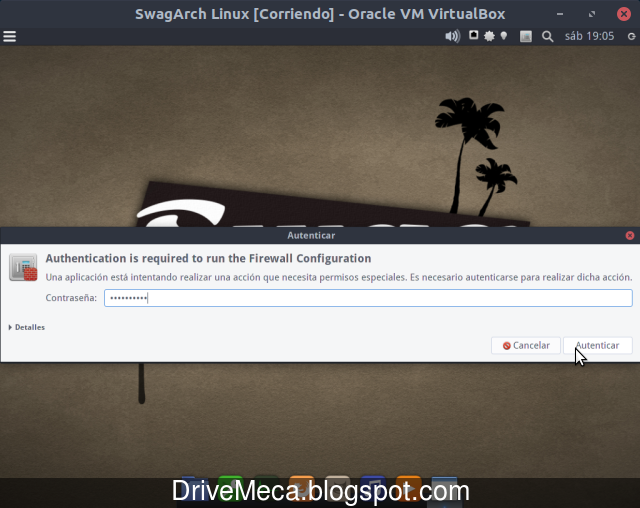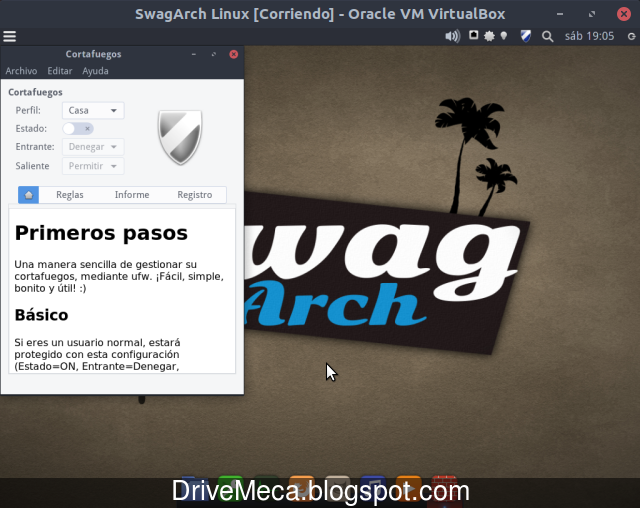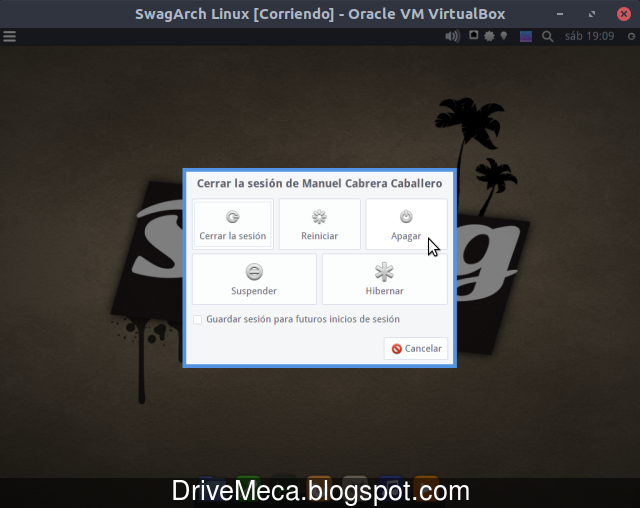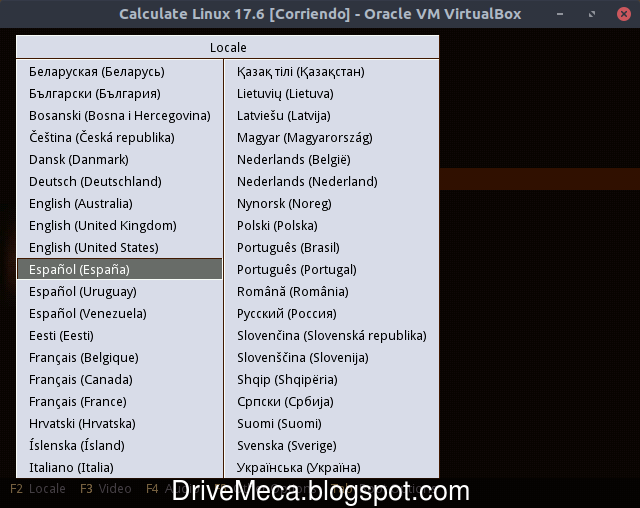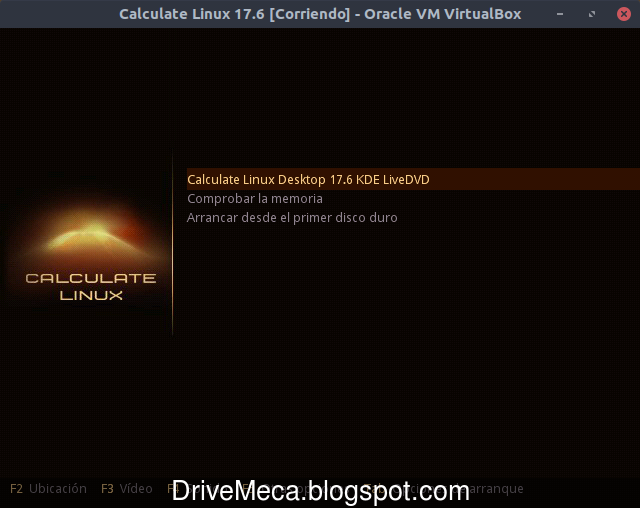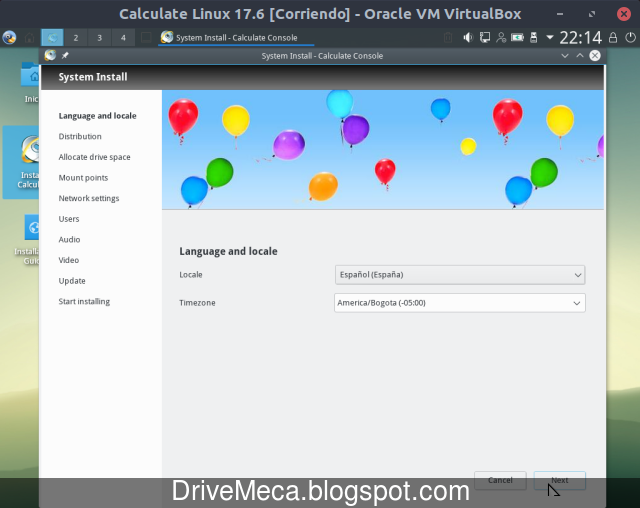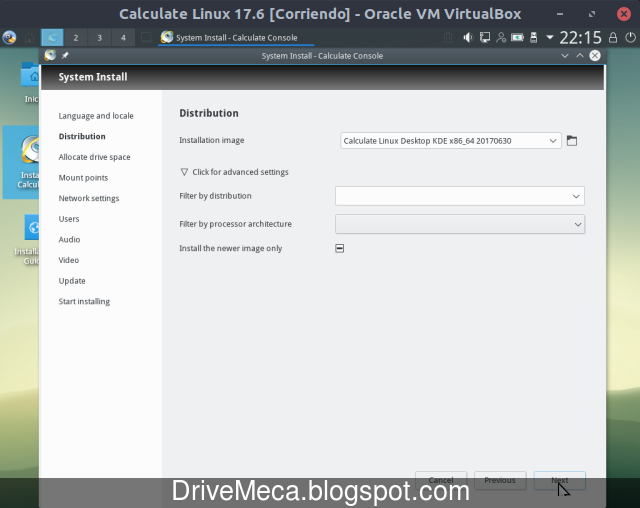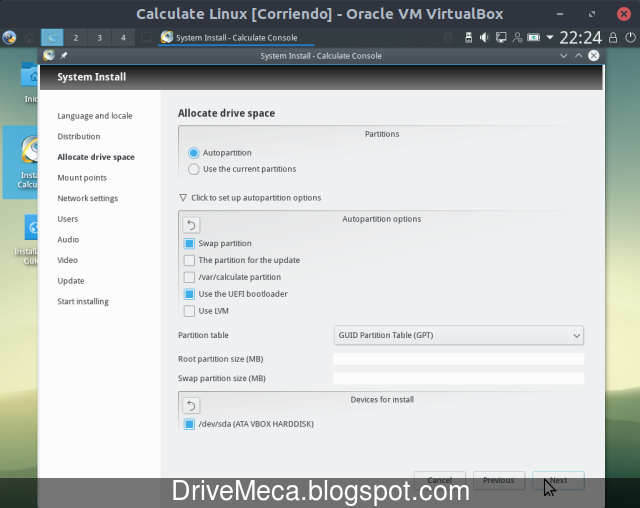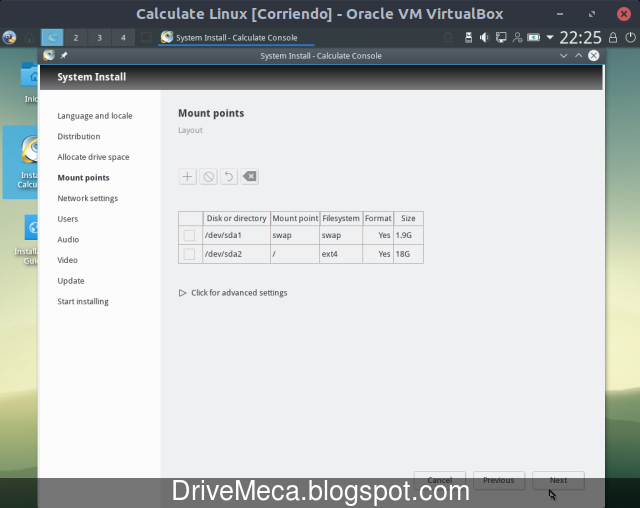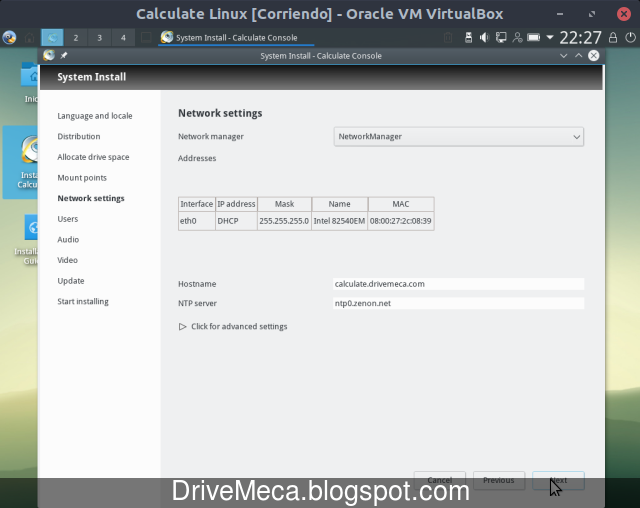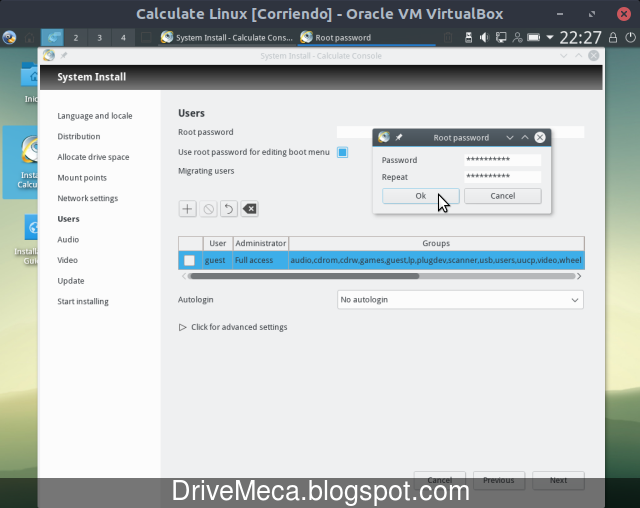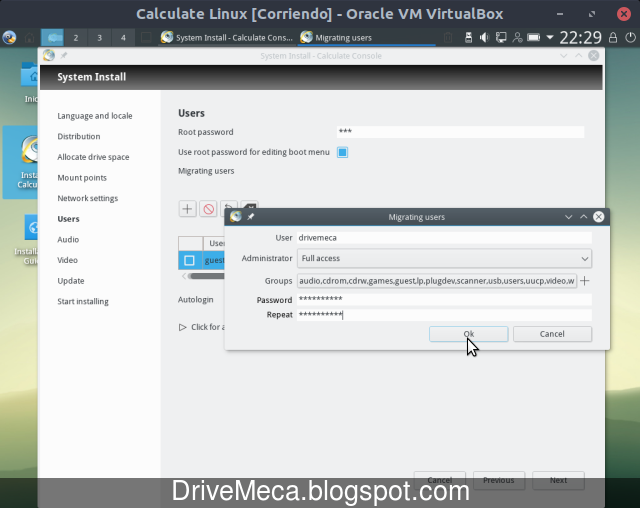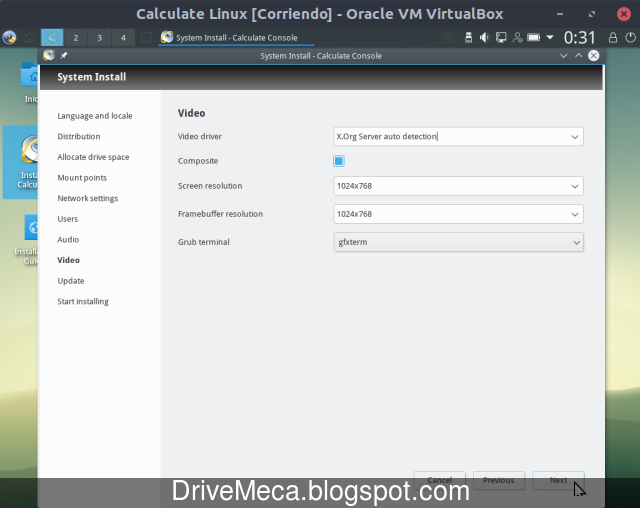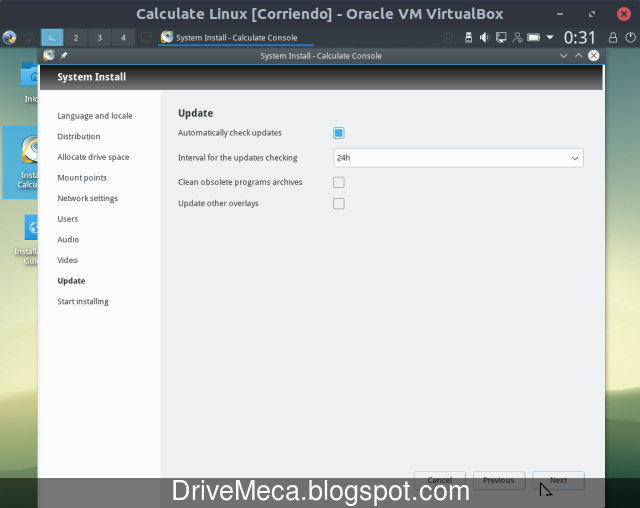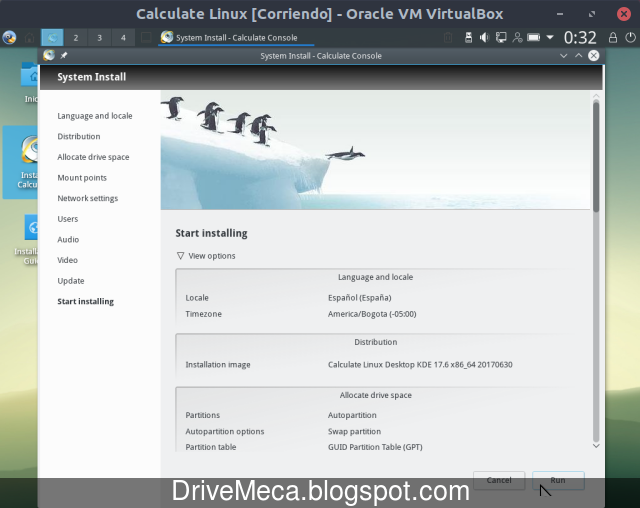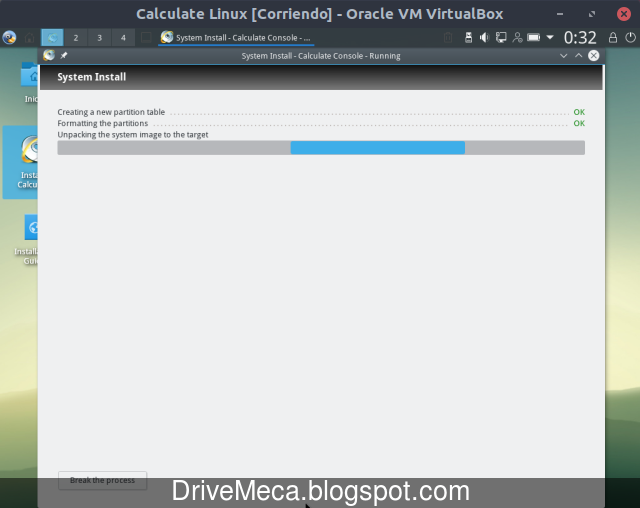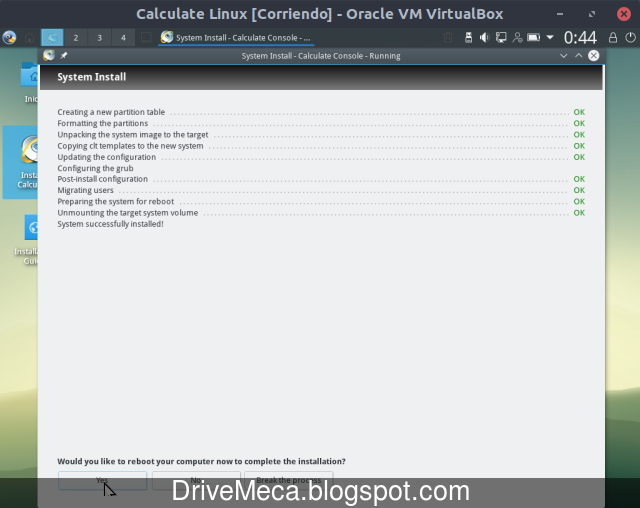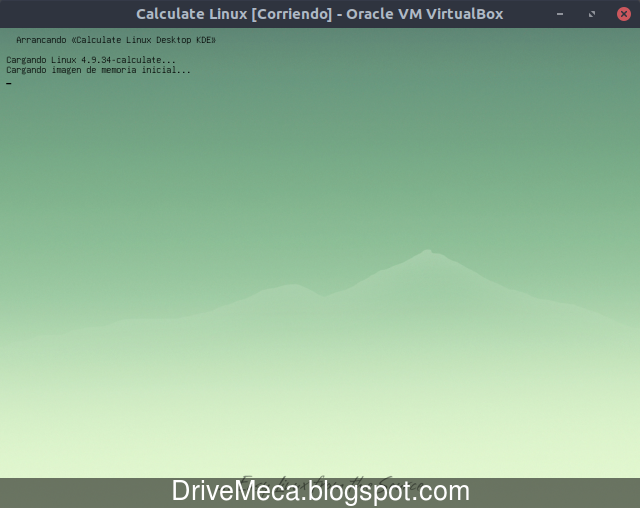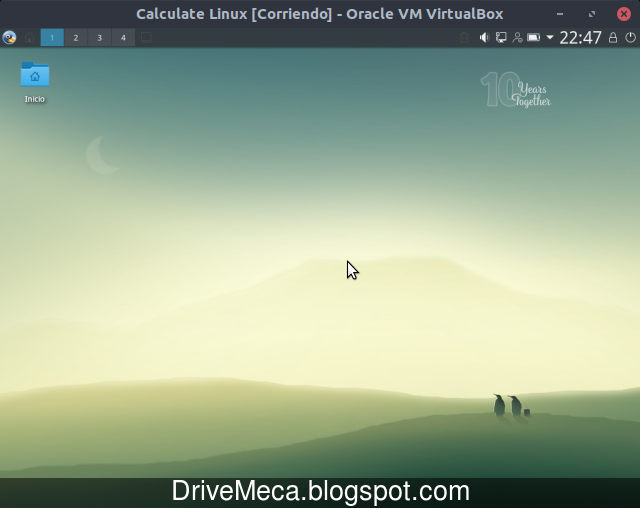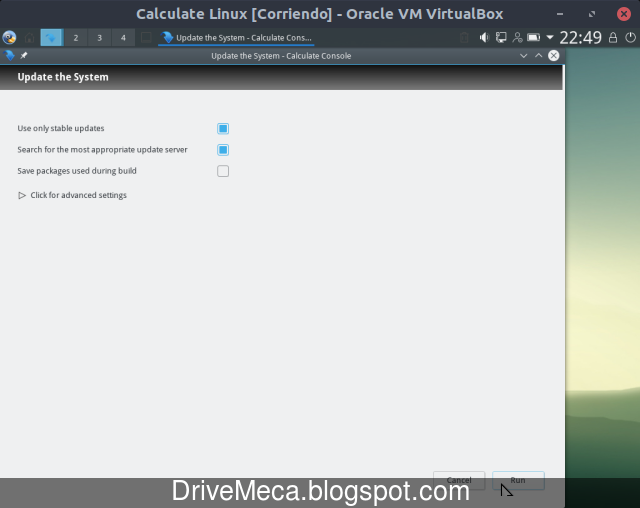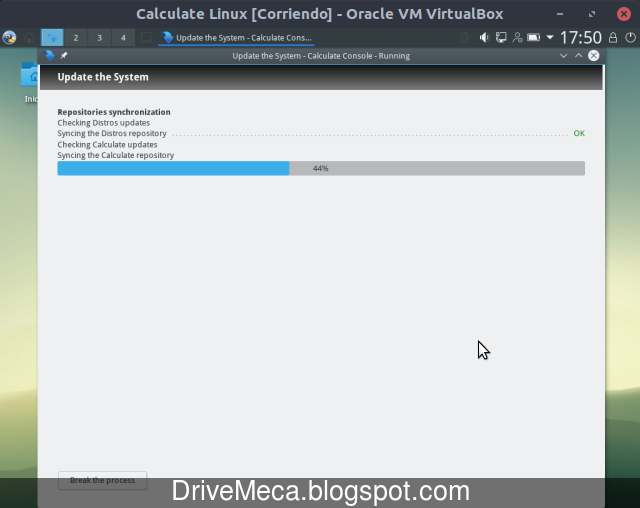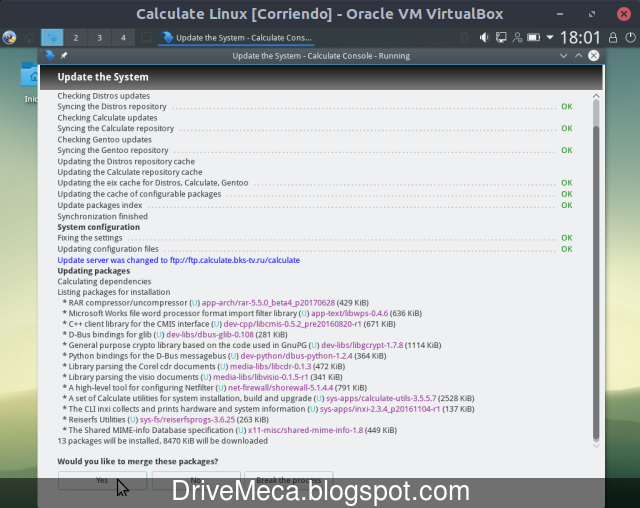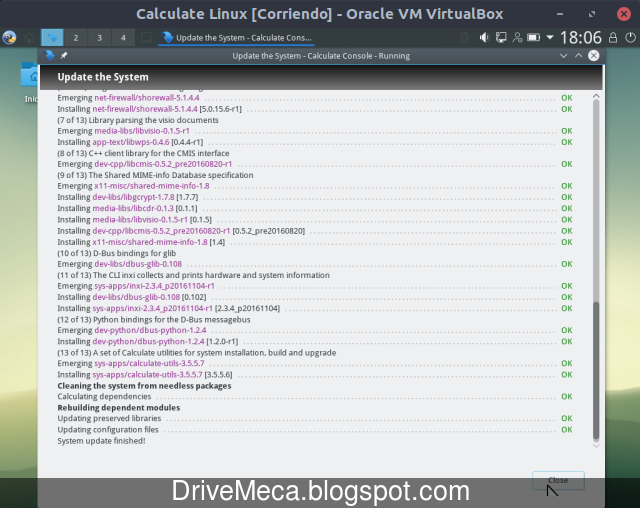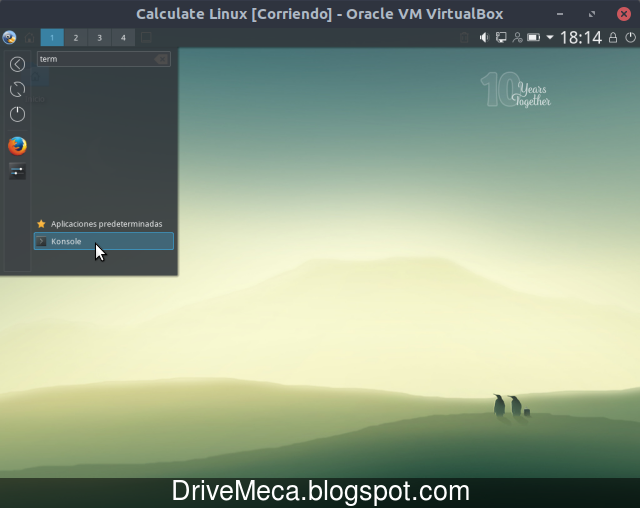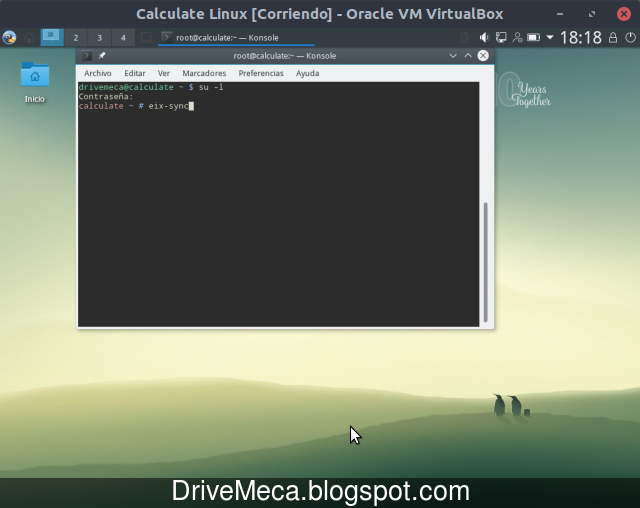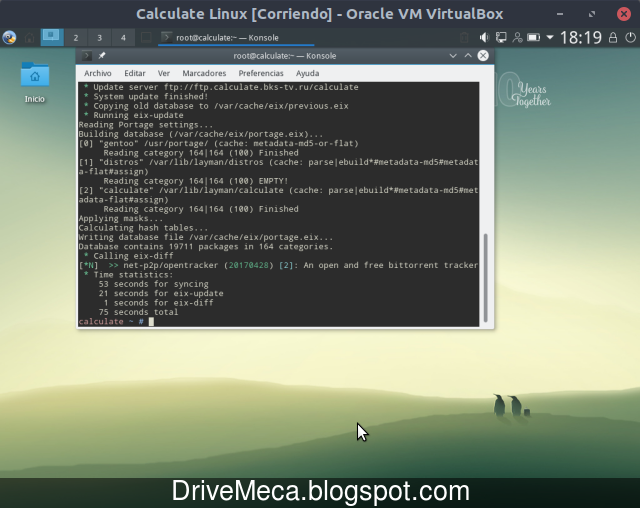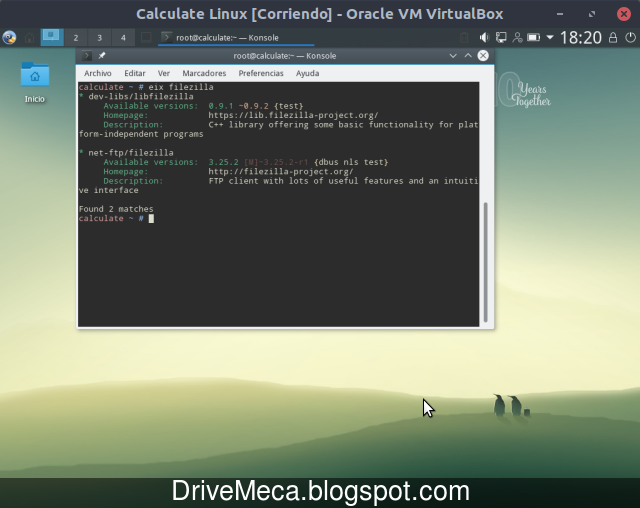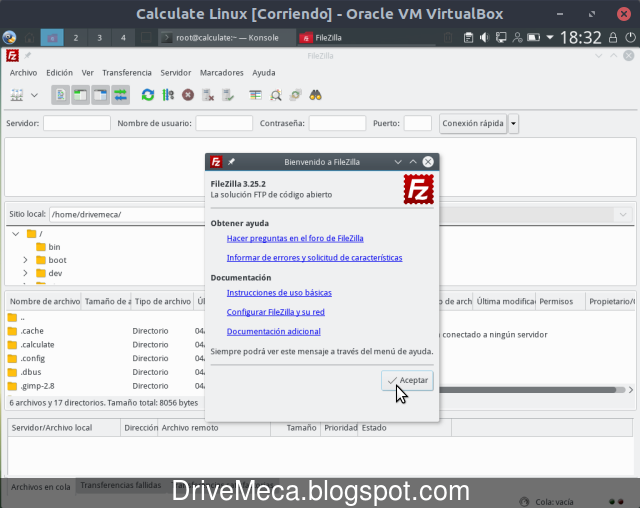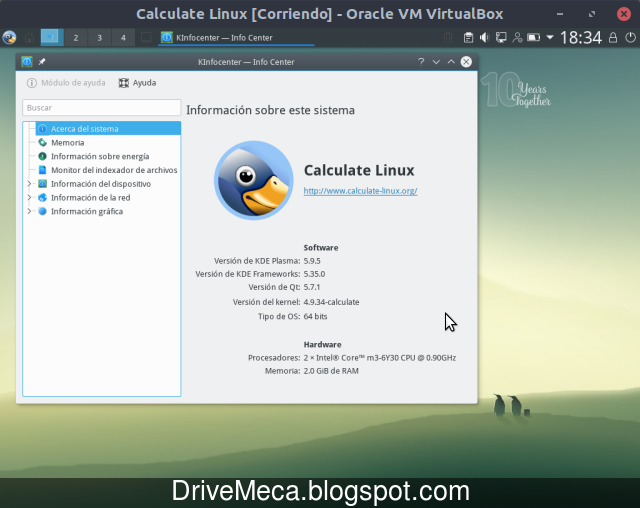Te gustaría experimentar con Arch Linux pero te asusta su complejidad, ademas, tu equipo no es un "Ferrari" sino mas bien una "bicicleta" ;-) Ya no esperes mas, en este articulo te mostrare como instalar SwagArch paso a paso en Español.
SwagArch es basada en Arch Linux con un escritorio gráfico XFCE liviano, pulido y elegante. Encontraras los mismos repositorios por lo que no te quedaras sin software para tu equipo, esto y mas para que le des una oportunidad y dejes de seguir soñando.
Requerimientos para instalar SwagArch Linux
- Procesador x86_64 64bits (no hay ISO para 32bits)
- 1GB RAM (mas es mejor)
- 10GB disco (mas es mejor)
- Conectividad a internet
-Descargamos el ISO. En caso de querer via un browser, pegas el URL en tu barra de navegar y sigue las instrucciones para descargar
wget -c https://github.com/SwagArch/swagarch-build/releases/download/17.07/swagarch-1707_x86_64.iso
-Creamos un DVD / USB booteable
Articulo recomendado: Como crear una USB booteable con Etcher
Instalamos SwagArch Linux
-Hacemos boot en el equipo donde instalaremos SwagArch con el DVD / USB booteable. Nos aparecerá un menú con varias opciones, ingresamos por la primera opción Boot SwagArch presionando Enter
-Llegamos al escritorio gráfico XFCE y se ejecuta el asistente Calamares de instalación. Muy posiblemente no cargara en una pantalla de mucha resolución por lo que daremos click en el botón superior izquierdo de la pantalla
Vídeo tutorial Instalando SwagArch Linux paso a paso
-Allí escribiremos en la caja de texto display y le daremos click a la aplicación Display
-En la ventana Display que nos aparecerá verificamos que resolución tenemos activa y cambiamos a una superior (1024x768 mínimo recomendable). Damos click al botón Apply para hacer el cambio de resolución de vídeo. Seguidamente damos click al botón Close para regresar al asistente de instalación
-Ya de regreso en el asistente Calamares, cambiaremos el idioma dando click a la caja de Language y buscamos Spanish dándole click
-El idioma automáticamente se cambia a Español. Damos click al botón Siguiente
-Llegamos a cambiar la zona horaria, normalmente el asistente lo hará automáticamente adivinando por medio de nuestra ip publica en internet. En caso de no hacerlo correctamente podemos dar click a la zona donde estamos ubicados o por medio de las cajas Región y Zona. Damos click al botón Siguiente
-En la siguiente sección activaremos la distribución de nuestro teclado. Si tenemos dudas podemos escribir en la caja de texto inferior de la pantalla. Damos click al botón Siguiente
-Llegamos a la sección de particionado del disco donde encontraremos dos formas de hacerlo.
Borrar disco: No se requiere conocimiento de parte de la persona, el asistente tomara todo el disco eliminando lo que haya en el. Es la forma mas fácil
Particionado manual: La persona debe tener conocimiento del tema. Debemos crear las particiones dando los datos de tamaño, formato, punto de montaje, etc. Es recomendable para cuando tenemos otro OS (ejemplo, Microsoft Windows) ya en el disco y no lo queremos eliminar. Es la opción mas compleja
Ademas podemos elegir cifrar el disco para mayor seguridad de nuestros datos activando la opción Cifrar sistema. Para este tutorial en español usare la opción de Borrar disco. Damos click al botón Siguiente
Vídeo recomendado: Creando un esquema de particionado manual | Linux Centos SENCILLO - YouTube
-Paso seguido el asistente nos pide crear una cuenta de usuario. Llenamos los campos de Nombre, nombre de usuario, nombre del equipo, contraseña. Se nos da opción de ingresar sin contraseña activando la opción Conectarse automáticamente sin pedir contraseña la que es muy útil para niños pequeños o personas que las olvidan aunque NO es recomendable por su inseguridad.
Por default veremos marcada la opción Usar la misma contraseña para la cuenta de administrador (root), si eres paranoico, puedes desmarcarla y se te pedirá otra contraseña para root. Damos click al botón Siguiente
-Llegamos a un breve resumen de todo lo que se hará por parte de Calamares. Damos click al botón Siguiente
-Comienza la instalación, hora de ir por unos cuantos cafes. Algo curioso (a lo mejor solo me paso a mi en las dos instalaciones) el proceso es eternooooo y cuando llega al 83%, allí queda por un buen rato, esperemos solo haya sido mi conexión a internet
-Llegamos al final de la instalación. Activamos la opción Reiniciar ahora y damos click al botón Hecho
Configuramos SwagArch Linux
-Retiramos el DVD / USB booteable y vemos como hace boot nuestro nuevo SwagArch Linux, esta vez desde el disco duro del equipo. Llegamos al inicio de session, ingresamos con el usuario y contraseña creados en pasos anteriores
-Y ya estamos en el escritorio gráfico XFCE de SwagArch, liviano y elegante con una barra inferior de botones y una superior con un menú e iconos de estado
-Damos click al botón superior izquierdo y vamos a Configuración dándole click
-Aquí podemos hacer cambios en nuestro sistema. Algo curioso y que se agradece, tenemos un icono de Configuración del cortafuegos para crear políticas seguras de iptables para nuestro linux. Le damos click
-Se nos pedirá la contraseña de nuestro usuario y damos click al botón Autenticar
-Aparece la ventana de la aplicación Cortafuegos. Muy sencilla pero poderosa a la vez permitiéndonos después activarla elegir entre perfiles y dos tipos de políticas, Entrante o Saliente. Algo básico pero efectivo para mantenernos seguros
-Y por ultimo, recuerda siempre apagar de forma correcta tu equipo dándole click al botón superior derecho y en la ventana que aparece, elegir Apagar
SwagArch Linux es una buena opción para comenzar a usar Arch de una forma amigable y sin tantos recursos de hardware. Le darás una oportunidad, ya lo usas, que te ha parecido con su escritorio gráfico XFCE?
Artículos recomendados: Playlist Linux distributions - YouTube
Manjaro xfce 17.0.2 | Instalación y primeros pasos - YouTube
Donar 25 USD
Artículos recomendados: Playlist Linux distributions - YouTube
Manjaro xfce 17.0.2 | Instalación y primeros pasos - YouTube
Quieres apoyarme? El conocimiento es gratis pero...igual tengo gastos. Puedes donarme dinero por medio de PayPal.
Aun tienes dudas y quieres preguntarme algo que por email no crees posible? ahora puedes agendar una cita virtual conmigo, haz click aquí para agendar cita conmigo. Bien, hazme un favor, compártelo en tus redes sociales (compartir es sexy). Escríbeme en los comentarios aquí debajo y pasa la voz compartiendo el tweet.
— Manuel Cabrera C (@drivemeca) July 10, 2017Sígueme en twitter , google+, facebook o email y podrás estar enterado de todas mis publicaciones.
Disfrútenlo.