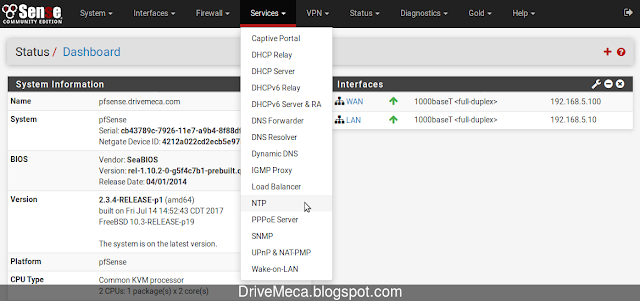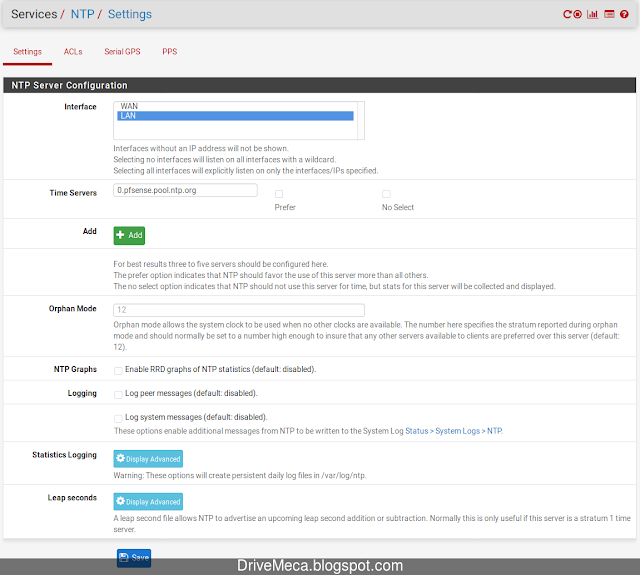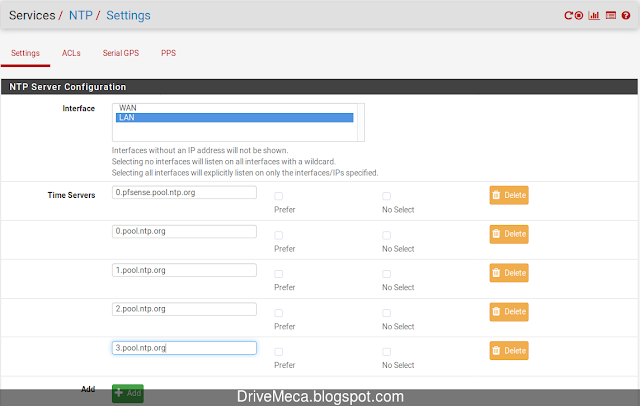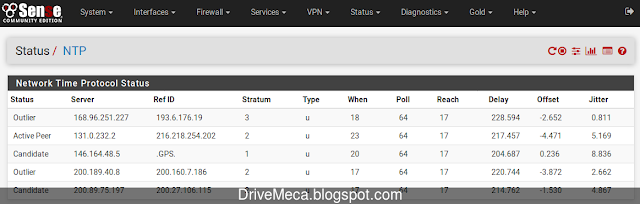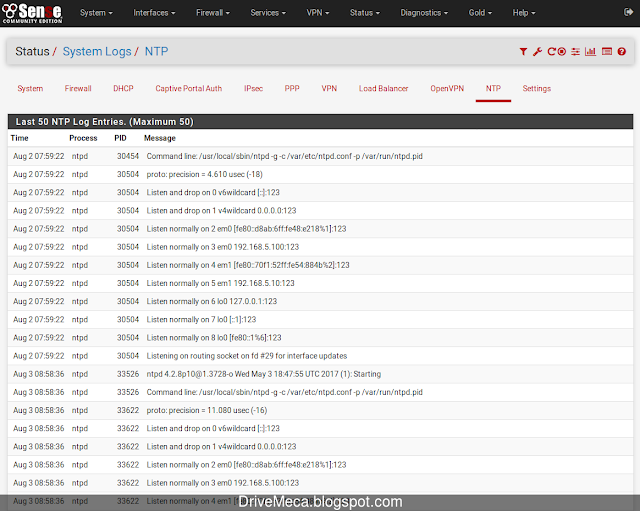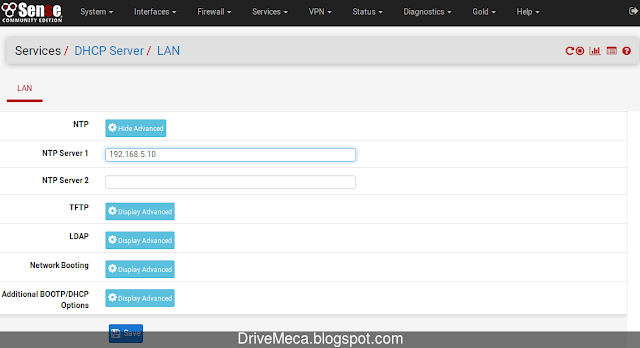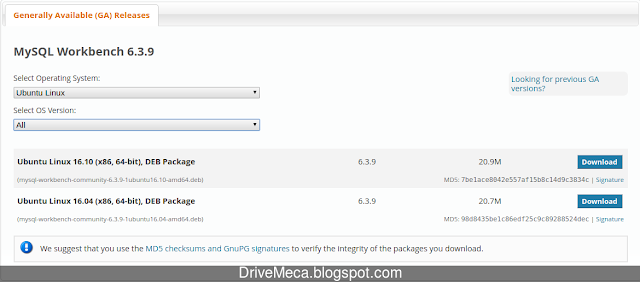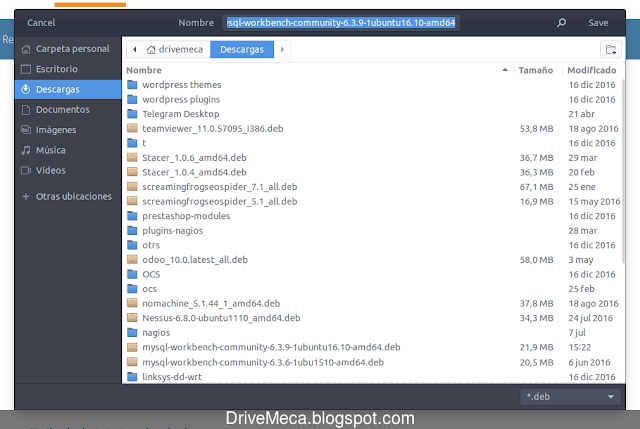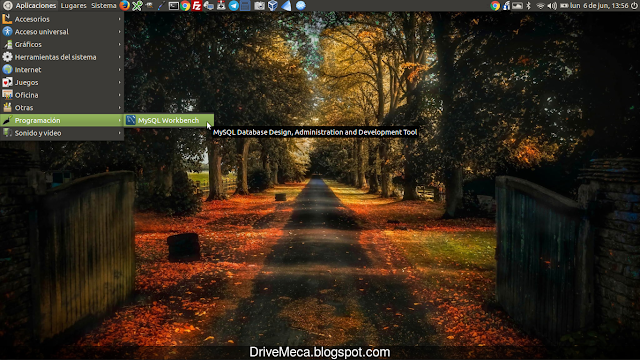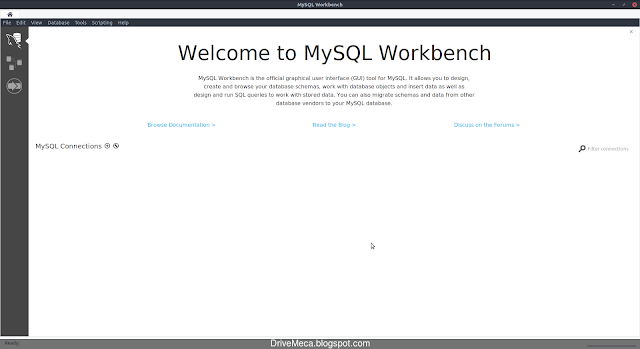Tus equipos en tu red agradecerán estar sincronizados en fecha y hora. También sera mas conveniente para ti como administrador porque en todo momento tus logs, archivos, etc tendrán una hora fiable y la forma correcta es por medio del protocolo NTP.
Ahora, no es optimo si tienes que configurar todos tus equipos a que se conecten a un NTP server externo; lo ideal es que tengas un servidor interno y es el tema de nuestro articulo de hoy, configurar un NTP server en nuestro pfSense firewall opensource.
Al tener tu pfSense NTP server configurado, todos tus equipos, teléfonos, etc conectados a internet usándolo como Gateway se sincronizarían y seria de paso menos trafico saliendo a internet, solo para sincronizar fecha y hora. Solo pfSense sincronizaría su reloj y después lo compartiría a sus clientes locales.
Requerimientos para NTP server en pfSense
- pfSense firewall
- Conectividad a internet
-pfSense ya trae instalado el paquete de NTP. Solo debemos configurarlo. Abrimos la consola web de pfSense en un navegador y vamos al menú Services - NTP
Vídeo tutorial configurando NTP server en pfSense
-La configuracion es muy básica y por default ya podría trabajar pero vamos a mejorarla agregando servidores dándole click al botón +Add
-Debemos tener en cuenta que podemos activar el servicio en una o varias tarjetas de red (normalmente solo lo usaremos en la LAN).
Los servidores NTP de los cuales tomaremos la fecha y hora idealmente deben ser de 3 a 5, podemos activar uno como preferido activando su opción Prefer o que no sea tenido en cuenta con su opción No Select (útil para dejar de usar un NTP Server cuando este dando problemas sin eliminarlo con el botón Delete) Modificamos en su configuracion y damos click al botón Save:
Interface: LAN
Time Servers: 0.pfsense.pool.ntp.org
0.pool.ntp.org
1.pool.ntp.org
2.pool.ntp.org
3.pool.ntp.org
-Quedan guardados los cambios y activo el servicio NTP server en pfSense firewall
-Ahora que esta ejecutandose el servicio NTP podemos monitorearlo por medio de los pequeños botones que aparecen bajo el menu en la equina superior derecha, por ejemplo, el estado del servicio conectado a los servidores NTP que le agregamos
-También podemos monitorear sus logs por medio de los botones o en el menú Status - System logs - NTP
Vídeo tutorial monitorea pfSense con gráficos RRD
-Y para terminar de automatizar el uso, agregamos nuestro pfSense NTP server al pfSense DHCP server. Entrando a su configuracion en el menú Services - DHCP Server bajamos y buscamos el botón NTP. Le damos click y agregamos la ip de la tarjeta donde activamos NTP. Damos click al botón Save
-Se guardan los cambios y queda activo nuestro pfSense DHCP server usando nuestro pfSense NTP server para que los equipos en nuestra red tomen este servicio
Artículos recomendados: Como configurar DHCP Server en PFsense 2 paso a paso
Ya cuentas en tu red con un NTP server configurado en tu firewall opensource pfSense. No fue complicado, cierto?
Quieres apoyarme? El conocimiento es gratis pero...igual tengo gastos. Puedes donarme dinero por medio de PayPal para equipar mi laboratorio, equipos para pruebas, infraestructura de redes, etc que utilizo haciendo estos artículos y vídeos.
Aun tienes dudas y quieres preguntarme algo que por email no crees posible? ahora puedes agendar una cita virtual conmigo (por medio de hangout de google), haz click aquí para agendar cita conmigo. Bien, hazme un favor, compártelo en tus redes sociales (compartir es sexy). Escríbeme en los comentarios aquí debajo y pasa la voz compartiendo el tweet.
— Manuel Cabrera C (@drivemeca) August 7, 2017Sígueme en twitter , google+, facebook o email y podrás estar enterado de todas mis publicaciones.
Disfrútenlo.