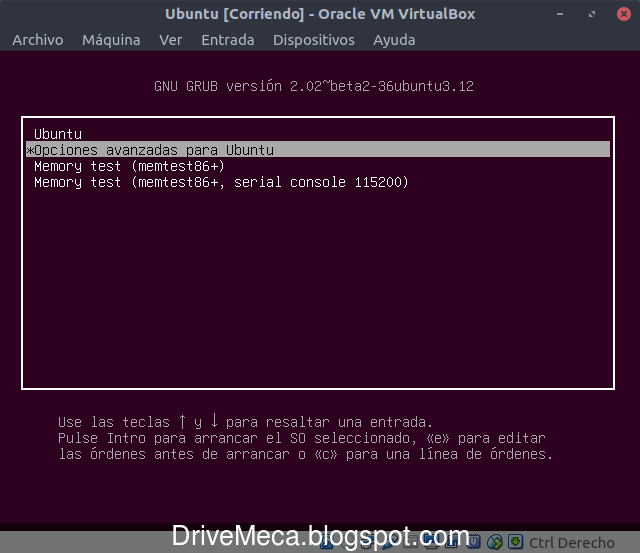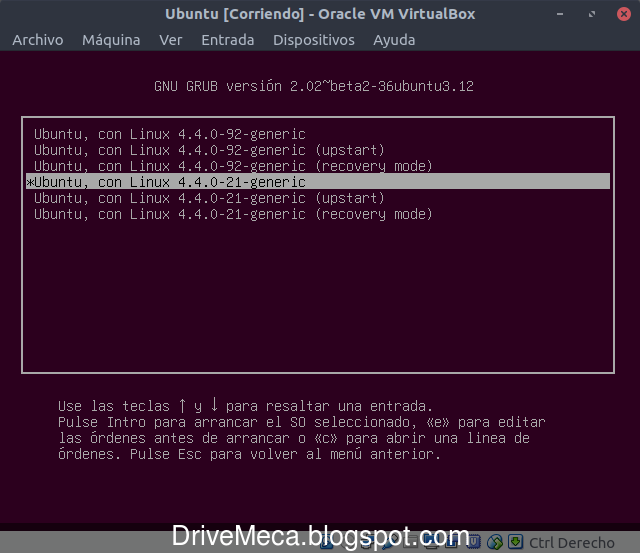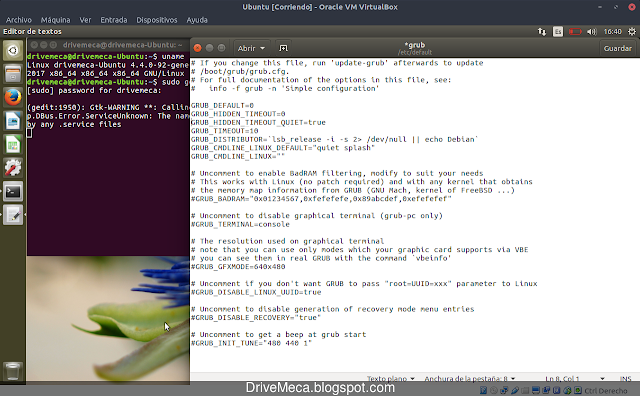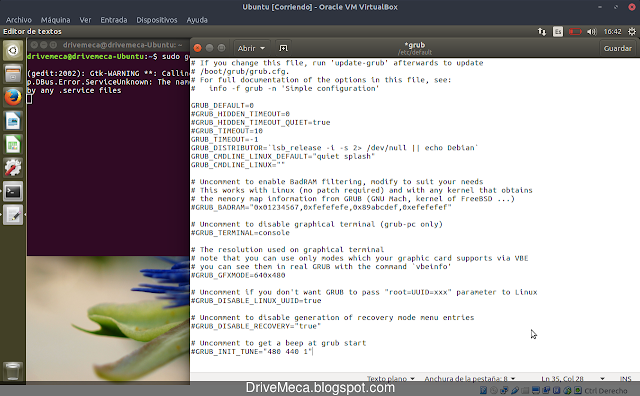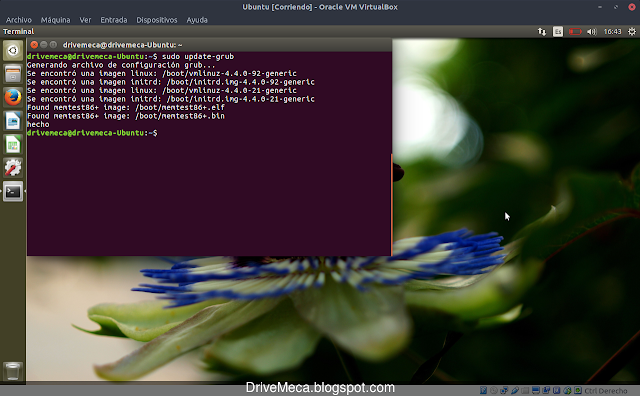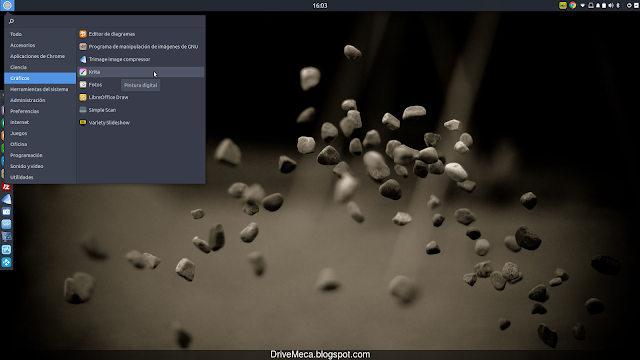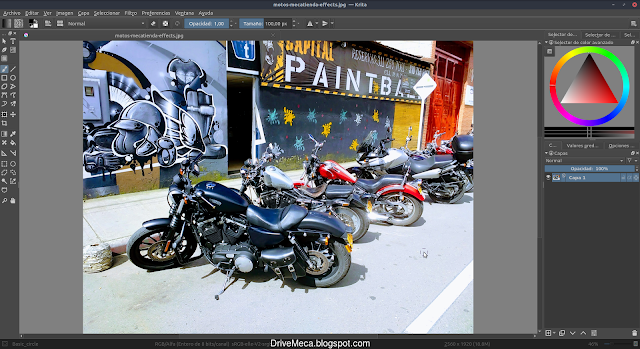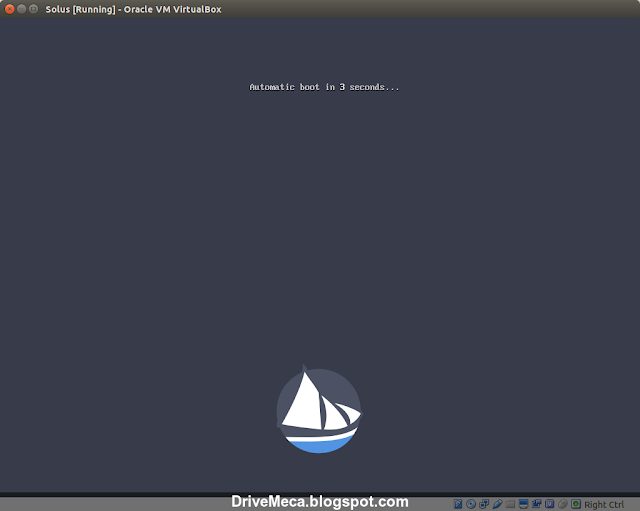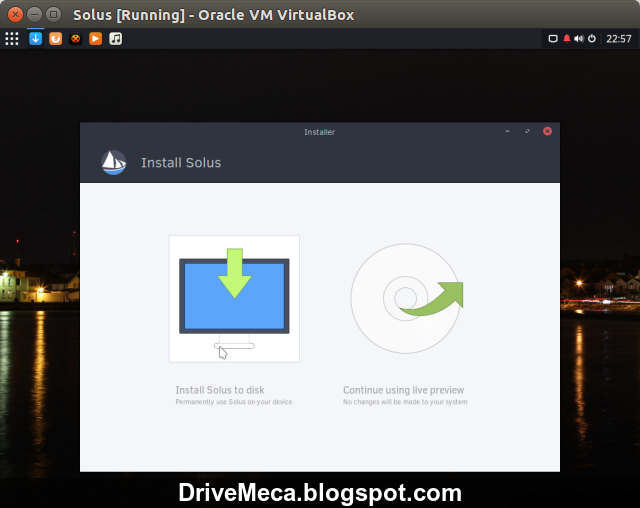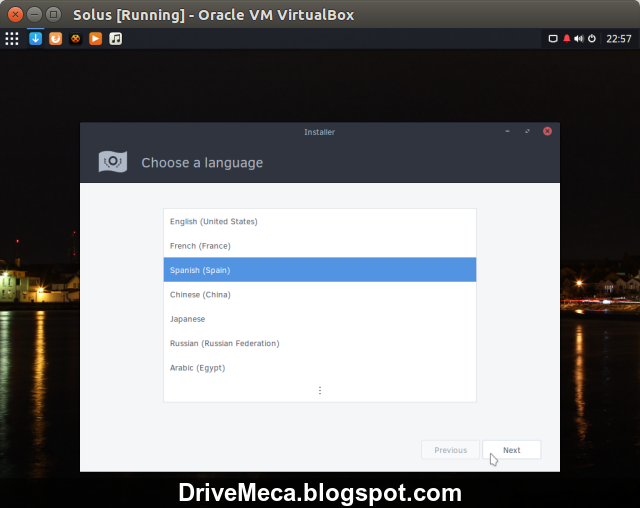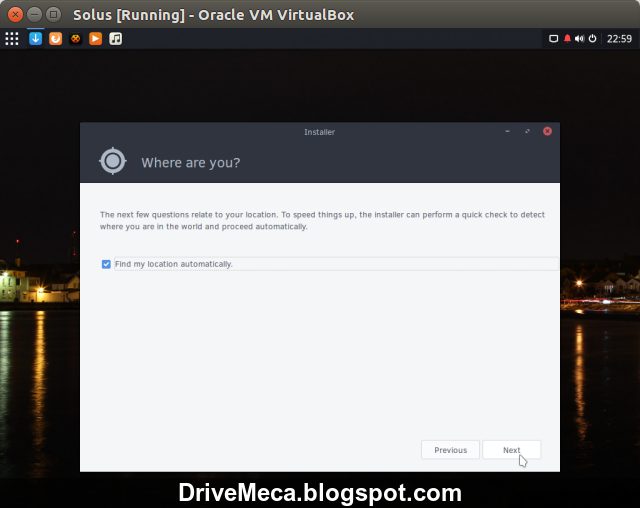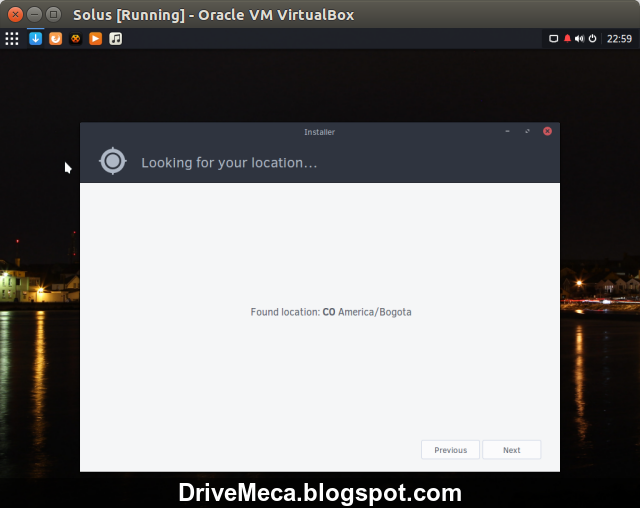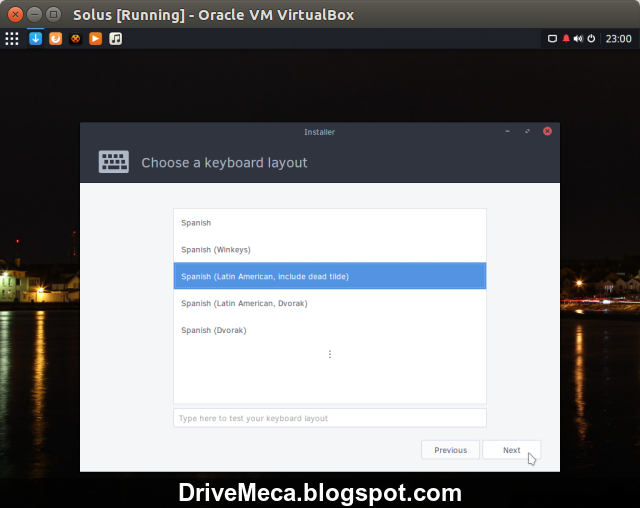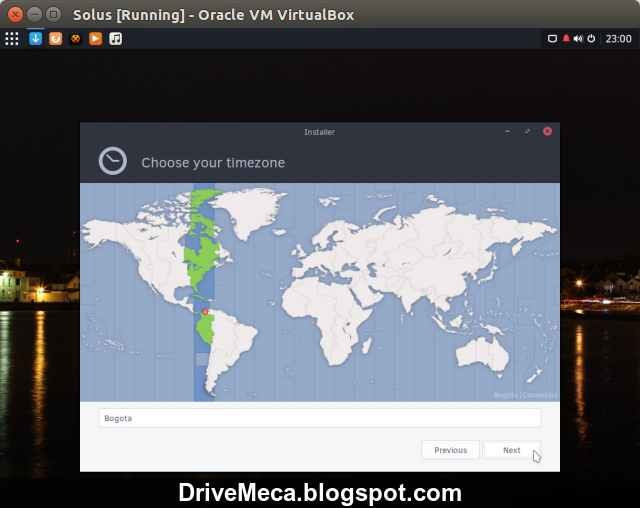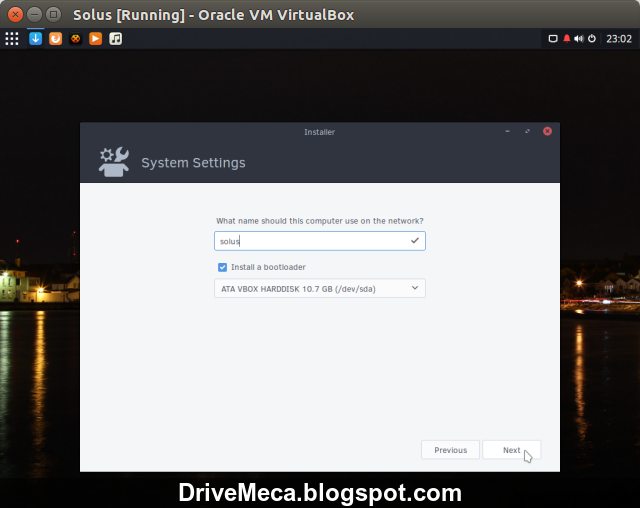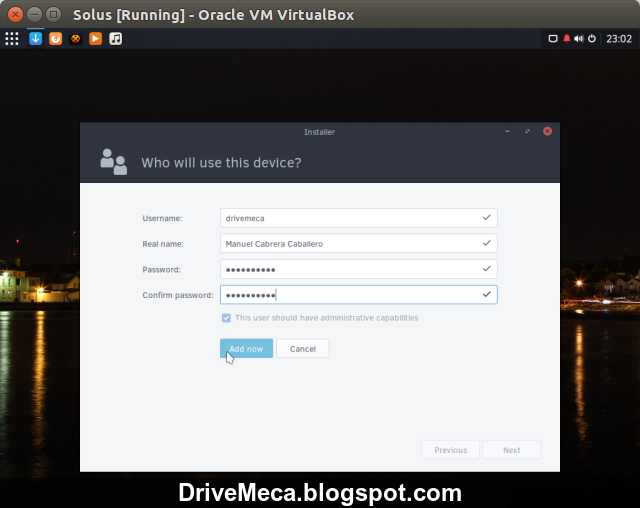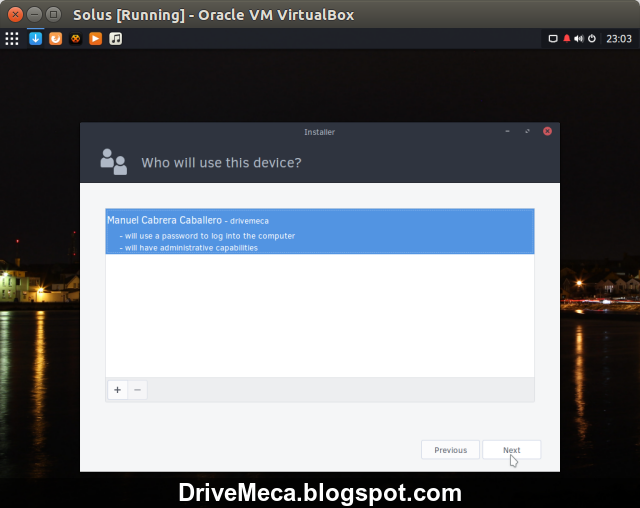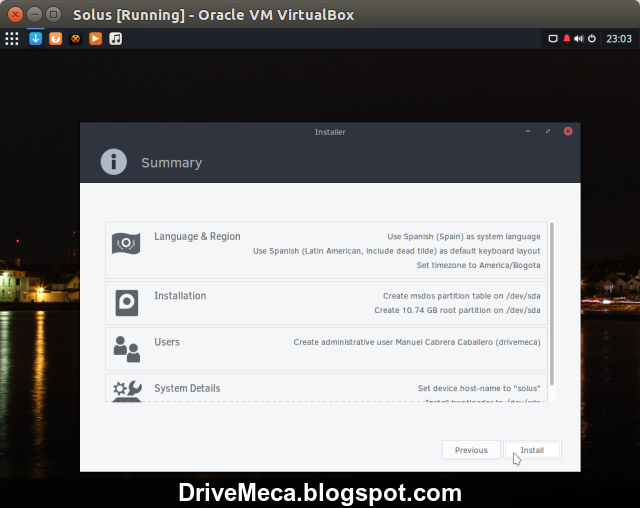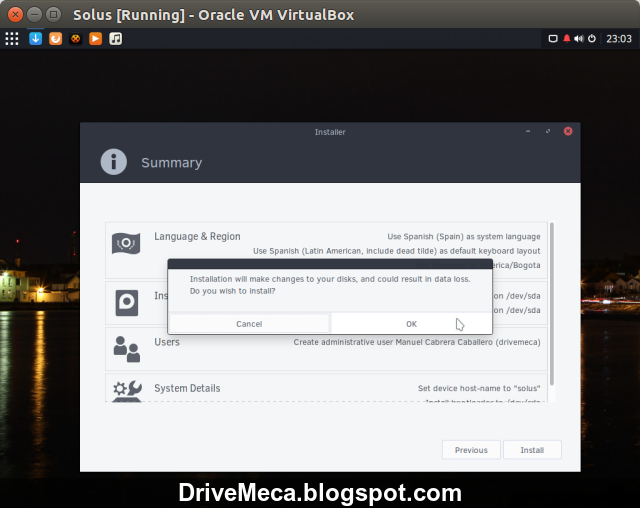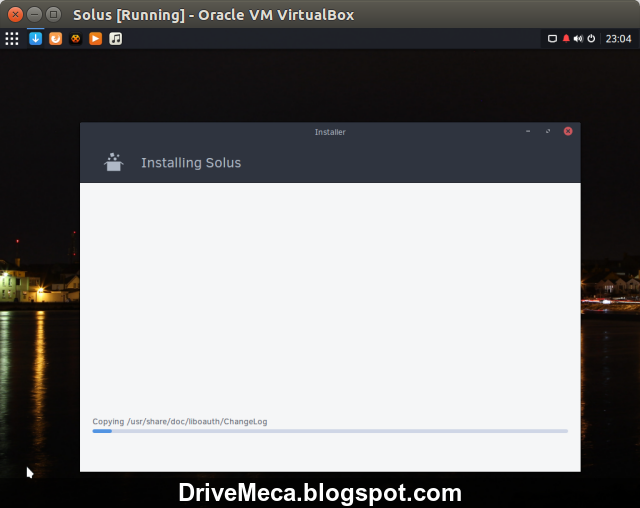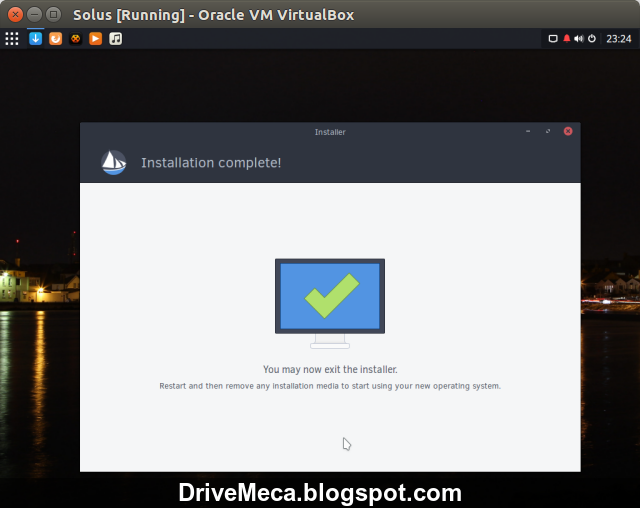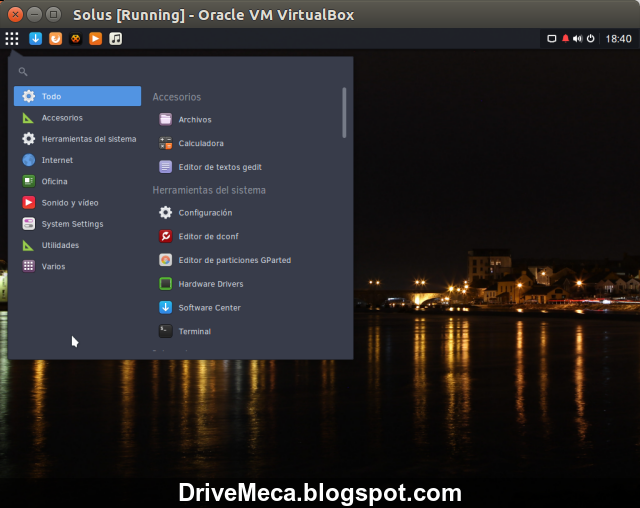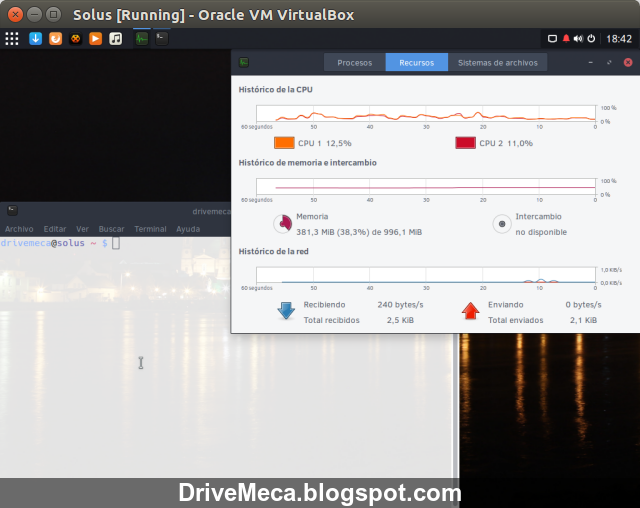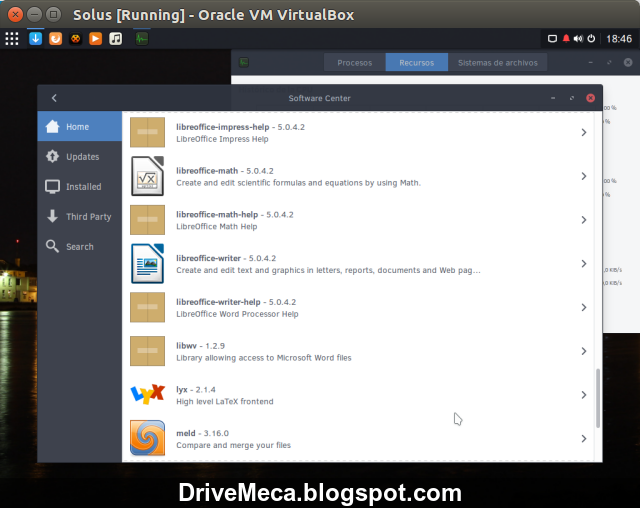Linux tiene fama de complejo y aunque ya casi todo se ha mejorado para facilitarlo aun quedan partes "negras" que nos da temor tocar para no dañar, ya sea por desconocimiento o porque "si esta funcionando, para que tocarlo". El tema de nuestro articulo es como restaurar un kernel Ubuntu modificando Grub.
Que es un kernel Linux
Un kernel Linux básicamente es el corazón del sistema operativo, es el encargado de iniciar el sistema operativo, comunicarse con todo el hardware del equipo y dejarlo listo para la capa de software superior o para el usuario final. Por ello es tan importante pero...a veces en una actualización algo deja de funcionar.
Al pasarnos que nos deja de funcionar algún dispositivo, vemos un comportamiento raro en nuestro OS opensource una posible solución es la que veremos hoy, restaurar o devolvernos una versión anterior de kernel linux.
Requerimientos para restaurar kernel Ubuntu
- Linux Ubuntu actualizado
- Contar con mas de una versión de kernel instalada
Para ingresar a Linux Ubuntu con otro kernel debemos elegir antes de cargar el sistema operativo y para esto hay dos posibles soluciones.
Opción 1: Haciendo boot con kernel linux anteriormente instalado
-Al encender tu equipo con Linux Ubuntu dejamos presionada la tecla SHIFT (OJO, debe ser antes de que comience la carga, sino, no funcionara). Llegaremos al menú de Grub y por medio del cursor de nuestro teclado bajaremos a Opciones avanzadas para Ubuntu y presionaremos Enter
-En la siguiente pantalla de Grub veremos un listado de kernels disponibles para hacer boot. Cada kernel tiene 3 archivos:
- generic para hacer boot normalmente
- upstart un reemplazo a la forma de carga System-V usada en Unix
- recovery para hacer boot en modo texto con la menor cantidad posible de drivers cargados, utilizado para recuperar una instalación dañada, un server gráfico que no arranca, etc
Elegimos un kernel generic moviéndonos arriba o abajo con el cursor y presionamos Enter sobre el para hacer boot
-Siempre podemos saber que versión de kernel linux tenemos activa ejecutando en consola el comando uname -a
Opción 2: Modificando Grub en Ubuntu Linux
Esta es la opción no tan sencilla y que debemos tener cuidado si la vamos a usar ya que un daño por mala configuracion hará que no cargue nuestro OS opensource teniendo que entrar por medio de un Live DVD o USB y corregir el problema en modo rescue
-Abrimos una consola y ejecutamos
sudo gedit /etc/default/grub
En gedit nos aparecerá la configuracion de Grub. Aunque hay bastantes parámetros, solo modificaremos 3 de ellos
-Haremos las siguientes modificaciones:
Comentamos las dos lineas de GRUB_HIDDEN_TIMEOUT
#GRUB_HIDDEN_TIMEOUT=0
#GRUB_HIDDEN_TIMEOUT_QUIET=true
Cambiamos el valor de GRUB_TIMEOUT
GRUB_TIMEOUT=-1
Breve explicación de los parámetros. Los GRUB_HIDDEN ocultan el menú Grub, por eso los comentamos y el GRUB_TIMEOUT al ponerlo en -1 mostrara el menú y no hará el conteo de segundos permitiéndonos con calma elegir una opción en el menú
Damos click al botón Guardar de gedit y cerramos la ventana gedit
-Actualizamos cambios ejecutando
sudo update-grub
Muy bien, a partir de este momento siempre que hagas boot aparecera el menu de Grub y hasta que presiones Enter el no hara boot. Cuando ya hayas solucionado el problema puedes volver a su estado normal la configuracion de Grub
Artículos recomendados: Como optimizar linux con Stacer y BleachBit
Quieres apoyarme? El conocimiento es gratis pero...igual tengo gastos. Puedes donarme dinero por medio de PayPal para equipar mi laboratorio, equipos para pruebas, infraestructura de redes, etc que utilizo haciendo estos artículos y vídeos.
Aun tienes dudas y quieres preguntarme algo que por email no crees posible? ahora puedes agendar una cita virtual conmigo (por medio de hangout de google), haz click aquí para agendar cita conmigo. Bien, hazme un favor, compártelo en tus redes sociales (compartir es sexy). Escríbeme en los comentarios aquí debajo y pasa la voz compartiendo el tweet.
— Manuel Cabrera C (@drivemeca) August 20, 2017Sígueme en twitter , google+, facebook o email y podrás estar enterado de todas mis publicaciones.
Disfrútenlo.