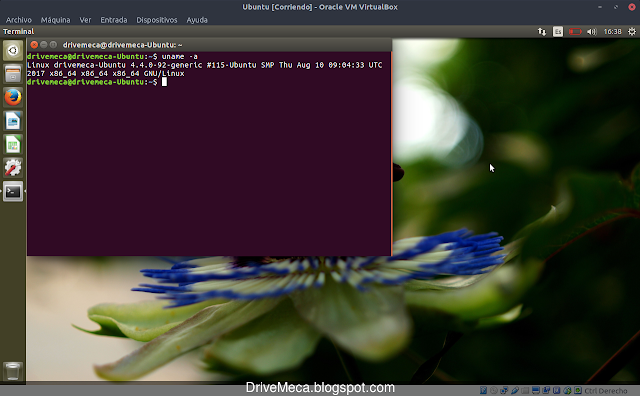Que tan organizado es tu negocio? Mucho, me dirás, pero, lo tienes sistematizado, como manejas tus clientes, la facturación que tal se maneja?. Muchos temas que si no se unifican se vuelve un monstruo creciente difícil de manejar. Para esto una buena practica es manejar un ERP junto a otras herramientas idealmente conectadas entre si. Lo que nos lleva al tema del articulo de hoy, instalar paso a paso Odoo (antiguo OpenERP) en un servidor Linux Centos 7 con PostgreSQL.
Requerimientos instalación de Odoo ERP en Linux Centos
- Linux Centos 7 instalación mínima
- SELinux deshabilitado
-Instalamos el repositorio de epel en su ultima versión. Esto nos permitirá resolver dependencias necesitadas por Odoo
yum install -y epel-release
Instalamos PostgreSQL apara Odoo en Linux Centos
-Instalamos el repositorio de PostgreSQL 9.6 o la ultima versión disponible al momento
yum install https://download.postgresql.org/pub/repos/yum/9.6/redhat/rhel-7-x86_64/pgdg-centos96-9.6-3.noarch.rpm
-Instalamos el grupo de PostgreSQL junto a algunas dependencias necesarias
yum groupinstall "PostgreSQL Database Server 9.6 PGDG"
yum install php-pgsql php-gd yum-utils sudo
yum install ftp://mirror.switch.ch/pool/4/mirror/centos/7.3.1611/cr/x86_64/Packages/http-parser-2.7.1-1.el7.x86_64.rpm
yum install ftp://mirror.switch.ch/pool/4/mirror/centos/7.3.1611/cr/x86_64/Packages/http-parser-2.7.1-1.el7.x86_64.rpm
-Inicializamos y activamos PostgreSQL para que ejecute al hacer boot nuestro servidor
/usr/pgsql-9.6/bin/postgresql96-setup initdb
systemctl enable postgresql-9.6
-Permitimos conexiones con md5 en PostgreSQL
sed -i "/^host/s/ident/md5/g" /var/lib/pgsql/9.6/data/pg_hba.conf
-Iniciamos el servicio de PostgreSQL
systemctl start postgresql-9.6
Instalamos Odoo en Linux Centos
-Agregamos el repositorio (actualizado todas las noches) de Odoo
yum-config-manager --add-repo=https://nightly.odoo.com/10.0/nightly/rpm/odoo.repo
-Instalamos Odoo
yum install odoo
-Una ultima dependencia, necesaria para poder manejar archivos pdf
yum install https://downloads.wkhtmltopdf.org/0.12/0.12.2.1/wkhtmltox-0.12.2.1_linux-centos7-amd64.rpm
-Activamos Odoo para su inicio cada vez que haga boot el servidor Linux Centos y lo iniciamos
systemctl enable odoo
systemctl start odoo
-Abrimos el puerto tcp 8069 en las reglas de firewall de Linux Centos
firewall-cmd --zone=public --add-port=8069/tcp --permanent
firewall-cmd --reload
Configuramos Odoo en Linux Centos
-Abrimos un browser en otro equipo y navegamos al URL http://ip-servidor:8069/ Reemplazando ip-servidor con la ip de tu servidor Linux Centos-Llegaremos a una pagina para crear la db en PostgreSQL a usar en Odoo. Llenamos los campos:
Database Name: Nombre de la db que crearemos
Email: Un email valido
Password: Tu contraseña de ingreso como administrador, si quieres verla dale click al ojo de la derecha en la caja de texto
Language: Elige tu idioma de la lista
Country: Pais
Si quieres que se carguen datos de ejemplo en la db, marca el checkmark Load demonstration data
Damos click al botón Create database
En caso de error, baja mas en este articulo y veras un listado de posibles errores y como solucionarlos
-Nos recibe seguidamente una pagina con el listado de modulos disponibles a instalar, pero antes un paso mas
-Dale click a Administrator - Preferencias en la esquina superior derecha
-Verifica tu Idioma y zona horaria. De paso puedes crearte una firma para los emails. Damos click al botón Guardar
Posibles errores Odoo y como corregirlos
Normalmente no deben haberlos, pero puede que se te presente alguno y los ire escribiendo en esta sección en la medida que se me presentenDatabase creation error: new encoding (UTF8) is incompatible with the encoding of the template database (SQL_ASCII) HINT: Use the same encoding as in the template database, or use template0 as template.
-Abrimos una consola en el servidor y ejecutamos
sudo -u postgres psql postgres
psql (9.6.2)
Type "help" for help.
postgres=# update pg_database set datallowconn = TRUE where datname = 'template0';
UPDATE 1
postgres=# \c template0
You are now connected to database "template0" as user "postgres".
template0=# update pg_database set datistemplate = FALSE where datname = 'template1';
UPDATE 1
template0=# drop database template1;
DROP DATABASE
template0=# create database template1 with template = template0 encoding = 'UTF8';
CREATE DATABASE
template0=# update pg_database set datistemplate = TRUE where datname = 'template1';
UPDATE 1
template0=# \c template1
You are now connected to database "template1" as user "postgres".
template1=# update pg_database set datallowconn = FALSE where datname = 'template0';
UPDATE 1
Presionamos la combinación de teclas Ctrl D para salir de pgsql
Artículos recomendados: Llevando el control de tu negocio con Dolibarr ERP/CRM
Como instalar QuickBooks Database Server 13 en Linux
Como instalar Vtiger CRM paso a paso en Linux
Conoce mejor a tus clientes; instala SugarCRM
Ya estamos listos para personalizar Odoo a nuestras necesidades
Usaste OpenERP? Ya usas Odoo? Que tal te ha parecido?
Aun tienes dudas y quieres preguntarme algo que por email no crees posible? ahora puedes agendar una cita virtual conmigo (por medio de hangout de google), haz click aquí para agendar cita conmigo. Bien, hazme un favor, compártelo en tus redes sociales (compartir es sexy). Escríbeme en los comentarios aquí debajo y pasa la voz compartiendo el tweet.
Quieres apoyarme? El conocimiento es gratis pero...igual tengo gastos. Puedes donarme dinero por medio de PayPal para equipar mi laboratorio, equipos para pruebas, infraestructura de redes, etc que utilizo haciendo estos artículos y vídeos.
Aun tienes dudas y quieres preguntarme algo que por email no crees posible? ahora puedes agendar una cita virtual conmigo (por medio de hangout de google), haz click aquí para agendar cita conmigo. Bien, hazme un favor, compártelo en tus redes sociales (compartir es sexy). Escríbeme en los comentarios aquí debajo y pasa la voz compartiendo el tweet.
Sígueme en twitter , google+, facebook o email y podrás estar enterado de todas mis publicaciones.Como instalar #odoo #ERP en #Linux #Centos 7 paso a paso https://t.co/mhLH2AQ7sD pic.twitter.com/HatAAlLoqk— Manuel Cabrera C (@drivemeca) May 10, 2017
Disfrútenlo.