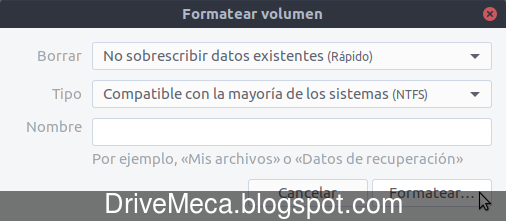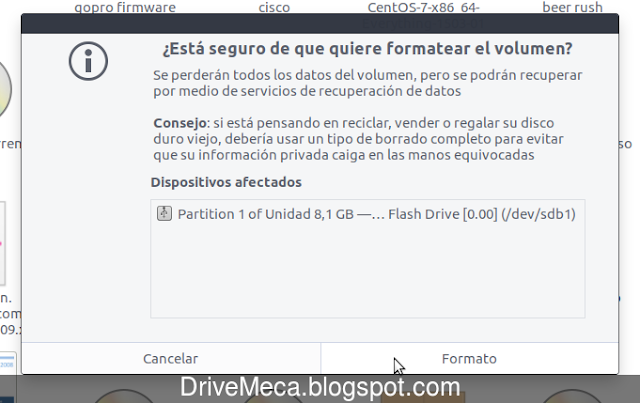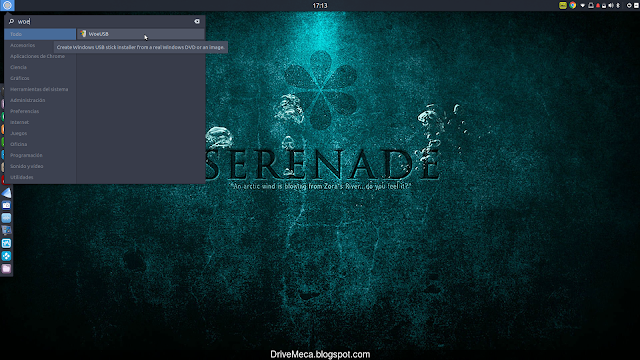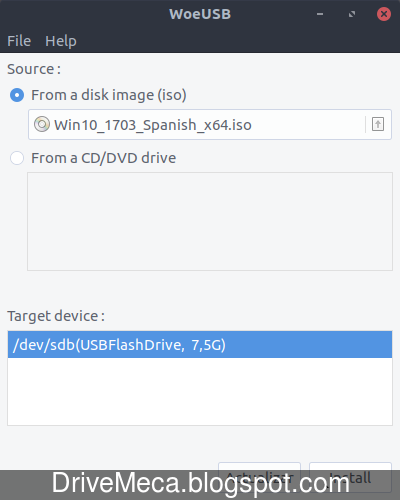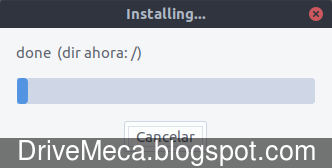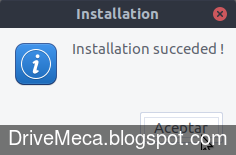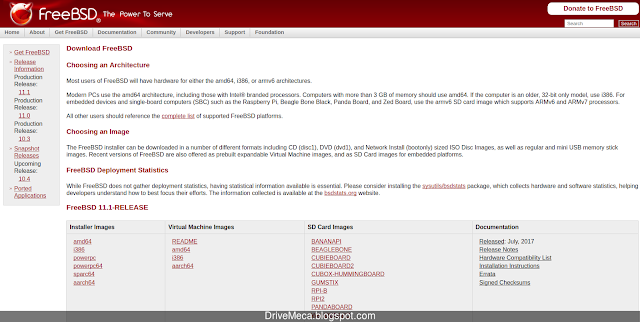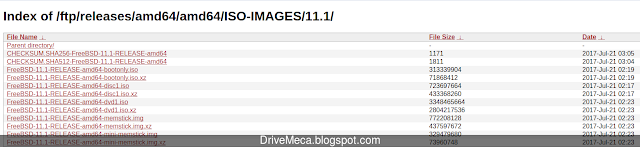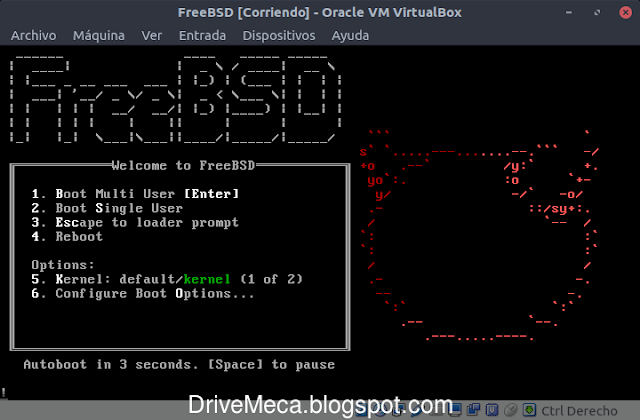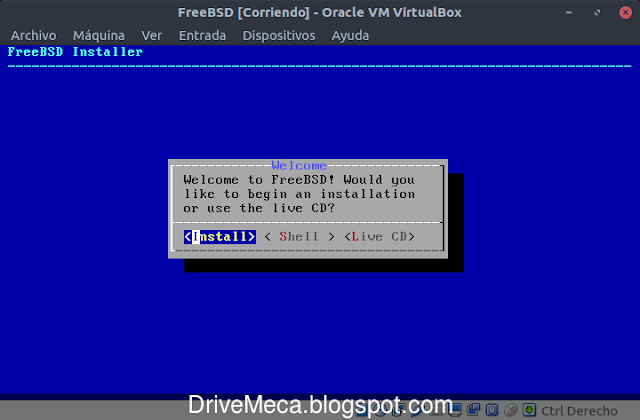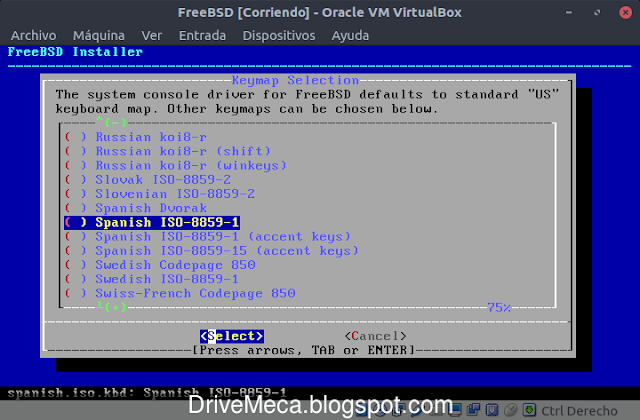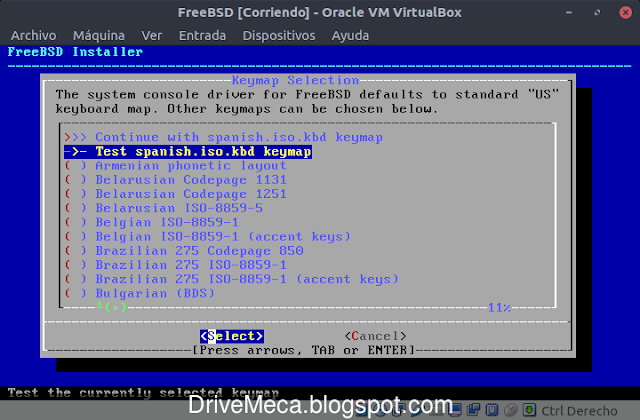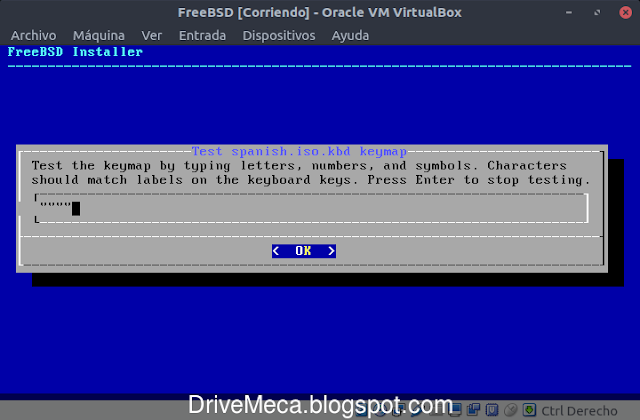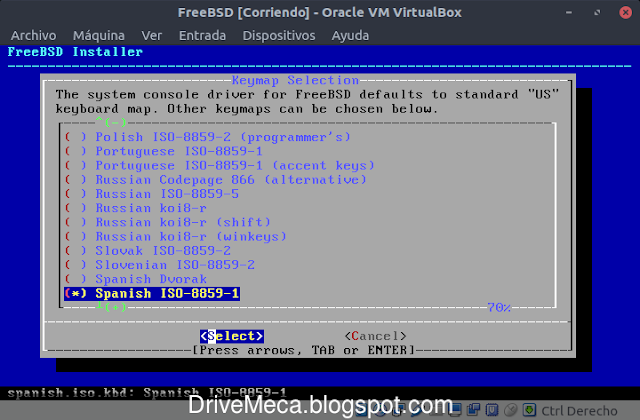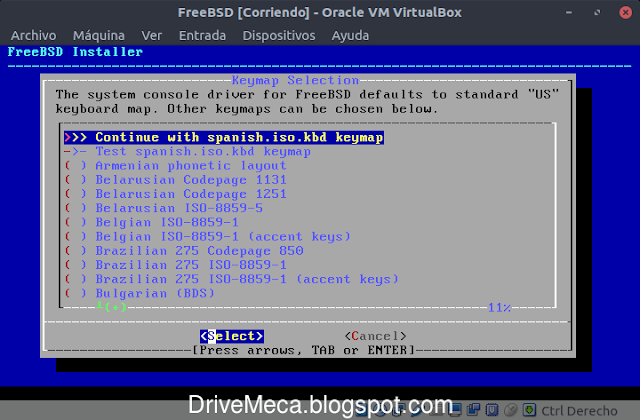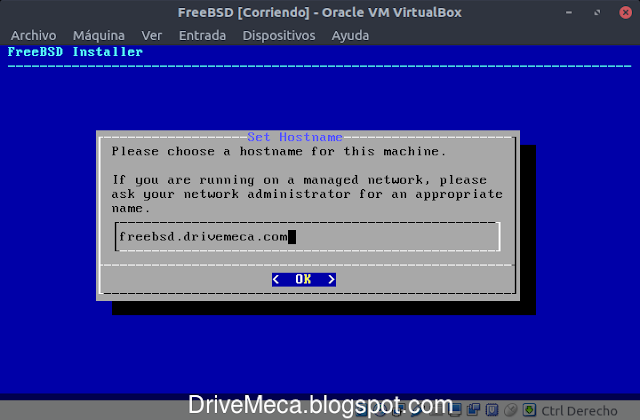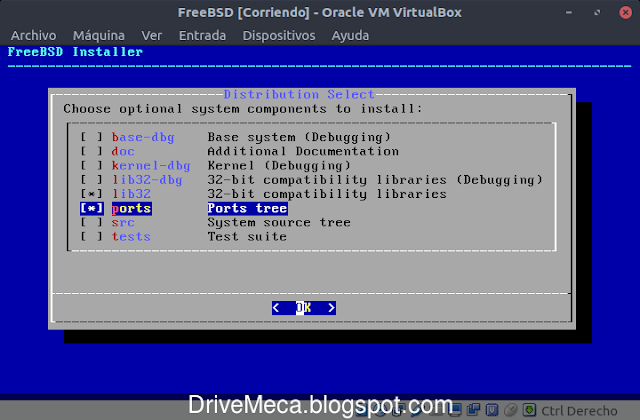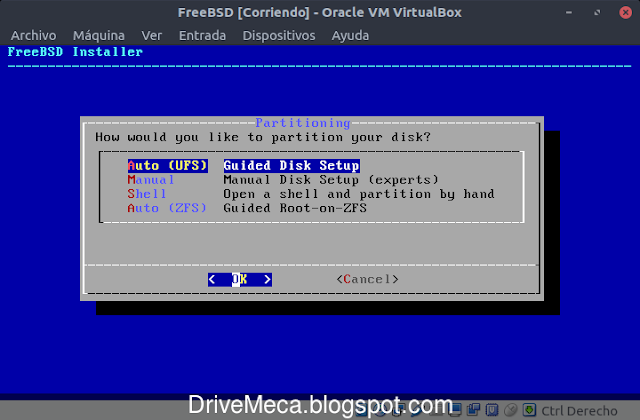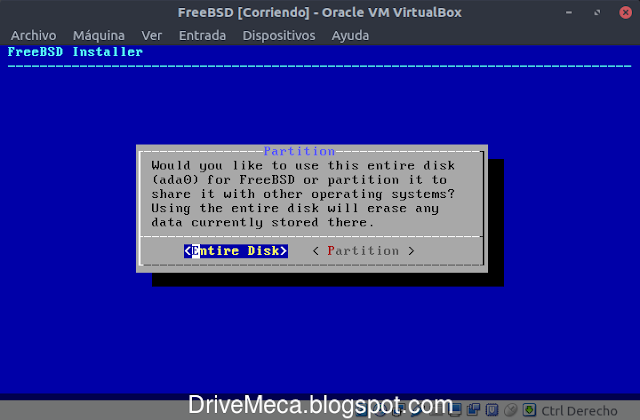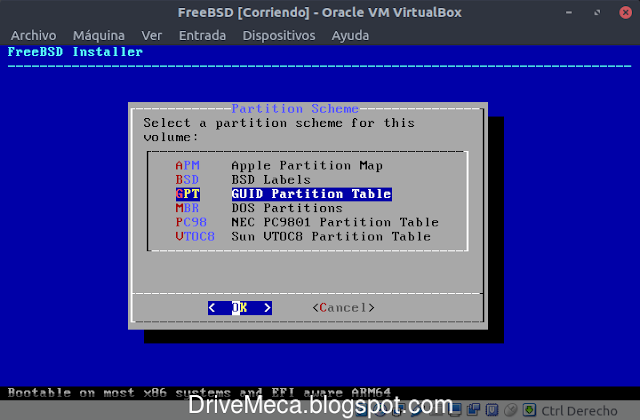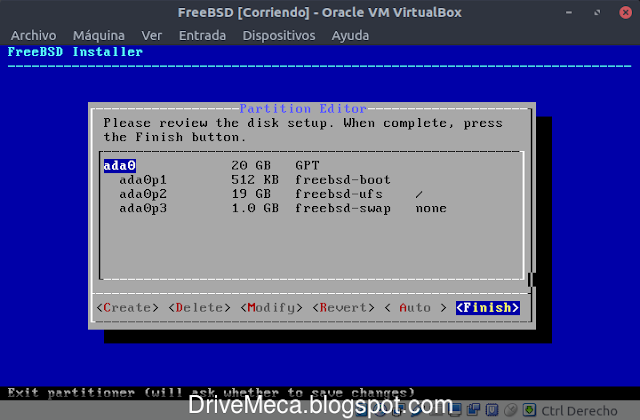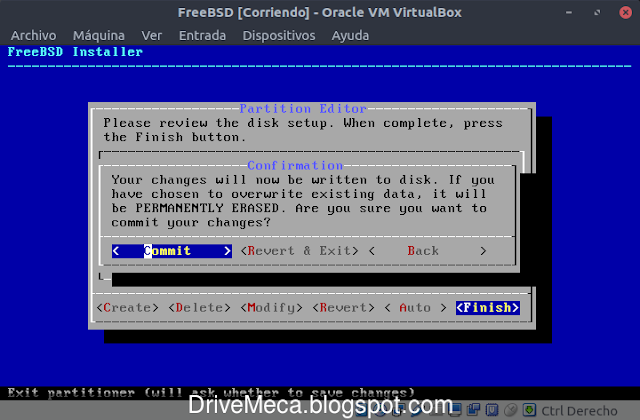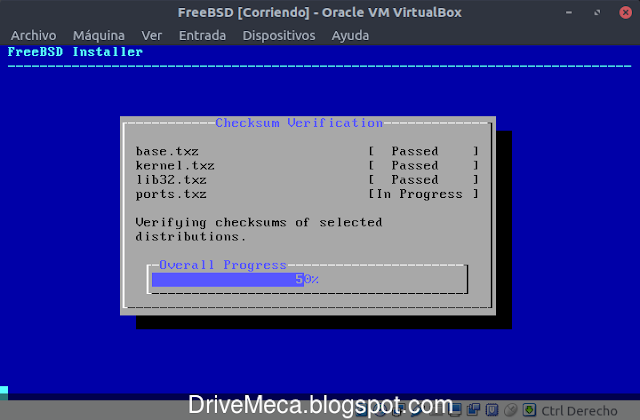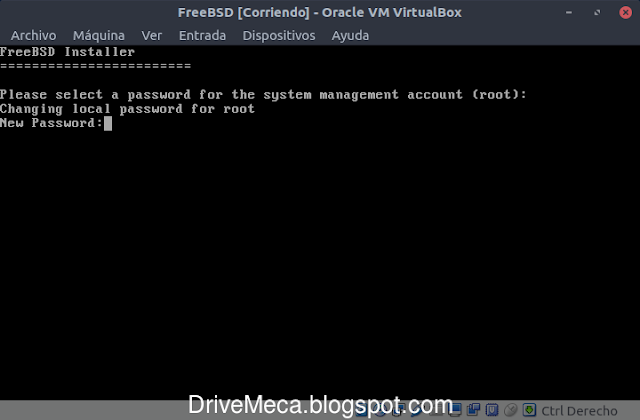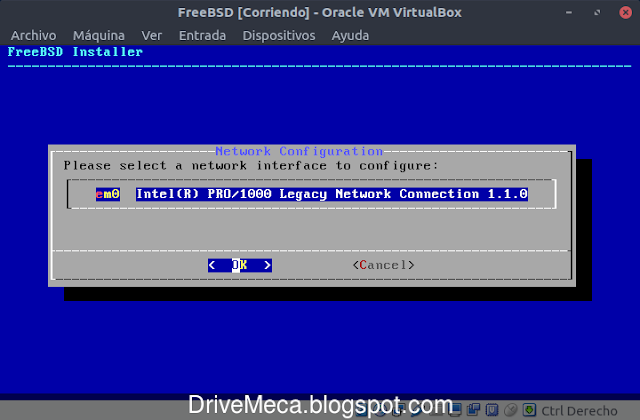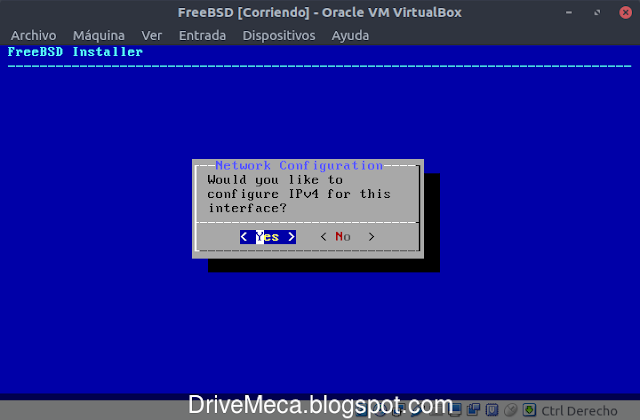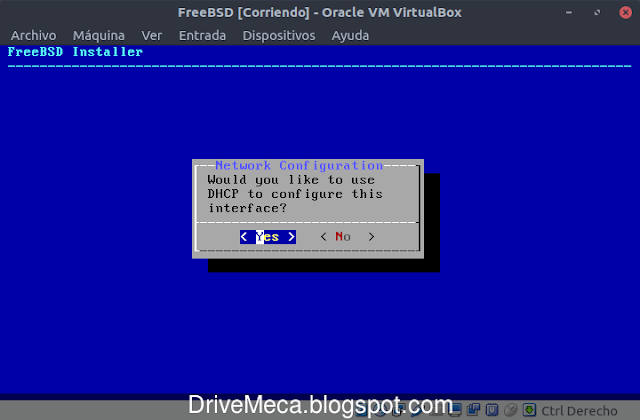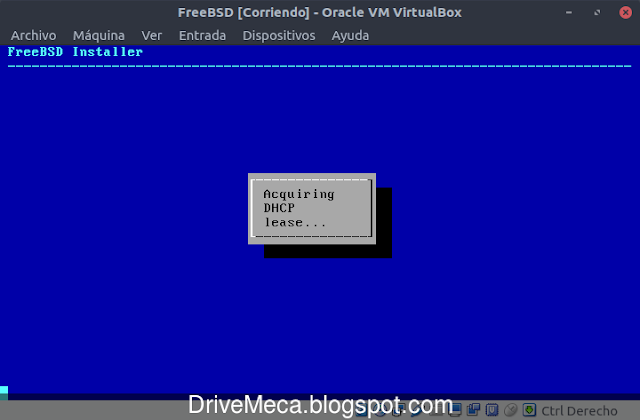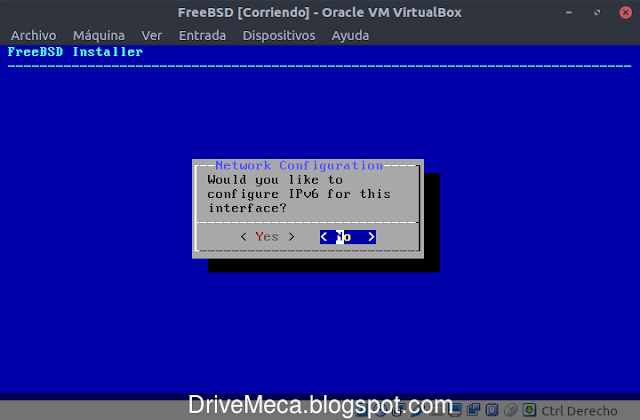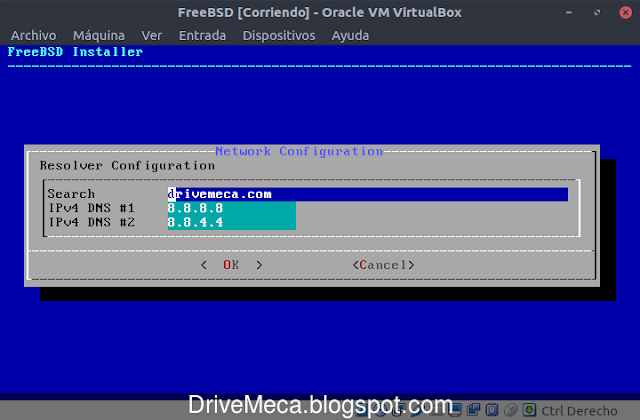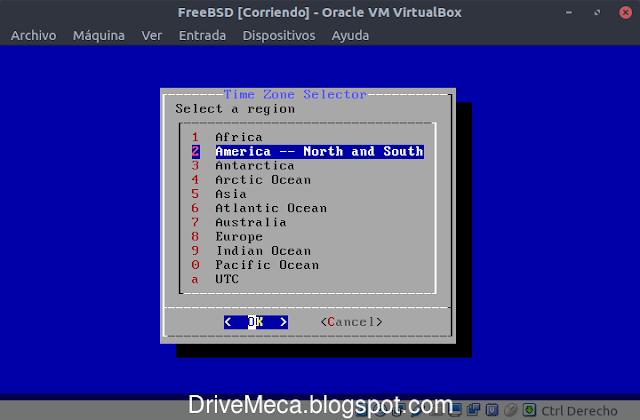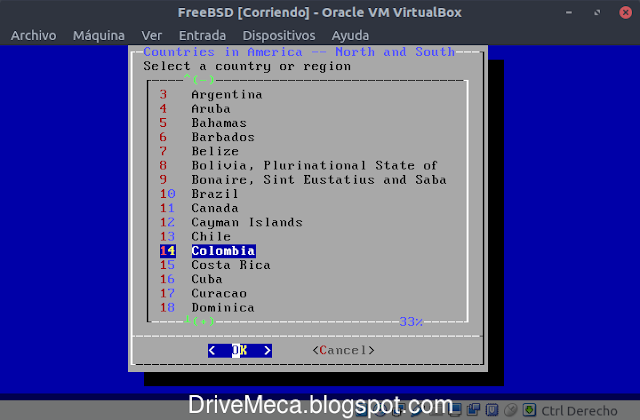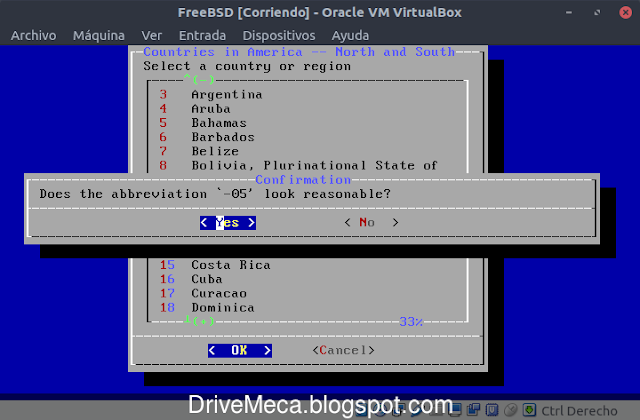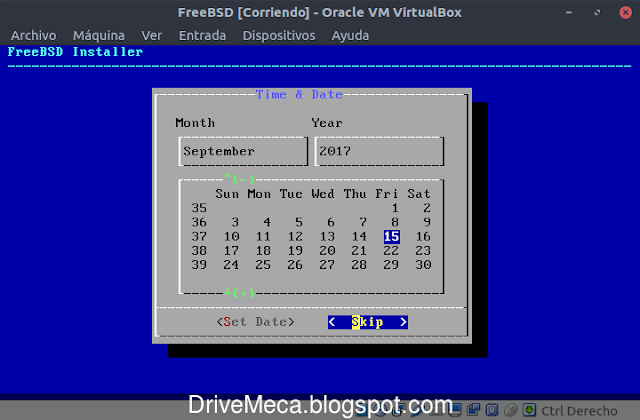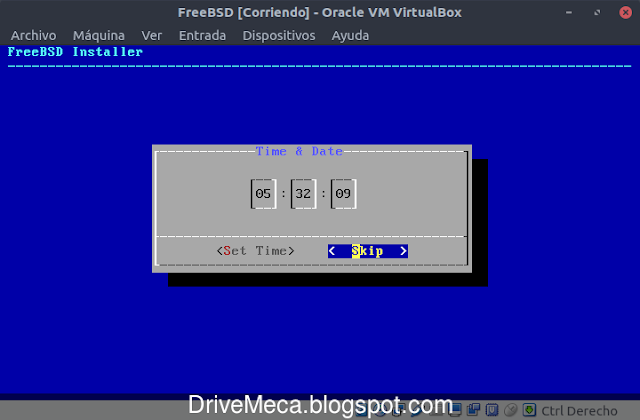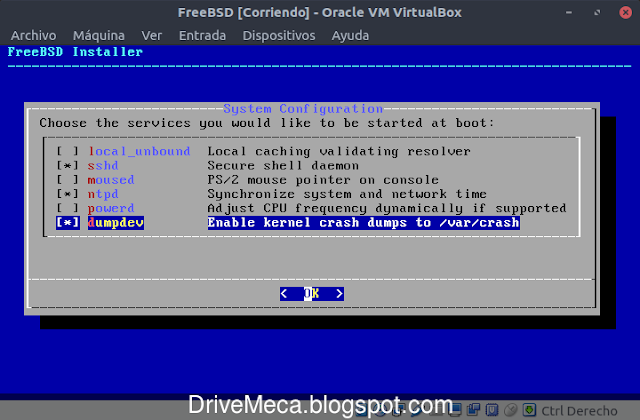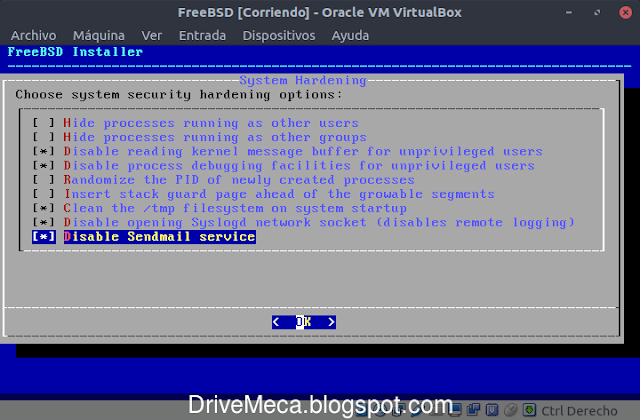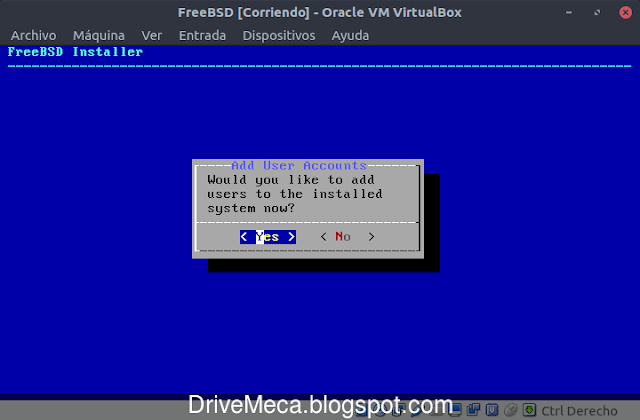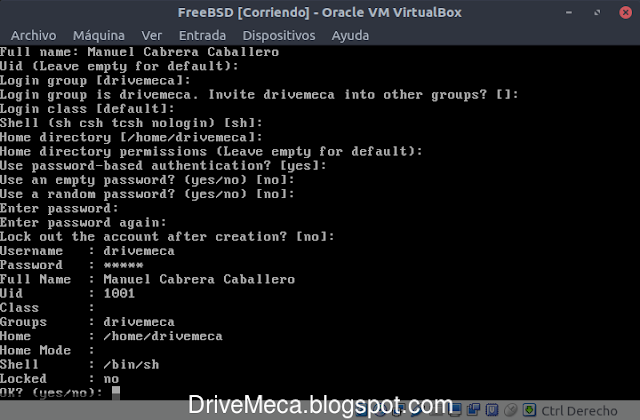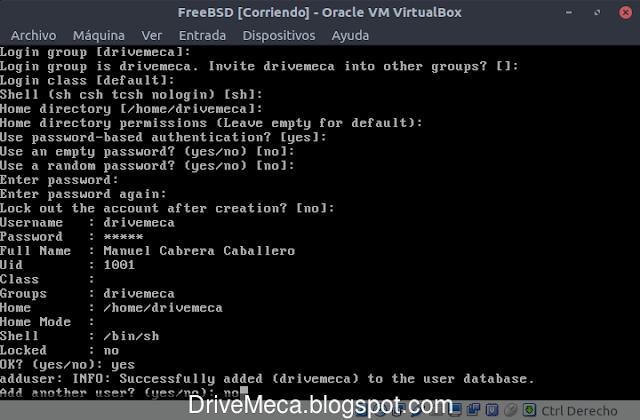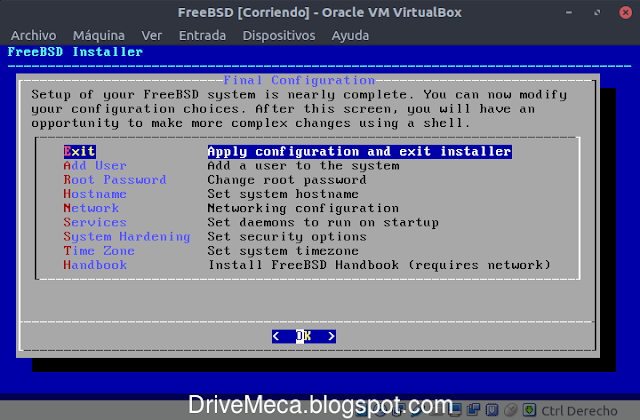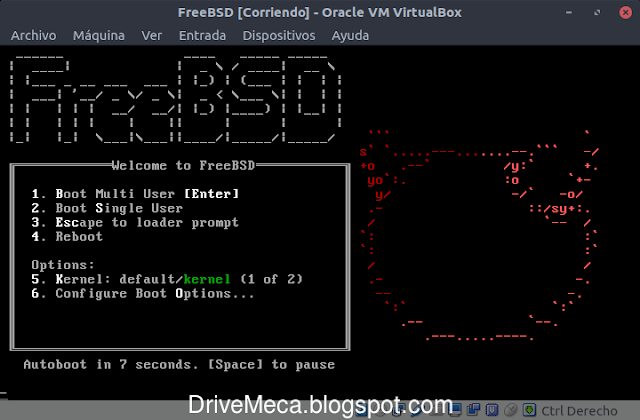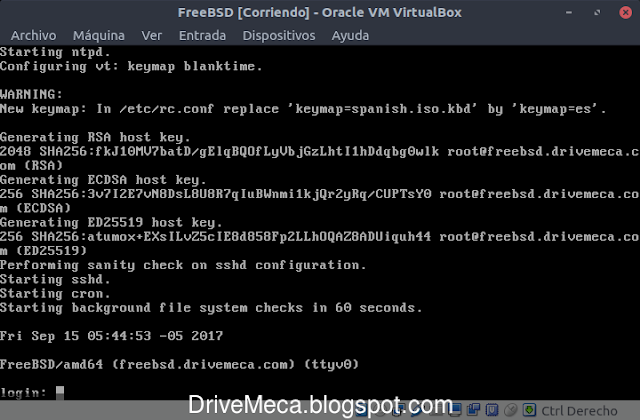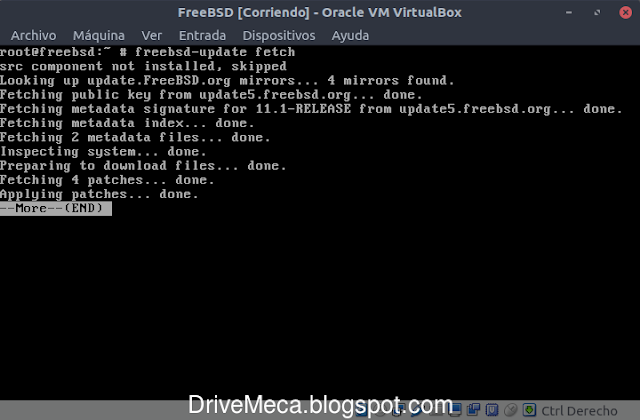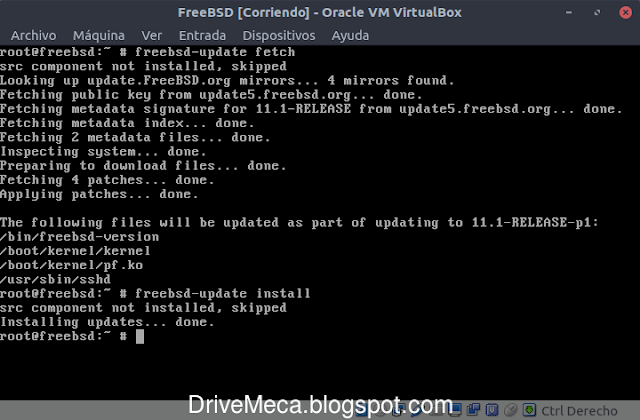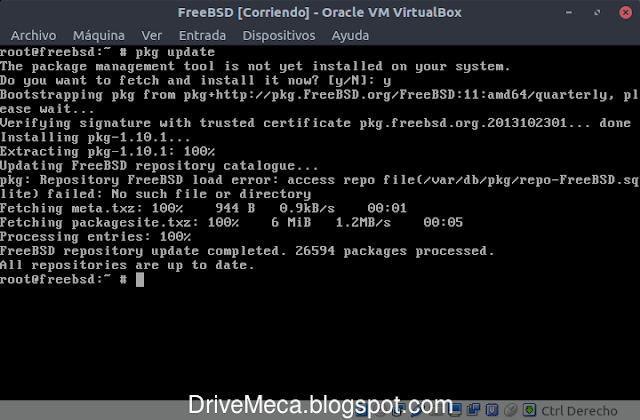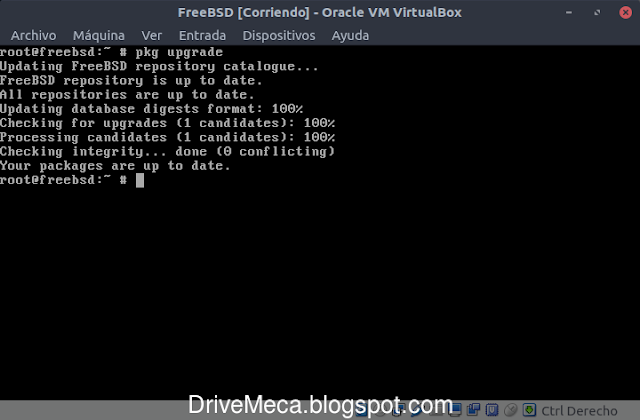El opensource esta en todas partes y lo podemos usar para todo y sino me crees, sigue leyendo para que lo compruebes.
Un tema que me han preguntado recurrentemente es "se puede crear una USB booteable de Microsoft Windows desde Linux?" y es el tema de nuestro articulo, como crear una USB booteable Windows desde Linux.
El que usemos Linux no quiere decir que no podamos y mas con la amplia comunidad opensource detrás de nuestro OS favorito. Para esta tarea en especifico usaremos una aplicación llamada WoeUSB.
WoeUSB es opensource y la podemos descargar totalmente gratis e instalarla. Mi recomendación es instalar un repositorio para su instalación, así cuando haya una nueva versión se nos notificara y podremos actualizarla de forma sencilla. El articulo lo baso en Linux Ubuntu. Comencemos
Un tema que me han preguntado recurrentemente es "se puede crear una USB booteable de Microsoft Windows desde Linux?" y es el tema de nuestro articulo, como crear una USB booteable Windows desde Linux.
El que usemos Linux no quiere decir que no podamos y mas con la amplia comunidad opensource detrás de nuestro OS favorito. Para esta tarea en especifico usaremos una aplicación llamada WoeUSB.
WoeUSB es opensource y la podemos descargar totalmente gratis e instalarla. Mi recomendación es instalar un repositorio para su instalación, así cuando haya una nueva versión se nos notificara y podremos actualizarla de forma sencilla. El articulo lo baso en Linux Ubuntu. Comencemos
Requerimientos para instalar WoeUSB y crear USB Windows
- Linux Ubuntu actualizado
- Conectividad a internet
- 1 USB de no menos de 8GB
Instalación de WoeUSB en Linux Ubuntu
-Agregamos el repositorio. Se nos pedirá nuestra contraseña. La escribimos y presionamos Enter
sudo add-apt-repository ppa:nilarimogard/webupd8
-Actualizamos e instalamos woeusb
sudo apt update
sudo apt install woeusb
-Insertamos la USB que usaremos para instalar Microsoft Windows, te sugiero que mínimo sea de 8GB. Abrimos un explorador de archivos y nos debe aparecer la USB montada, le damos click botón derecho del mouse y le damos click a la opción formatear
-Nos saldrá una ventana de Formatear volumen, seleccionamos:
-Nos aparece una nueva ventana alertándonos, verificamos que el dispositivo si es nuestra USB y damos click al botón Formato
-Nos aparece la ventana de WoeUSB y debemos llenar los siguientes pasos:
-Se nos pide nuestra contraseña, la escribimos y presionamos Enter
-Es posible que no te funcione y de un error, saca la USB del puerto y vuelve a conectarla en el puerto USB
-Volvemos a repetir los pasos con WoeUSB y debe aparecernos una ventana de Installing, tiempo de ir por un café :-)
-Después de un buen rato nos aparecerá una ventana comentándonos que la instalación resulto exitosa. Le damos click al botón Aceptar para cerrarla
Y ya tenemos una USB booteable con la instalación de Microsoft Windows lista para instalar equipos con este OS.
Artículos recomendados: Windows sin password, recupera la entrada
Como conectar un cliente jabber en Windows
Como instalar Zorin OS paso a paso
Como agregar un cliente Windows 8 en OCSInventory paso a paso
Vídeo tutorial Creando USB booteable Windows desde Linux
-Insertamos la USB que usaremos para instalar Microsoft Windows, te sugiero que mínimo sea de 8GB. Abrimos un explorador de archivos y nos debe aparecer la USB montada, le damos click botón derecho del mouse y le damos click a la opción formatear
-Nos saldrá una ventana de Formatear volumen, seleccionamos:
- Borrar: No sobrescribir datos existente (Rapido)
- Tipo: Compatible con la mayoria de los sistemas (NTFS)
- Nombre: Lo dejamos en blanco
Damos click al botón Formatear
-Nos aparece una nueva ventana alertándonos, verificamos que el dispositivo si es nuestra USB y damos click al botón Formato
Creamos USB Windows desde Linux
-Ejecutamos WoeUSB desde nuestro menú, en mi caso en Linux Ubuntu Budgie comienzo a escribir woe en el menú de inicio y me aparece. Le damos click para ejecutarlo-Nos aparece la ventana de WoeUSB y debemos llenar los siguientes pasos:
- Source: From a disk image (iso) damos click al botón derecho y elegimos el ISO de Microsoft Windows. En caso de no tener un ISO y querer copiar desde un DVD original usaremos From a CD/DVD drive
- Target device: Marcamos nuestra USB (OJO, debe aparecernos, sino, sacala del puerto USB y vuelve a conectarla)
Damos click al botón Install
-Se nos pide nuestra contraseña, la escribimos y presionamos Enter
-Es posible que no te funcione y de un error, saca la USB del puerto y vuelve a conectarla en el puerto USB
-Volvemos a repetir los pasos con WoeUSB y debe aparecernos una ventana de Installing, tiempo de ir por un café :-)
-Después de un buen rato nos aparecerá una ventana comentándonos que la instalación resulto exitosa. Le damos click al botón Aceptar para cerrarla
Y ya tenemos una USB booteable con la instalación de Microsoft Windows lista para instalar equipos con este OS.
Artículos recomendados: Windows sin password, recupera la entrada
Como conectar un cliente jabber en Windows
Como instalar Zorin OS paso a paso
Como agregar un cliente Windows 8 en OCSInventory paso a paso
Quieres apoyarme? El conocimiento es gratis pero...igual tengo gastos. Puedes donarme dinero por medio de PayPal para equipar mi laboratorio, equipos para pruebas, infraestructura de redes, etc que utilizo haciendo estos artículos y vídeos.
Donar 25 USD
Satisfech@ con el articulo? Bien, hazme un favor, compártelo en tus redes sociales (compartir es sexy). Escríbeme en los comentarios aquí debajo y pasa la voz compartiendo el tweet.
Satisfech@ con el articulo? Bien, hazme un favor, compártelo en tus redes sociales (compartir es sexy). Escríbeme en los comentarios aquí debajo y pasa la voz compartiendo el tweet.
— Manuel Cabrera C (@drivemeca) September 25, 2017Sígueme en twitter , google+, facebook o email y podrás estar enterado de todas mis publicaciones.
Disfrútenlo.