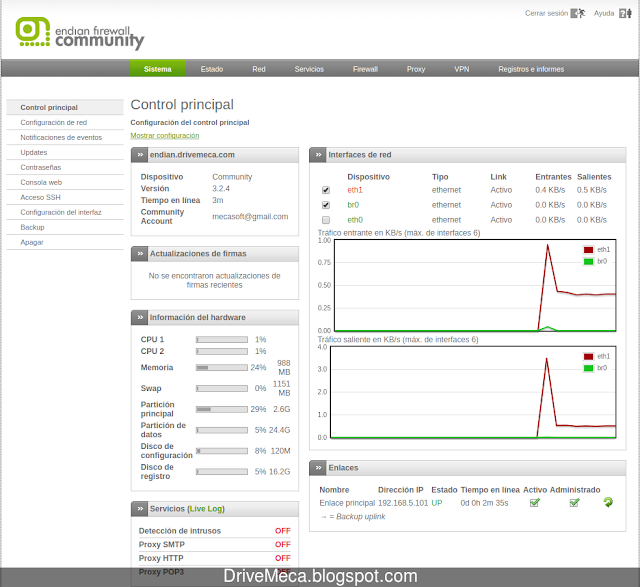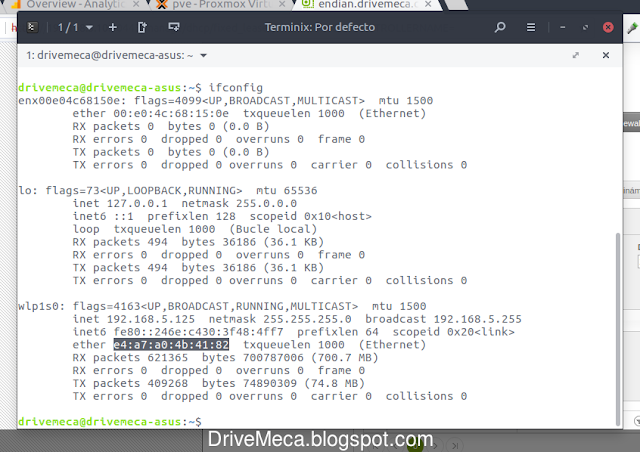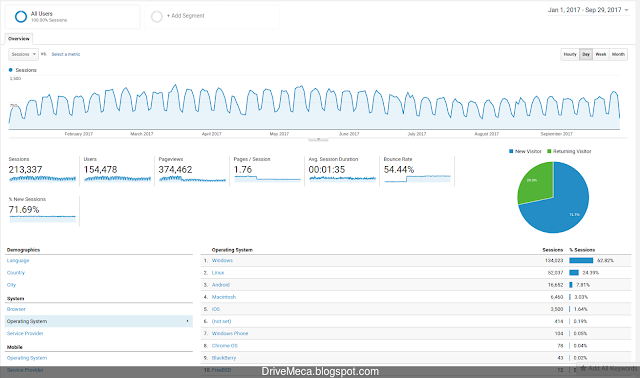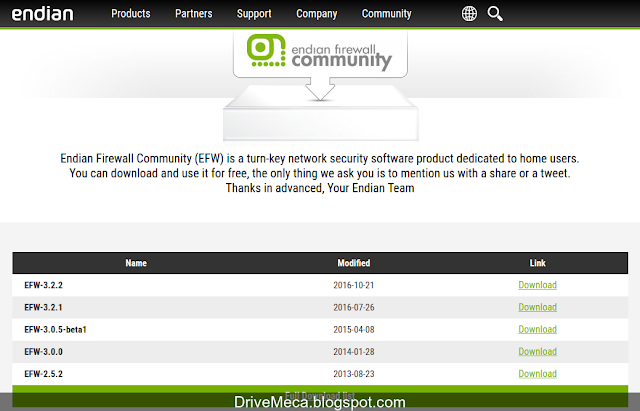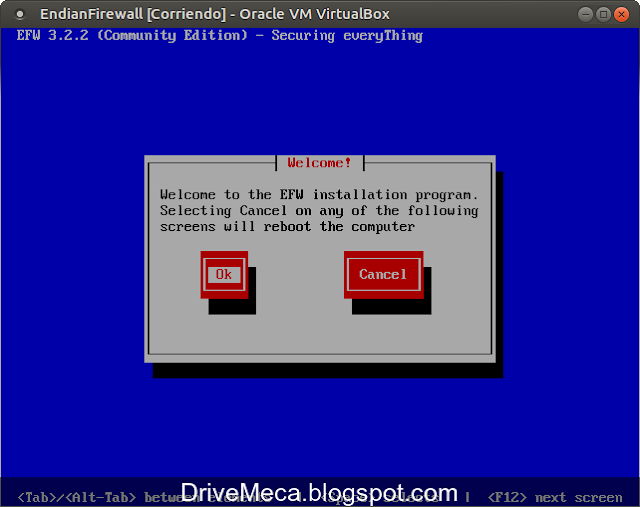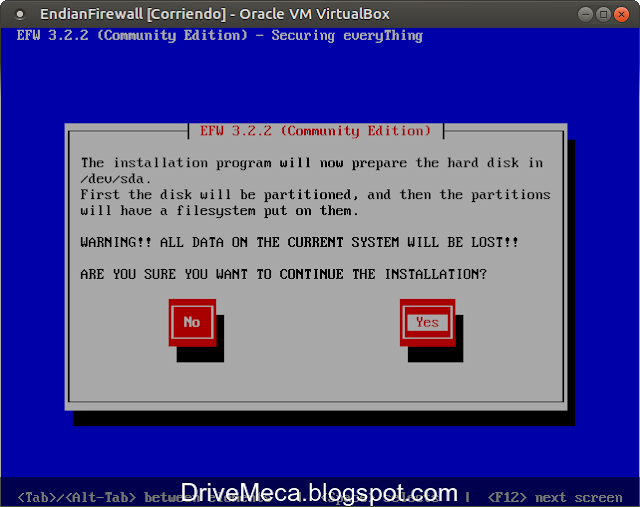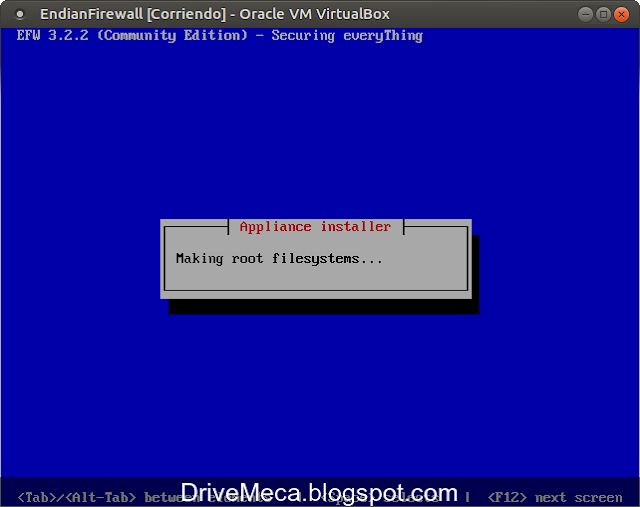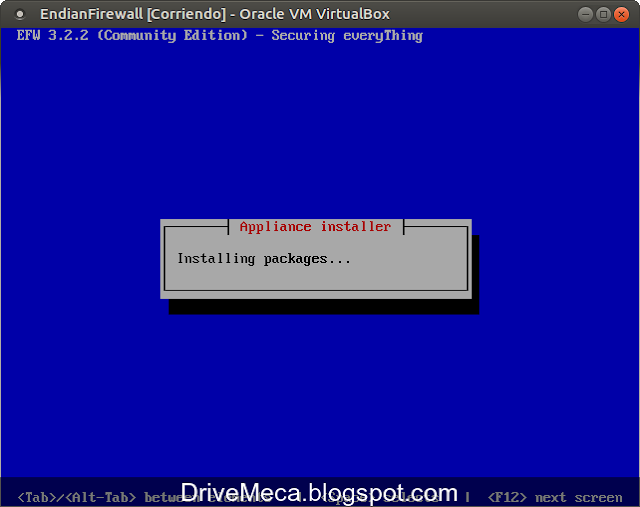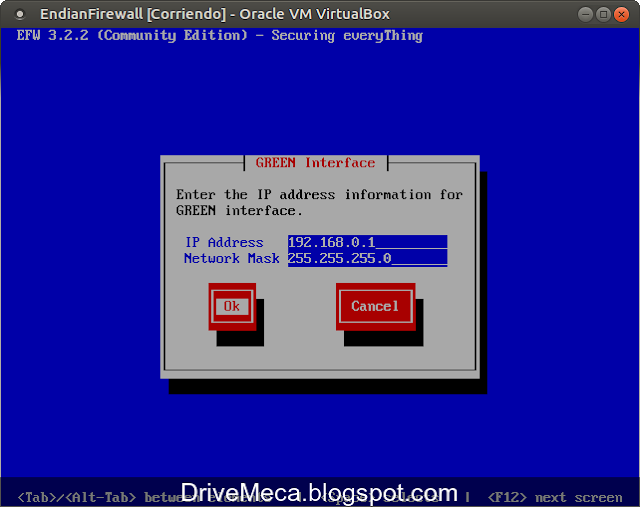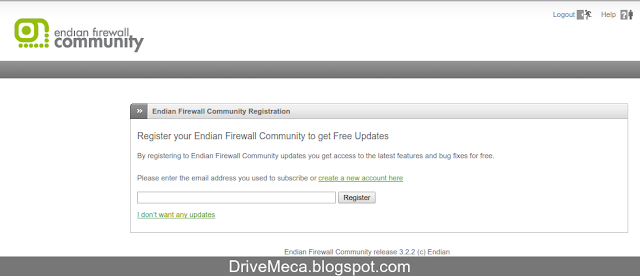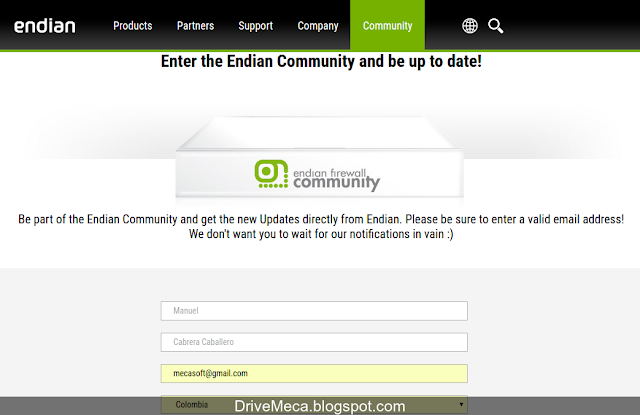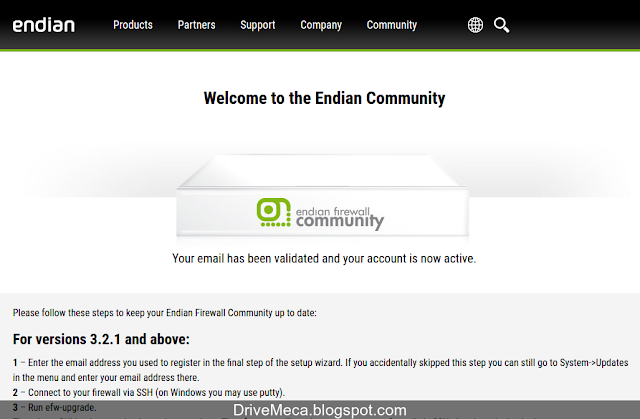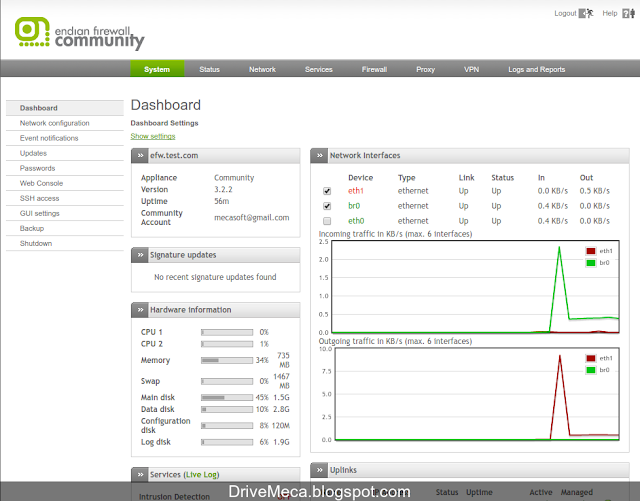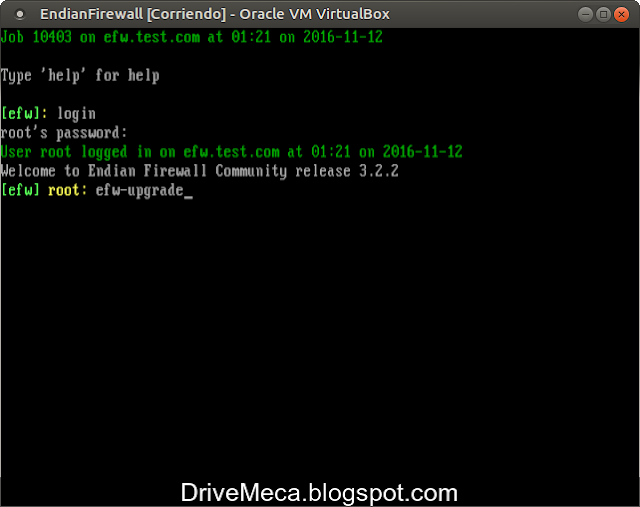Porque es importante contar con una solución DHCP; bien, si solo tienes un equipo en tu casa u oficina, no hay necesidad, pero creo que eso ya no es el caso de nadie. Entre tus equipos, consolas de videojuegos, smart tv, teléfonos ips, celulares, etc, fácilmente tienes 5 o mas dispositivos esperando conectarse a internet, si a eso le sumas los de tu novia/o o esposa/o la cuenta se incrementa.
Ahora, me dirás que eso lo puedes configurar tu de forma manual sin necesidad de un servidor DHCP y tienes razón pero al poco tiempo ya estarás aburrido de hacer eso de forma repetitiva cada vez que quieras conectar algo, en fin, creo que ya deje claro la necesidad de un DHCP server, o no?
Y llegamos a Endian Firewall Community, una solución bastante sencilla de configurar y manejar que nos facilitara la tarea, comencemos.
Requerimientos para Endian Firewall DHCP server
- Endian Firewall Community actualizado
- Conectividad a la interfaz web como admin
-Abrimos un browser en un equipo dentro de la subred LAN (Green) manejada por Endian Firewall y navegamos a su URL https://ip-endian-firewall:10443 Nos logeamos como admin
Vídeo tutorial configurando un Endian Firewall DHCP server
-Damos click al menú Servicios y veremos de primero el servicio Servidor DHCP en el listado vertical izquierdo. Activamos el checkmark dándole click a Activar servidor DHCP en la interfaz VERDE
-Seguidamente nos aparece Configuración y le daremos click para que nos muestre su configuracion. Los parámetros mínimos que debemos llenar son:
- Dirección inicial: Desde que ip de la subred green (verde) comenzara DHCP a repartir ips
- Dirección final: Cual es la ip final del rango para repartir
- Tiempo de asignación por defecto: Cuanto tiempo se prestara esta ip, el default es 60 minutos
- Tiempo máximo de asignación: Tiempo máximo a prestar una ip, el default es 120 minutos
- Sufijo del nombre de dominio: El dominio internet manejado dentro de tu subred, por default usara el que configuraste al instalar Endian Firewall
- Puerta de enlace predeterminada: La puerta de salida a internet, generalmente es la ip primaria de la subred. En este caso la ip de la subred green a la que navegamos para administrar via web. Recuerda que cada subred tendrá una ip diferente
- DNS primario: Generalmente es el mismo Endian Firewall usando un cache de los dominios visitados
- DNS secundario: Puede ser uno que te haya brindado tu proveedor internet o usar uno de los DNS gratis de google
Damos click al botón Guardar
-Se nos pedirá aplicar cambios dando click al botón Aplicar de la ventana con fondo verde emergente
Como hacer asignaciones de ip fijas con Endian Firewall DHCP
-Muchas veces necesitaras dejar un dispositivo conectado siempre en la misma ip, es decir, que siempre que conecte tenga la misma ip y esta no sea asignada a otro equipo NUNCA. Esto lo haremos por medio de asignaciones fijas y la forma de diferenciar equipos es por su MAC.
Damos click a la pestaña Asignaciones fijas. Seguidamente daremos click a Asignar una asignación fija.
-Cada equipo, sea un pc, celular, etc, tiene una mac única. En el caso de Linux podemos abrir una consola de texto y ejecutar
Debian, Ubuntu o derivados
ifconfig
Redhat, Centos, etc
ip a
En la información de la tarjeta veremos un campo de 6 valores separados por el símbolo : ese es nuestro valor. Debemos copiarlo/anotarlo
-Creamos la asignación fija escribiendo
- MAC: mac del equipo
- Dirección ip: Que ip queremos asignar del rango que nadie mas use
- Observaciones: Es buena practica colocar un comentario de a quien pertenece esta asignación
Damos click al botón Guardar y ya tendremos creada nuestra asignación fija con la posibilidad de por medio de tres botones a su derecha, activarla o desactivar, editar o eliminarla en un momento dado.
Que ips están asignadas en Endian Firewall DHCP
-Para saber esta información daremos click a la pestaña Asignaciones dinámicas. Allí veremos un listado de las asignaciones vencidas (ip liberada lista para usar por otro equipo)o activas (ip asignada a un dispositivo en uso actualmente)
Como verificar ejecución de Endian Firewall DHCP server
-Para verificar el estado del servicio DHCP server damos click al menú Estado y allí veremos un listado de servicios ejecutándose o detenidos. Solo busca Servidor DHCP y veras su estado actual
Ya tenemos un servidor DHCP opensource sencillo de administrar basado en Endian Firewall Community para asignación dinámica o fija de ips.
Artículos recomendados: Como instalar Endian firewall paso a paso
Como instalar firmware dd-wrt en un router Linksys wrt54g
Como configurar OPNsense DHCP server paso a paso
Artículos recomendados: Como instalar Endian firewall paso a paso
Como instalar firmware dd-wrt en un router Linksys wrt54g
Como configurar OPNsense DHCP server paso a paso
Quieres apoyarme? El conocimiento es gratis pero...igual tengo gastos. Puedes donarme dinero por medio de PayPal para equipar mi laboratorio, equipos para pruebas, infraestructura de redes, etc que utilizo haciendo estos artículos y vídeos.
Donar 25 USD
Satisfech@ con el articulo? Bien, hazme un favor, compártelo en tus redes sociales (compartir es sexy). Escríbeme en los comentarios aquí debajo y pasa la voz compartiendo el tweet.
Satisfech@ con el articulo? Bien, hazme un favor, compártelo en tus redes sociales (compartir es sexy). Escríbeme en los comentarios aquí debajo y pasa la voz compartiendo el tweet.
Sígueme en twitter , google+, facebook o email y podrás estar enterado de todas mis publicaciones.Como configurar #Endian #Firewall #DHCP server paso a paso https://t.co/xLuHMp47U5 pic.twitter.com/vkGvShsa0M— Manuel Cabrera C (@drivemeca) September 30, 2017
Disfrútenlo.