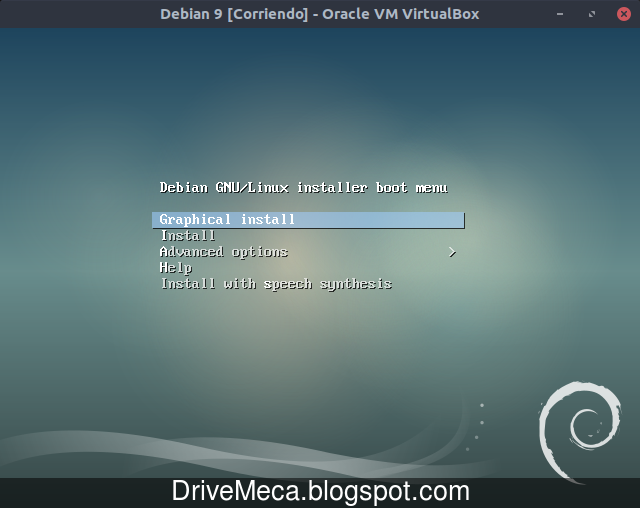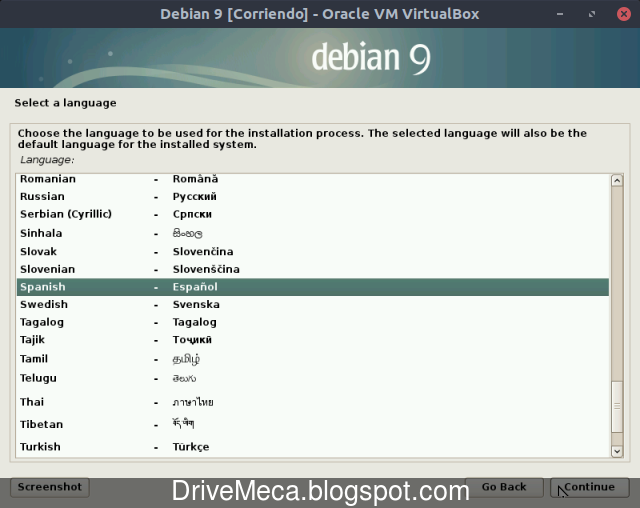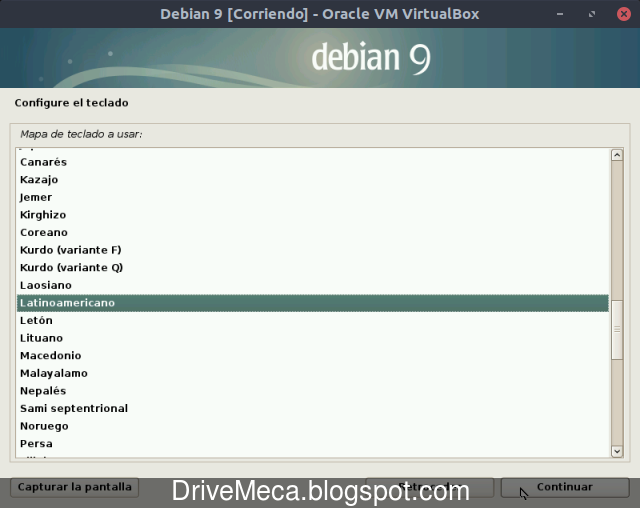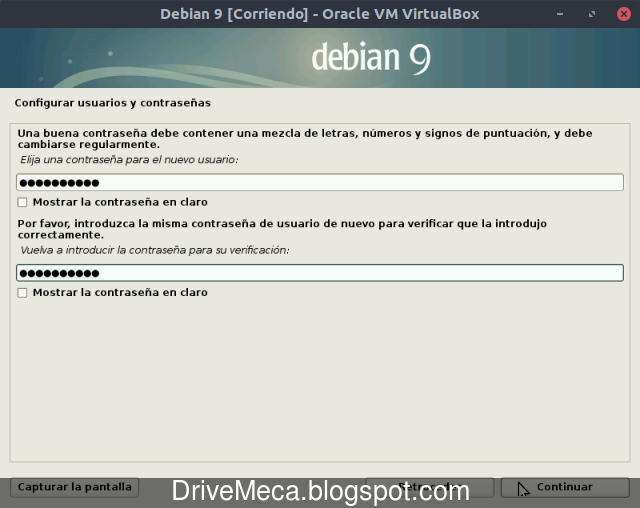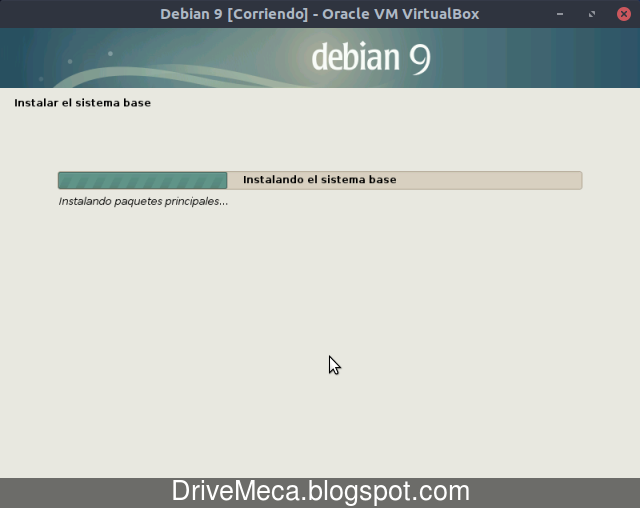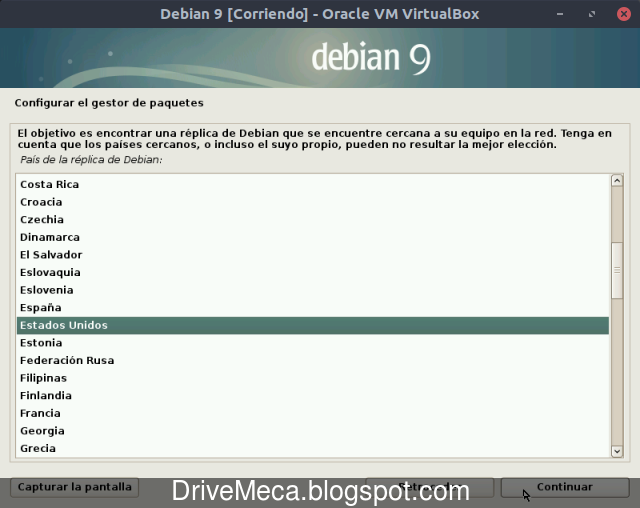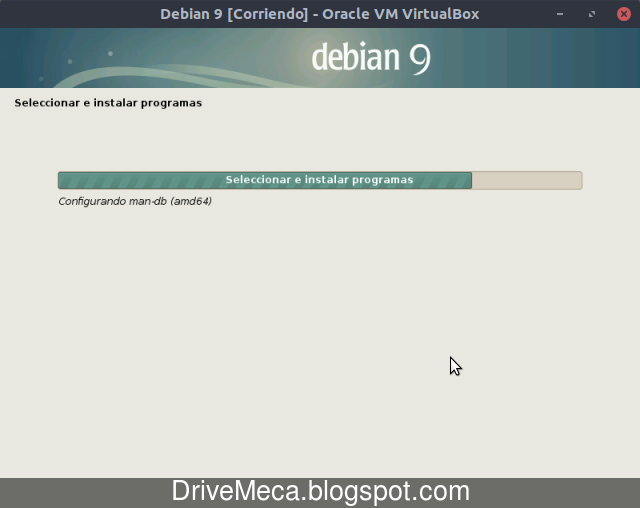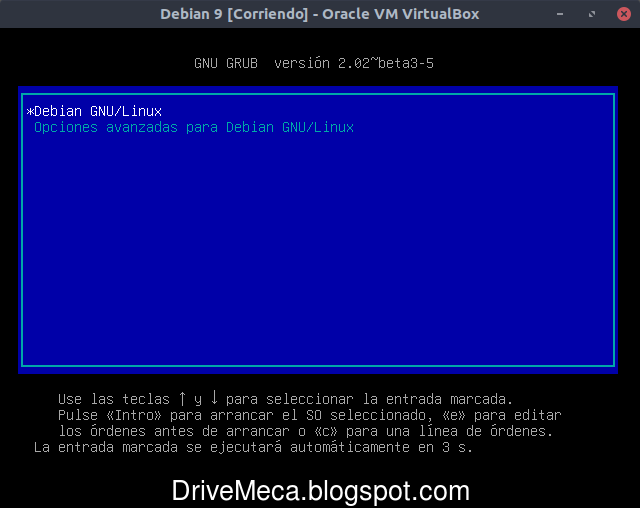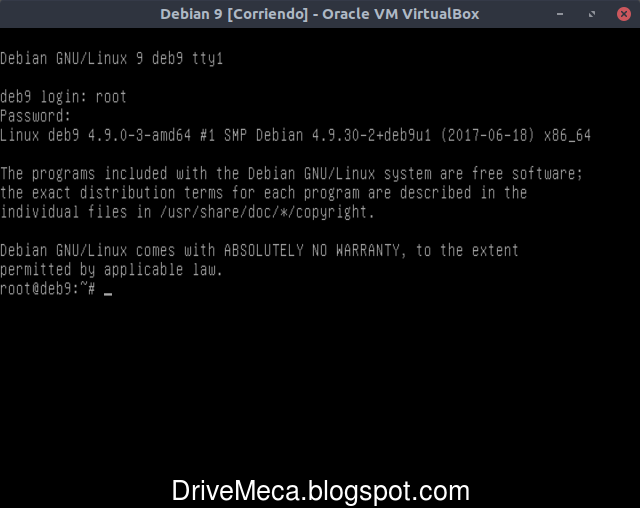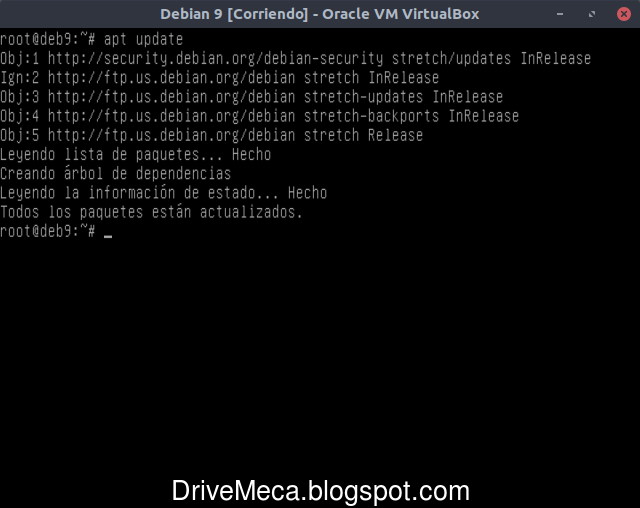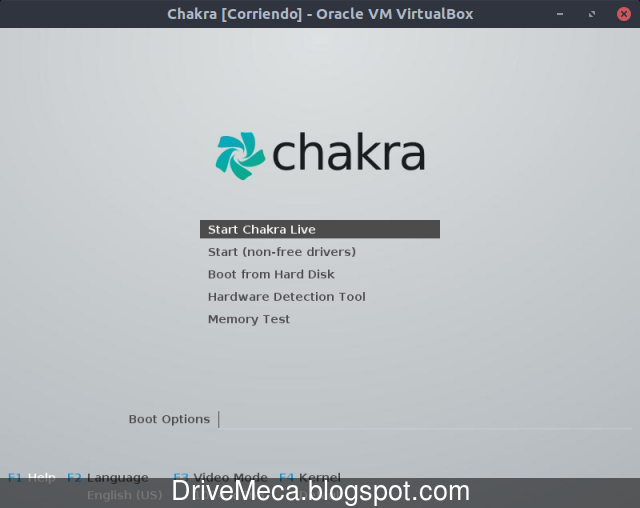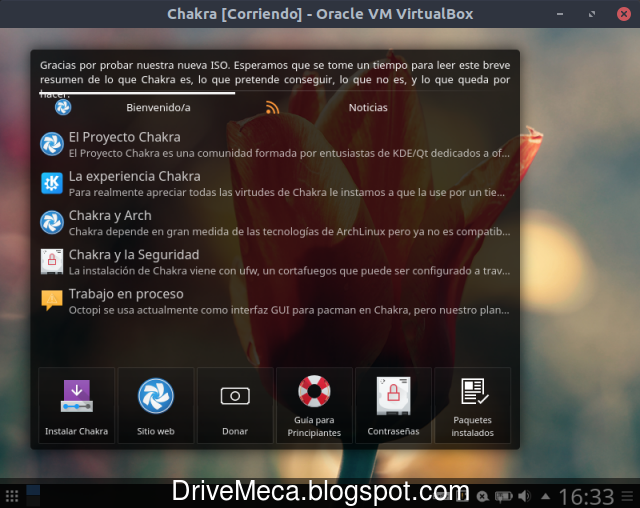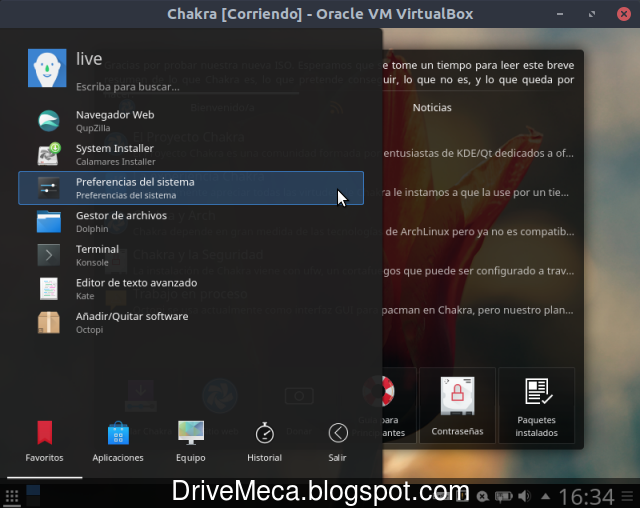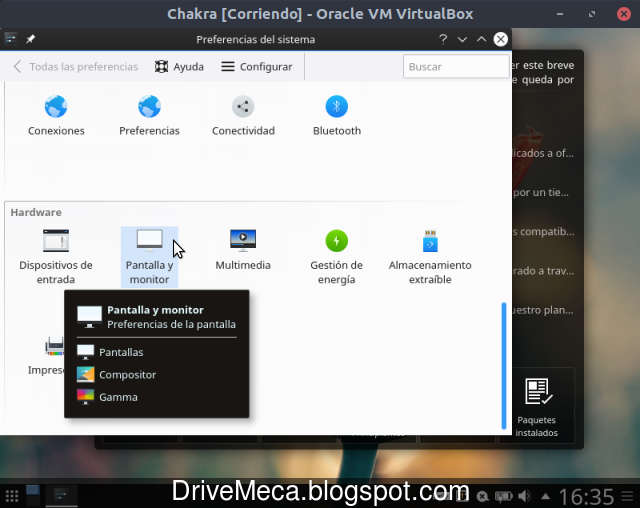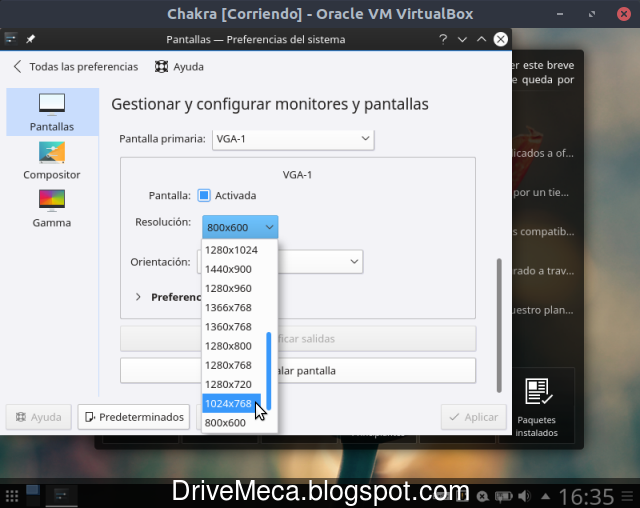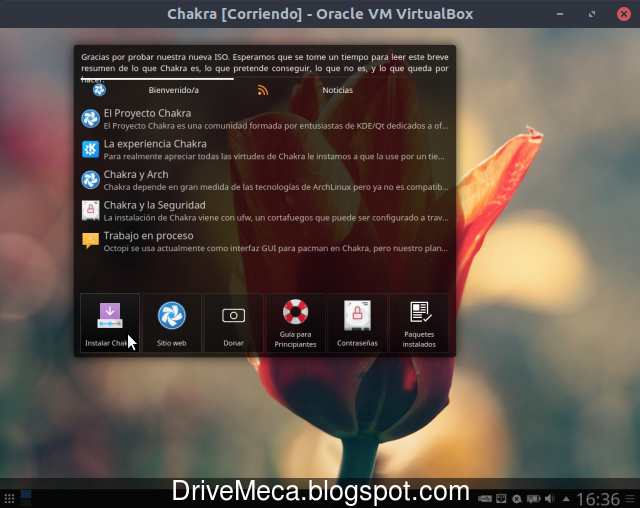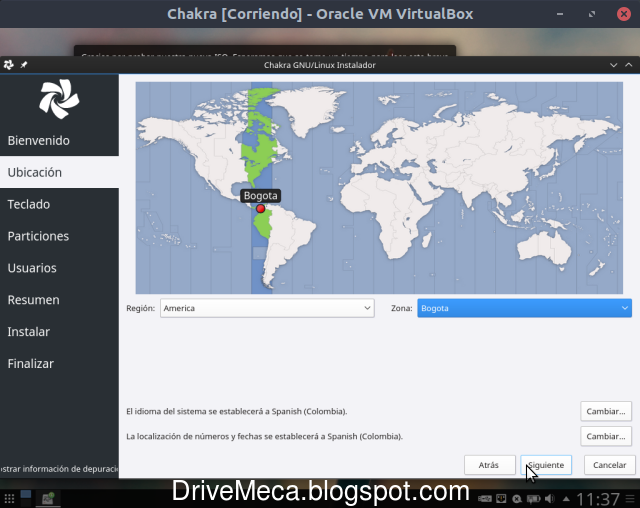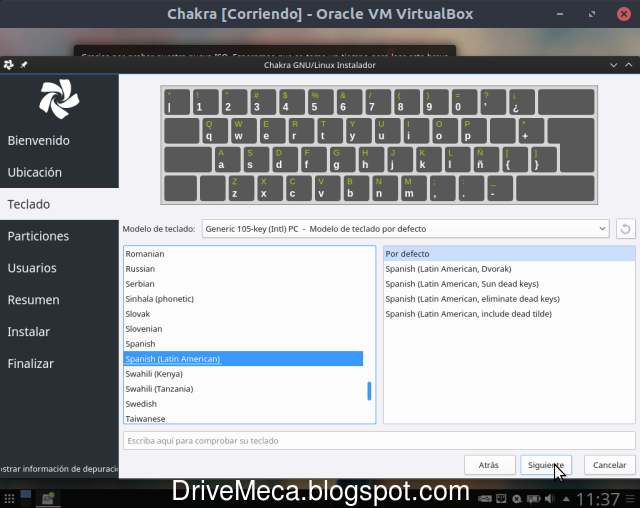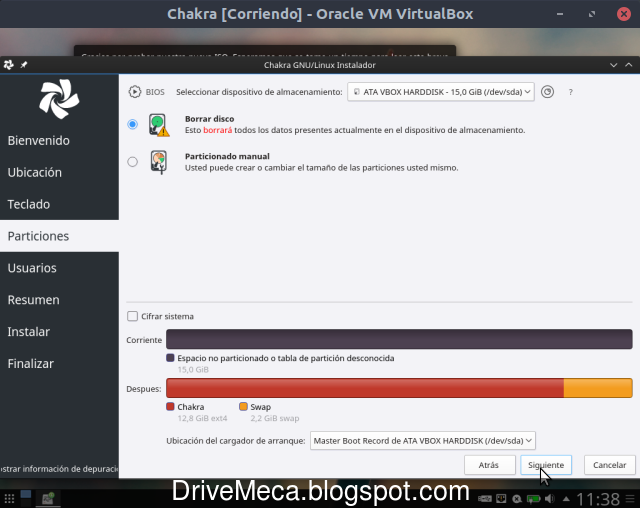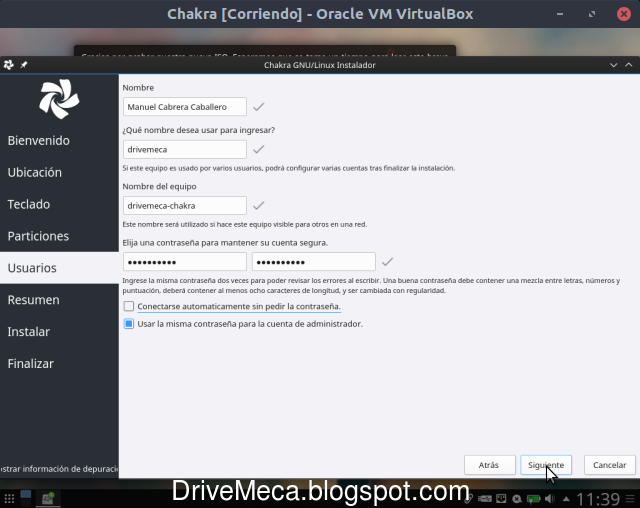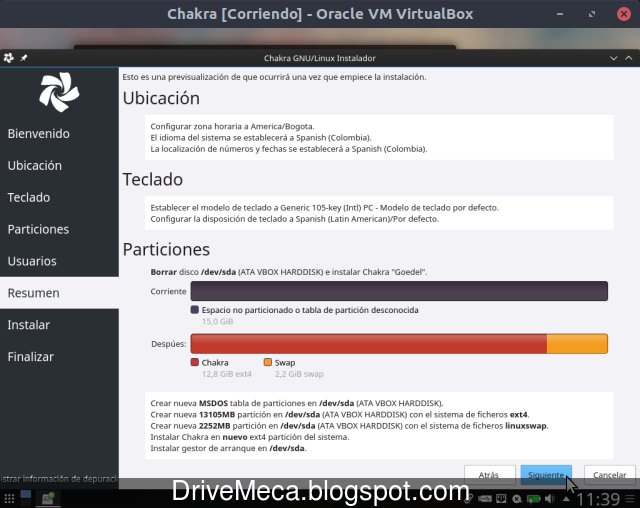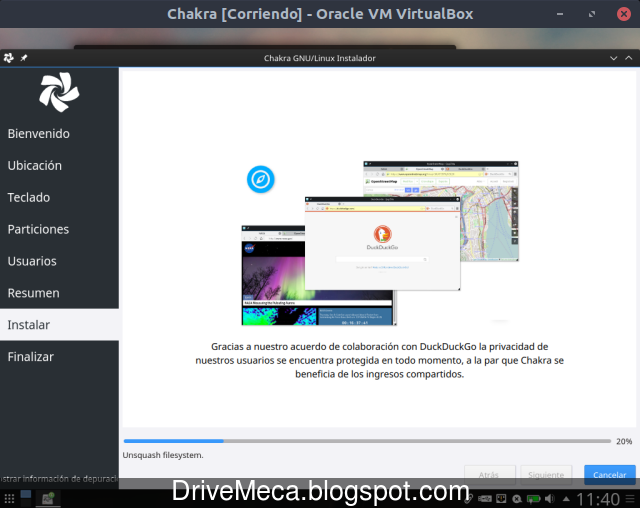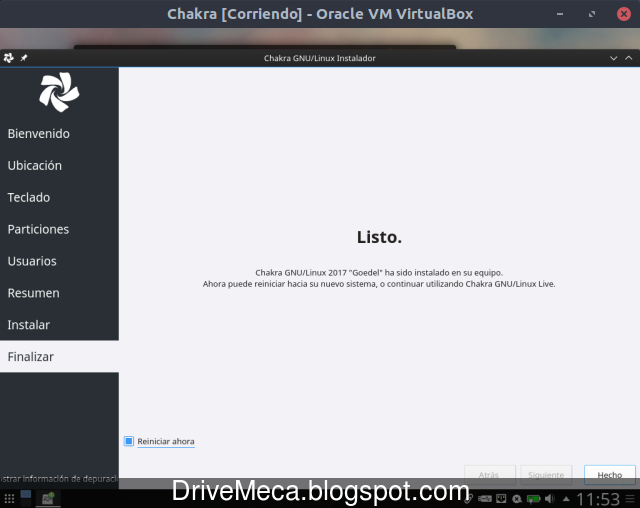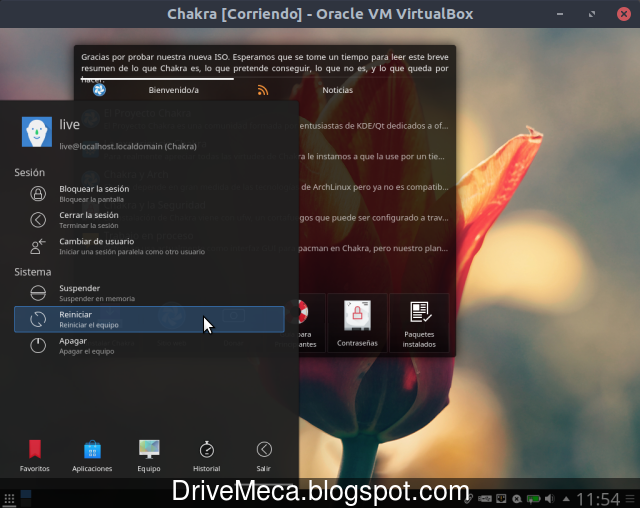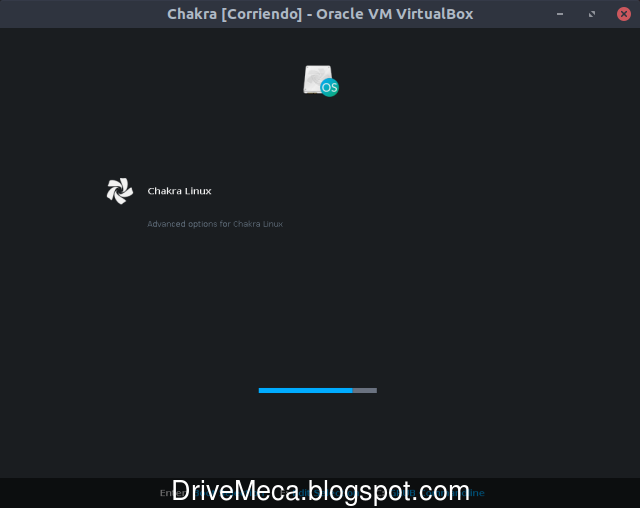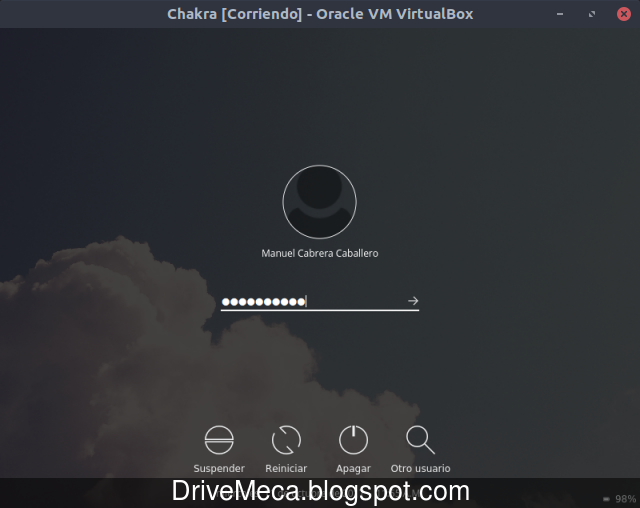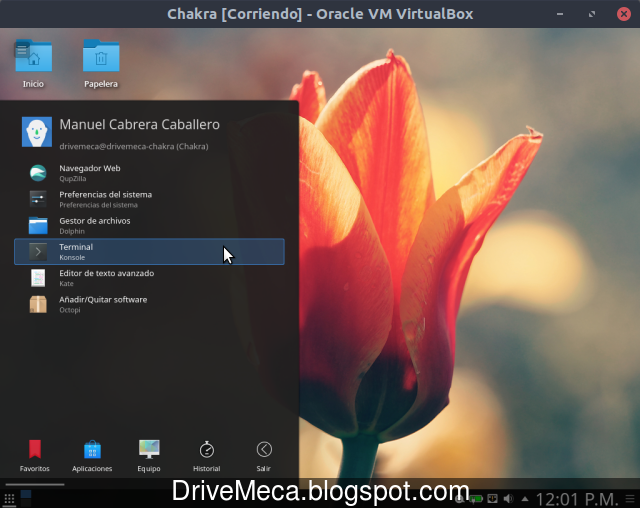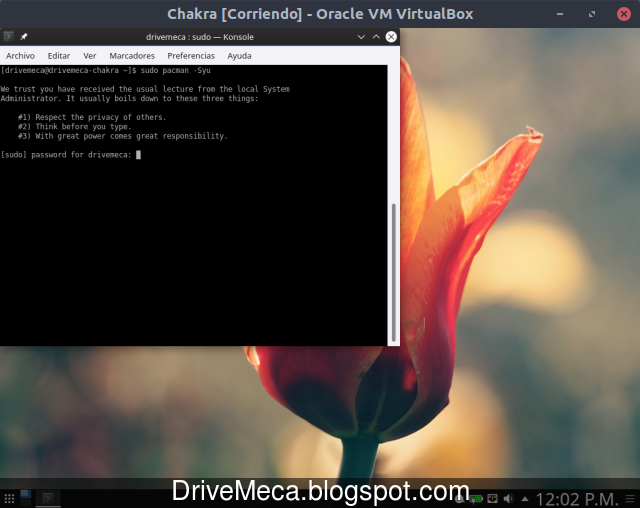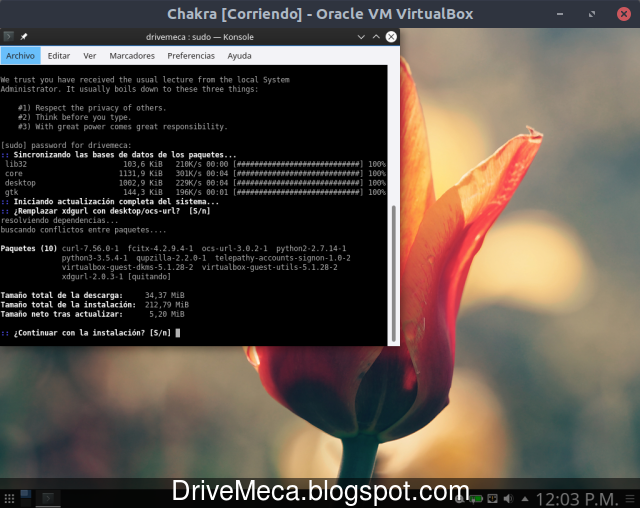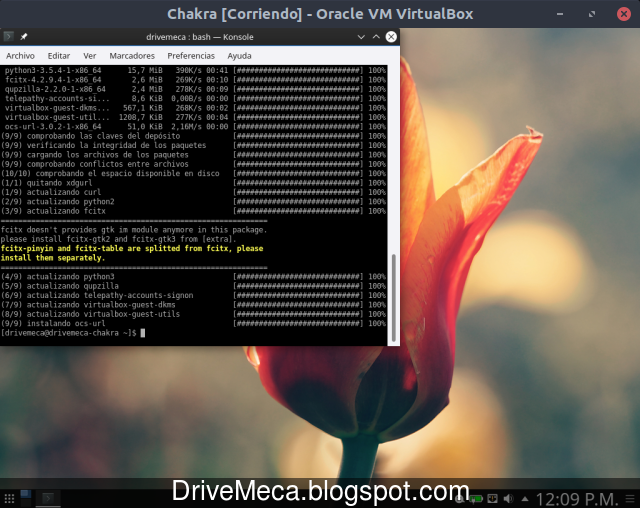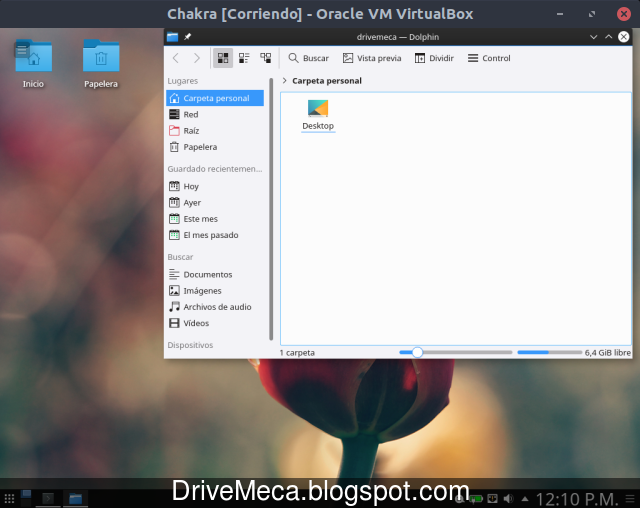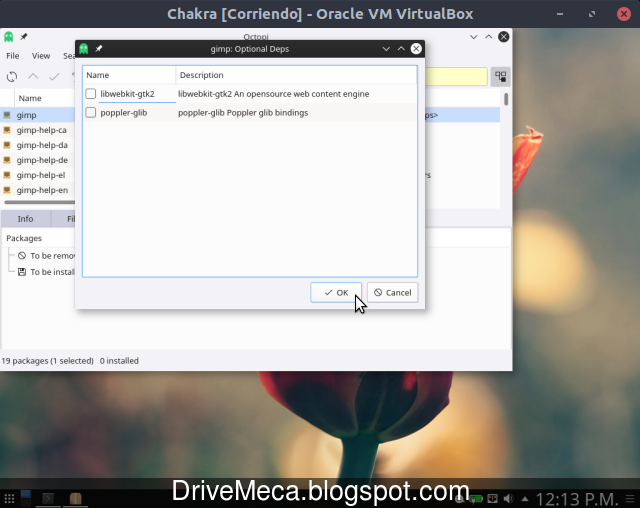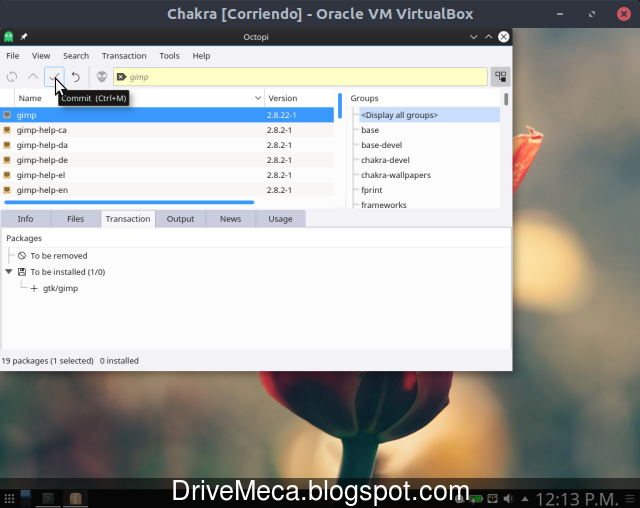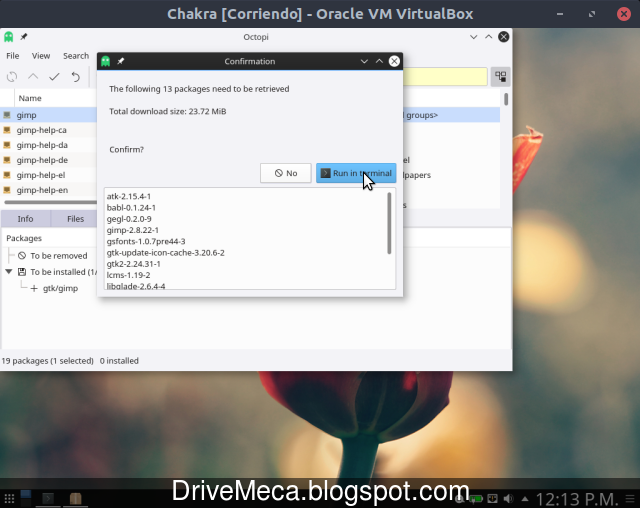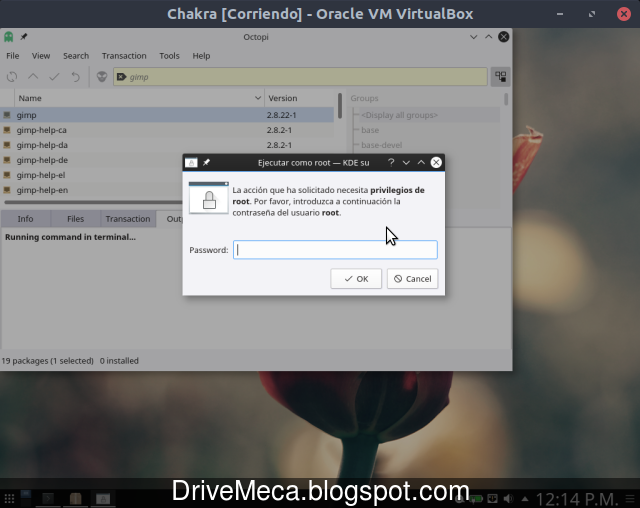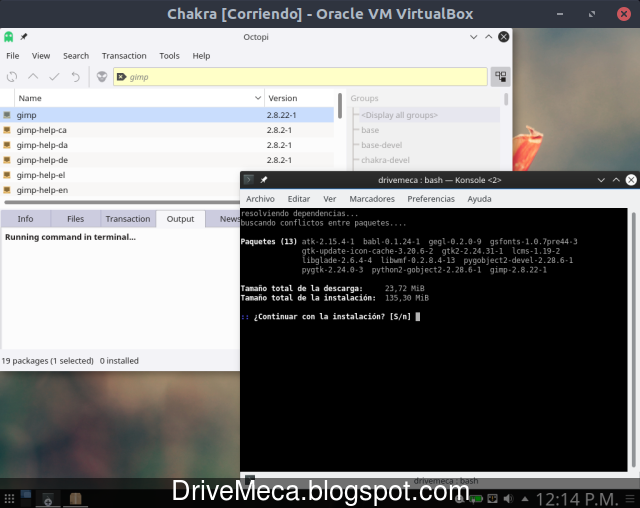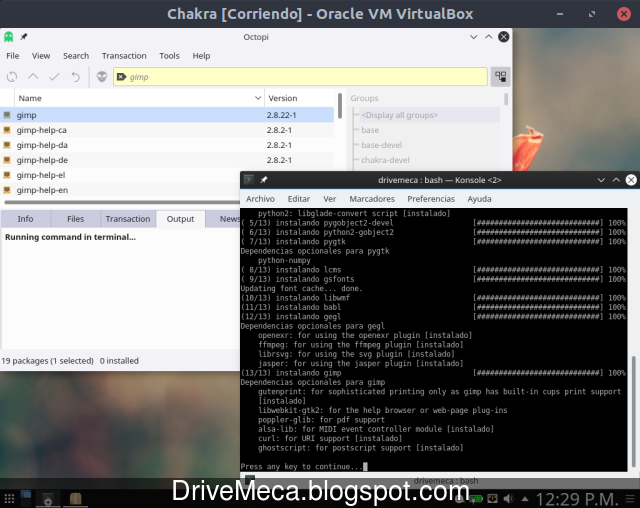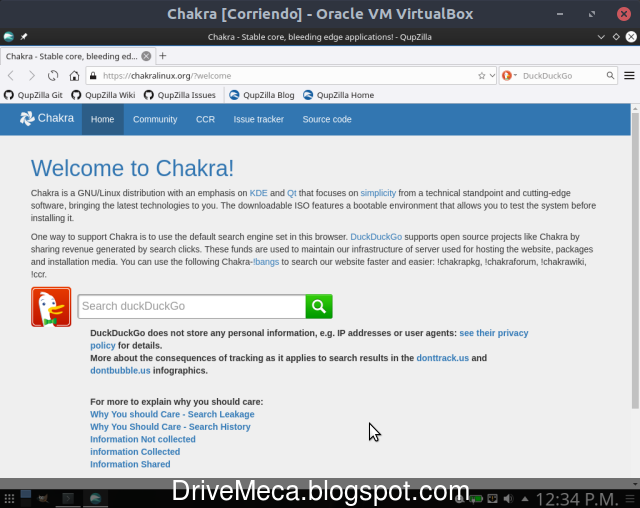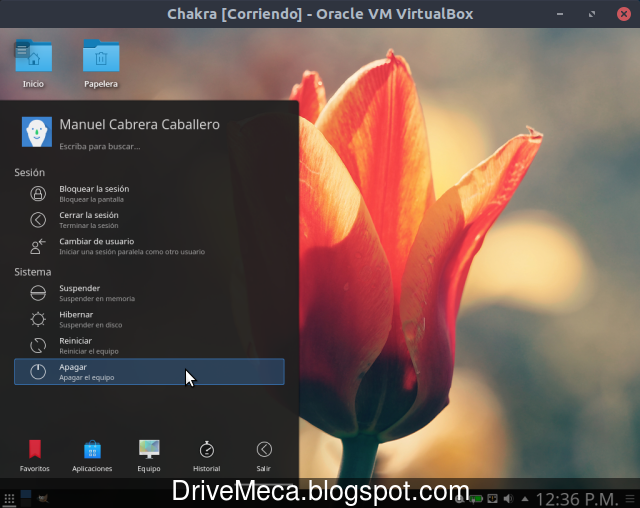Linux Debian 9 Stretch es en este 2017 la nueva versión estable de esta popular y muy venerada distribución opensource. Y como te puedes imaginar, en este articulo en español te mostrare paso a paso como instalarlo en su versión netinstall mínima.
Una instalación con el ISO netinstall te permitirá instalar Debian en muy poco espacio y sin necesidad de tantos recursos de hardware. En la medida que vayas necesitando paquetes, estos se pueden descargar e instalar via internet.Ya con esta breve introduccion podemos comenzar con este tutorial de Debian Español
Una instalación con el ISO netinstall te permitirá instalar Debian en muy poco espacio y sin necesidad de tantos recursos de hardware. En la medida que vayas necesitando paquetes, estos se pueden descargar e instalar via internet.Ya con esta breve introduccion podemos comenzar con este tutorial de Debian Español
Requerimientos para instalar Debian 9 Stretch
- CPU i386 o AMD64 (ademas de otras como ARM)
- 48MB RAM mínimo (mas es mejor y la cantidad final dependerá de los servicios que se ejecuten)
- 500MB mínimo (mas es mejor, dependerá la cantidad final de los servicios instalados, ejemplo, desktop gráfico, etc)
- Tarjeta de red
- Conectividad a internet
Descargar Debian 9
-El ISO de debian 9 lo podemos descargar desde la pagina de debian. Te recomiendo en lo posible hacerlo por torrent (un buen cliente torrent es frostwire y en este link te lo muestro).
Para este articulo usaremos el ISO netinst de 64 bits
Instalamos Debian 9 Stretch
Vídeo tutorial instalando Linux Debian 9 paso a paso
-Generamos un DVD / USB booteable y hacemos boot. En el menú que nos aparece entramos por la primera opción, Graphical Install presionando Enter
-Generamos un DVD / USB booteable y hacemos boot. En el menú que nos aparece entramos por la primera opción, Graphical Install presionando Enter
-Escogemos el idioma para instalar y damos click al botón Continue
-Seguidamente elegimos el país donde esta ubicado el equipo y damos click al botón Continuar
-Elegimos distribución del teclado que estaremos usando y damos click al botón Continuar
-El asistente de instalación descargara algunos drivers
-Escribimos el nombre o host del equipo y damos click al botón Continuar
-Escribimos el dominio (la suma del host + domain dará el nombre completo) y damos click al botón Continuar
-Escribimos la contraseña del usuario root, en caso de duda de si la escribimos correctamente, podemos mostrarla marcando el checkmark Mostrar la contraseña en claro. Damos click al botón Continuar
-Momento para crear una cuenta de usuario común (es mala practica trabajar desde la cuenta root). Escribimos el nombre de la persona y damos click al botón Continuar
-Escribimos un nombre de usuario a crear y damos click al botón Continuar
-Escribimos su contraseña, al igual que con la cuenta root, podemos mostrarla si tenemos dudas de si la escribimos correctamente marcando Mostrar la contraseña en claro. Damos click al botón Continuar
-Llegamos al momento de particionar el disco. Básicamente hay dos formas Guiada (el asistente tomara todo el disco eliminando lo que haya en el, no se requiere gran conocimiento) y Manual (debemos crear las particiones, saber que espacio darles, que formato, donde montarlas, todo de forma manual. Se debe tener conocimiento de este tema). Para este articulo usare Guiada (si te interesa el tema te recomiendo este video) y configurar LVM. Damos click al botón Continuar
-Elegimos el disco que se va a particionar y damos click al botón Continuar
-Si usamos el modo Guiado de particionado, el asistente nos dara la opción de tomar todo el disco en una única partición / o separar la /home (partición para cuentas de usuarios y sus archivos) o crear 4 particiones /, /home, /var y /tmp. El asistente hará el calculo de cuanto espacio darle a cada partición. Usare la opción de que el asistente cree 4 particiones y damos click al botón Continuar
-Se nos pide confirmar, marcamos la opción Si y damos click al botón Continuar
-Se nos muestra como quedara el esquema de particionado del disco. Damos click al botón Continuar
-Ultimo paso para particionar, marcamos Si y damos click al botón Continuar
-Se instalan paquetes del sistema base
-Se nos da la oportunidad de instalar paquetes desde otro CD o DVD que tengamos de Debian, como estamos haciendo una instalación mínima de Debian 9, marcamos No y damos click al botón Continuar
-Momento para decidir de donde descargaremos actualizaciones. No siempre el país donde estemos (en caso de tener repositorio) es la opción mas confiable y rápida. En Colombia yo prefiero usar los de Estados Unidos (Hiper lentos los de Colombia prefiero ir a la fuente que es mucho mas rápido). Elegimos y damos click al botón Continuar
-Elegimos Si para utilizar una replica en red y en algún momento instalar mas paquetes. Damos click al botón Continuar
-Como descargaremos los paquetes? La opción predeterminada es http. Damos click al botón Continuar
-En base al país que elegimos en el paso anterior, se nos mostrara un listado de repositorios. Elegimos uno y damos click al botón Continuar
-Sales a internet por medio de un proxy? Si es así, este es el momento para colocar la info de salida por medio de proxy. Si no usas proxy, deja el campo en blanco. Damos click al botón Continuar
-Se crean los repositorios de forma local
-Instalaras software de terceros que no es opensource (flash, mp3, etc)? Si es así activas Si y damos click a Continuar
-Activamos los repositorios de fuentes y damos click al botón Continuar
-Activamos descargar actualizaciones de seguridad, de la distribución y de nuevas versiones. Damos click al botón Continuar
-Quieres ayudar a mejorar Debian? Entonces deja activa la opción de mandar estadísticas anónimas de su uso a los desarrolladores. Damos click al botón Continuar
-Ademas del OS básico ya instalado podemos elegir otros paquetes a instalar. Para este articulo solo marcare SSH server y Utilidades estándar del sistema. Damos click al botón Continuar
-Se instalan los paquetes seleccionados en el paso anterior
-Activamos la instalación de Grub en el sector de arranque del disco. Damos click al botón Continuar
-Elegimos en que disco queremos instalar Grub y damos click al botón Continuar
-Muy bien, hemos terminado de instalar. Retiramos el DVD / USB booteable y damos click al botón Continuar para reiniciar el equipo y hacer boot desde el disco recién instalado
Iniciamos Debian 9 Stretch
-Llegamos a la pantalla de boot de Debian Linux 9 Stretch. Se hará un breve conteo para comenzar el boot
-En la pantalla de login ingresamos con la cuenta root
-Primer paso muy recomendado, actualizar nuestro equipo. Para ello ejecutamos
apt update
apt dist-upgrade
Un equipo actualizado es mas estable y seguro, no lo olvides
Ya actualizado, nuestro Linux Debian 9 esta listo para comenzar a usarse. Que uso le darás? Acaso montaras LAMP, o ya instalado le colocaras desktop gráfico, las posibilidades son infinitas
Apoyo, para que, si todo lo consigo GRATIS en internet y no me importa si DriveMeca deja de publicar, ya vendrá otro.....
Satisfech@ con el articulo? Bien, hazme un favor, compártelo en tus redes sociales (compartir es sexy). Escríbeme en los comentarios aquí debajo y pasa la voz compartiendo el tweet.
Como instalar #Debian 9 #Stretch mínimo paso a paso #linux https://t.co/rXLH91RhCm pic.twitter.com/3L17OCUd9L— Manuel Cabrera C (@drivemeca) June 21, 2017
Disfrútenlo.