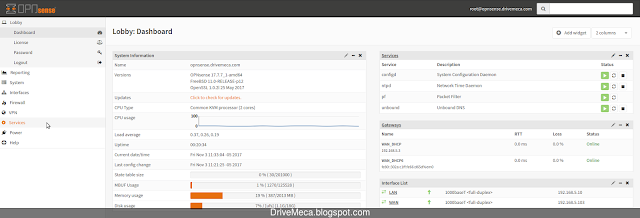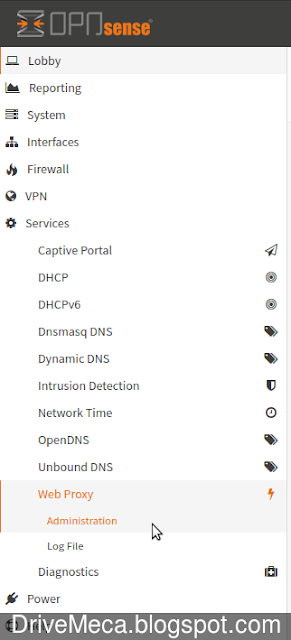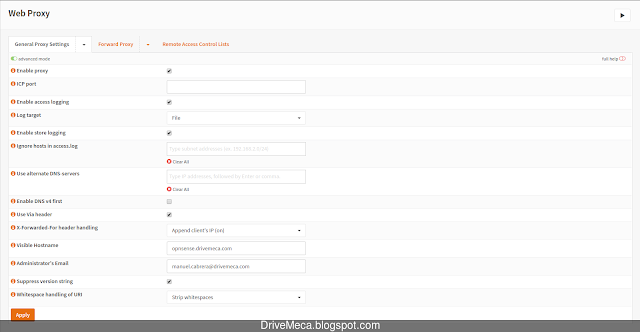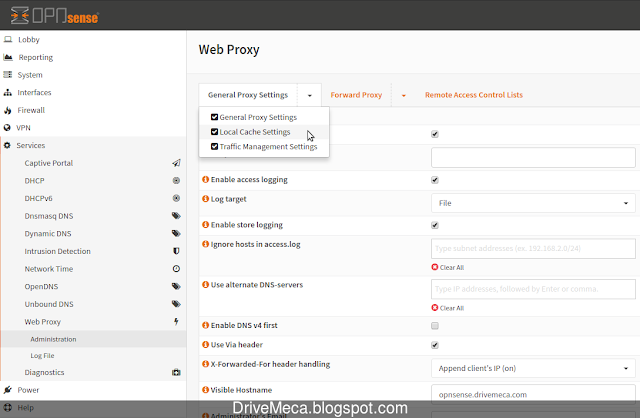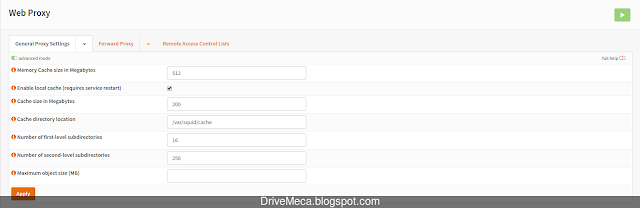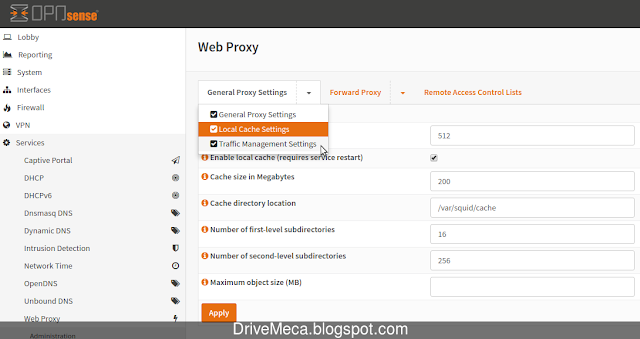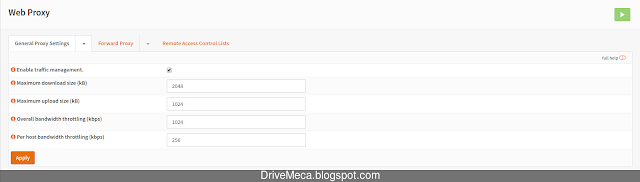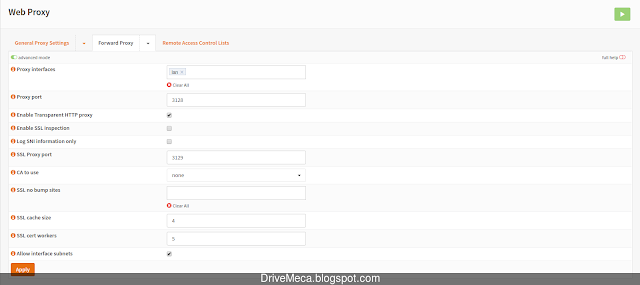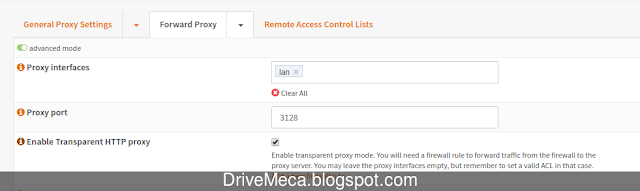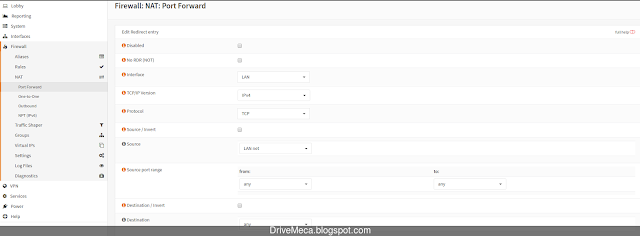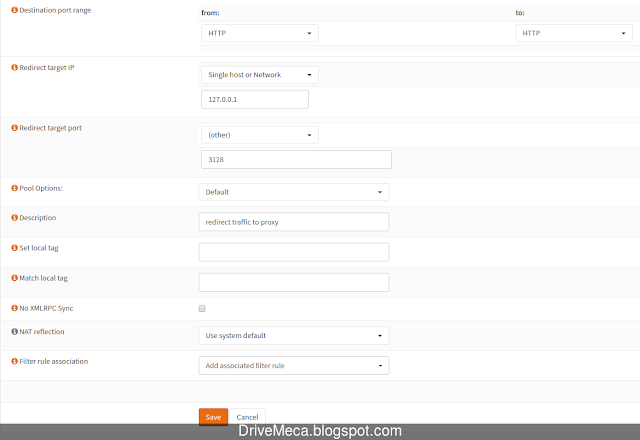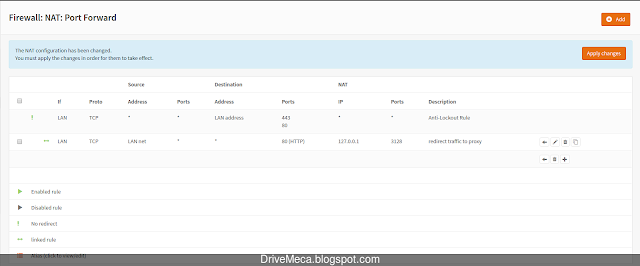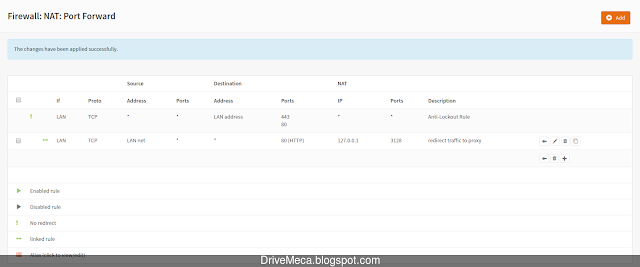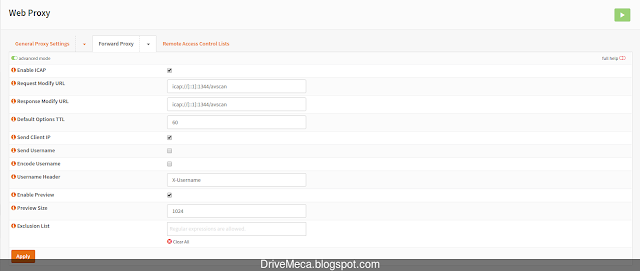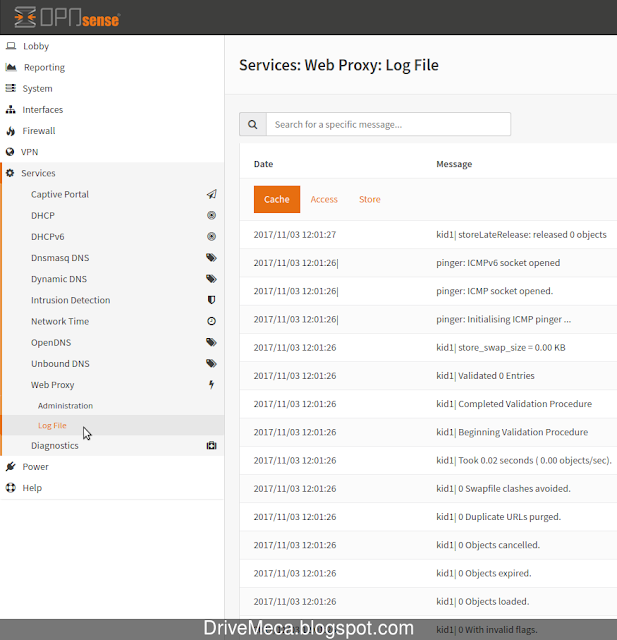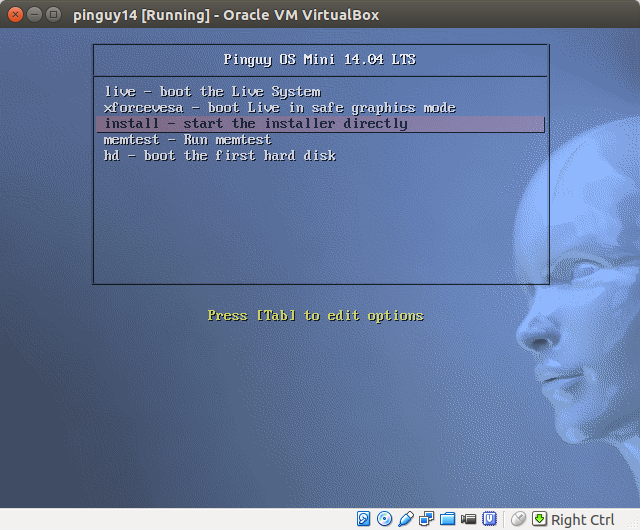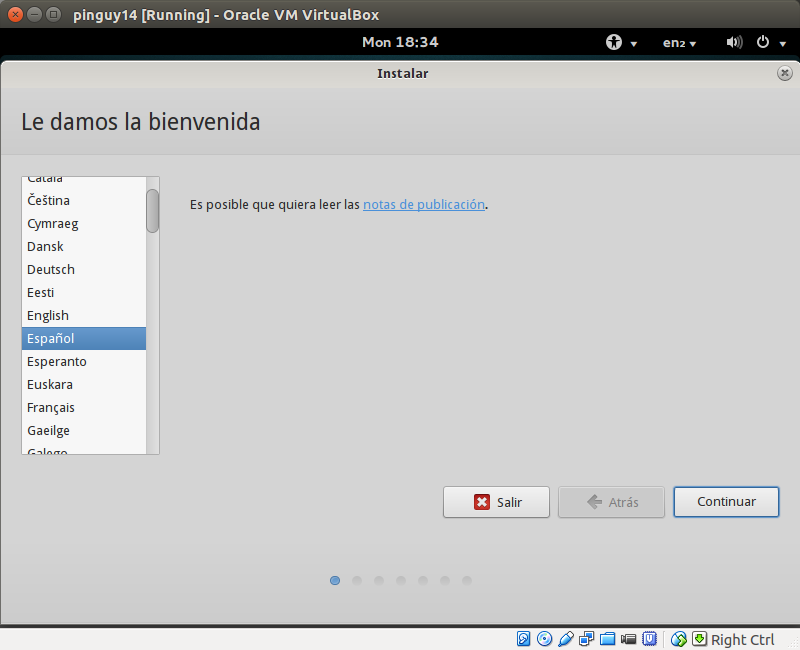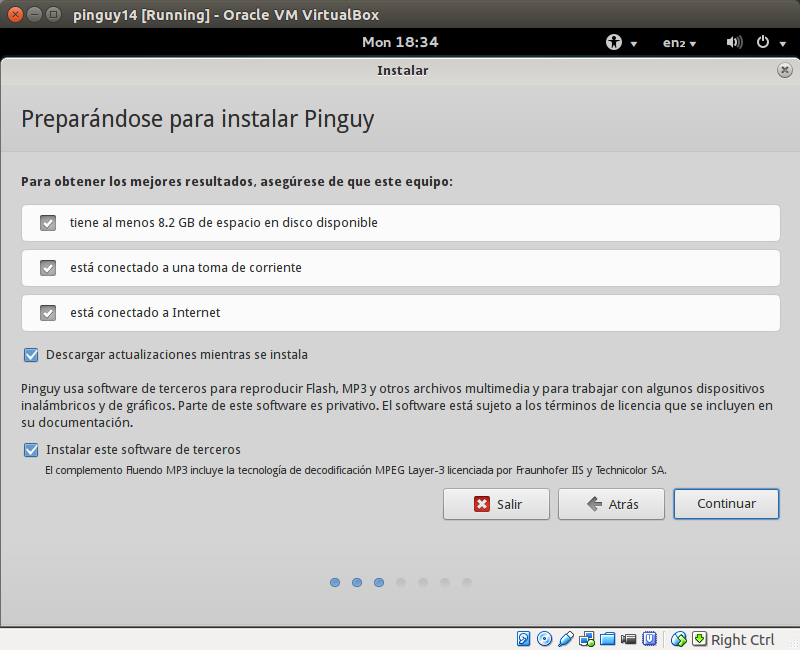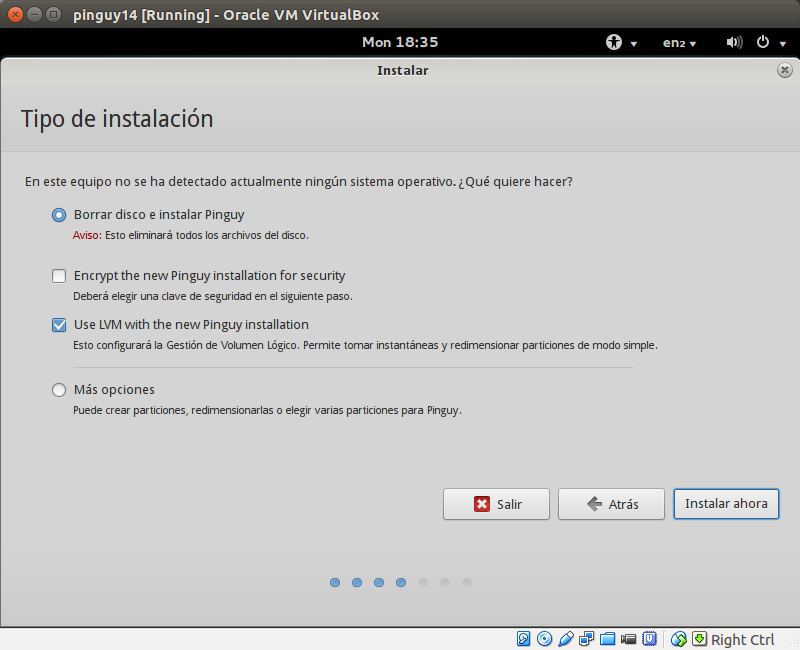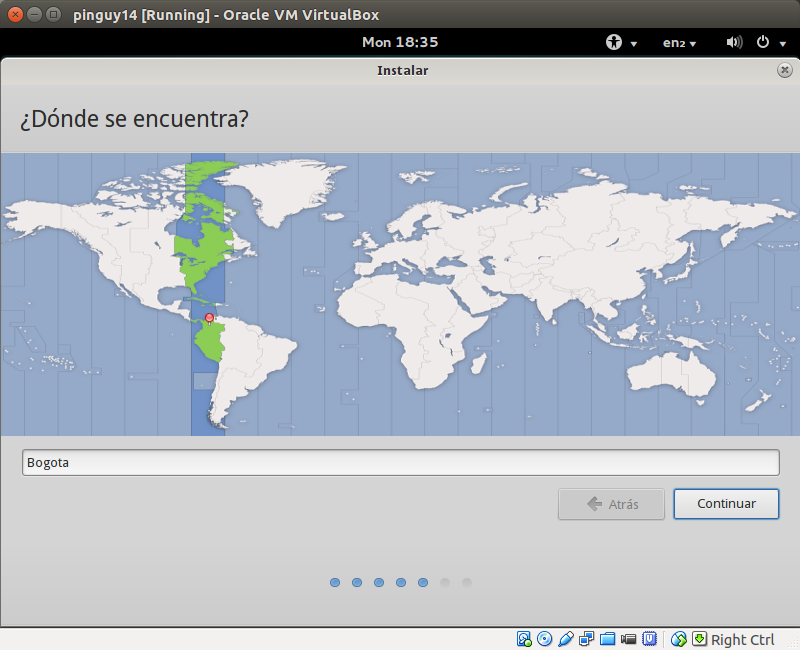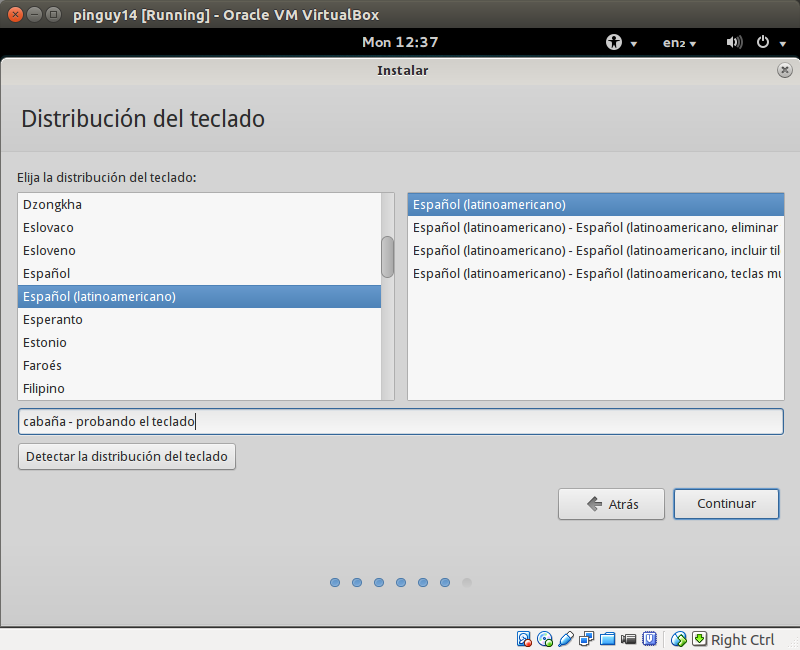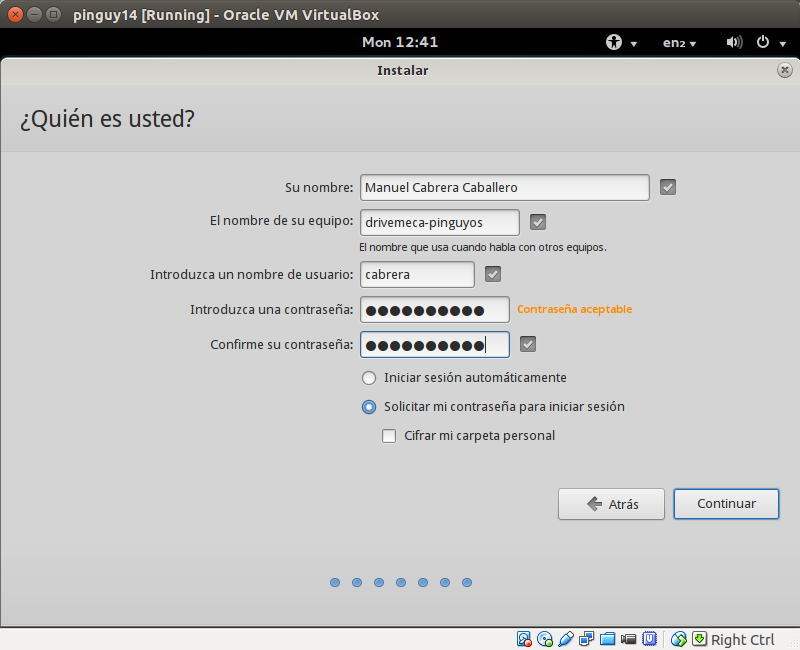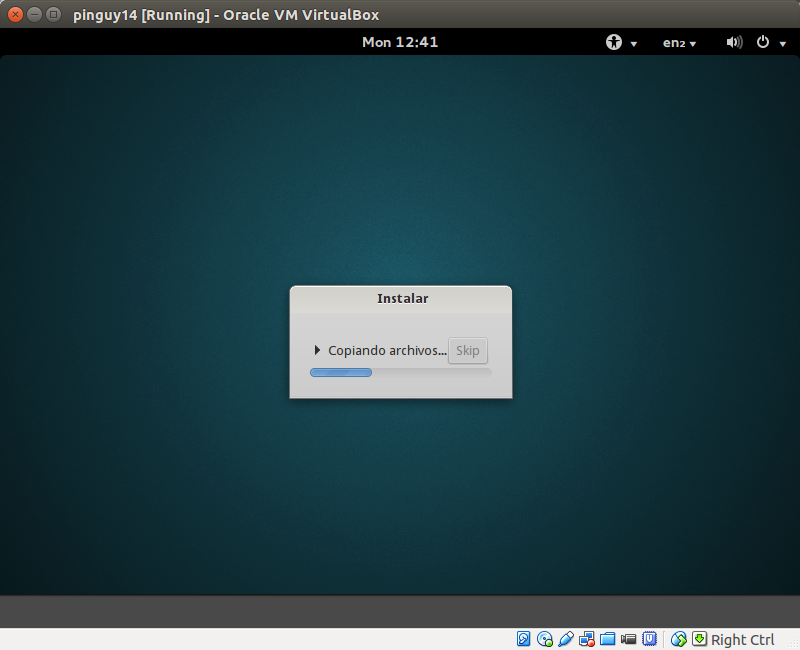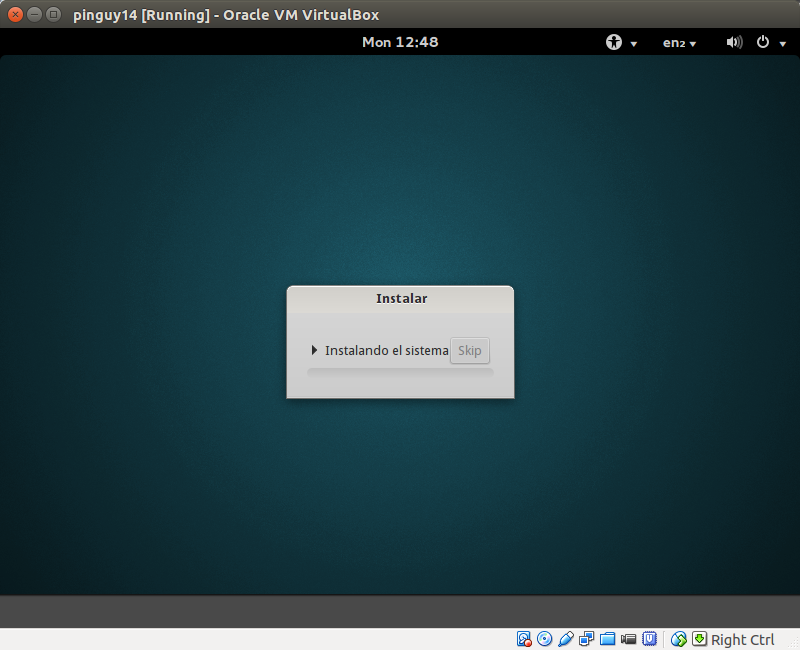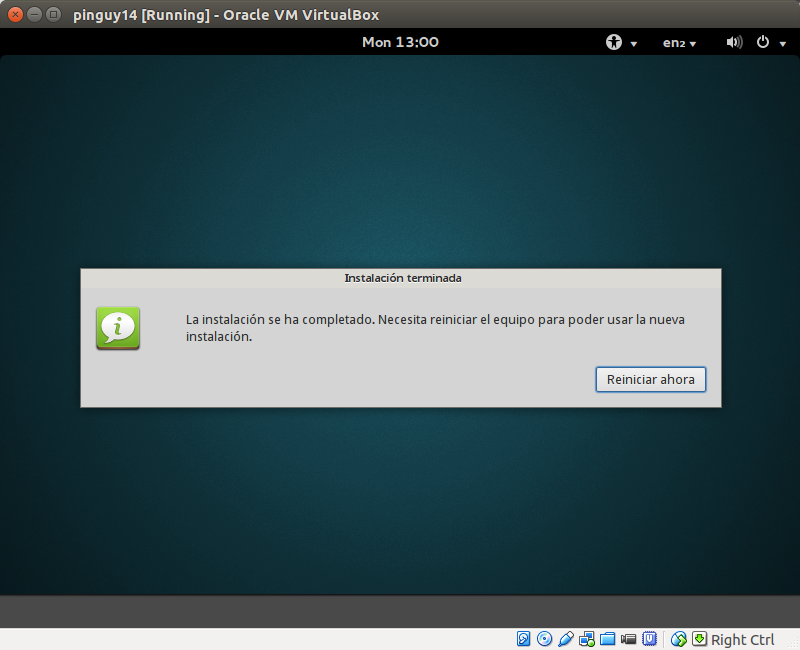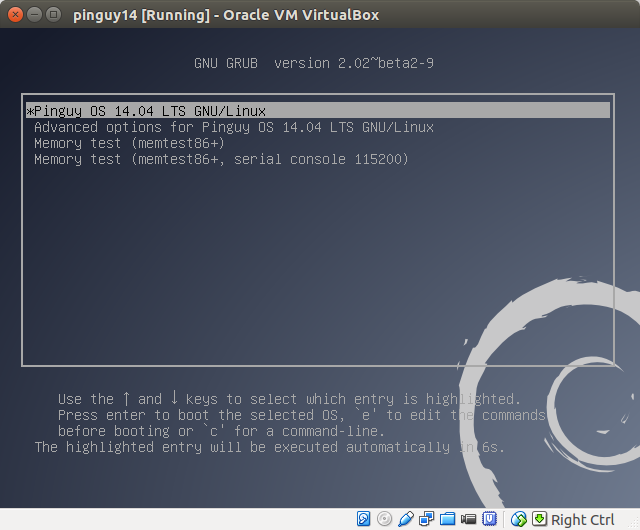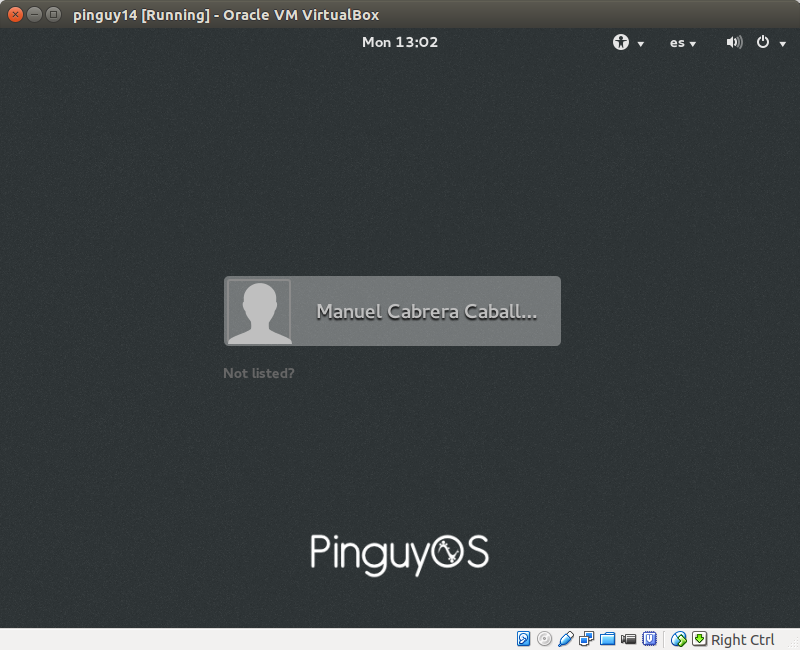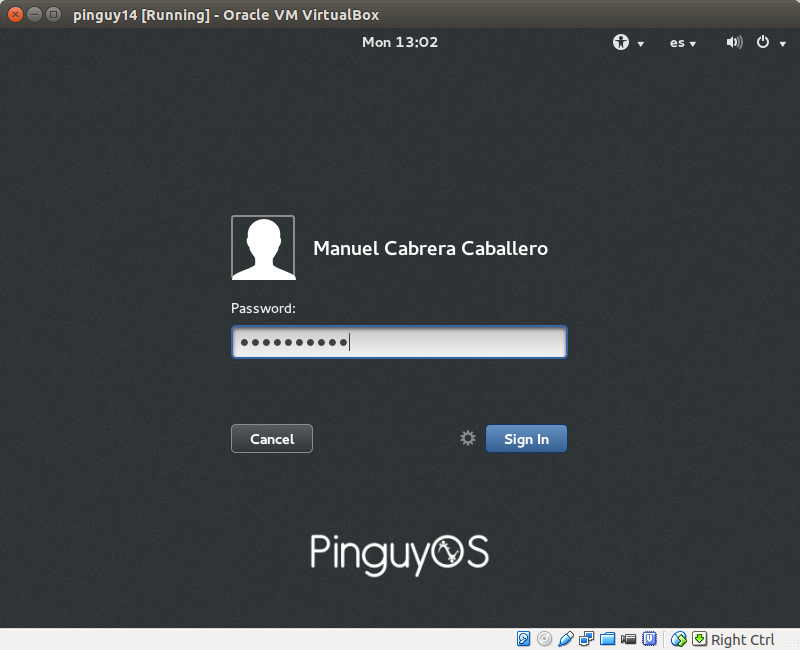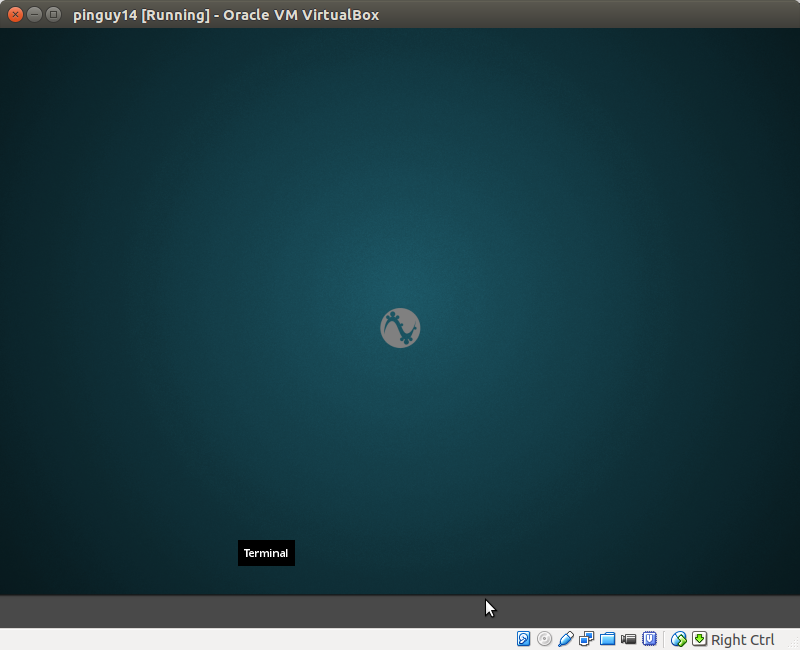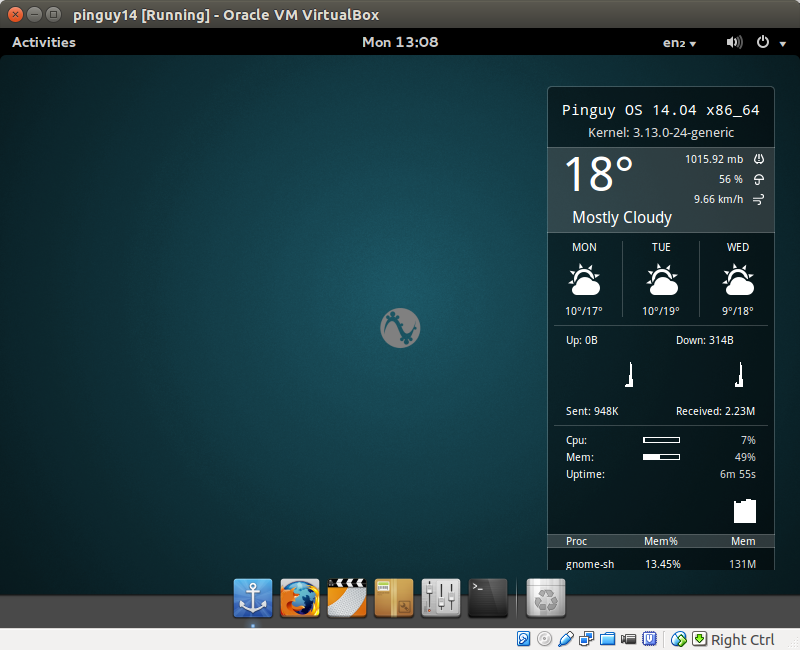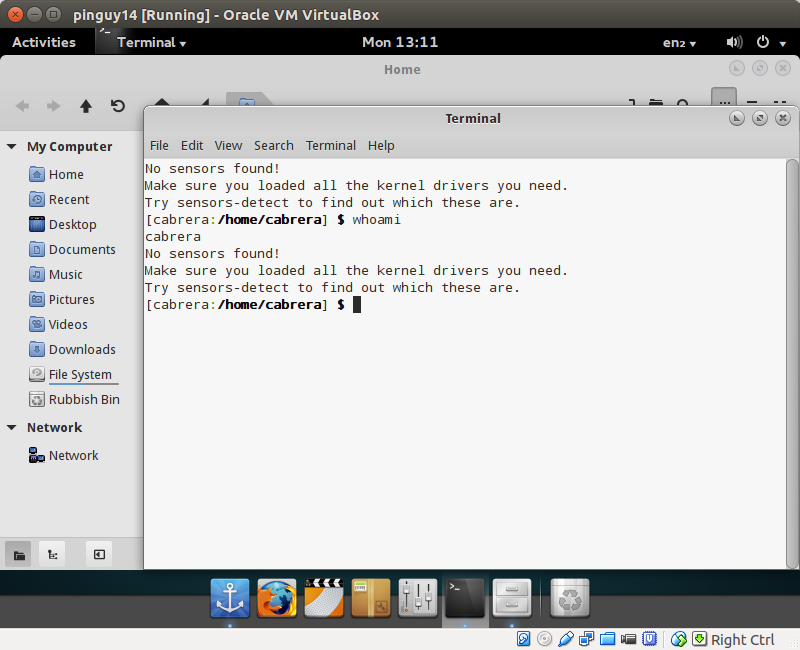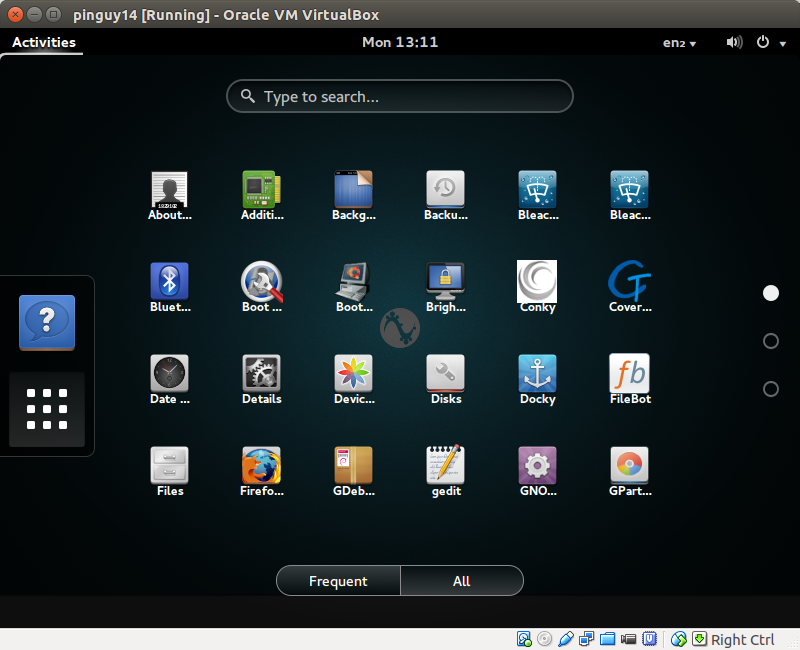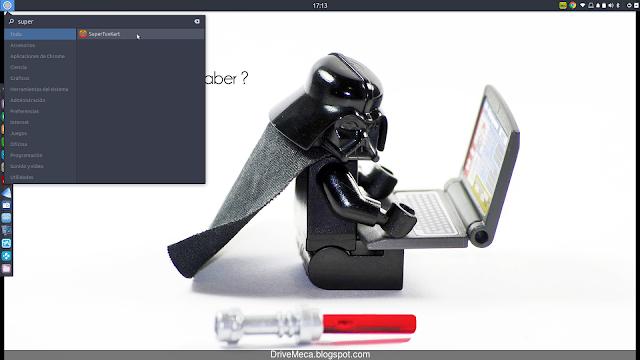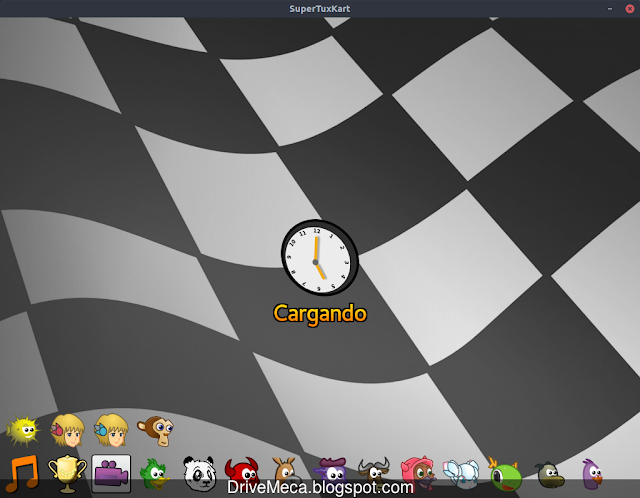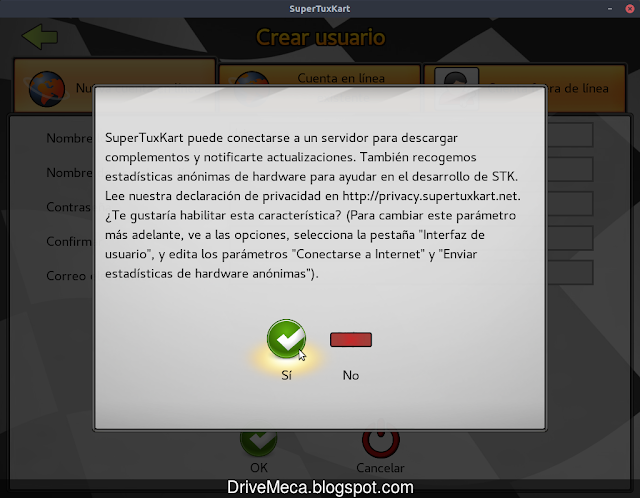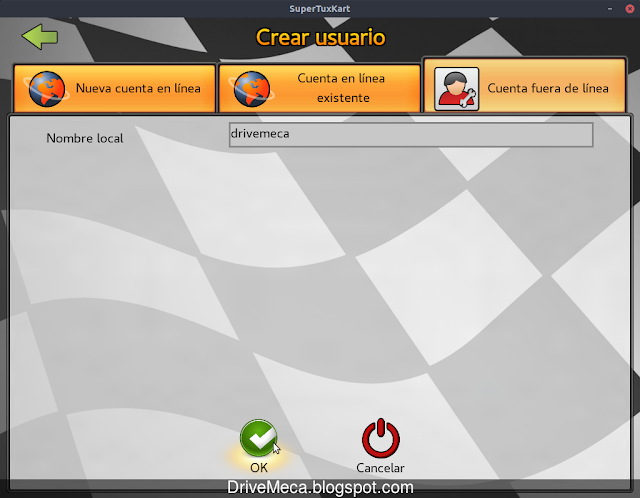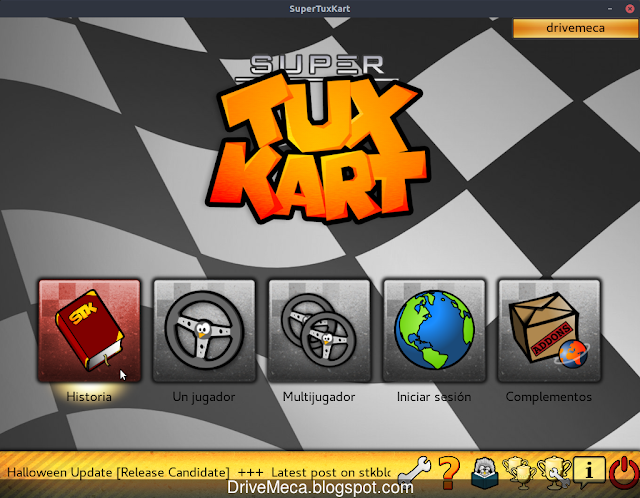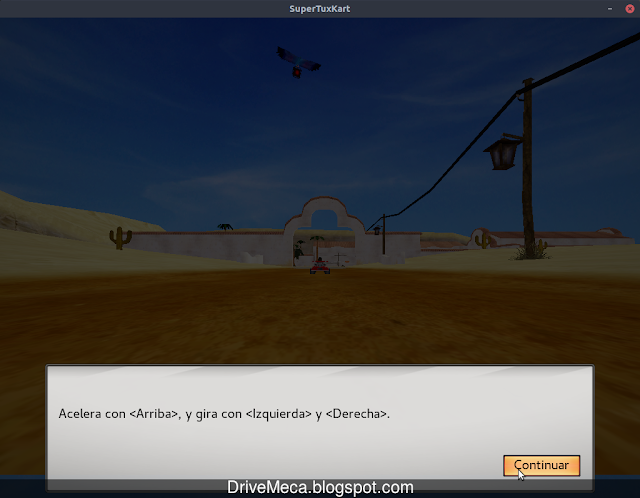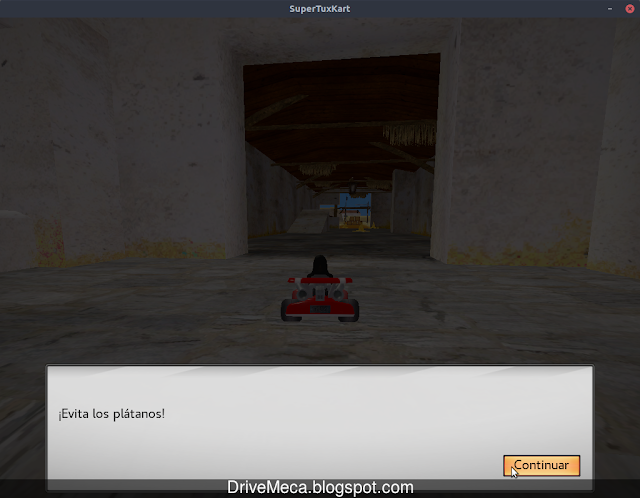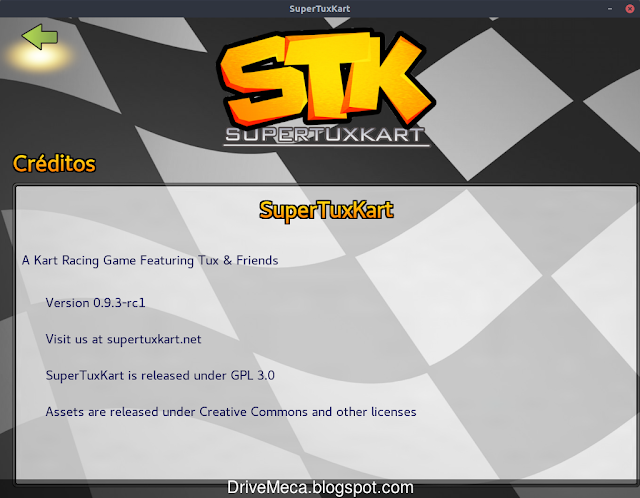Todo se agota, igual le pasa al ancho de banda, y es que mientras mas tenemos, mas usamos, muchas veces en formas ..... no muy inteligentes. Pero para eso lo recomendable es usar un cache como Squid, el cual hoy te mostrare como configurarlo en OPNsense firewall paso a paso.
Squid es un software muy utilizado para optimizar el uso del ancho de banda. Claro, no es lo mismo si solo utilizas con un equipo la salida a internet que cuando son 3 o más los que descargan actualizaciones, visitan páginas (muchas veces las mismas páginas) a través del protocolo http y https (aunque este lo veremos en otro articulo mas adelante).
-Abrimos un browser y navegamos al dashboard web de OPNsense. Damos click en la barra izquierda al menú Services
Squid es un software muy utilizado para optimizar el uso del ancho de banda. Claro, no es lo mismo si solo utilizas con un equipo la salida a internet que cuando son 3 o más los que descargan actualizaciones, visitan páginas (muchas veces las mismas páginas) a través del protocolo http y https (aunque este lo veremos en otro articulo mas adelante).
Requerimientos para Squid en OPNsense
- Disponer de memoria RAM (si configuras 100MB asegurate de contar con mucha mas memoria libre ya que Squid en horas picos la usara)
- Disponer de espacio libre de disco. Si es un disco o arreglo de discos veloces, mucho mejor
- Contar con un OPNsense ya configurado y actualizado
Cómo configurar OPNsense Squid paso a paso
-Abrimos un browser y navegamos al dashboard web de OPNsense. Damos click en la barra izquierda al menú Services
-Ya dentro de Services daremos click a Web Proxy llegando a su primera opción Administration
-Hay dos formas de hacer los cambios, de forma sencilla (el default) o con opciones avanzadas. Para dejar funcionando el servicio de Squid, con las opciones básicas es suficiente, no obstante, hay algunas opciones (útiles para personalizar el servicio) que solo encontraremos en el modo avanzado.
Damos click a advanced mode para pasar a modo avanzado y recuerda que siempre podemos dar click a full help si tenemos dudas de alguna opción
Damos click a advanced mode para pasar a modo avanzado y recuerda que siempre podemos dar click a full help si tenemos dudas de alguna opción
-Cambiaremos las siguientes opciones (algunas quedaran con sus valores por default):
- Enable proxy: activo
- Enable access logging: activo
- Log target: File
- Enable store logging: activo
- Use Via header: activo
- X-Forwarded-For header handling: Append client's IP (on)
- Visible Hostname: nombre del equipo de la forma host.domain
- Administrator's Email: email de la persona que administrara el proxy
- Suppress version string: activo
- Whitespace handling of URI: Strip whitespaces
Damos click al botón Apply
-Damos click a la caja desplegable de General Proxy Settings y seguidamente a Local Cache Settings
-En esta sección activaremos cantidad de memoria RAM y disco a usar por Squid. Modificamos:
- Memory Cache size in Megabytes: Espacio en MB a usarse en disco para el cache. NO PUEDE ser todo el espacio libre del firewall, OJO
- Enable local cache (requires service restart): activo
- Cache size in Megabytes: Memoria RAM a usarse por Squid. Es buena practica no usar mas del 50% libre del firewall
- Cache directory location: /var/squid/cache
- Number of first-level subdirectories: 16
- Number of second-level subdirectories: 256
Damos click al botón Apply
-Hacemos el cambio a la sección Traffic Management Settings dando click a la caja desplegable de General Proxy Settings
-En esta sección activaremos el manejo de trafico por parte de Squid. Modificamos:
- Enable traffic management: activo
- Maximum download size (kB): 2048
- Maximum upload size (kB): 1024
- Overall bandwidth throttling (kbps): 1024
- Per host bandwidth throttling (kbps): 256
Damos click al botón Apply
-Damos click a Forward Proxy
-En esta opción se nos pedirá que creemos una regla en nuestro firewall para redireccionar todo el tráfico al puerto 80 y 443 (http y https) a nuestro proxy squid. Aunque podemos crear esta regla nosotros mismos después, la forma mas sencilla es hacerla por medio del link que se muestra al darle click a full help o al icono de ayuda a la izquierda de Enable Transparent HTTP proxy. Le damos click al link Add a new firewall rule
-Este link nos direccionara al menú Firewall - NAT - Port Forward y nos dejará la regla lista para crear
-Bajamos en la pagina y damos click al botón Save para crear la regla
-Ya tenemos creadas dos reglas, damos click al botón Apply changes para aplicarlas en nuestro firewall
-Los cambios se aplican de forma exitosa
-Ya creada la regla de port forward en el firewall nos regresamos al menú Services - Web proxy. Allí volvemos a Forward Proxy y modificamos en advanced mode:
-Este link nos direccionara al menú Firewall - NAT - Port Forward y nos dejará la regla lista para crear
-Bajamos en la pagina y damos click al botón Save para crear la regla
-Ya tenemos creadas dos reglas, damos click al botón Apply changes para aplicarlas en nuestro firewall
-Los cambios se aplican de forma exitosa
-Ya creada la regla de port forward en el firewall nos regresamos al menú Services - Web proxy. Allí volvemos a Forward Proxy y modificamos en advanced mode:
- Proxy interfaces: lan
- Proxy port: 3128
- Enable Transparent HTTP proxy: activo
- SSL Proxy port: 3129
- CA to use: none
- SSL cache size: 4
- SSL cert workers: 5
- Allow interface subnets: activo
Damos click al botón Apply
-Damos click al menu Log File y verificamos no hayan mensajes de error
-Nos devolvemos al dashboard de OPNsense y comenzamos a monitorear el ancho de banda y tráfico de las interfaces ahora que tenemos ejecutándose el servicio web proxy
Como deshabilitar OPNsense Squid
-En caso de que no te funcione o quieras deshabilitarlo momentáneamente es sencillo de hacer.Vamos al menú Services - Web Proxy - Administration y allí damos click al check mark de Enable proxy dejándolo desmarcado. Damos click al botón Apply
Si mejoro tu ancho de banda, notas la mejoría? Cuéntame debajo en los comentarios.
Artículos recomendados: Como configurar OPNsense DHCP server paso a paso
Como configurar OPNsense NTP y asignarlo por DHCP
Playlist OPNsense firewall en Youtube
Artículos recomendados: Como configurar OPNsense DHCP server paso a paso
Como configurar OPNsense NTP y asignarlo por DHCP
Playlist OPNsense firewall en Youtube
Pretendo vivir de mi blog, de enseñar opensource, pero esto no sera posible sin tu apoyo
Satisfech@ con el articulo? Bien, hazme un favor, compártelo en tus redes sociales (compartir es sexy). Escríbeme en los comentarios aquí debajo y pasa la voz compartiendo el tweet.
Disfrútenlo.— Manuel Cabrera C (@drivemeca) November 7, 2017Sígueme en twitter , google+, facebook o email y podrás estar enterado de todas mis publicaciones.