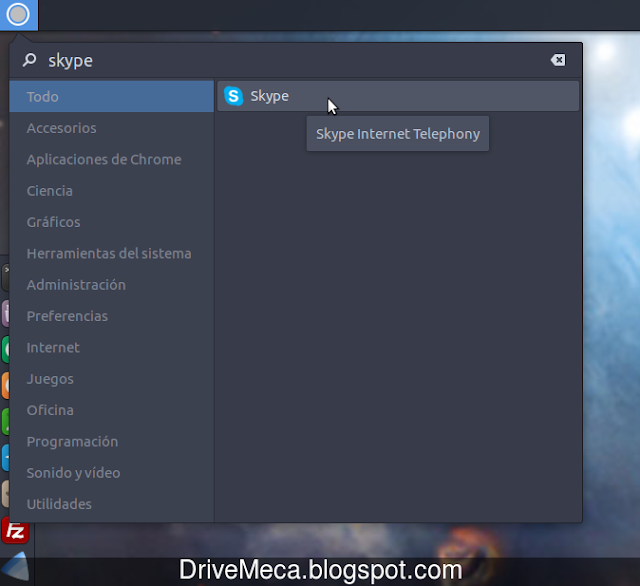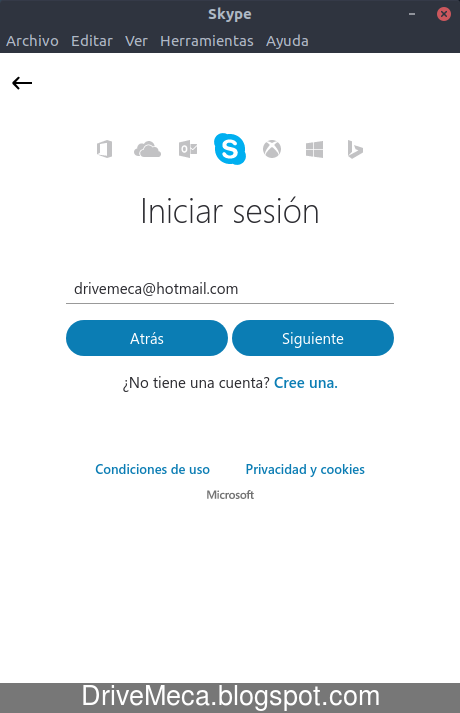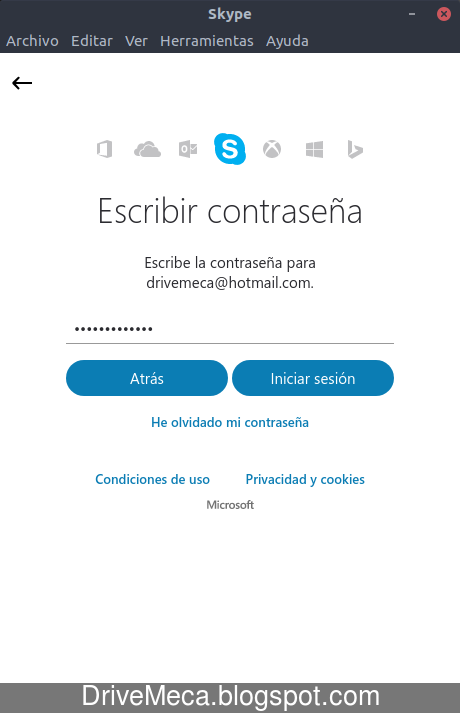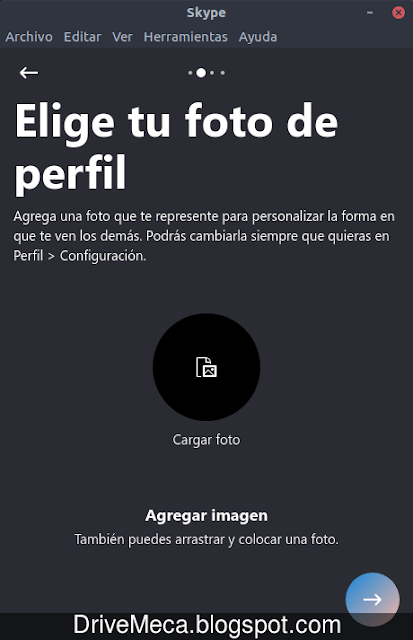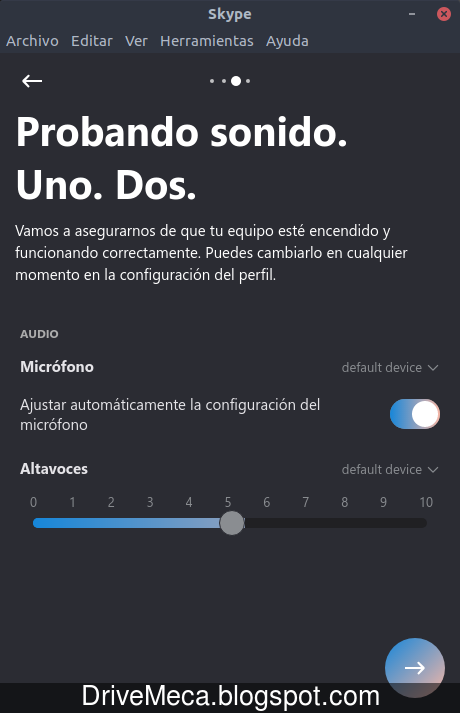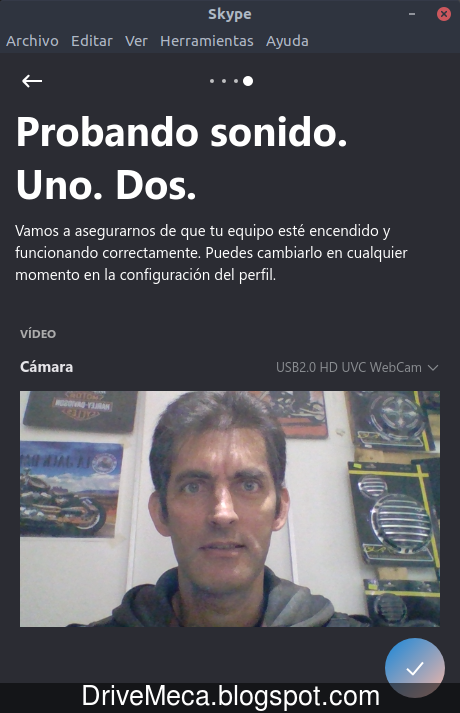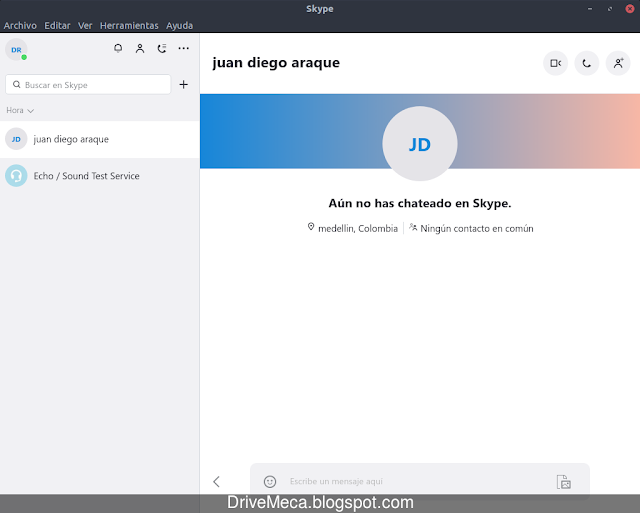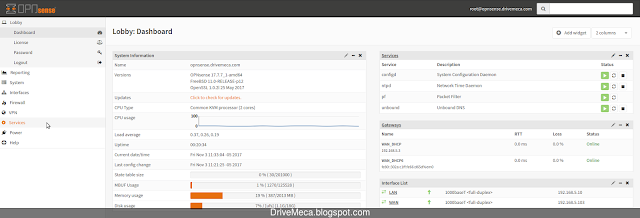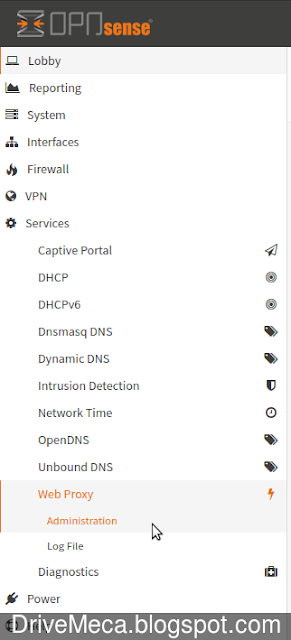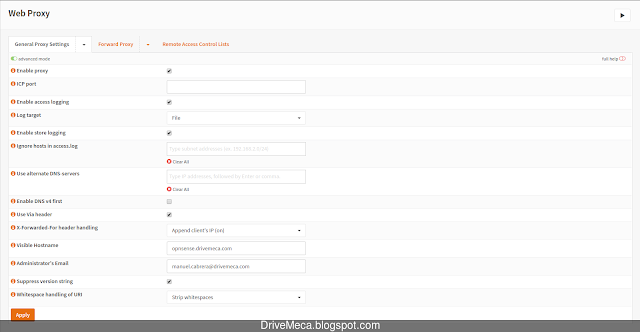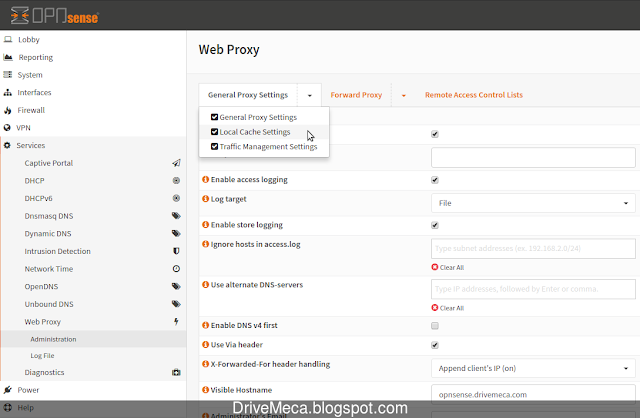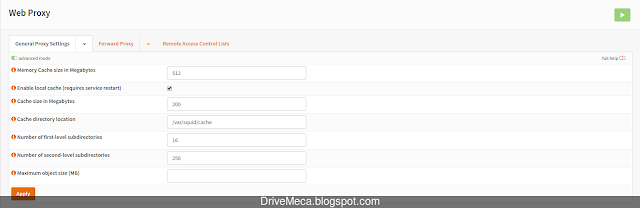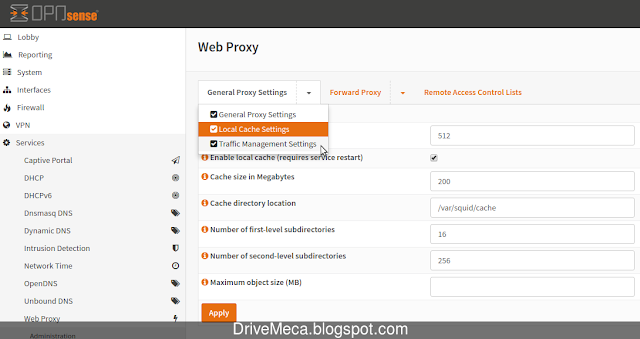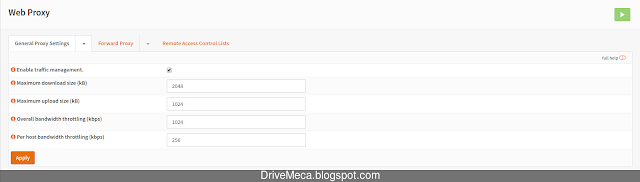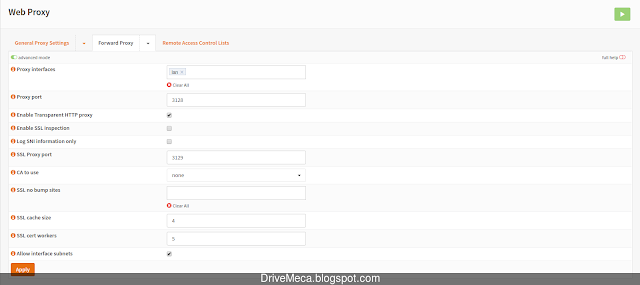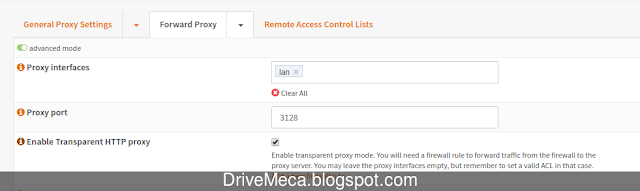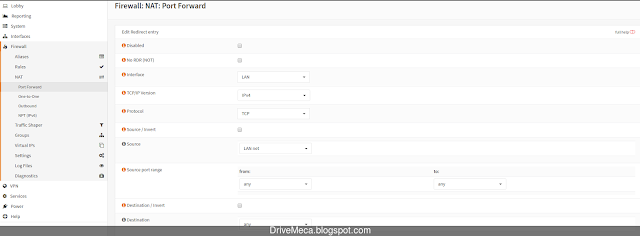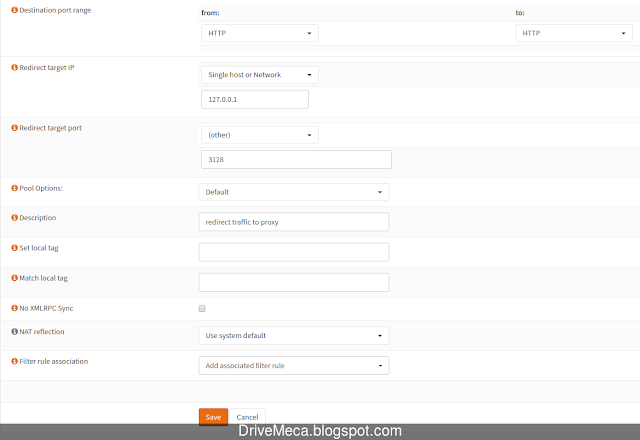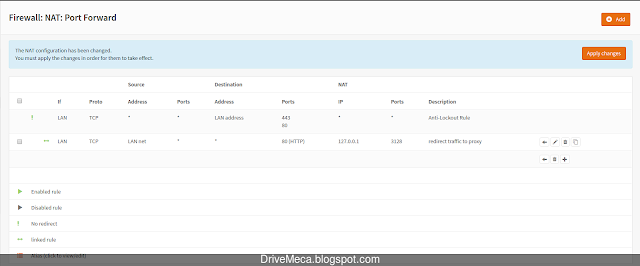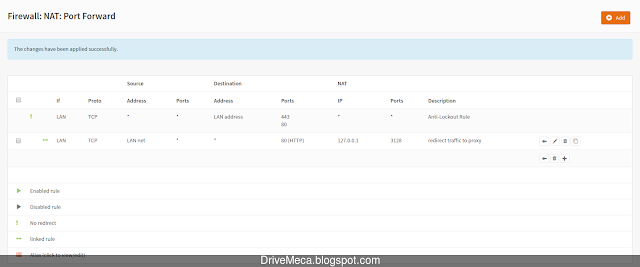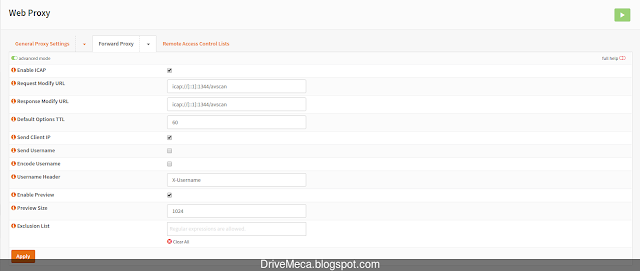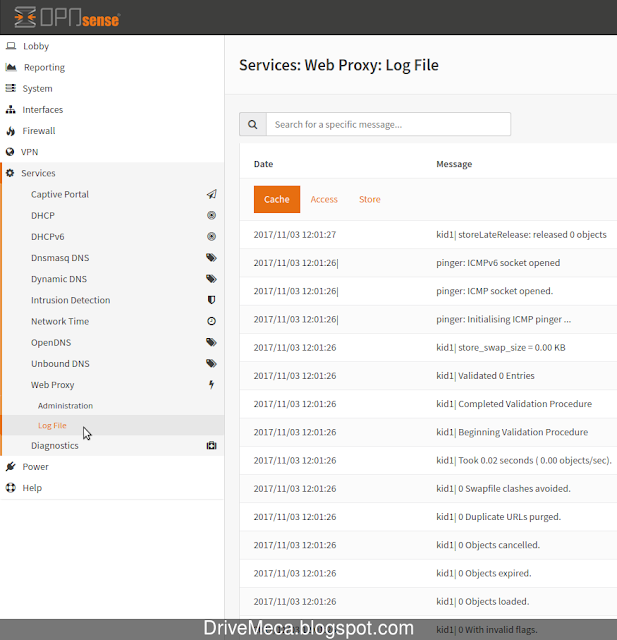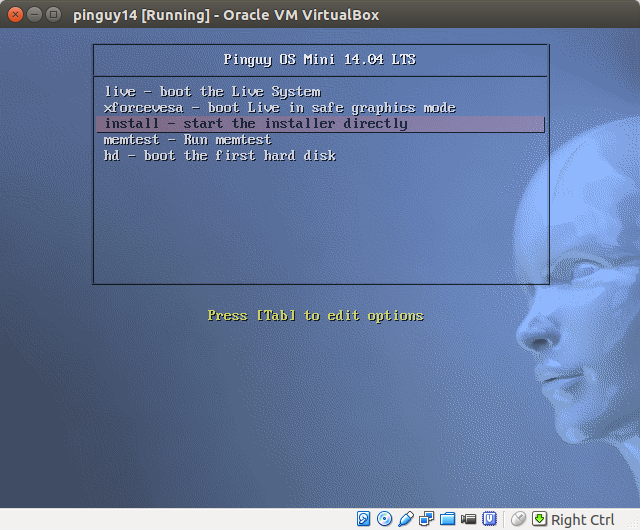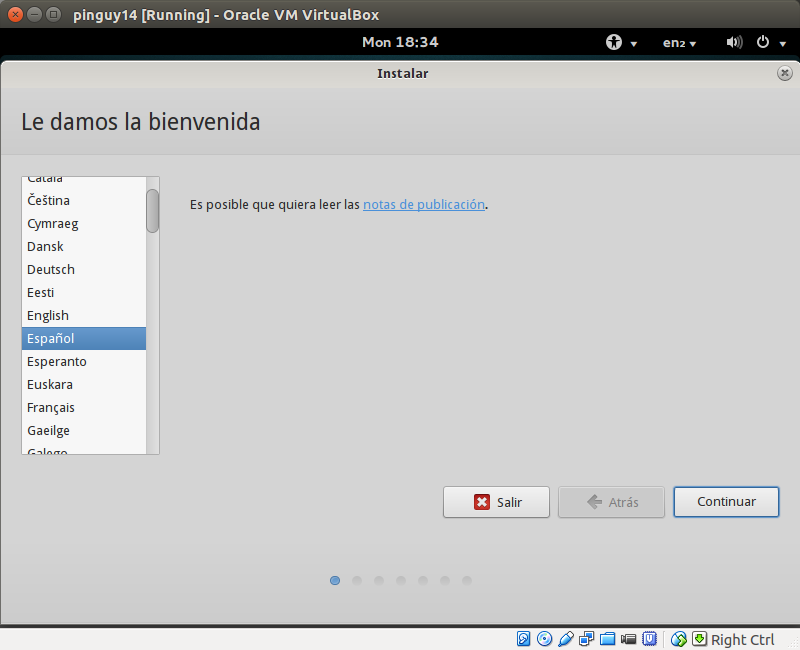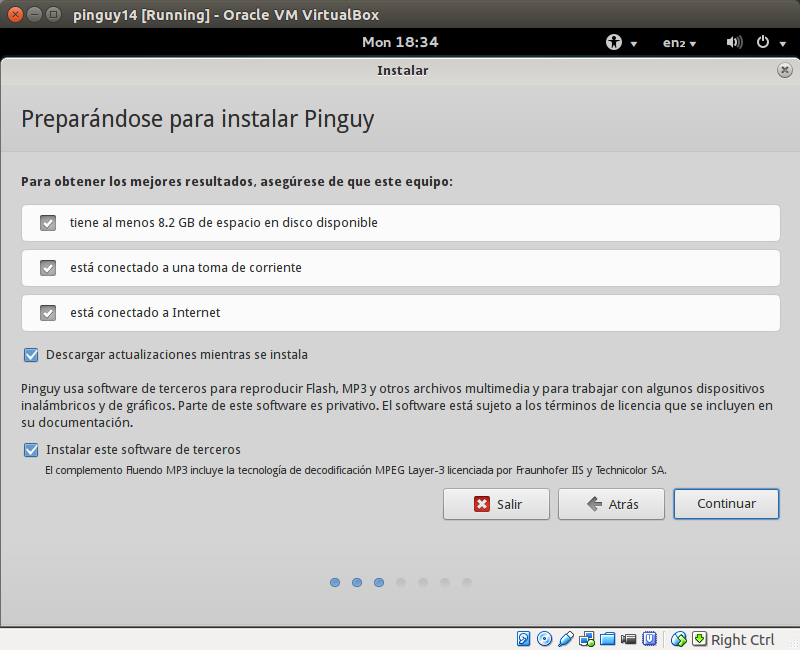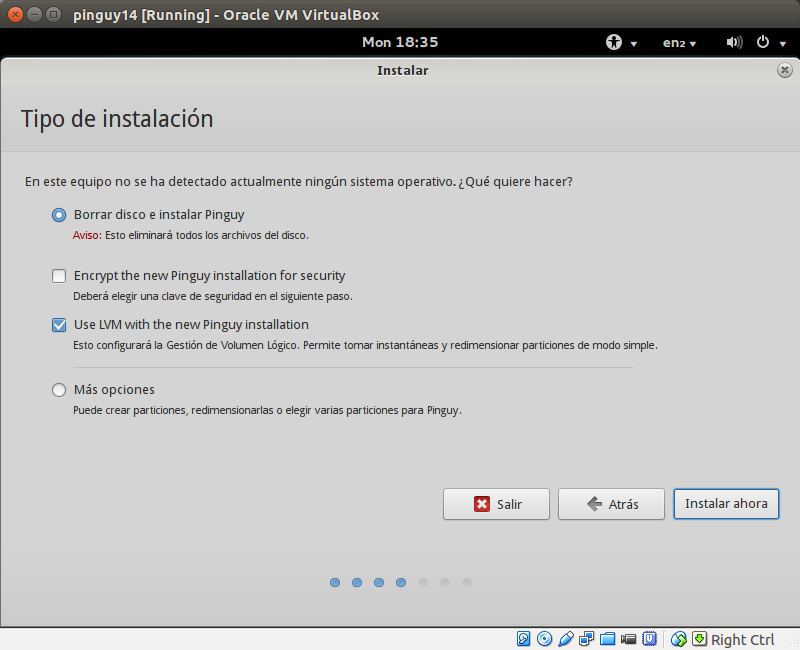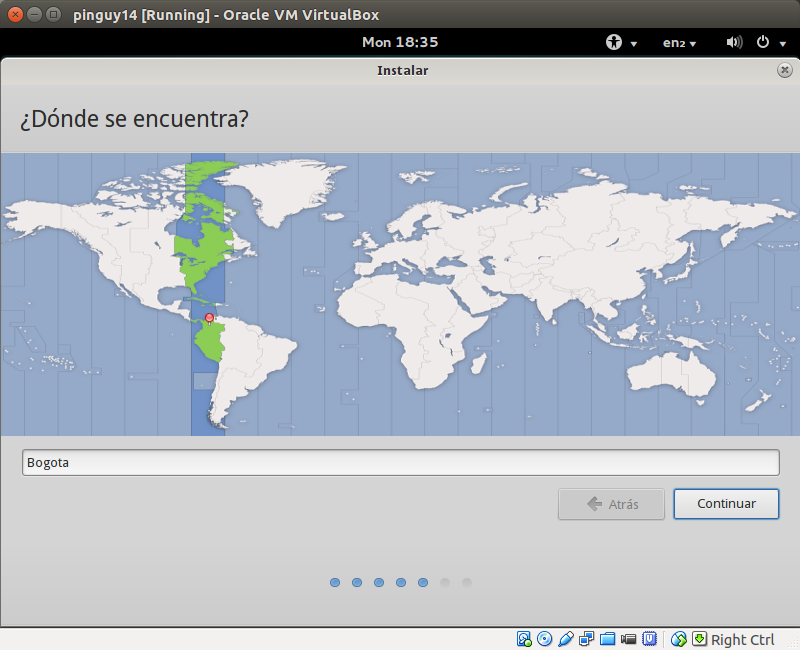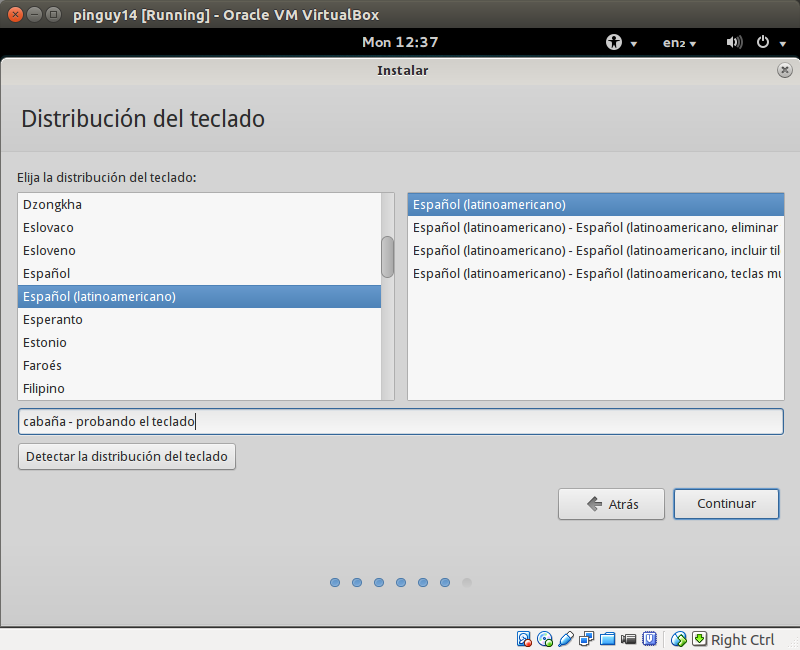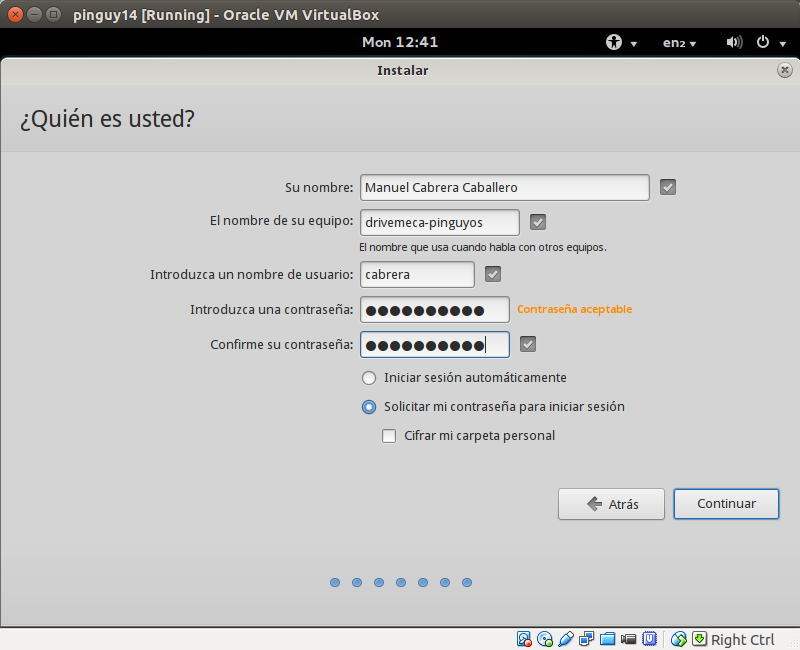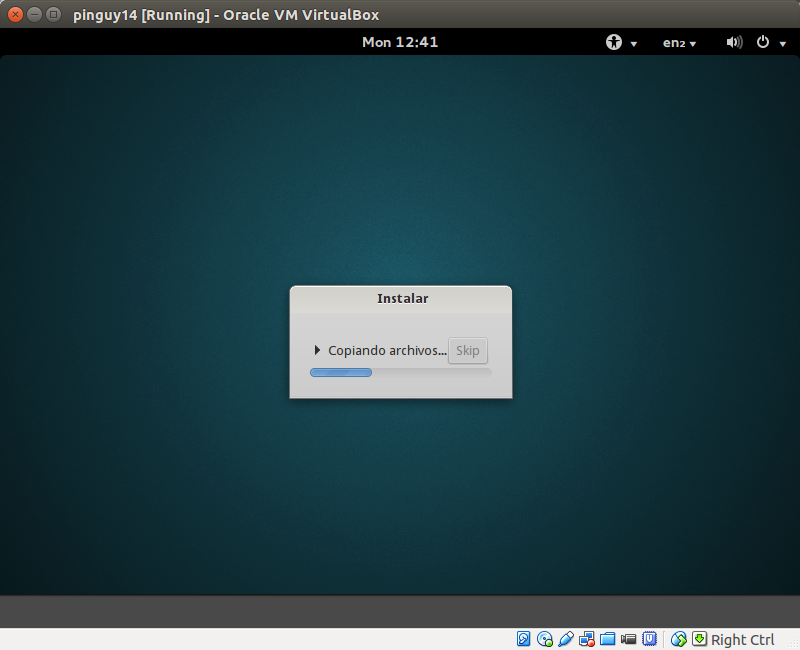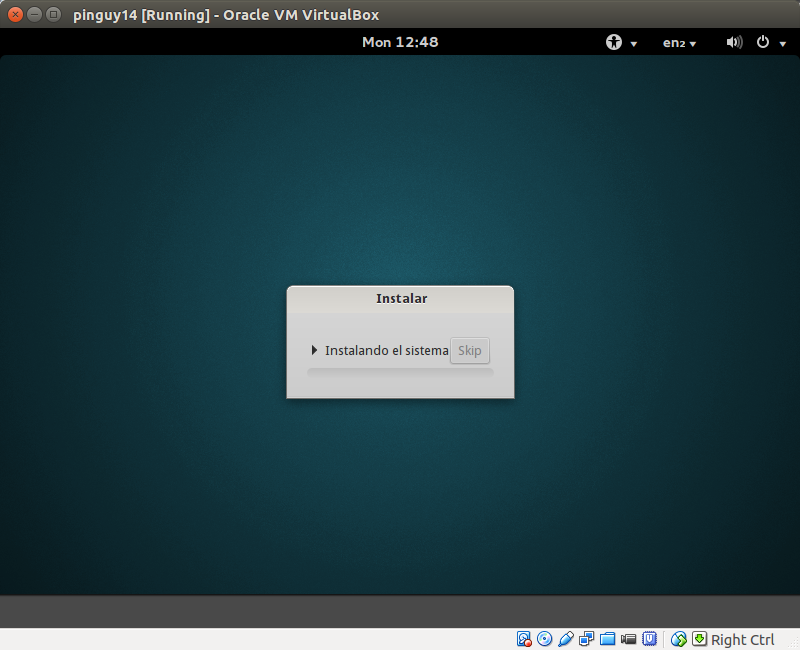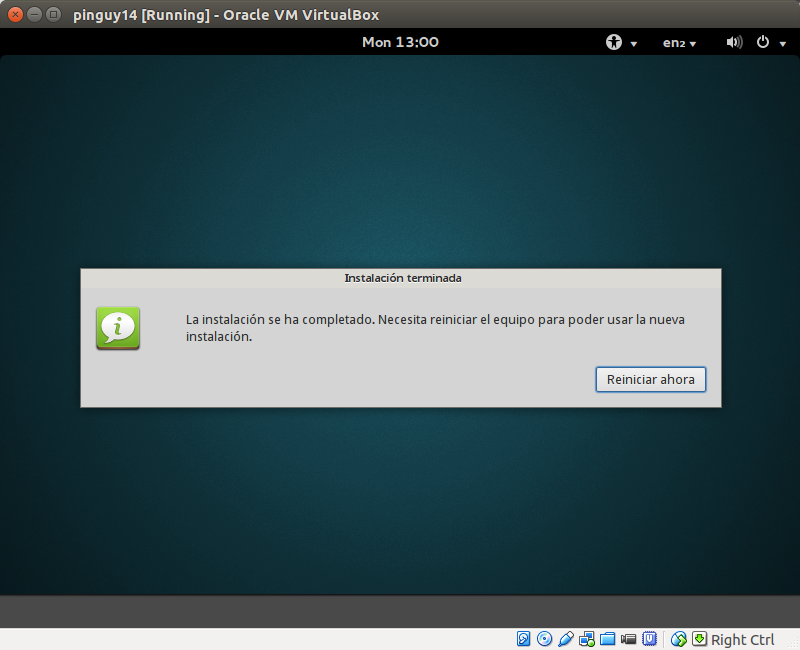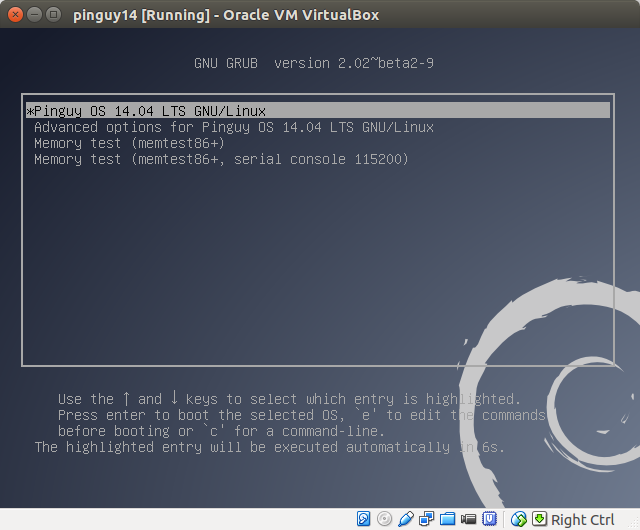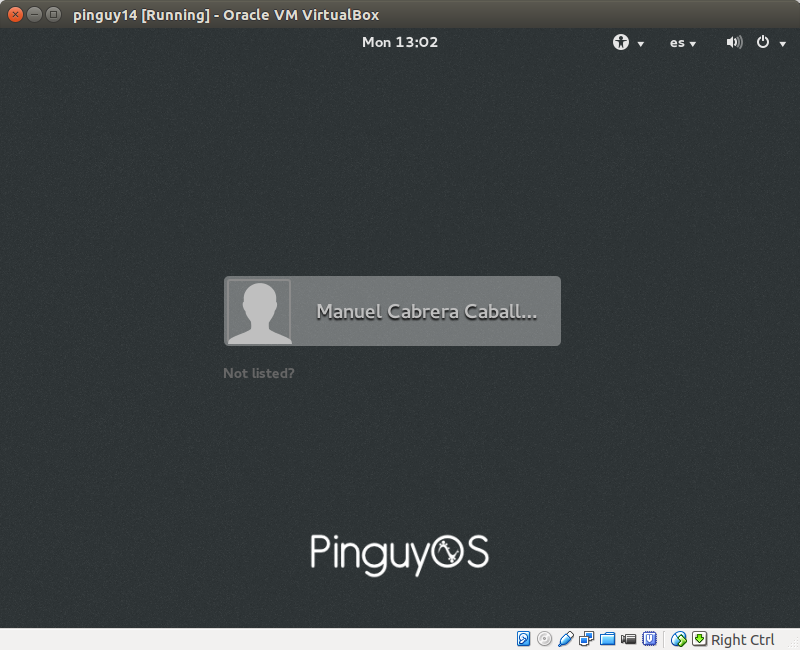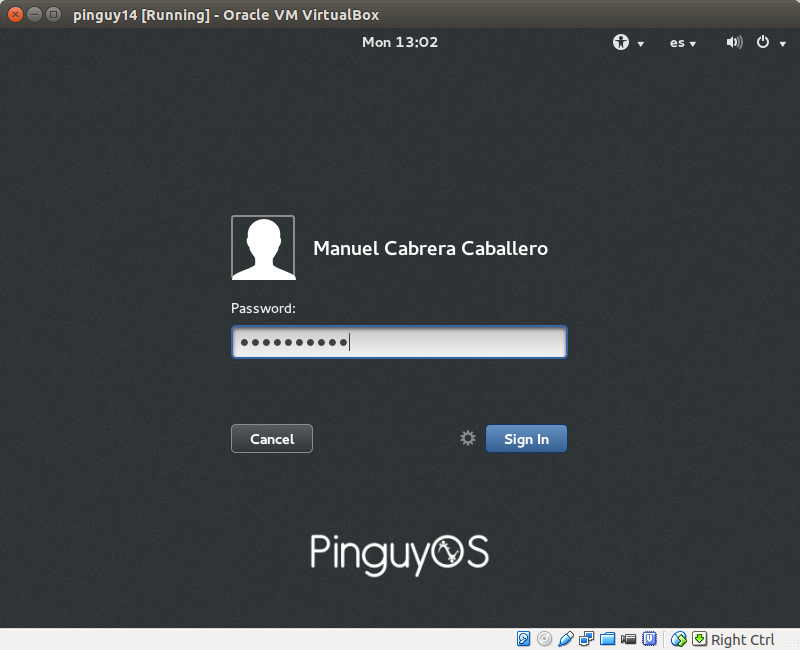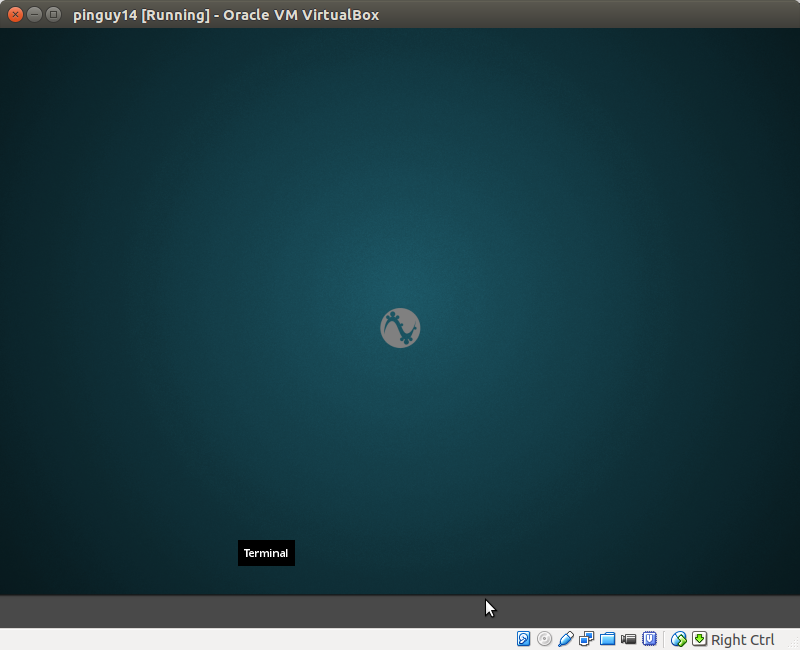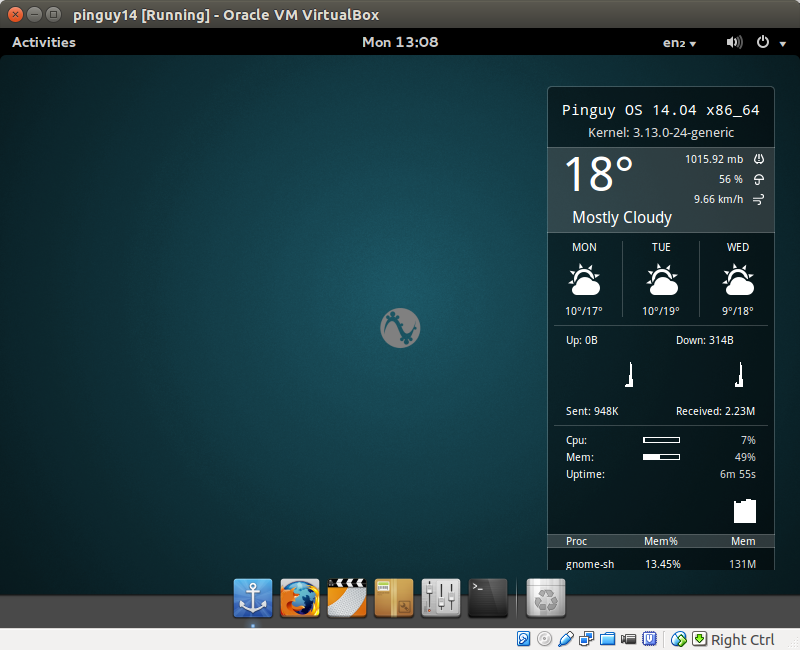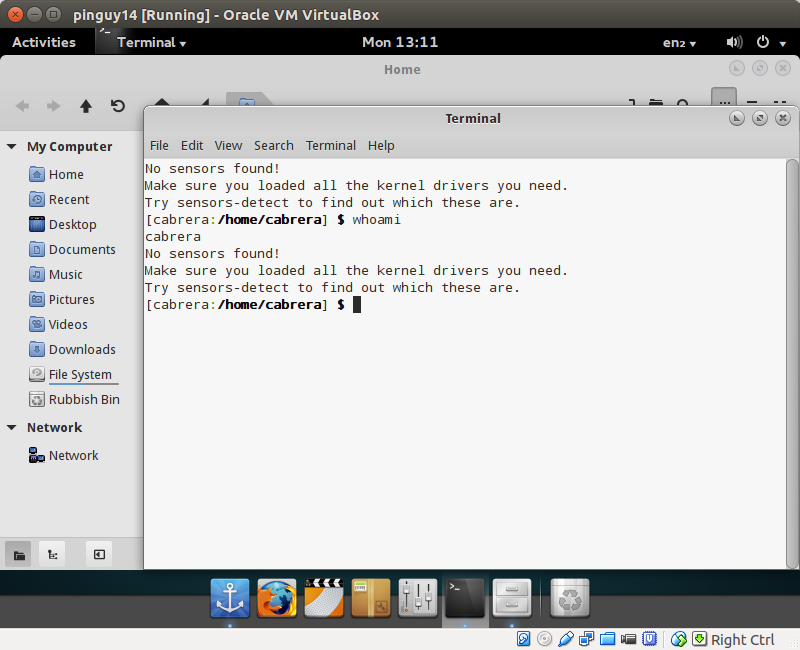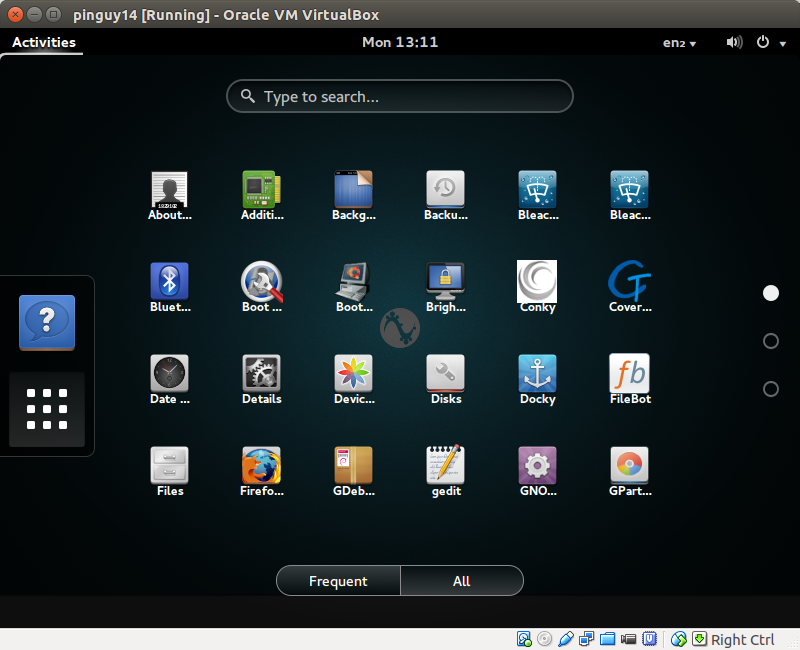Los seres humanos somos dados a socializar y después de reunirnos en persona le sigue el poder hacer vídeo llamadas en orden de popularidad. El poder verle la cara a tu interlocutor es satisfactorio en estos días en que internet se ha vuelto algo necesario y podemos decir que quien nos trajo esta funcionalidad a nuestros computadores por primera vez fue Skype. El tiempo ha pasado y con el las versiones de este software, ahora es propietario, pero aún permite hacer vídeo llamadas gratis Skype <-> Skype.
Algo importante, lo podemos usar desde nuestro OS favorito sin emuladores y hoy les mostrare como instalarlo paso a paso en Linux Ubuntu por medio de repositorio PPA
Requerimientos para instalar Skype en Ubuntu
- Linux Ubuntu actualizado
- Webcam instalada en nuestro pc si queremos vídeo en las llamadas
- Micrófono instalado y funcionando
- Procesador de 64bits
- 512MB RAM libres
Como instalar Skype en Linux Ubuntu
-Abrimos una consola de texto e instalamos dependencias necesarias
sudo apt install curl apt-transport-https
-Agregamos la llave pública del repositorio
curl https://repo.skype.com/data/SKYPE-GPG-KEY | sudo apt-key add -
-Creamos el repositorio de Skype para Linux Ubuntu, Debian, Mint
echo "deb [arch=amd64] https://repo.skype.com/deb stable main" | sudo tee /etc/apt/sources.list.d/skype-stable.list
-Actualizamos nuestra copia local e instalamos Skype
sudo apt update
sudo apt install skypeforlinux
-Buscamos en el dash o barra de tu Ubuntu la aplicación Skype y le damos click para ejecutarla
-Nos aparece la aplicacion Skype y el primer paso es ingresar por nuestra cuenta ya creada (se necesita una cuenta de hotmail o outlook) o crearnos una cuenta. No te preocupes, es gratis mientras no trates de hacer llamadas a teléfonos o celulares. En mi caso ya tengo una cuenta, por lo que doy click a Iniciar sesion
-Para iniciar sesion se te pedirá que escribas tu email y des click al botón Siguiente
-Seguidamente escribimos nuestra contraseña (si, la de la cuenta de email de hotmail u outlook). En caso de no recordarla puedes dar click a He olvidado mi contraseña y recuperar tu cuenta. Damos click al boton Iniciar sesion
-Momento para elegir el tema de fondo de Skype, puede ser claro u oscuro. Damos click al botón inferior de flecha
-Quieres una foto para tu perfil? Si la respuesta es positiva, es el momento de cargarla a tu perfil. Damos click al botón de flecha
-Verificamos la selección de micrófono y parlantes además de subir su volumen un poco. Damos click al botón de flecha
-Último paso, muéstrate al mundo por tu webcam. Damos click al botón inferior (que ya no es una flecha)
-Llegamos a la interfaz principal de Skype, minimalista y fácil de utilizar
Los tiempos cambian, el software también, pero no deja de tener importancia para los negocios o por simple necesidad de contacto con tu familia o amigos el poder llamarlos con una videollamada. Ya utilizas Skype, no, cual solución de videollamadas usas?
Artículos recomendados: Como configurar un cliente backuppc en Ubuntu
Como instalar un firewall para humanos en Ubuntu
Como instalar Cisco Packet Tracer en Ubuntu
5 Super Poderes de Linux Ubuntu
Playlist Apps Linux - Youtube
-Agregamos la llave pública del repositorio
curl https://repo.skype.com/data/SKYPE-GPG-KEY | sudo apt-key add -
-Creamos el repositorio de Skype para Linux Ubuntu, Debian, Mint
echo "deb [arch=amd64] https://repo.skype.com/deb stable main" | sudo tee /etc/apt/sources.list.d/skype-stable.list
-Actualizamos nuestra copia local e instalamos Skype
sudo apt update
sudo apt install skypeforlinux
-Buscamos en el dash o barra de tu Ubuntu la aplicación Skype y le damos click para ejecutarla
-Nos aparece la aplicacion Skype y el primer paso es ingresar por nuestra cuenta ya creada (se necesita una cuenta de hotmail o outlook) o crearnos una cuenta. No te preocupes, es gratis mientras no trates de hacer llamadas a teléfonos o celulares. En mi caso ya tengo una cuenta, por lo que doy click a Iniciar sesion
-Para iniciar sesion se te pedirá que escribas tu email y des click al botón Siguiente
-Seguidamente escribimos nuestra contraseña (si, la de la cuenta de email de hotmail u outlook). En caso de no recordarla puedes dar click a He olvidado mi contraseña y recuperar tu cuenta. Damos click al boton Iniciar sesion
-Momento para elegir el tema de fondo de Skype, puede ser claro u oscuro. Damos click al botón inferior de flecha
-Quieres una foto para tu perfil? Si la respuesta es positiva, es el momento de cargarla a tu perfil. Damos click al botón de flecha
-Verificamos la selección de micrófono y parlantes además de subir su volumen un poco. Damos click al botón de flecha
-Último paso, muéstrate al mundo por tu webcam. Damos click al botón inferior (que ya no es una flecha)
-Llegamos a la interfaz principal de Skype, minimalista y fácil de utilizar
Los tiempos cambian, el software también, pero no deja de tener importancia para los negocios o por simple necesidad de contacto con tu familia o amigos el poder llamarlos con una videollamada. Ya utilizas Skype, no, cual solución de videollamadas usas?
Artículos recomendados: Como configurar un cliente backuppc en Ubuntu
Como instalar un firewall para humanos en Ubuntu
Como instalar Cisco Packet Tracer en Ubuntu
5 Super Poderes de Linux Ubuntu
Playlist Apps Linux - Youtube
Pretendo vivir de mi blog, de enseñar opensource, pero esto no sera posible sin tu apoyo
Satisfech@ con el articulo? Bien, hazme un favor, compártelo en tus redes sociales (compartir es sexy). Escríbeme en los comentarios aquí debajo y pasa la voz compartiendo el tweet.
Disfrútenlo.— Manuel Cabrera C (@drivemeca) November 9, 2017Sígueme en twitter , google+, facebook o email y podrás estar enterado de todas mis publicaciones.