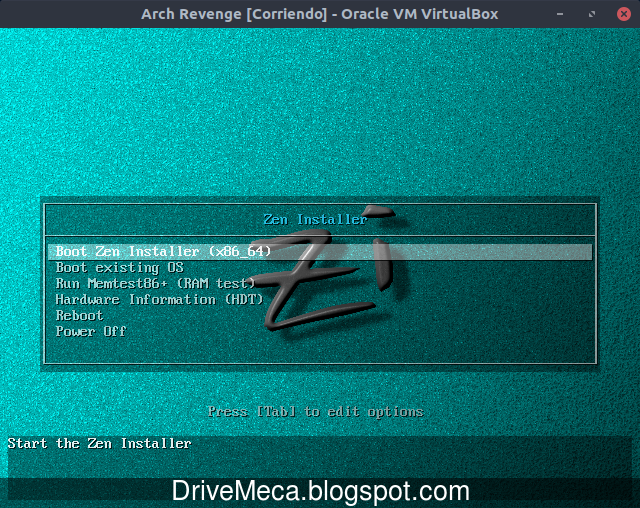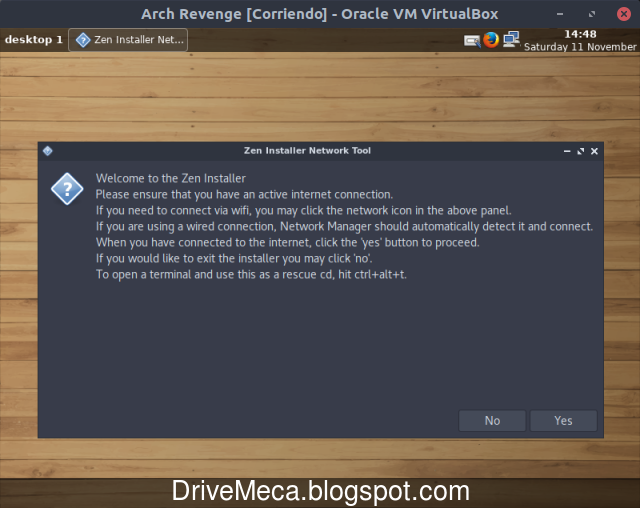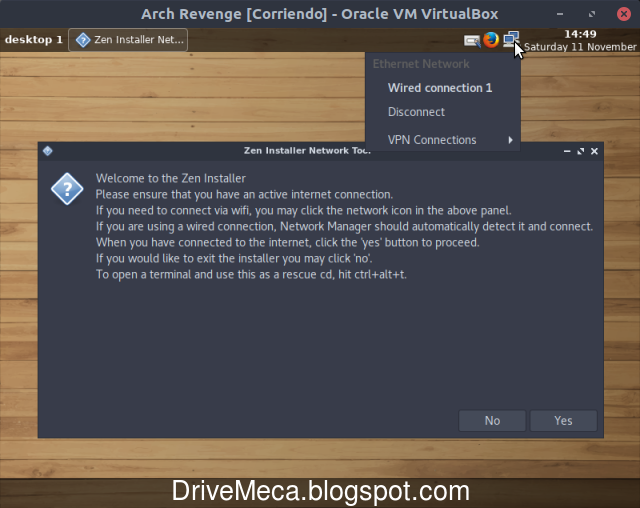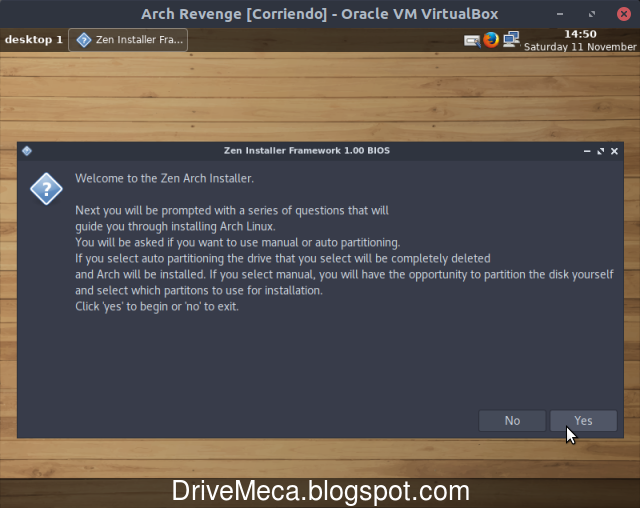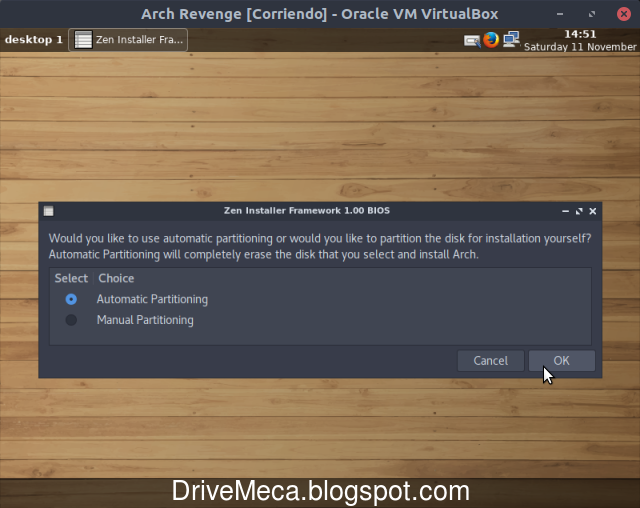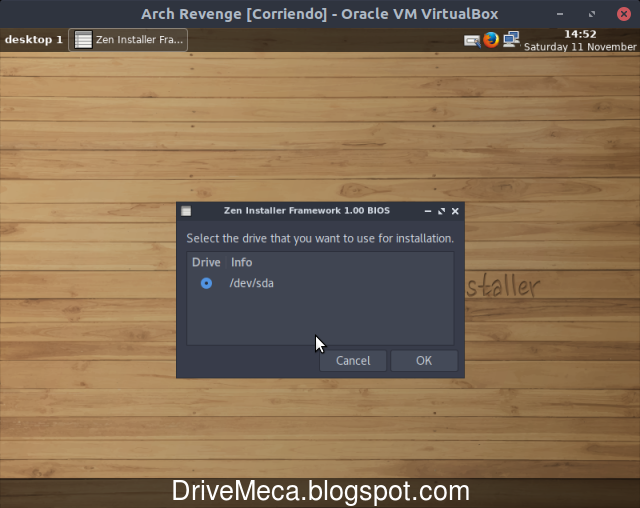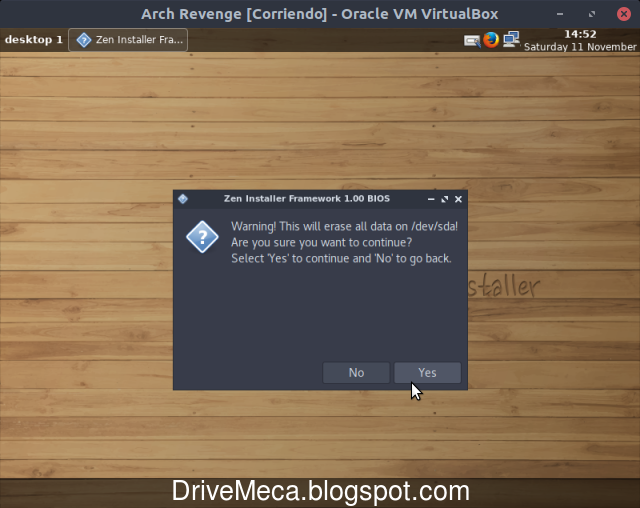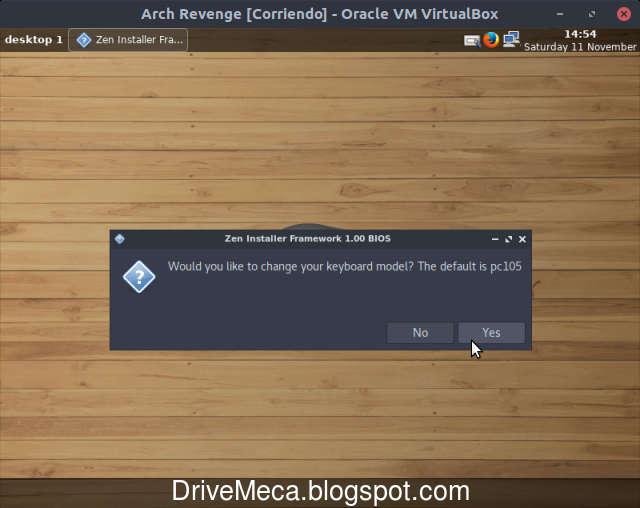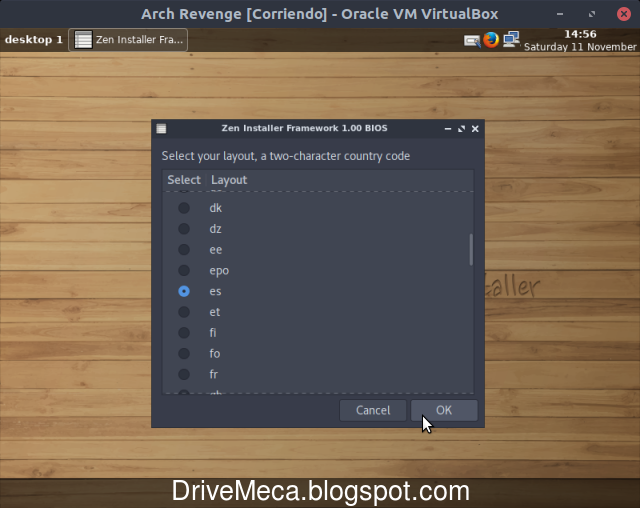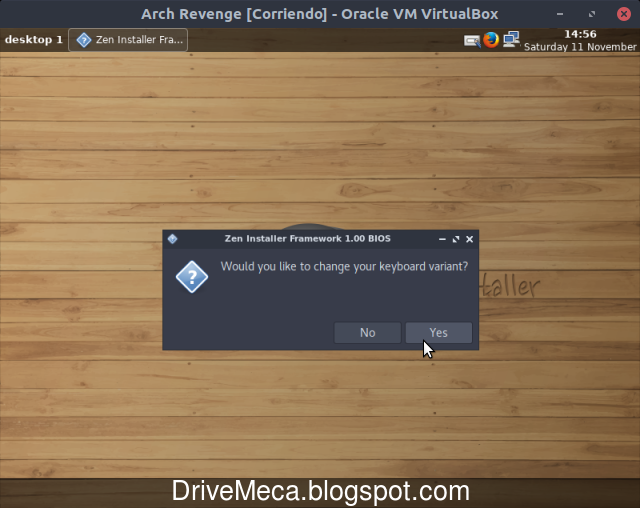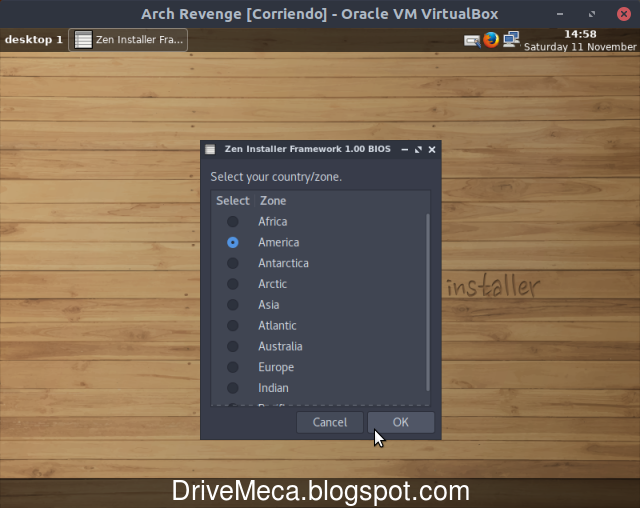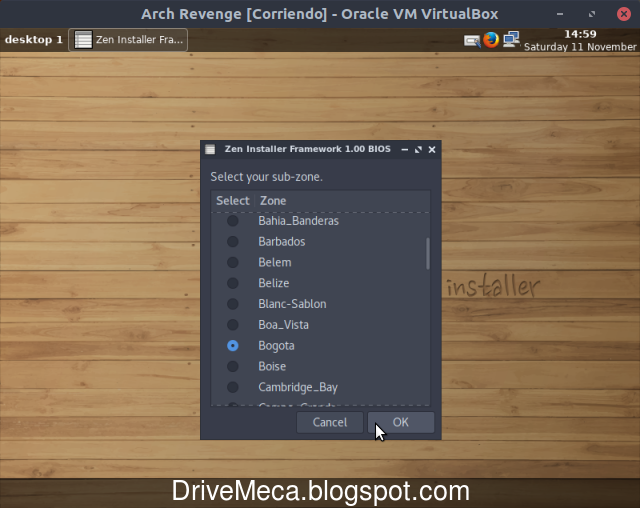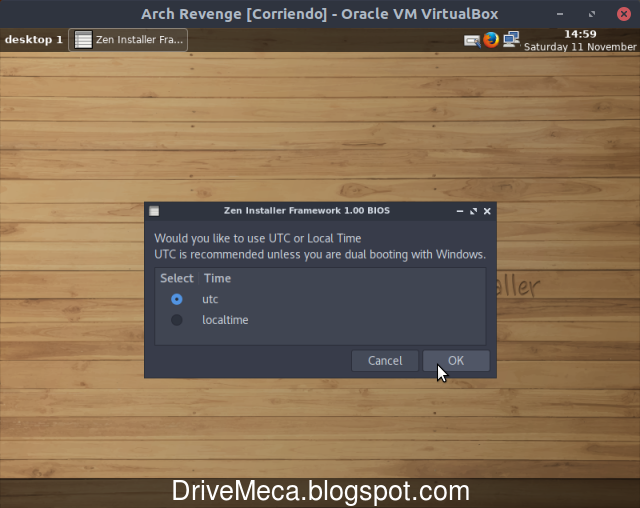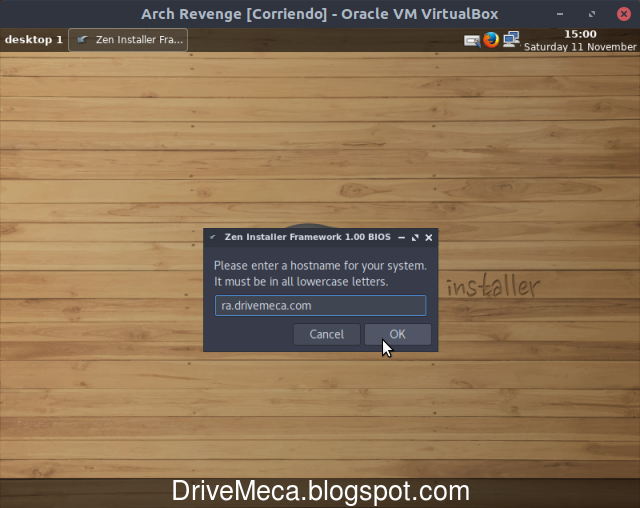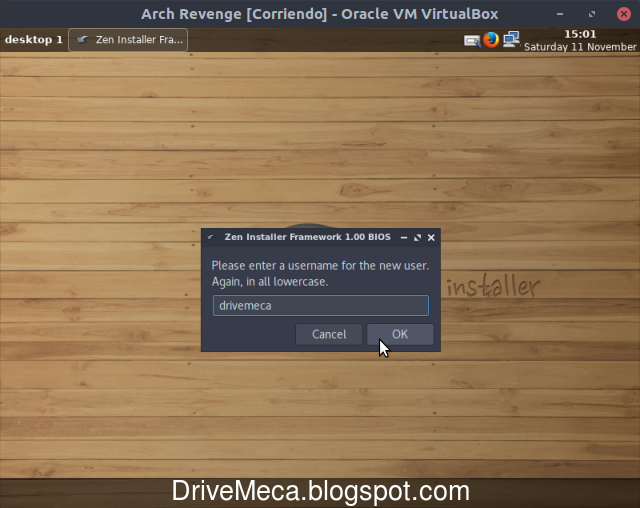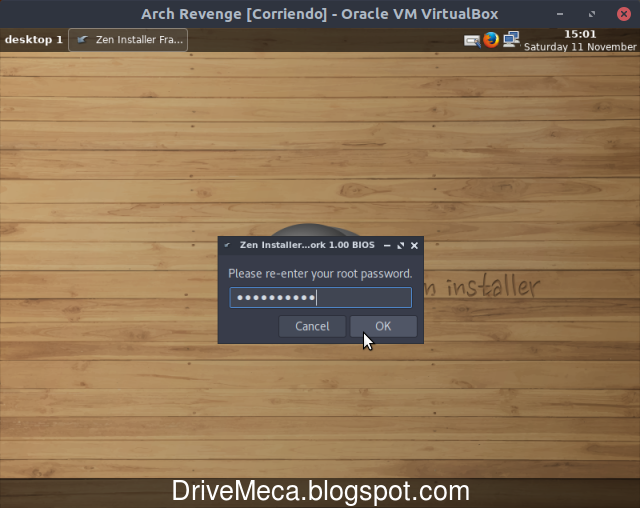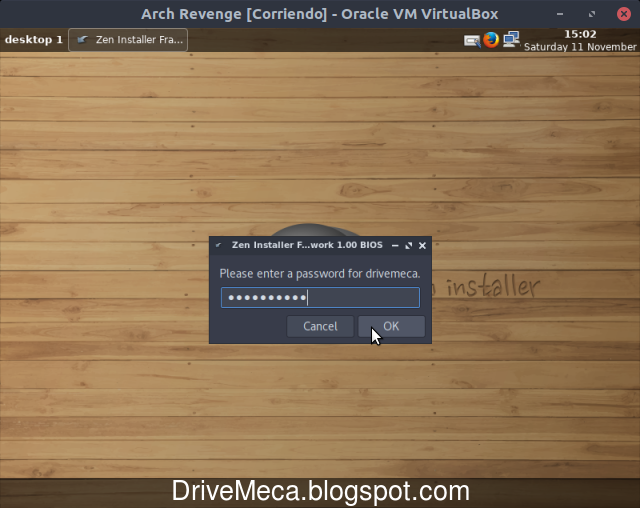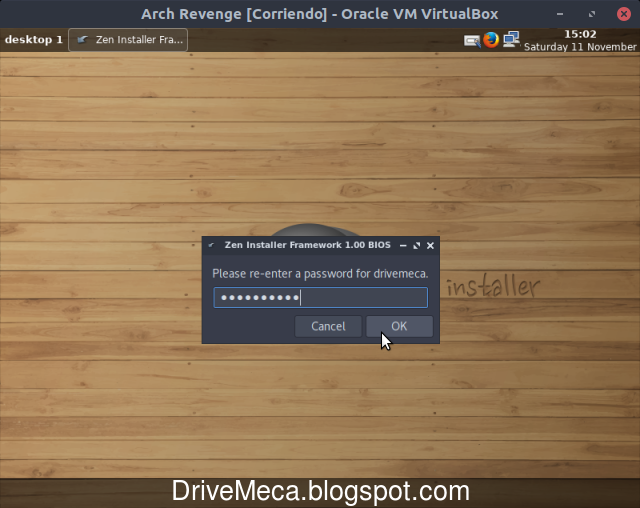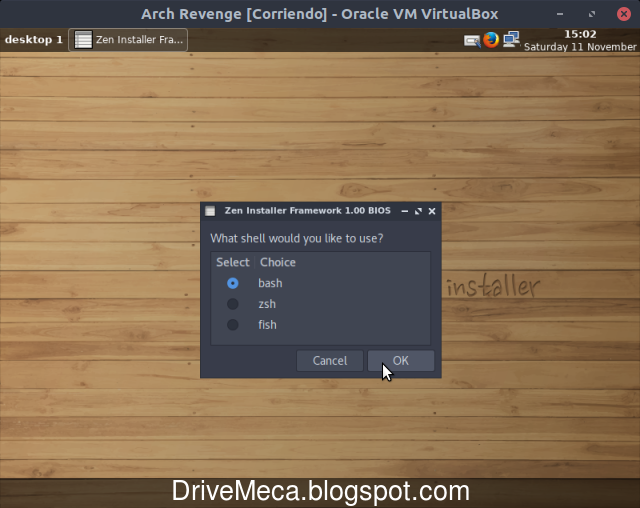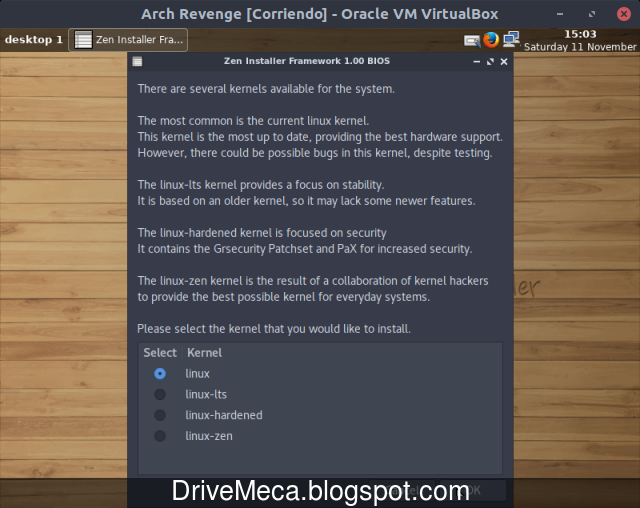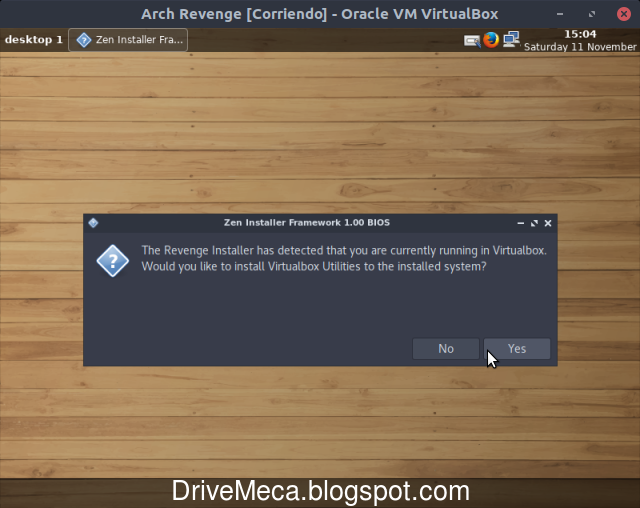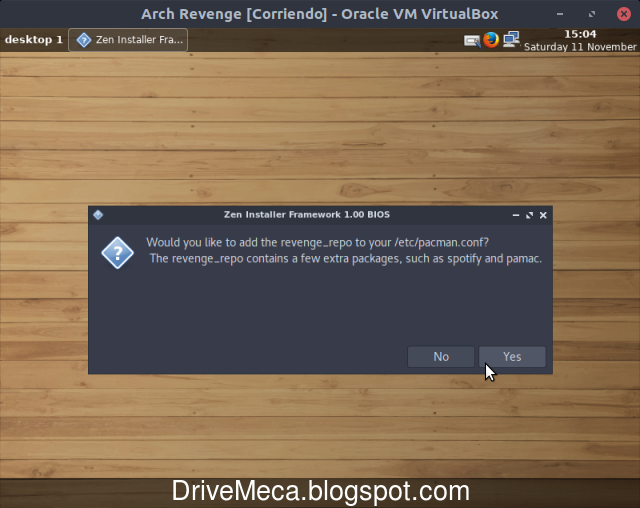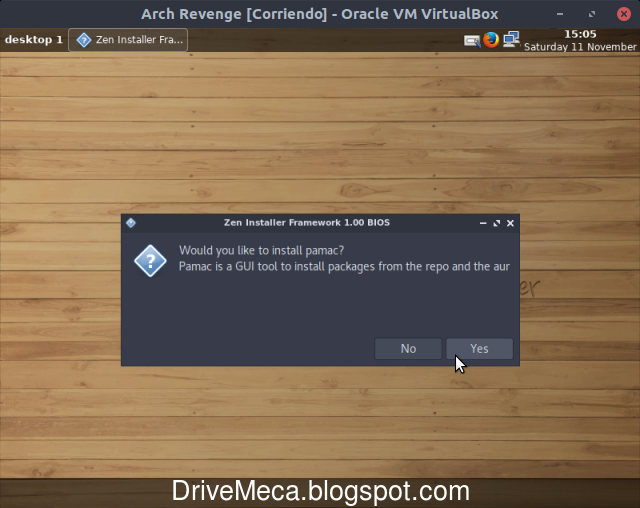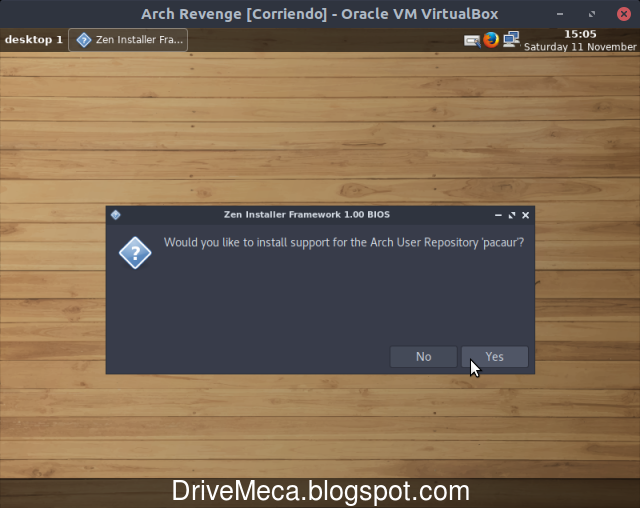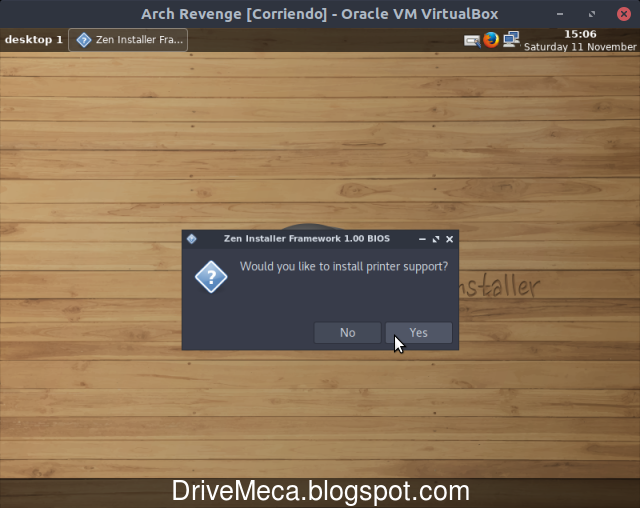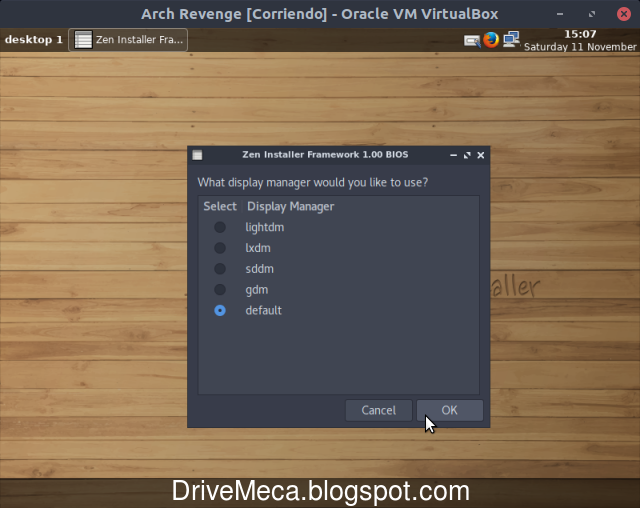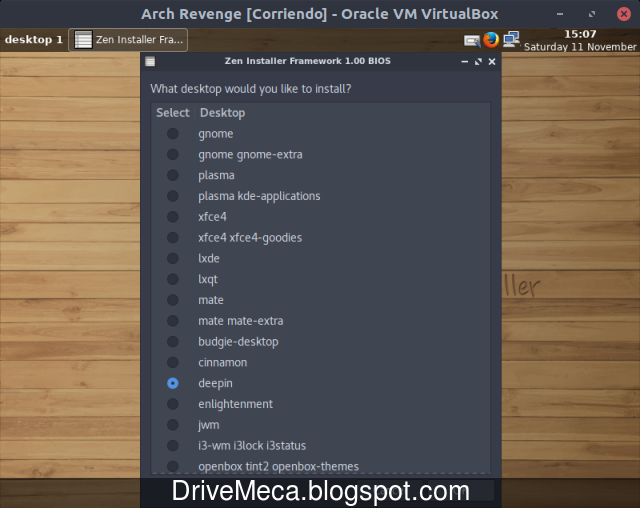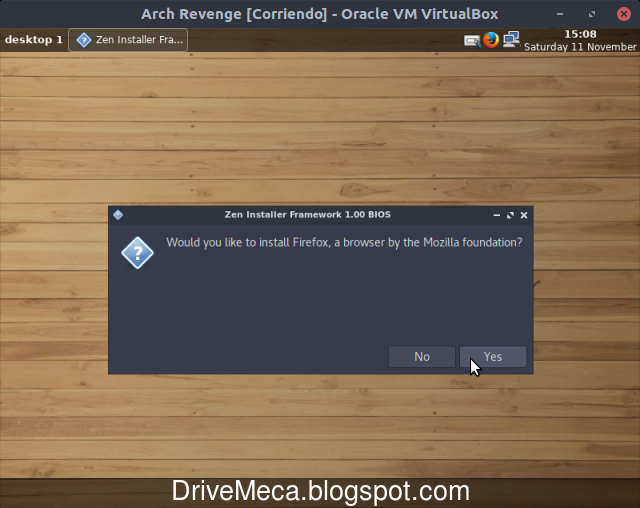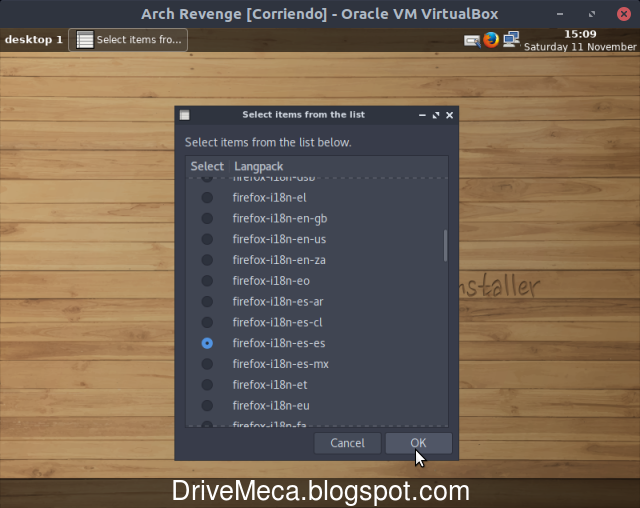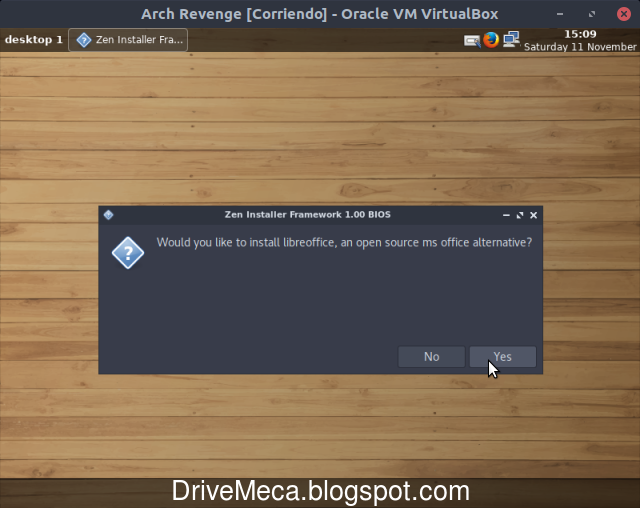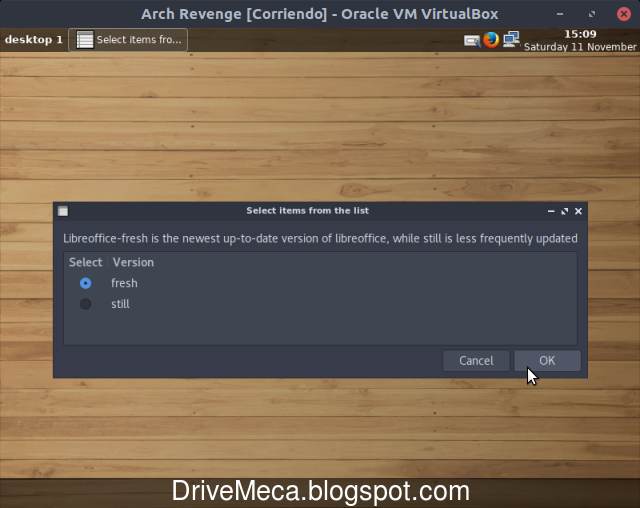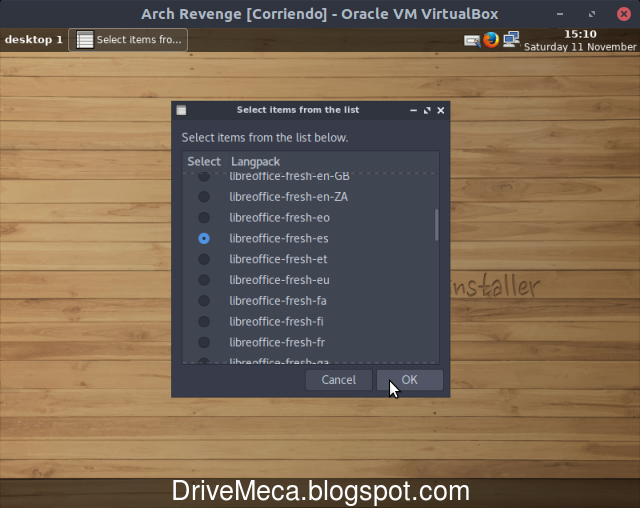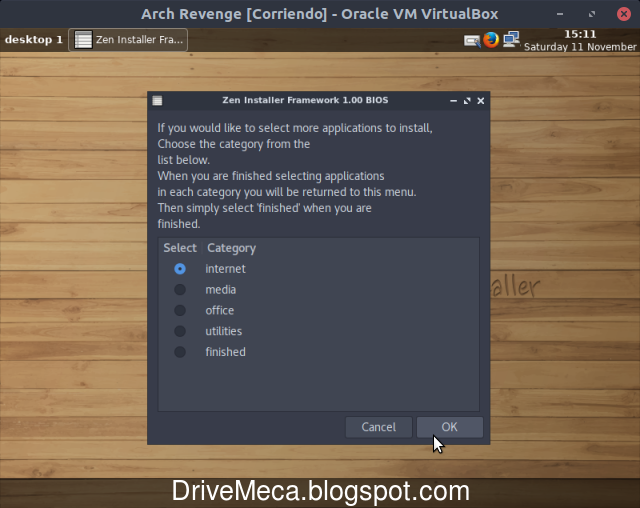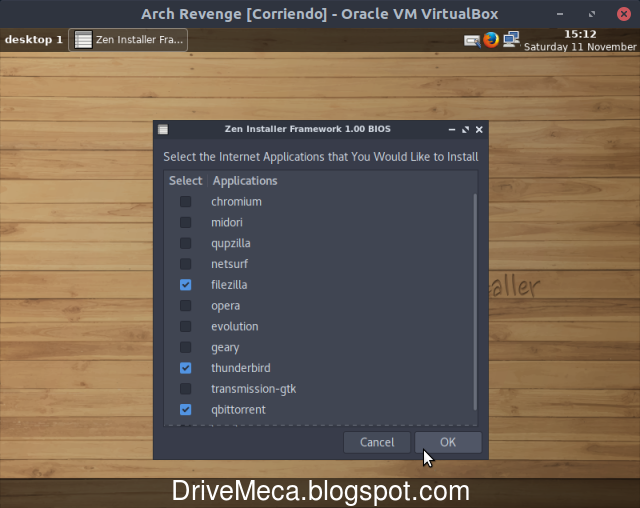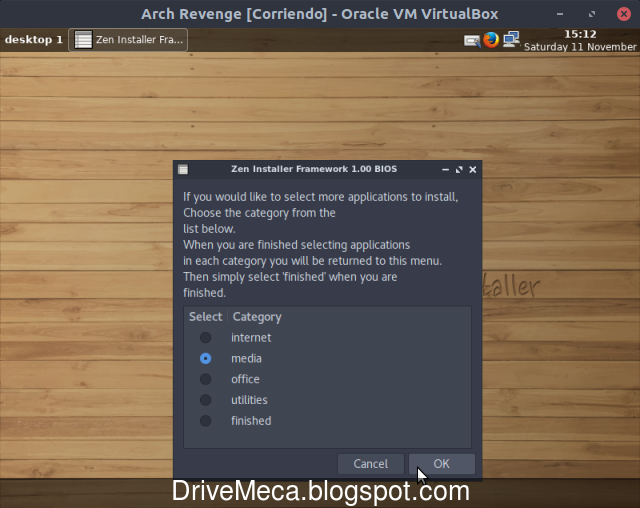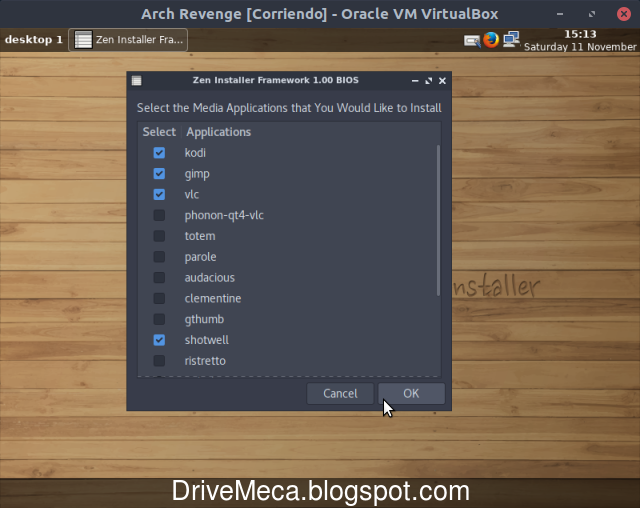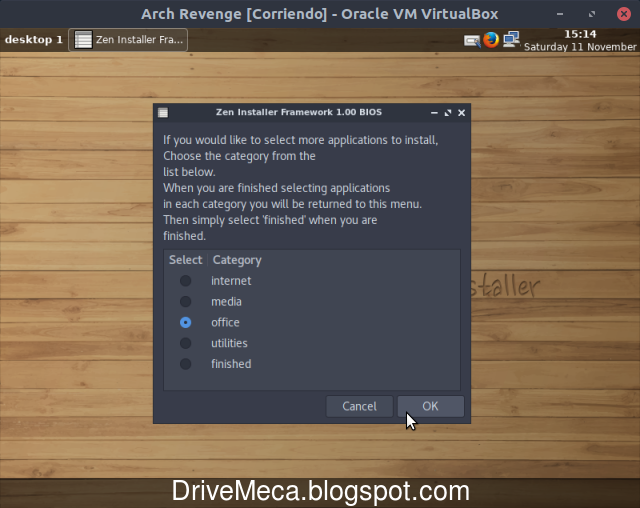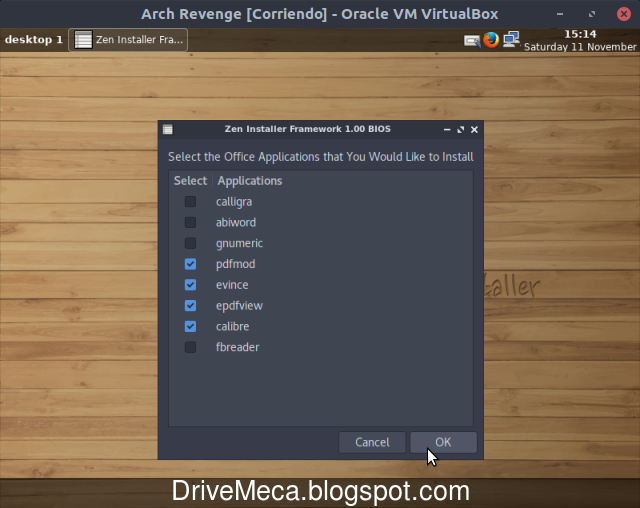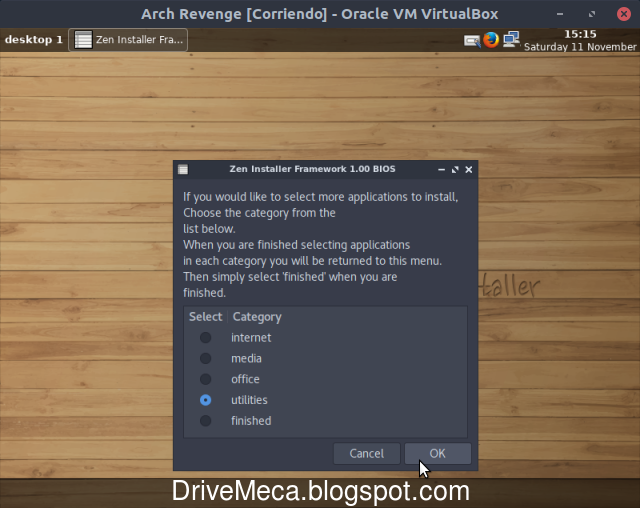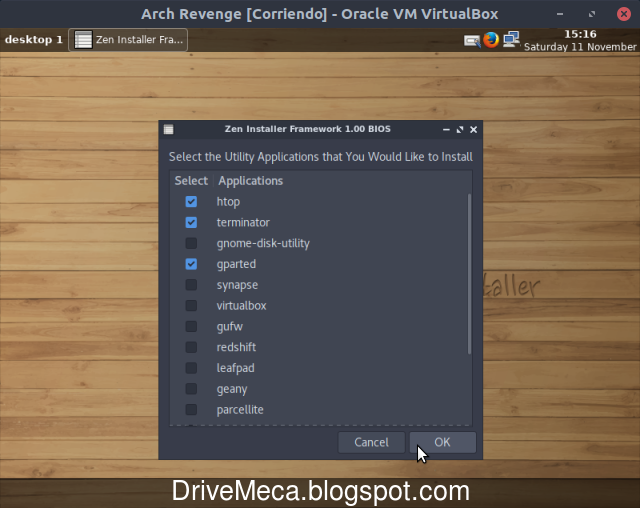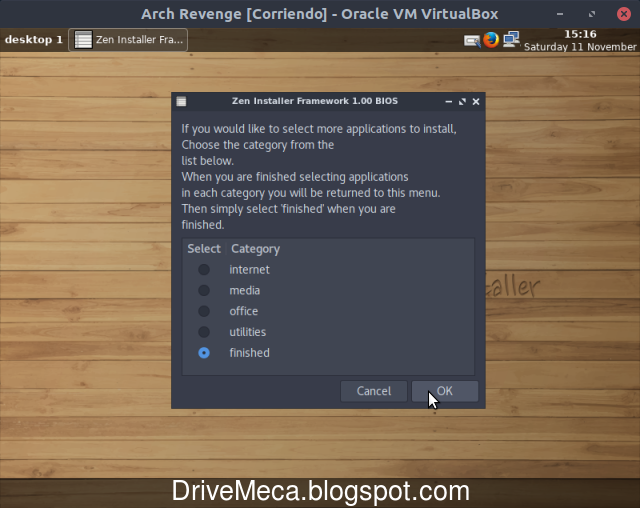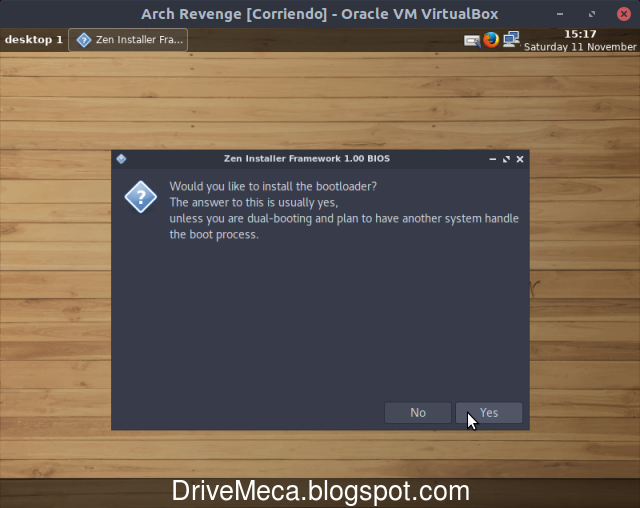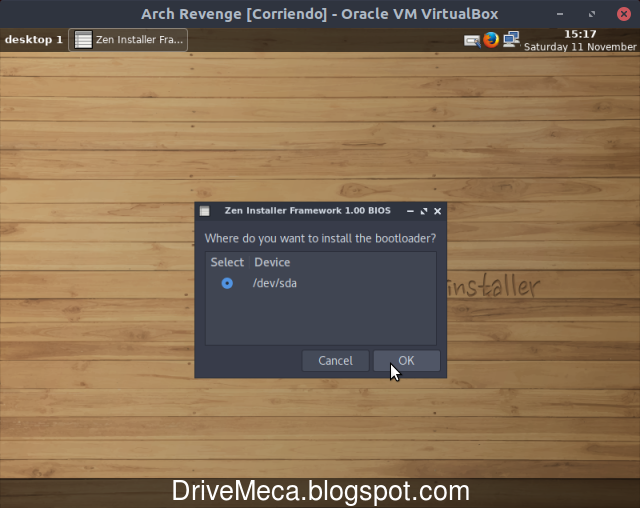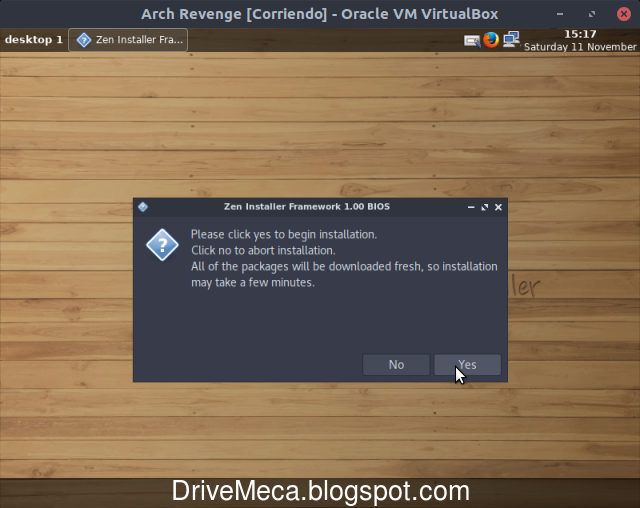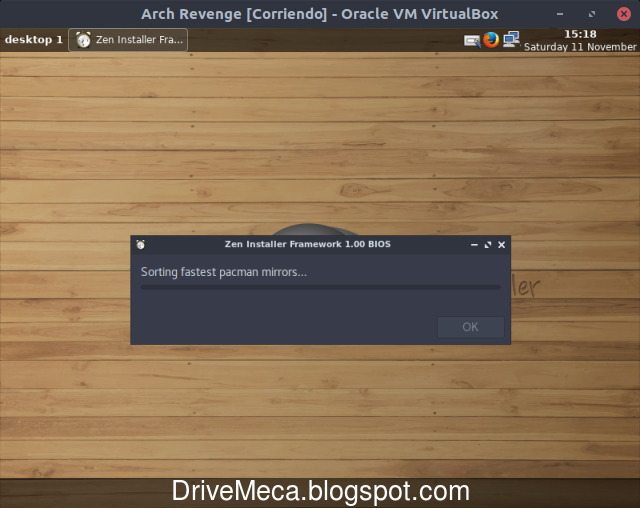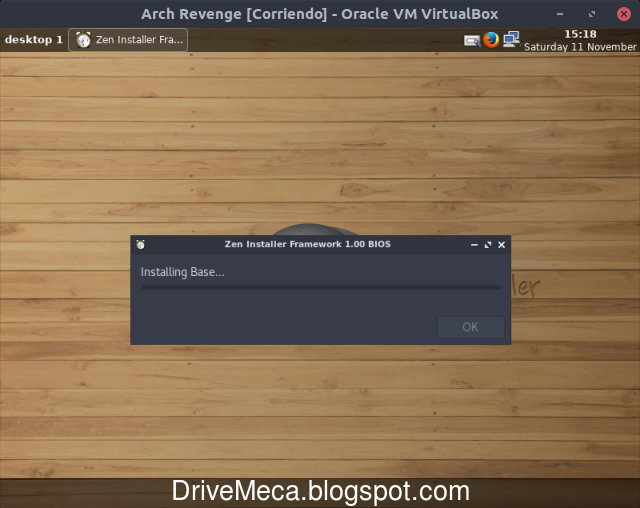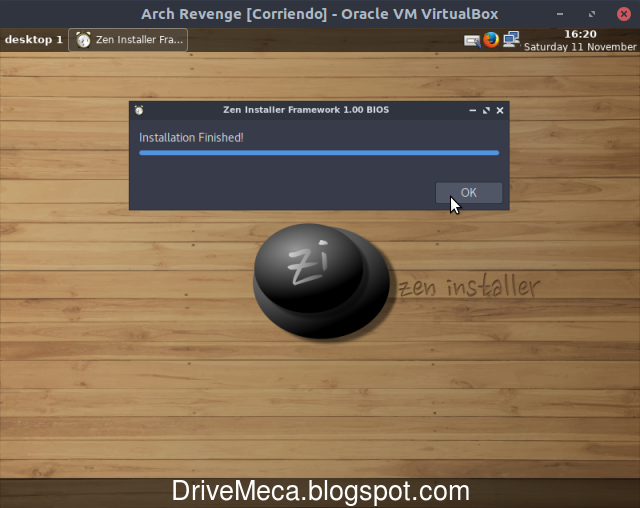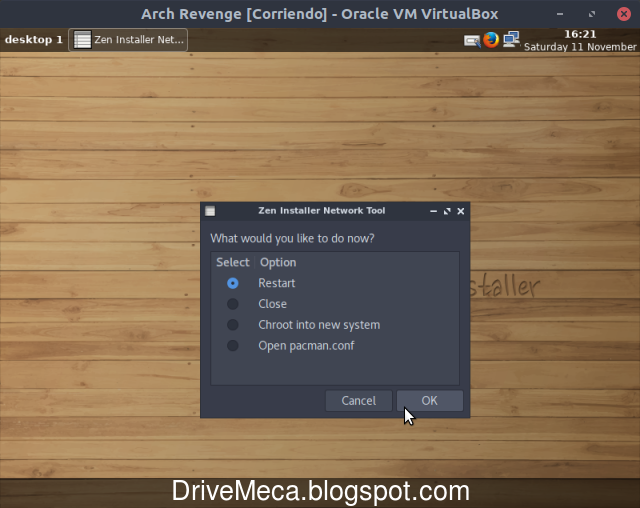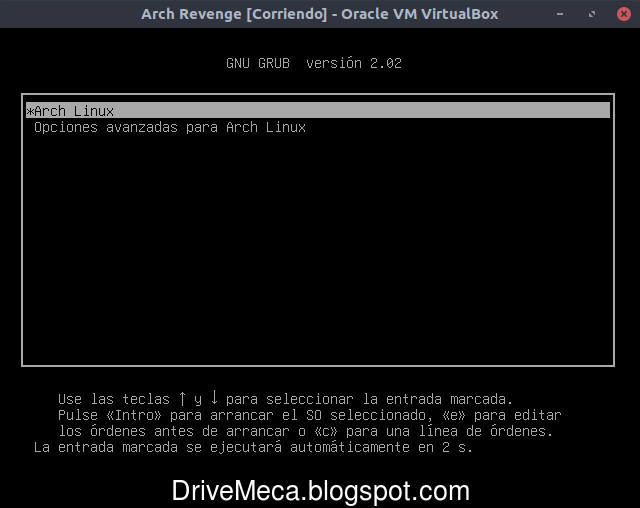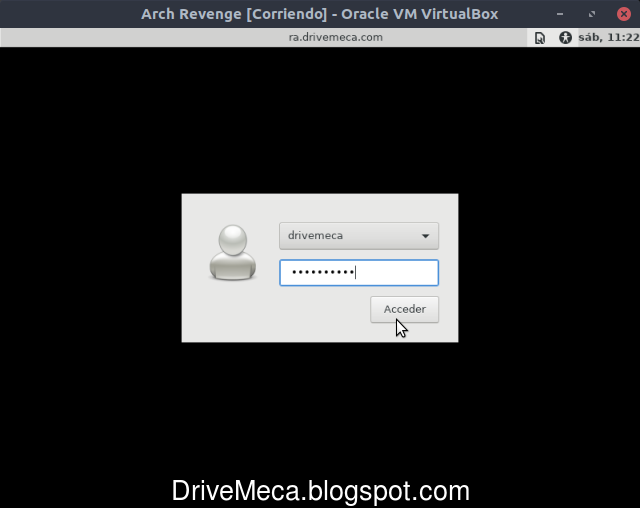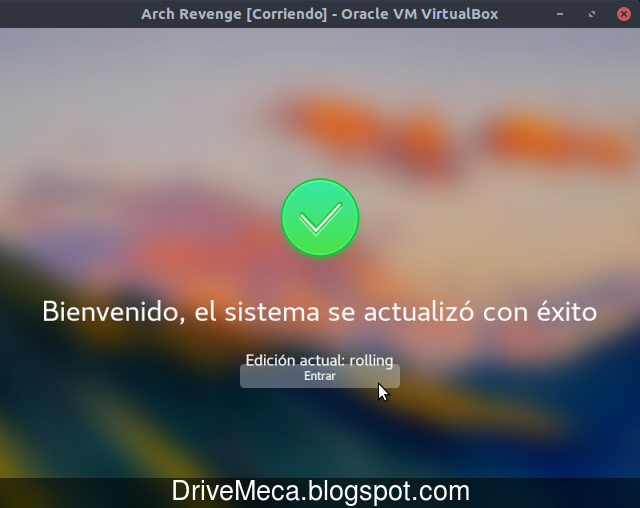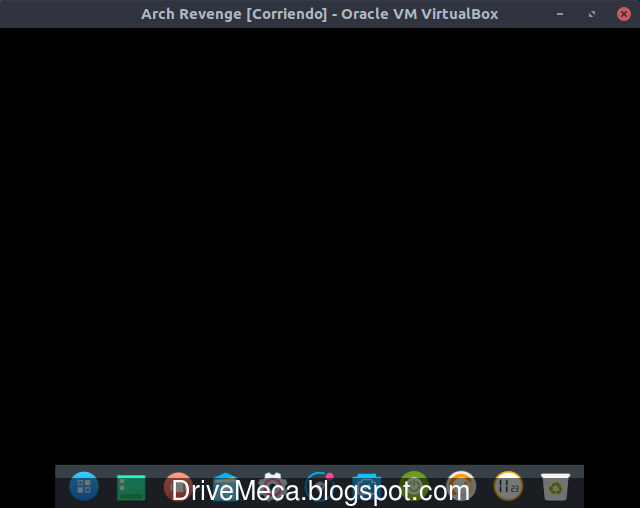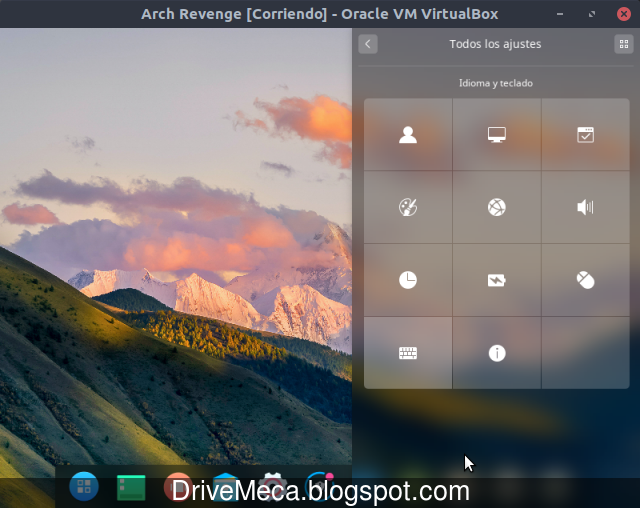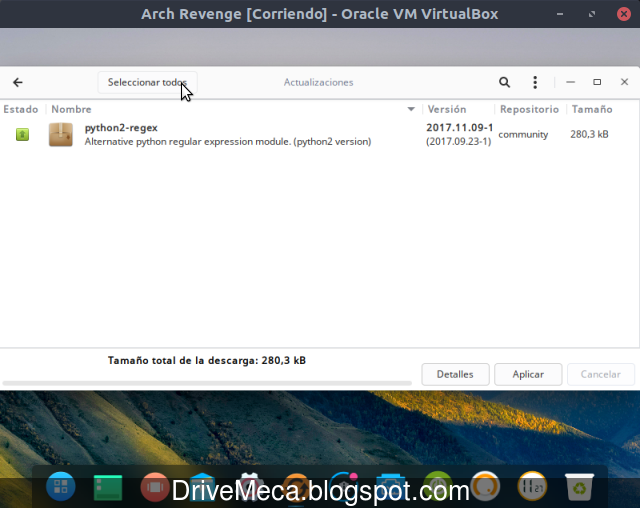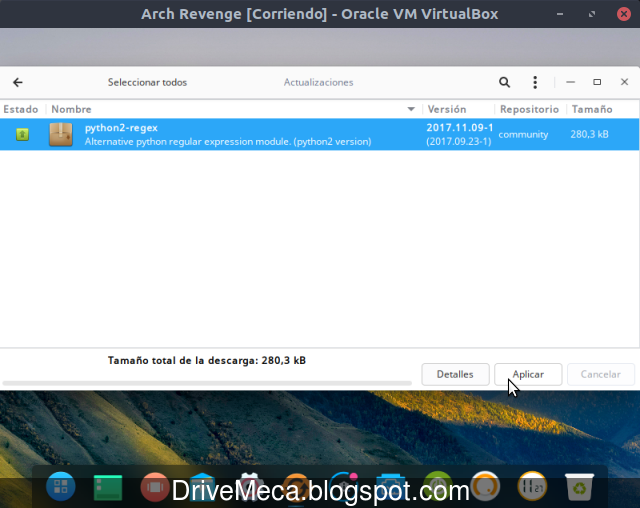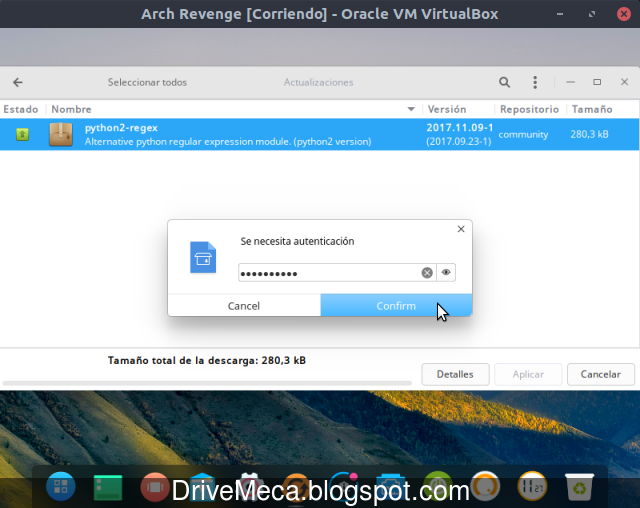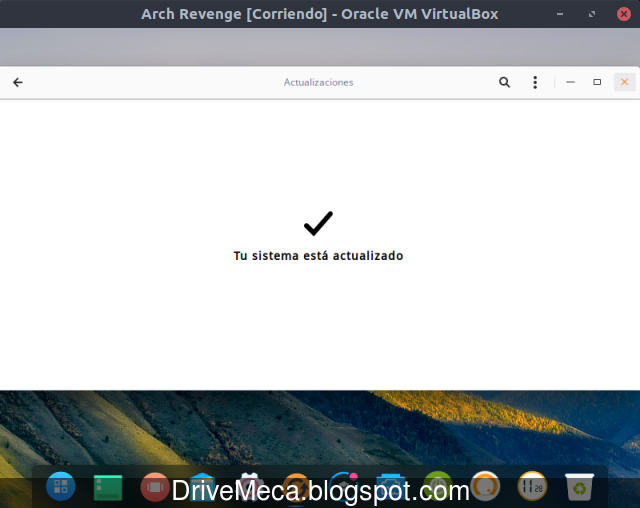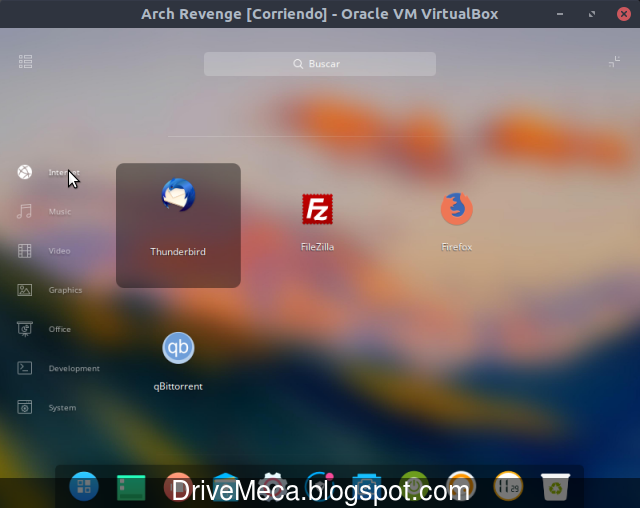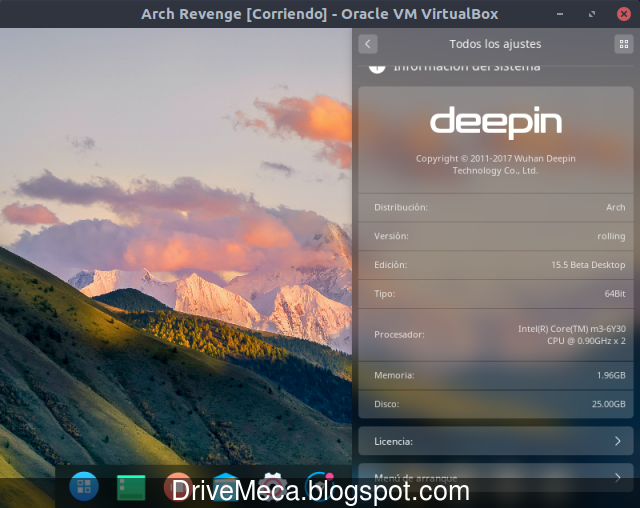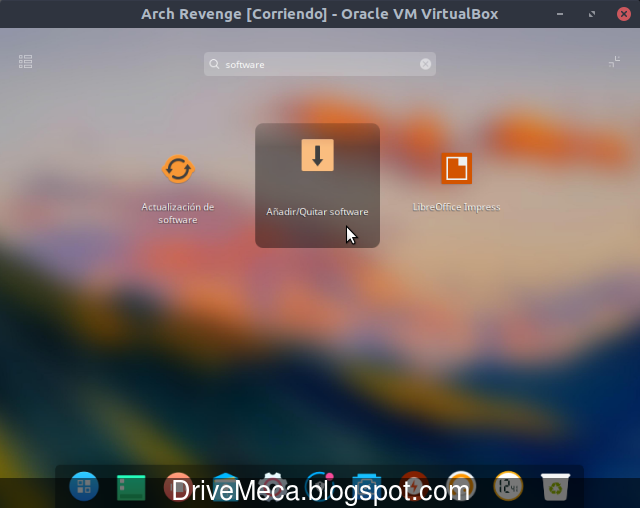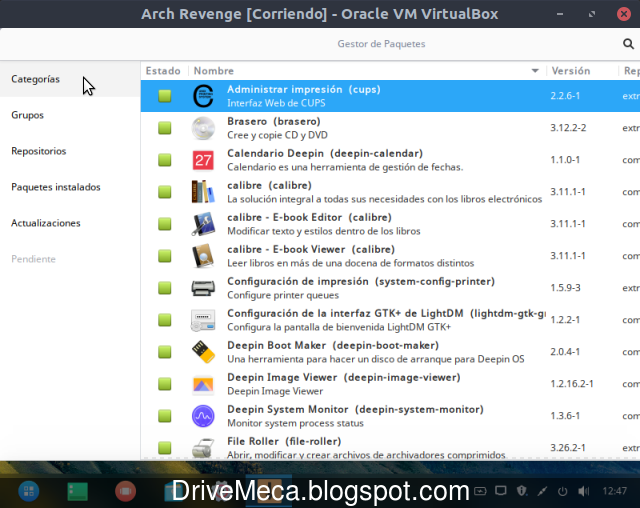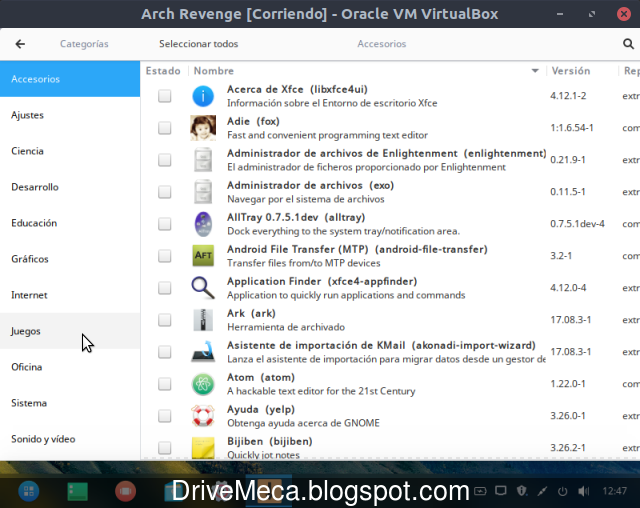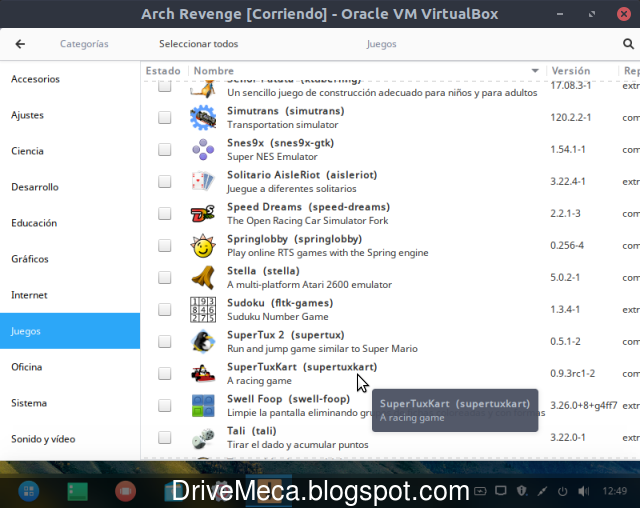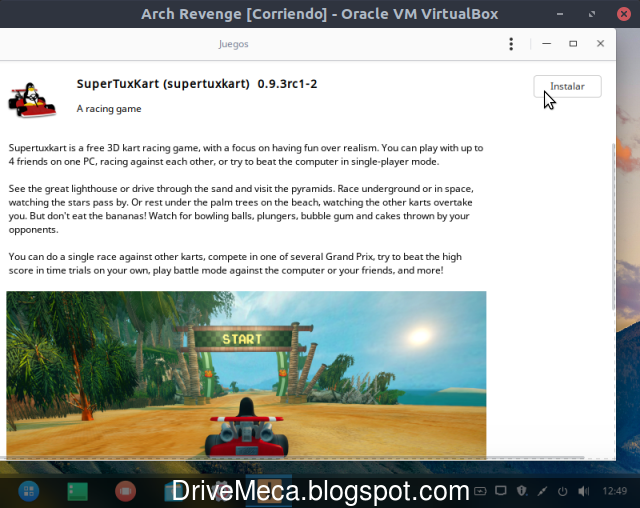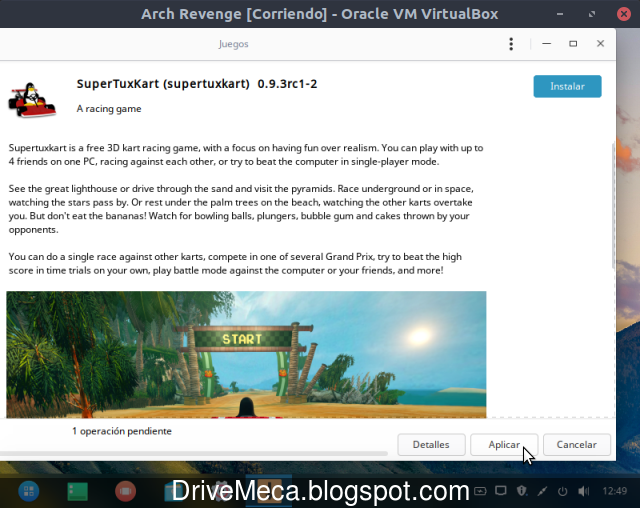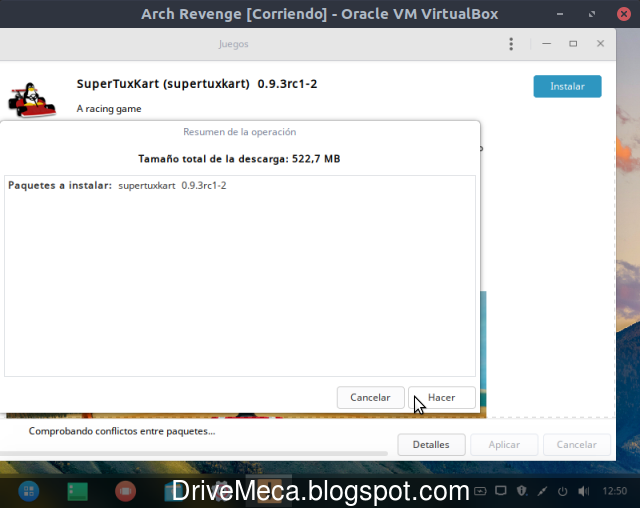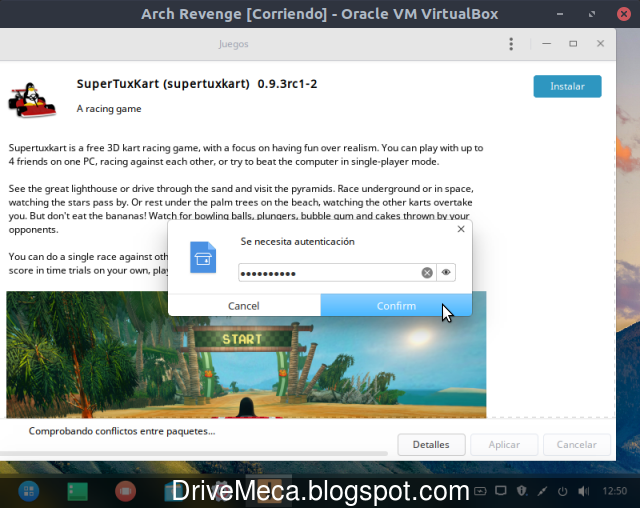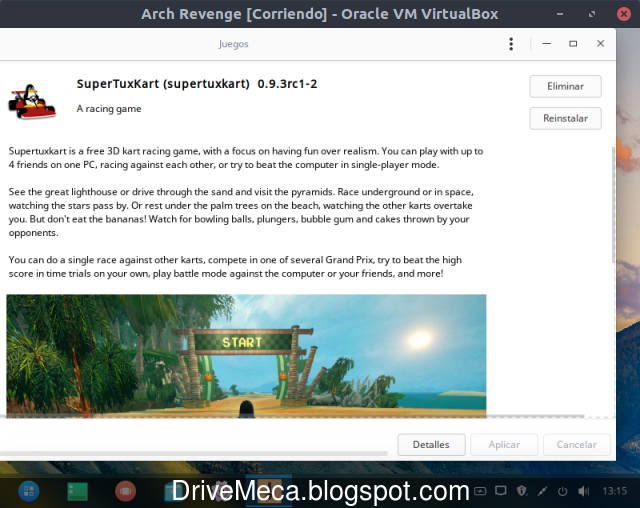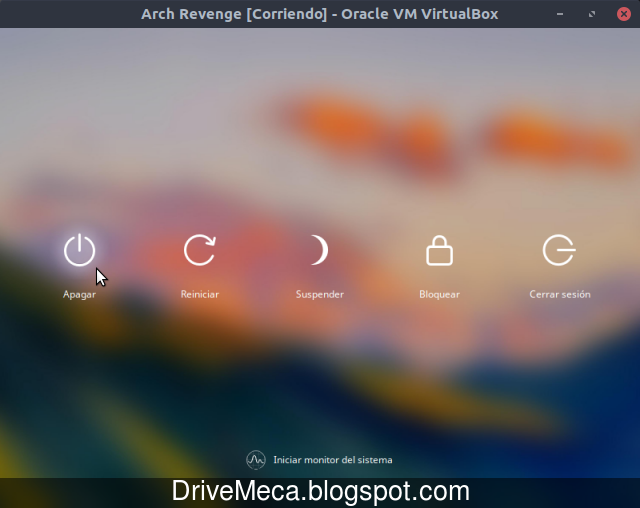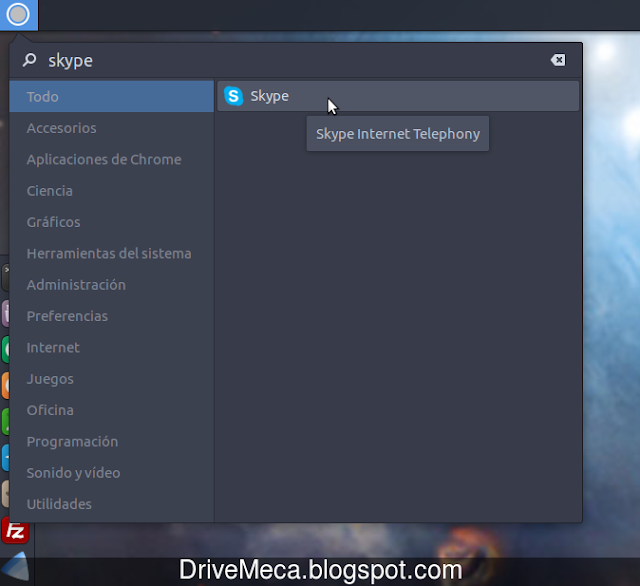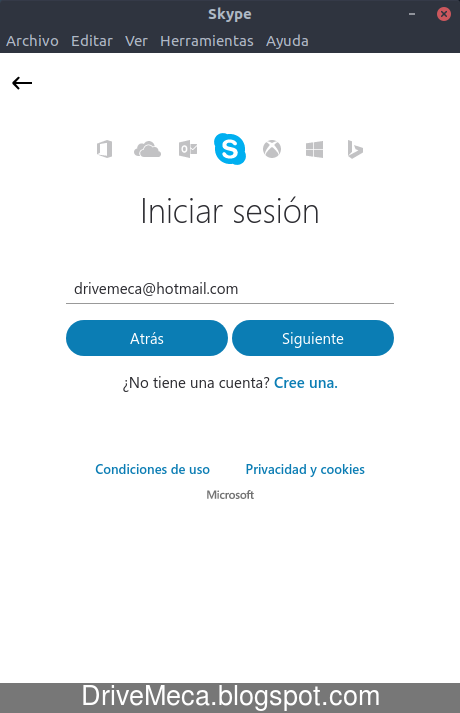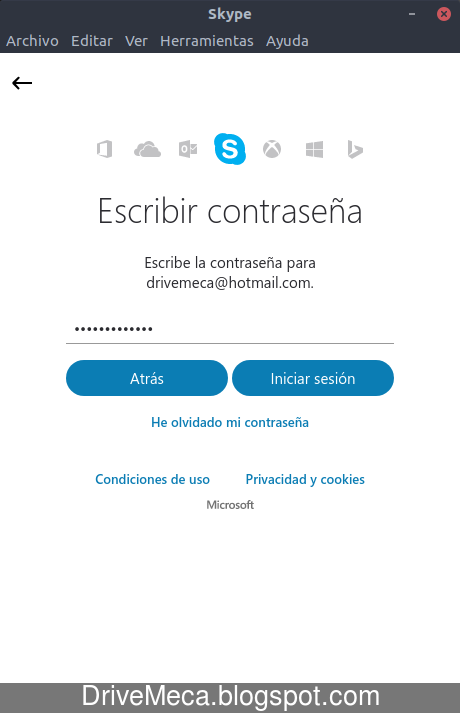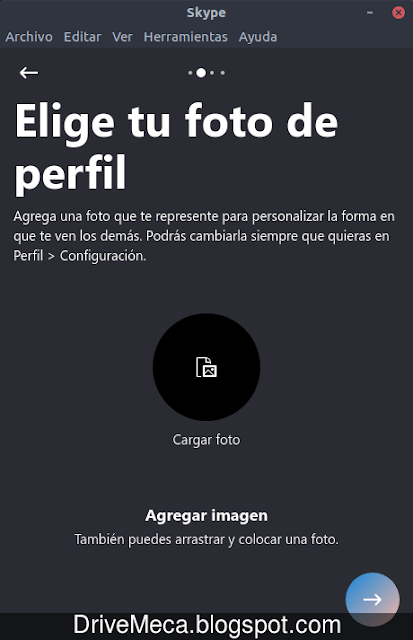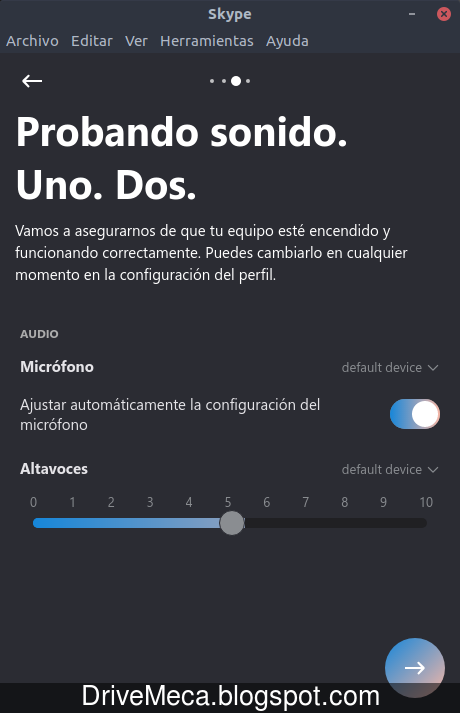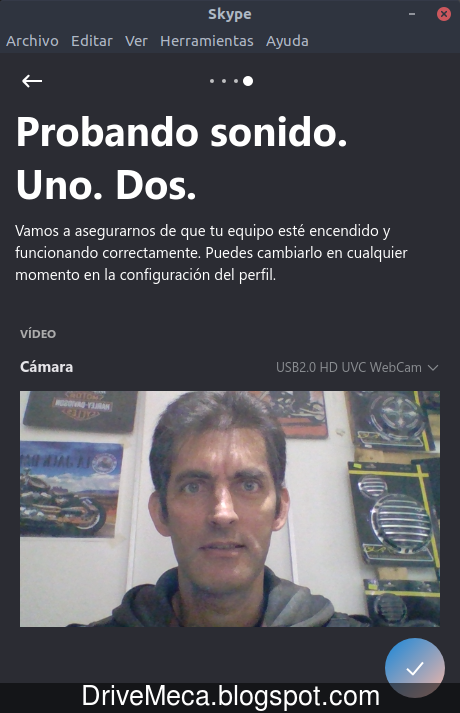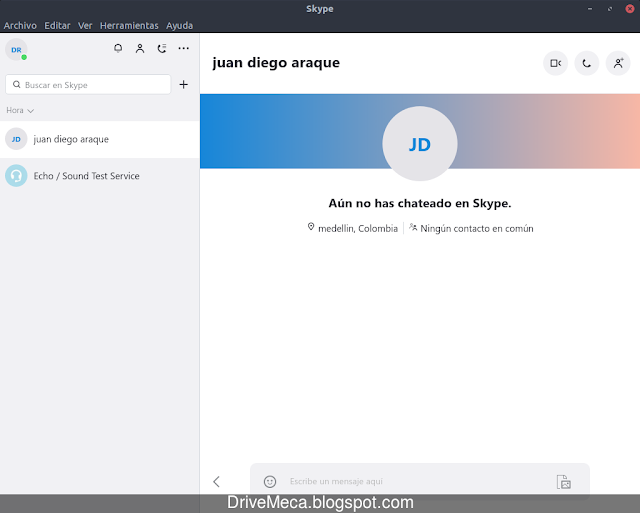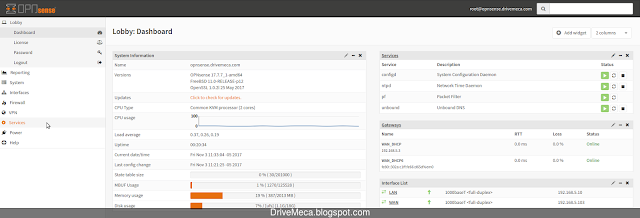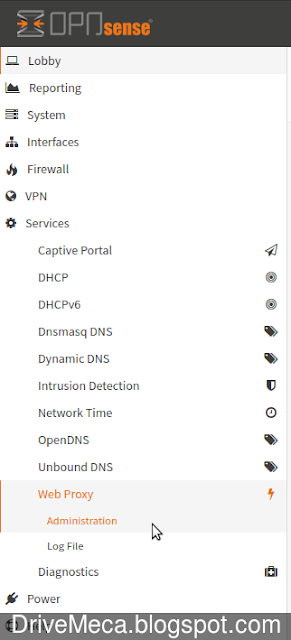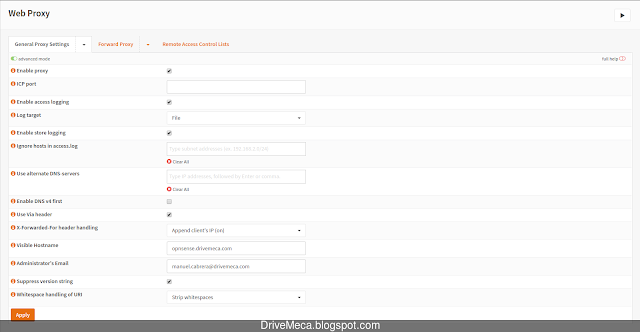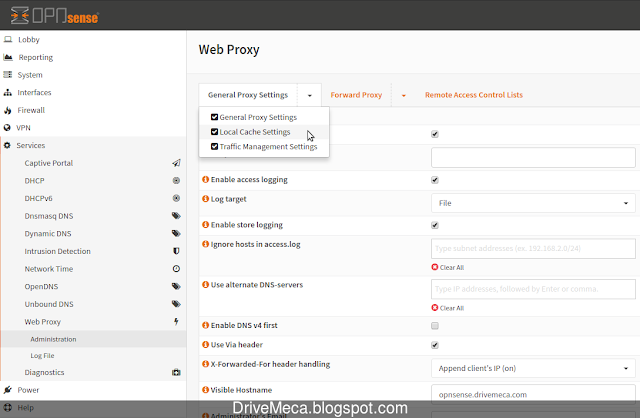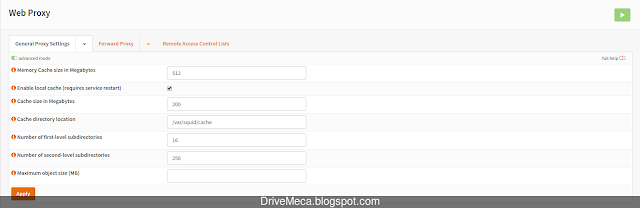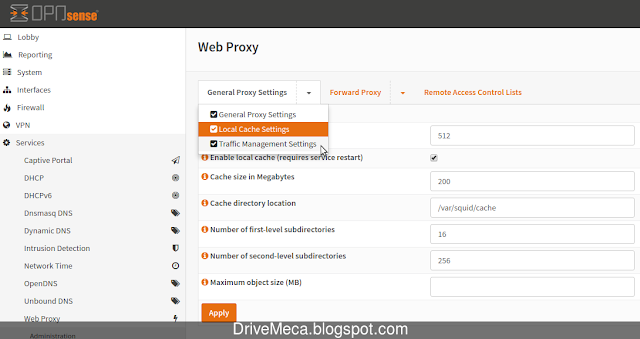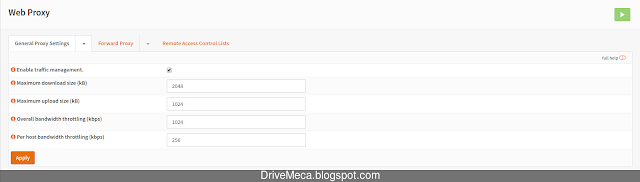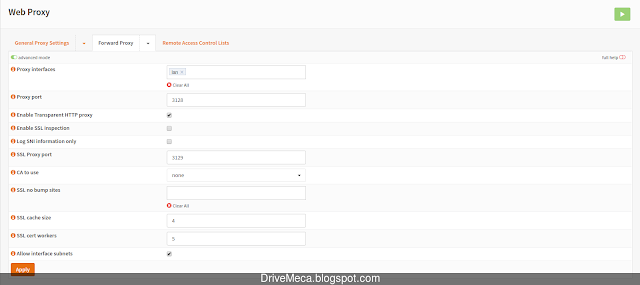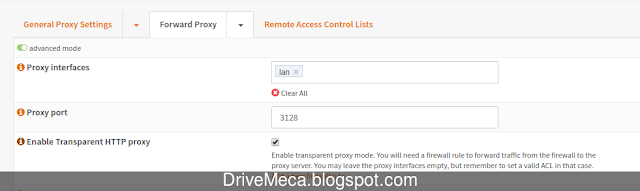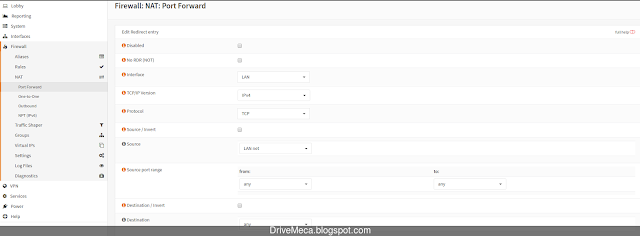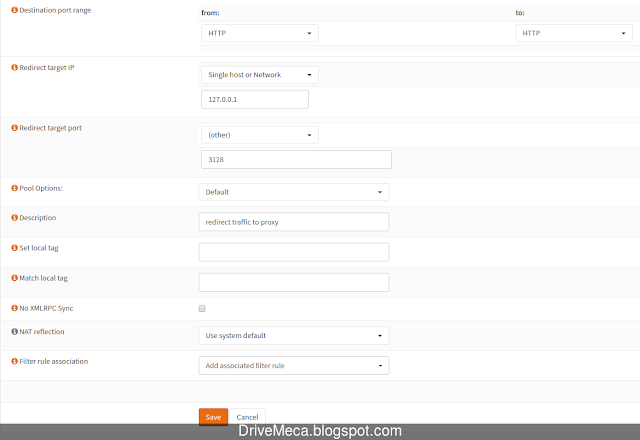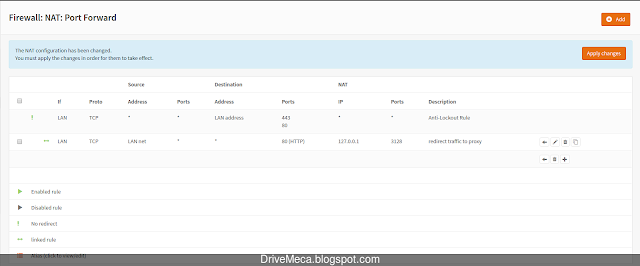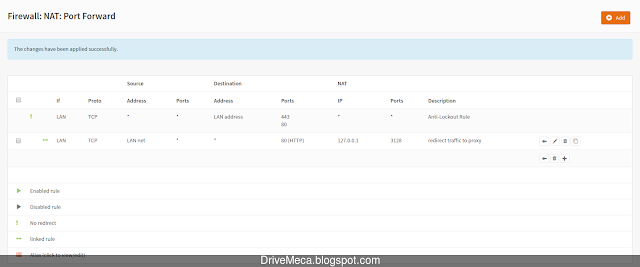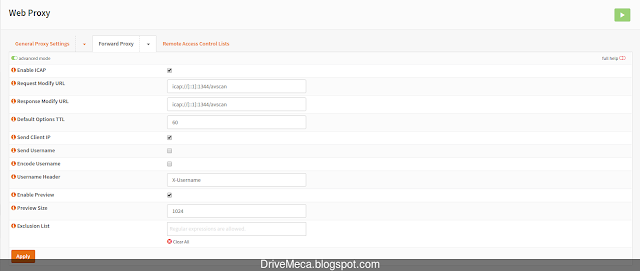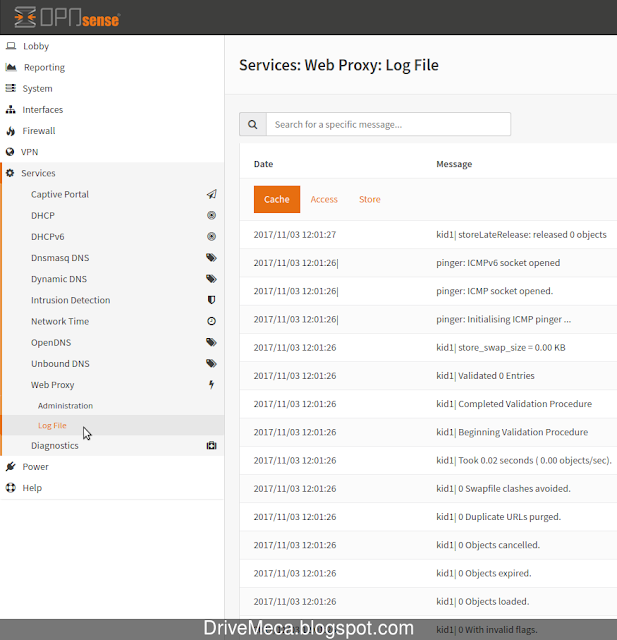Puede que no te guste hacer todo desde consola, que te genere rechazo o susto por lo complejo pero te da curiosidad y quisieras tener Arch Linux. Hoy el tema de nuestro articulo es como instalar Arch Linux con Zen Installer también conocido como Revenge Installer.
La unión de dos mundos, eso es Zen Installer, la posibilidad de instalar Arch Linux (complejo de por si) desde la comodidad de un ambiente gráfico y si, al final tendrás un desktop gráfico instalado para seguir disfrutando de esta distribución opensource. Veámoslo más en detalle.
Requerimientos para instalar Arch Linux con Zen Installer
- Procesador de 32 o 64bits (recomendado 64bits ya que la plataforma de 32 según la comunidad Arch ya no continuará siendo soportada)
- 512MB RAM (dependendiendo del escritorio gráfico que elijas, necesitarás más memoria)
- 20GB disco (más es mejor)
- Tarjeta de red ethernet o Wifi
- Conectividad a internet
Como instalar Arch Linux con Revenge Installer
-Descargamos el ISO desde su sitio oficial y creamos un DVD o USB booteable desde donde instalar
Artículo recomendado: Como crear una USB booteable con Etcher
-Hacemos boot e ingresamos presionando Enter en la primera opcion del menu que nos aparece
-Llegamos al desktop gráfico y se ejecuta el asistente de instalación. Se nos pide que verifiquemos si tenemos conexión a internet por medio de nuestra tarjeta de red cableada o wifi. Aún no demos click en los botones
-Damos click al icono de red de la barra superior, en caso de estar conectados por cable nos dirá Wired connection 1, si nuestra conexión sera por Wifi, deberemos dar click al SSID en el listado, escribir la contraseña y así llegaremos a estar conectados
-Ya conectados, damos click al botón Yes para continuar la instalación de Arch Linux
-Momento para definir como particionaremos nuestro disco. Hay dos formas:
- Automatic Partitioning: Particionado automático, no requieres tener conocimiento previo ya que el asistente lo hará todo por ti. Se borrará todo el disco
- Manual Partitioning: Particionado manual, util para cuando tenemos otro OS (como Windows, por ejemplo) y queremos mantenerlo. Se requiere conocimiento previo para definir tamaño, formato y donde se montaran las particiones
Para este articulo usare modo automatico. Lo marcamos y damos click al botón Ok
-Se listan los discos disponibles en nuestro equipo, damos click al botón Ok
-Elegimos en cual vamos a instalar y damos click al botón Ok
-Se nos advierte que se eliminara todo el contenido del disco. Damos click al botón Yes
-Buscamos dentro del listado nuestro idioma, generalmente las dos primeras letras es el idioma seguido de dos mayúsculas que definen el pais, en mi caso es (español) y CO (Colombia). Marcamos nuestra opción y damos click al botón OK
-Elegimos cambiar nuestra distribución de teclado, damos click al botón Yes
-Buscamos y elegimos el idioma de nuestro teclado. Damos click al botón OK
-Damos click al botón Yes para cambiar el tipo de teclado
-Activamos latin (para tener las ñ) y damos click al botón OK
-Momento para activar la zona horaria, elegimos nuestra zona y damos click al botón OK
-Seguidamente el pais o region. Damos click al botón OK
-Activamos modo utc para la hora. Damos click al botón OK
-Escribimos un nombre para nuestro equipo (hostname) de la forma host.dominio y damos click al botón OK
-Escribimos un nombre de usuario para una nueva cuenta. Damos click al botón OK
-Escribimos una contraseña para la cuenta root (administrador del sistema) y damos click al botón OK
-Confirmamos la contraseña de root. Damos click al botón OK
-Escribimos una contraseña para nuestra cuenta de usuario. Damos click al botón OK
-Confirmamos la contraseña de la cuenta de usuario. Damos click al botón OK
-Que shell prefieres usar en consola? Yo sugiero bash, lo marcamos y damos click al botón OK
-Momento para elegir que kernel usaremos:
- linux: el mas actualizado, el que mas hardware soportara
- linux-lts: mas estable, algo mas viejo, no encontraras nuevas funciones en el
- linux-hardened: eres un jedi y te preocupa el lado oscuro, para ti es el kernel mas seguro
- linux-zen: fruto de la colaboración de hackers del kernel para crear el mejor para su uso a diario
Yo elijo linux para este articulo. Damos click al botón OK
-Puede que como yo, instales Arch Linux con Zen Installer primero en una maquina KVM de Virtualbox para probarlo. Si es así, el asistente lo detectara y te sugiere que instales utilitarios de Virtualbox. Damos click al botón Yes
-Agregamos el repositorio revenge a nuestro sistema. Damos click al botón Yes
-Aceptamos instalar pamac, asistente gráfico para instalar paquetes. Damos click al botón Yes
-Agregamos el repositorio pacaur. Damos click al botón Yes
-Aceptamos instalar soporte para impresoras. Damos click al botón Yes
-Que manejador gráfico usaras? Yo utilizo el default. Damos click al botón OK
-Elegiremos de una variada selección, que desktop usaremos. Dependiendo de tu cantidad de memoria RAM y tarjeta de video sera el que debes escoger. Para un equipo moderno, sugiero deepin. Damos click al botón OK
-Usas firefox como browser internet? Damos click al botón Yes
-Buscamos en el listado nuestro idioma para firefox. Damos click al botón OK
-Aceptamos instalar Libreoffice. Damos click al botón Yes
-Elegimos libreoffice fresh, mas actualizado. Damos click al botón OK
-Buscamos y elegimos libreoffice-fresh en nuestro idioma. Damos click al botón OK
-Llegamos al listado de categorías de software. Comenzamos marcando internet y dando click al botón OK
-Podemos elegir libremente el software que queremos instalar YA. Damos click al botón OK
-Marcamos la categoría media. Damos click al botón OK
-Elegimos software de la categoría media para instalar. Damos click al botón OK
-Marcamos office y damos click al botón OK
-Seleccionamos software de office para instalar. Damos click al botón OK
-Marcamos la categoría utilities y damos click al botón OK
-Seleccionamos software de la categoría utilities. Damos click al botón OK
-Marcamos finalmente finished y damos click al botón OK
-Activamos la instalación de un manejador de boot. Damos click al botón Yes
-Marcamos nuestro disco (o en caso de tener mas de uno, el que utilizamos para instalar arch linux) y damos click al botón OK
-Algo largo el camino, pero llego el momento de instalar todo. Damos click al botón Yes
-El asistente verifica cual es el mirror mas veloz y cercano a nosotros para hacer las descargas desde alli
-Comienza la instalación del sistema base, tiempo de ir por un café ;-)
-Llegamos al final de la instalación. Damos click al botón OK
-Marcamos la opción Restart para reiniciar el equipo e ingresar por nuestro arch linux ya instalado en el disco del equipo. Damos click al botón OK
-Retiramos el DVD o USB booteable y el sistema comienza el boot desde el disco del equipo
-Llegamos al inicio de sesión, escribimos la contraseña de nuestra cuenta de usuario y presionamos Enter
-Se nos da la bienvenida, ya cargando el desktop gráfico deepin. Damos click al botón Entrar
-Se carga el escritorio deepin con su barra inferior de botones
-Aunque podemos comenzar a personalizar nuestro OS opensource dando click a su botón de rueda dentada
Como actualizar arch linux en desktop deepin
-Mi sugerencia es siempre que instales linux, actualices tu OS. En deepin en el boton inferior de notificaciones encontraras la notificación (valga la redundancia) de que hay actualizaciones, le damos click y nos aparece la ventana de Actualizaciones. Allí daremos click al botón Seleccionar todos en la parte superior de la ventana
-Ya marcadas las actualizaciones disponibles, le daremos click al botón Aplicar
-Se nos pedirá escribir nuestra contraseña. Damos click al botón Confirm
-Al cabo de un rato nos dirá que el sistema esta actualizado. Podemos ya cerrar esta ventana
Cómo ejecutar software en Arch Linux con escritorio deepin
-De una forma muy sencilla, damos click al boton azul inferior (el primero de izquierda a derecha) y nos saldrá el listado de software ya instalado y organizado por categorías. Podemos bajar en el listado y darle click al que queramos ejecutar
-Por cierto, en la configuracion podemos verificar que versión tenemos de deepin desktop, procesador del equipo, memoria ram instalada, espacio en disco, etc
Como agregar o quitar software en Arch Linux con deepin desktop
-Damos click al boton azul inferior y escribimos software. Nos aparece la aplicacion Añadir/Quitar software, le damos click
-La aplicación Añadir / Quitar software nos permite buscar directamente o por medio de categorías o grupos el software que necesitamos. Damos click a Categorías
-En Categorías podemos irnos a la que queremos mirar directamente, para este ejemplo dare click a Juegos
-Ya en Juegos, busco SuperTuxKart y le doy click
-Aparece una breve introduccion escrita del juego junto a su botón Instalar, le damos click
-Damos click al botón Aplicar para descargar e instalar STK
-Se nos pide confirmación, damos click al botón Hacer
-Escribimos nuestra contraseña y presionamos Enter
-Ya tenemos instalado STK. Igualmente, si en algún momento queremos eliminarlo, es entrar a a la aplicación y en vez de Instalar, esta vez veremos el botón de Eliminar
-Recuerda siempre apagar correctamente tu equipo. Damos click al botón inferior de power y en la pantalla que aparece damos click a Apagar
Con esto ya tenemos un equipo Arch Linux con desktop gráfico instalado, actualizado y listo para usarse, cierto que no fue doloroso? Que tal te pareció instalar por medio de Zen Installer una distribución como Arch que a tantos les parece compleja?
Artículos recomendados: Manjaro xfce 17.0.2 | Instalación y primeros pasos
Pretendo vivir de mi blog, de enseñar opensource, pero esto no sera posible sin tu apoyo
Satisfech@ con el articulo? Bien, hazme un favor, compártelo en tus redes sociales (compartir es sexy). Escríbeme en los comentarios aquí debajo y pasa la voz compartiendo el tweet.
Disfrútenlo.Sígueme en twitter , google+, facebook o email y podrás estar enterado de todas mis publicaciones.Instalar #ArchLinux con desktop grafico con Zen Installer https://t.co/7HJPw4RpLT pic.twitter.com/c4J9t95x1h— Manuel Cabrera C (@drivemeca) November 11, 2017