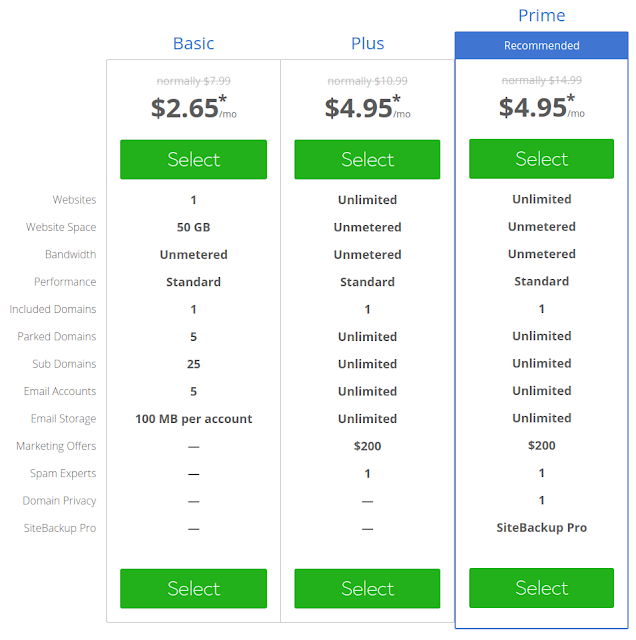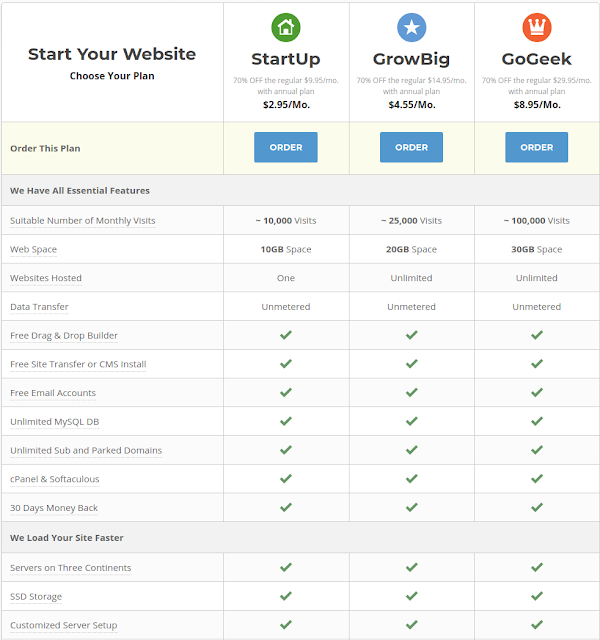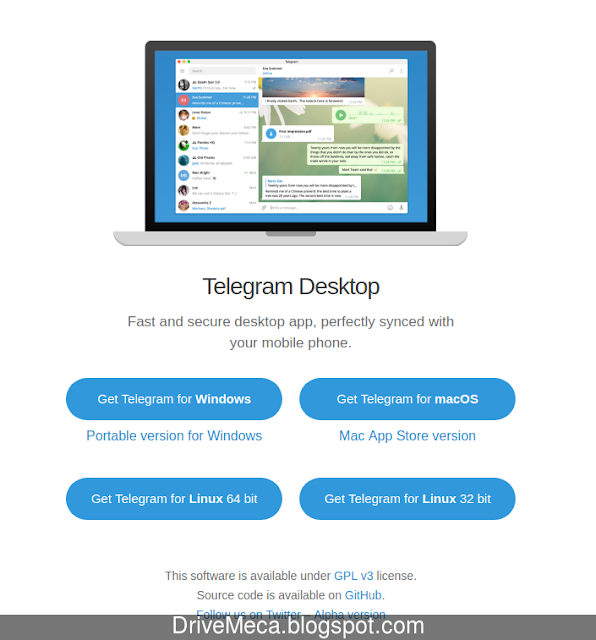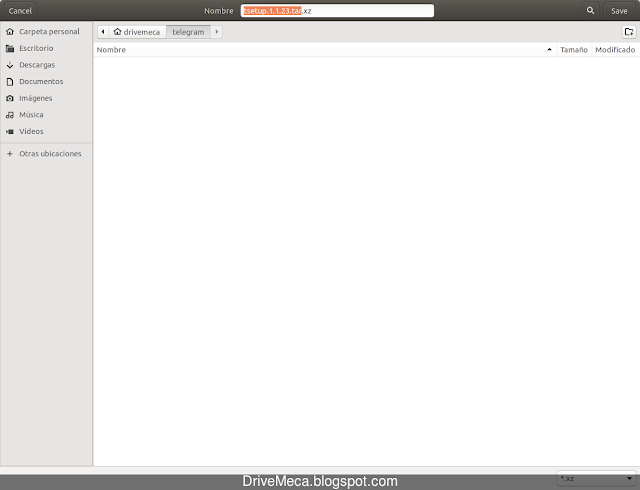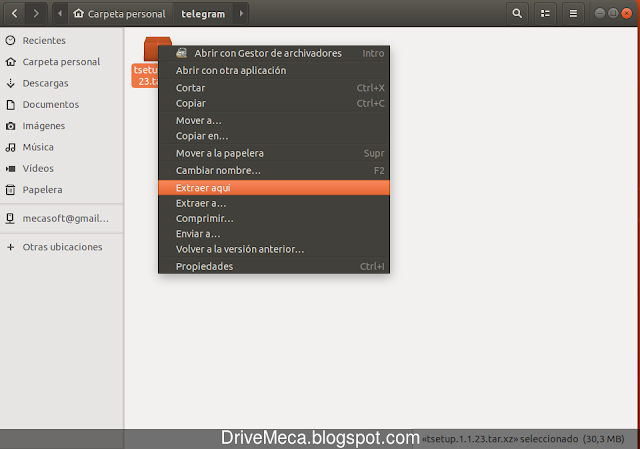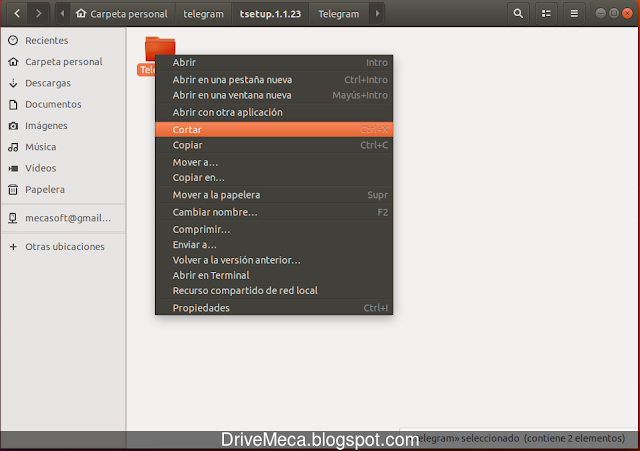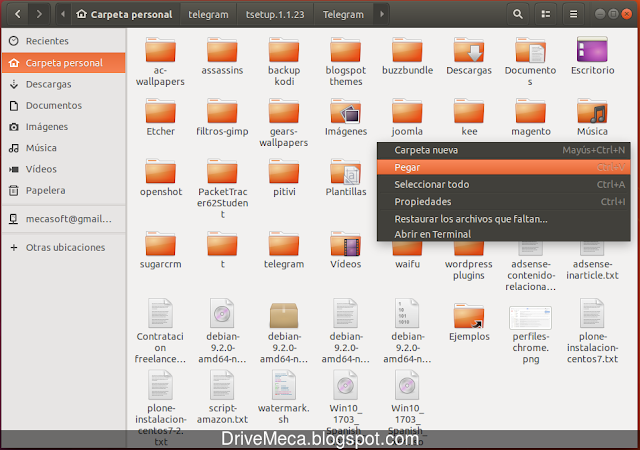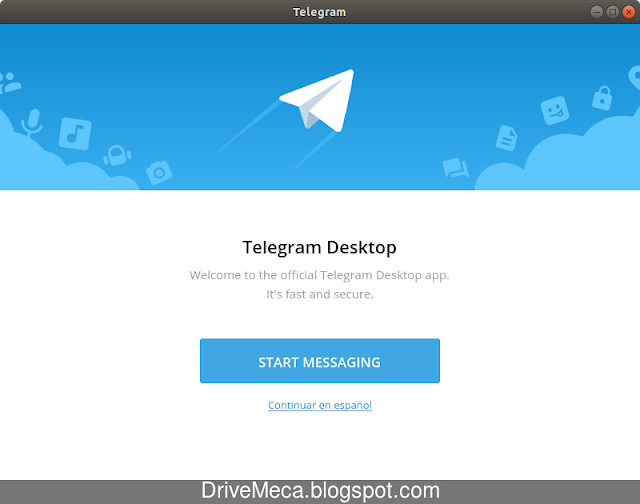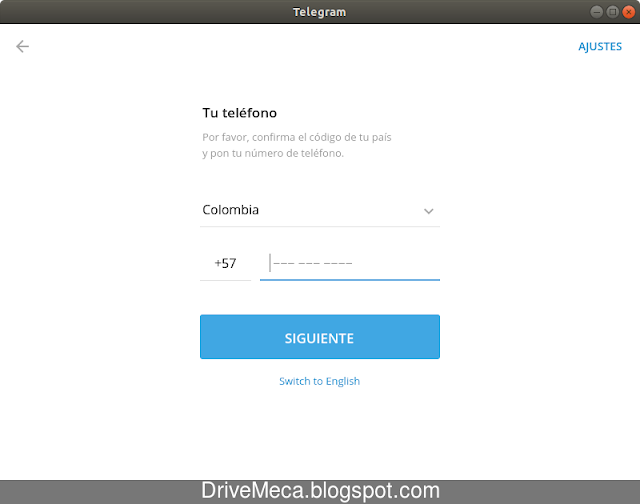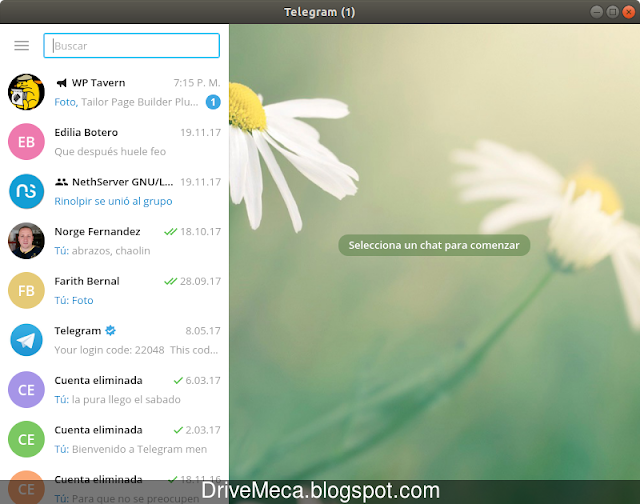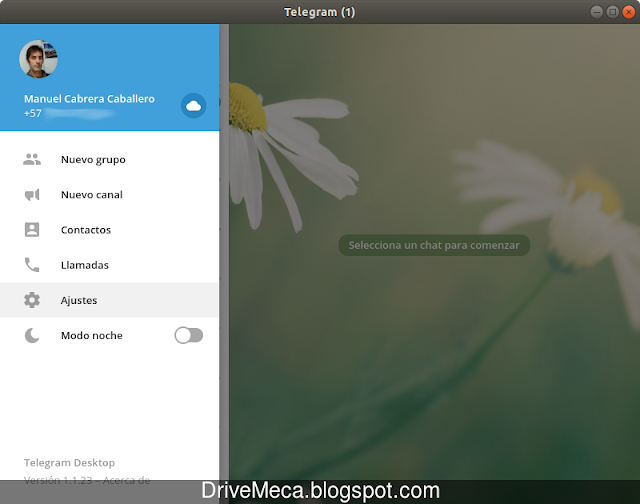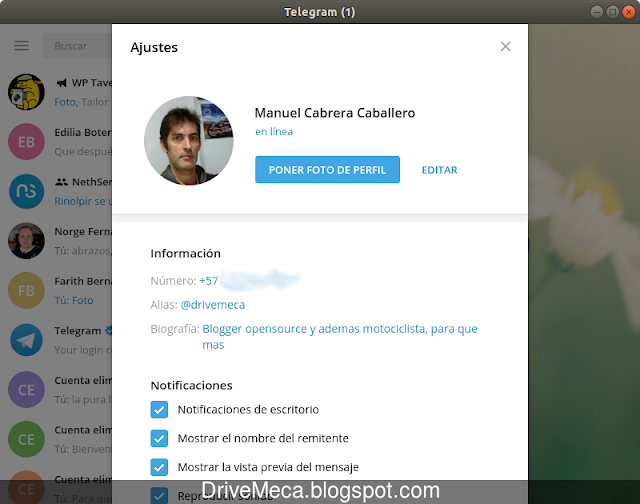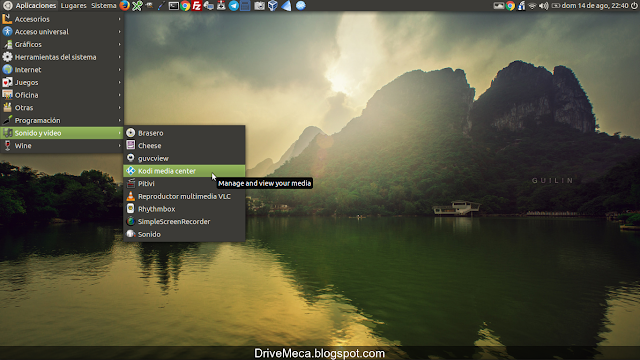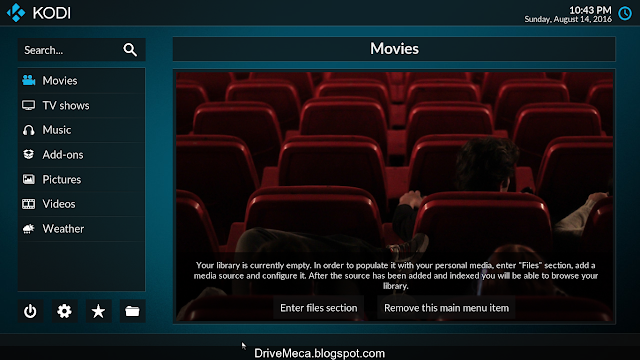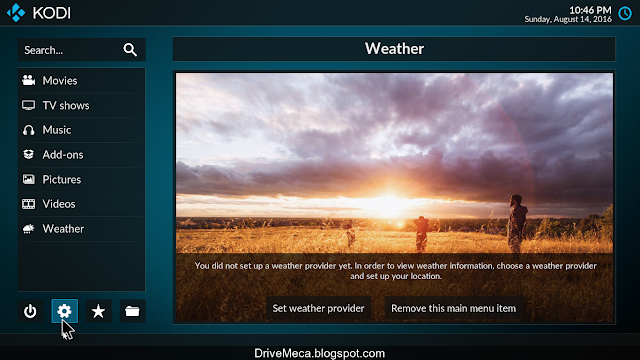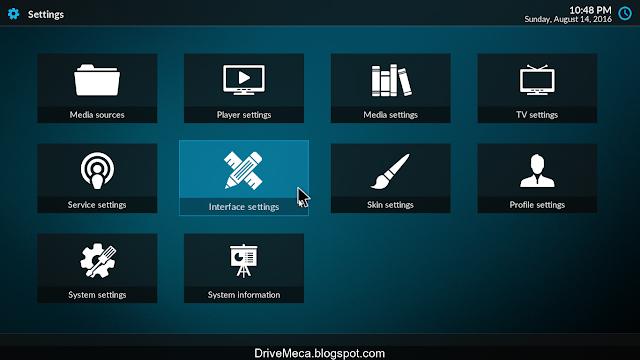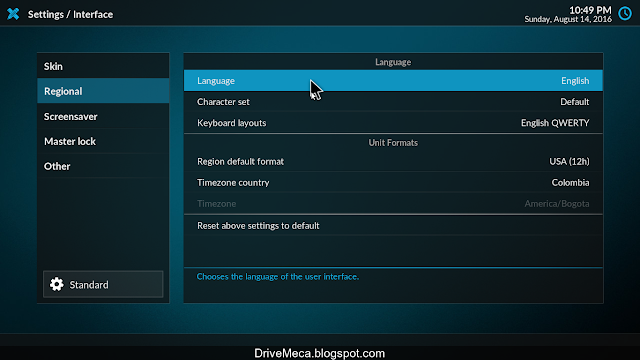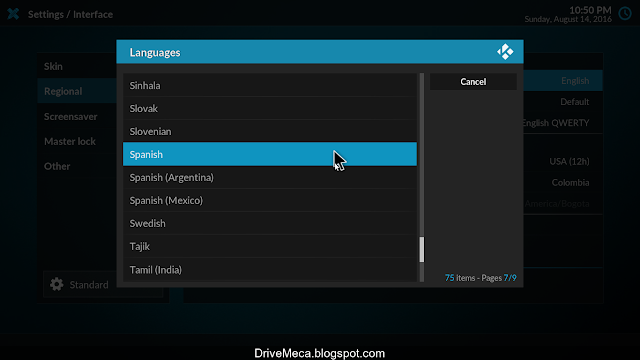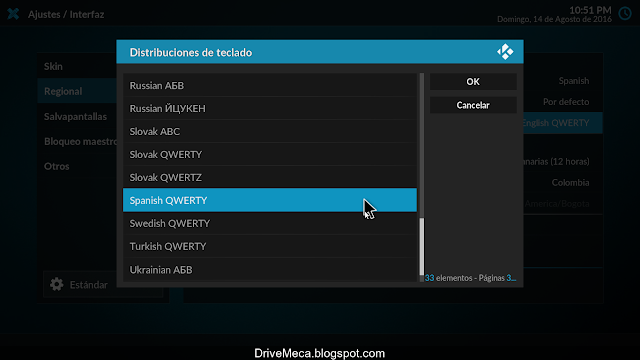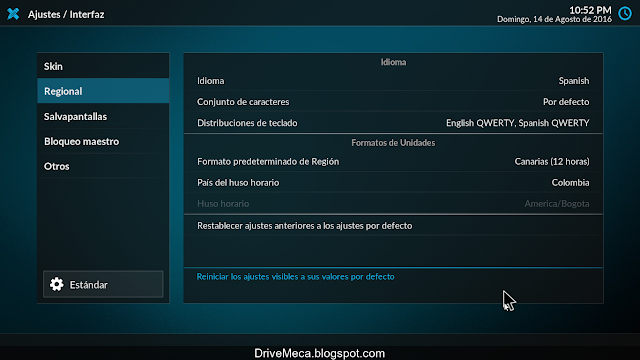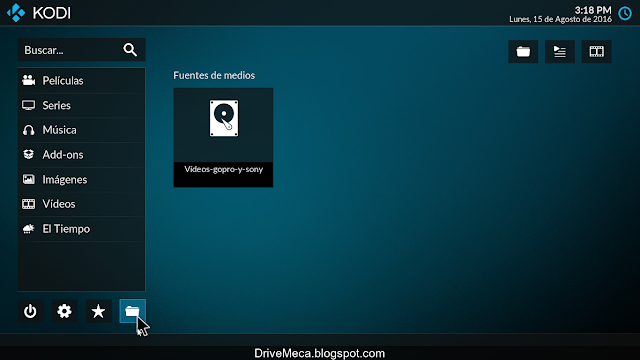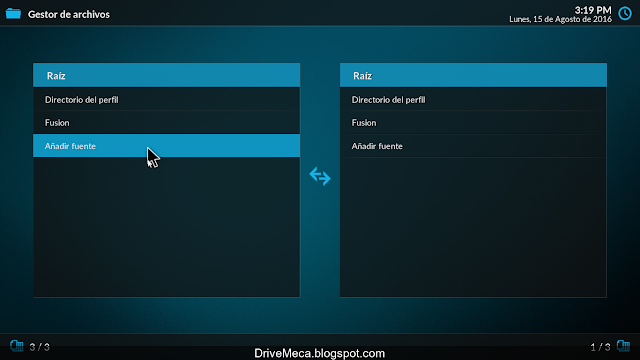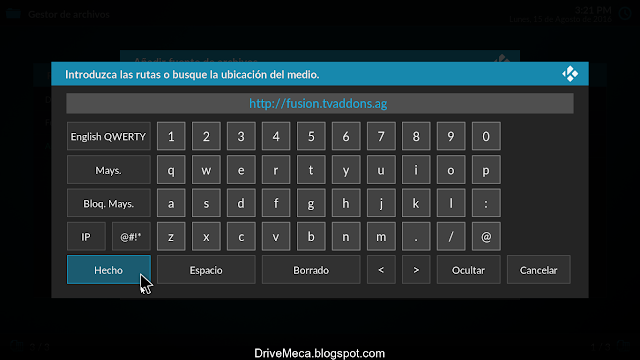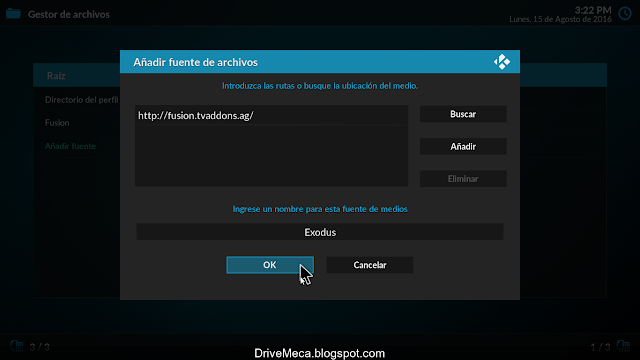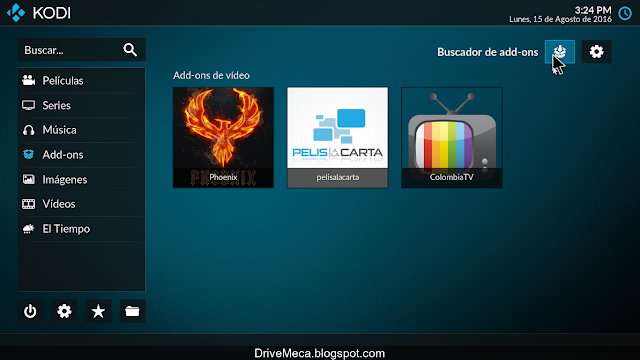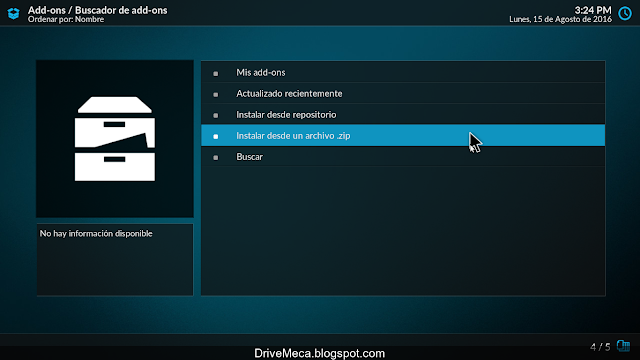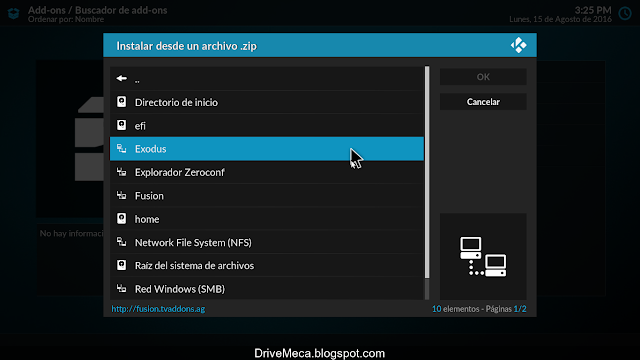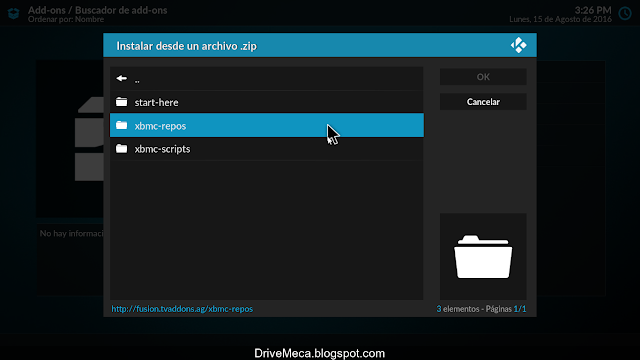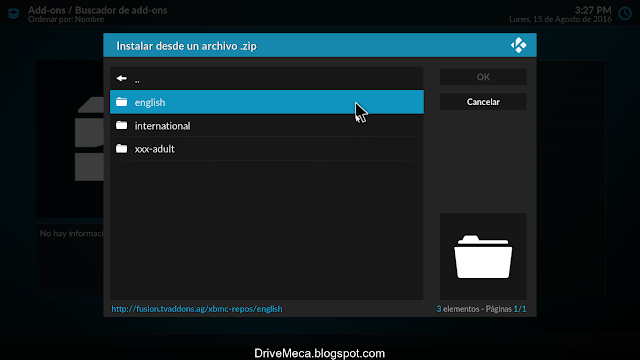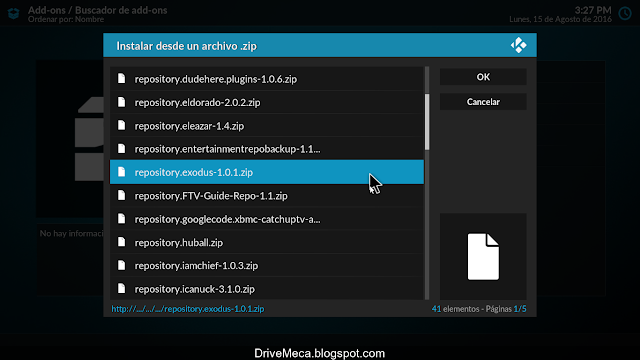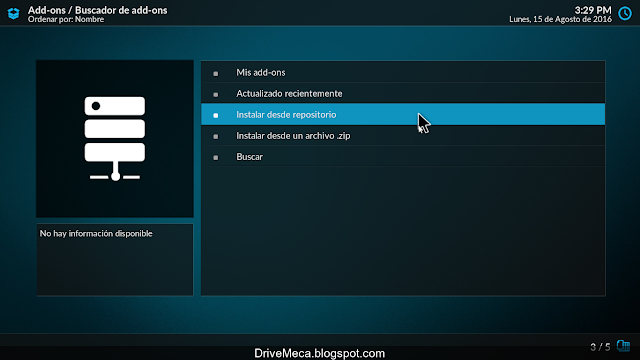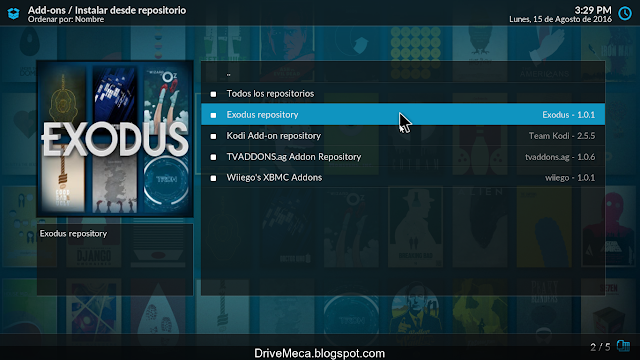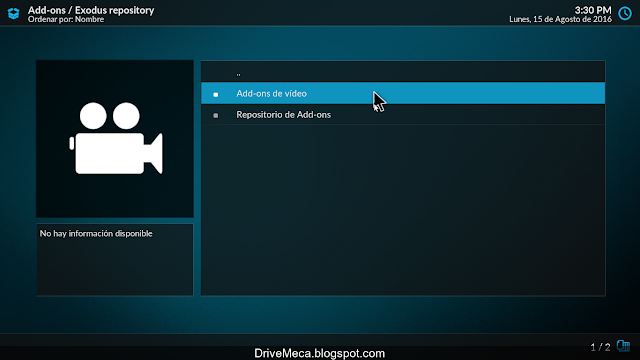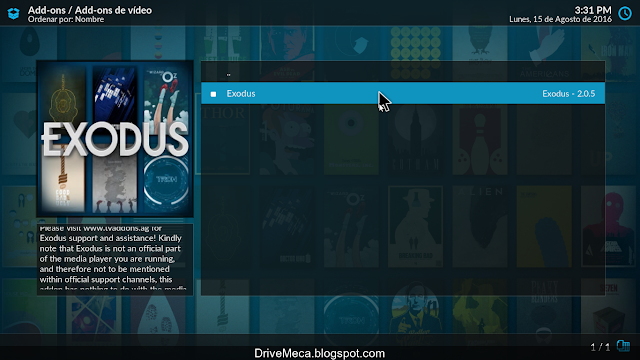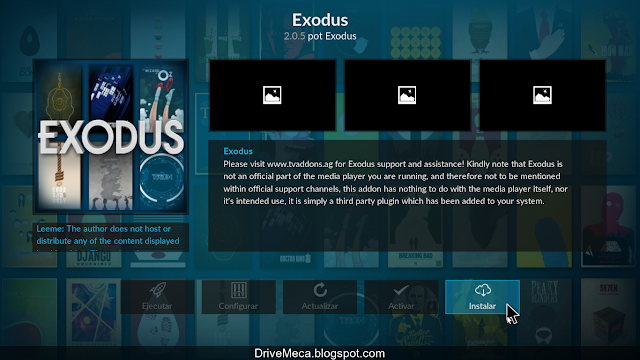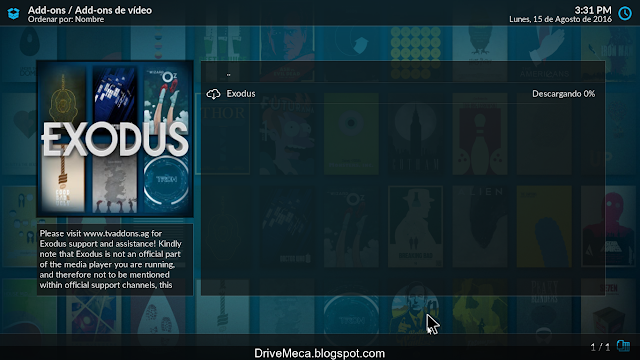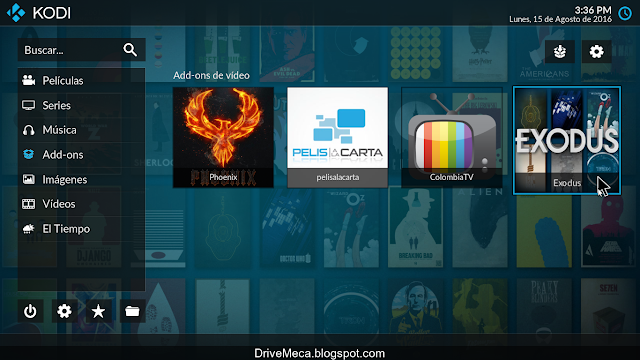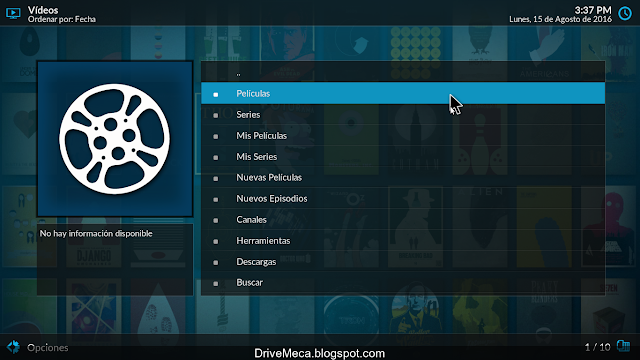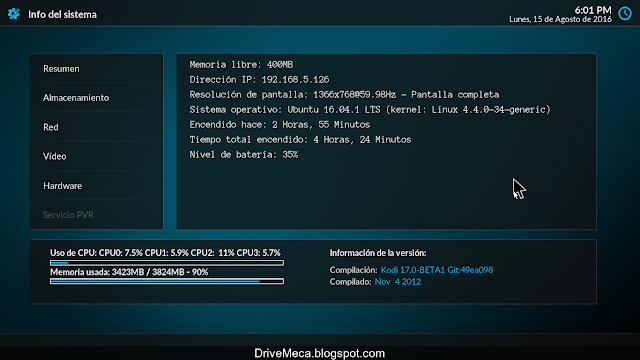Se que debes tener tu bandeja de entrada llena de mails hablando del Black Friday, a no ser claro que hayas estado viviendo bajo una piedra de hace unos años para acá. Es básicamente una revolución al consumismo.
Unos aprovechan para hacer comprar de ultimo minuto a precios MUY irresistibles que no verán en todo el próximo año sino, hasta que nuevamente se desate la locura.
Promociones de Black Friday 2017 utilizadas por DriveMeca
Ahora, yo te voy a hablar de las herramientas que yo uso y que también están ofreciendo buenos descuentos. Como imagino ya sabrás, yo gano una comisión si tu compras por medio de mis links, esto ni te subirá el costo a ti, ni me hará millonario a mi, pero si puedes tener claro que sera de gran ayuda en mi viaje a tratar de vivir de ser un blogger. Sin mas, te hablo de las ofertas en mis herramientas actualmente en uso.
Web Hosting
BlueHost, una compañia de hosting norteamericana es un gran referente en este campo siendo listada por WordPress dentro de sus recomendados. Que tiene para ofrecernos en descuento en estas fechas?
- Hosting desde 2.65 USD mensuales incluyendo 1 dominio internet para que comiences tu proyecto web
- Paquetes MOJO desde 29 USD (normalmente su costo es de mas de 500 USD)
- 50% de descuento en la compra de dominios internet
- y mas...
Los precios son muy reducidos y es el momento de aprovechar. Con Bluehost tienes la oportunidad de comenzar tu proyecto web a un precio muy bajo.
SiteGround, compañia norteamericana de hosting apoya a WordPress con capacitaciones, seminarios y mas gratuitos en norteamerica, Europa, etc. Su soporte técnico es legendario y no trabajan en base a cerrar un ticket, trabajan contigo para corregir errores y mantener tu sitio web funcionando optimamente, como debe ser. Que tiene para ofrecernos en descuento en estas fechas?
- Soporte legendario con satisfacción garantizada
- Certificado SSL incluido en todos los planes
- Precios desde 2.95 USD mensuales en web hosting
- Tu sitio ejecutara desde discos SSD MUY veloces
- Seguridad de primer nivel
Es una magnifica oportunidad de comenzar tu proyecto web de la mano de SiteGround. Tiens dudas, mira esta imagen con sus precios, OJO, la lista es tan larga de características que no alcanzo a salir en ella. Mírala en detalle en este link.
Herramientas web
Un buen sitio web debe auto promocionarse, aunque tu contenido sea muy bueno, si no se comparte, si no se muestra inteligentemente, tu sitio seguirá siendo desconocido a la mayoría. Por eso yo recomiendo usar SUMO con su paquete de herramientas. Estas te darán:
- Estadísticas de que paginas se visitan mas
- Herramienta para hacer crecer tu lista de email
- Botones para compartir en redes sociales, email, etc
- Mapas calientes que mostraran que hacen tus lectores en tu sitio
- y mucho mas
Si eres mi lector/a ya habrás visto funcionando SUMO en mi blog, sus botones, su banner de bienvenida, la barra superior, etc, todo trabaja unido en un conjunto que puedes administrar via web. Te invito a que le des un vistazo en este link
Pagos
Siempre que hacemos un trabajo lo normal es que recibamos un pago por el, cierto? Solo que ha veces no contamos con la forma o apoyo para esto. Por eso uso, Payoneer, la forma mas fácil de:
- Te conecta con mas de 3500 compañías que envían pagos por esta via
- Puedes enviar solicitudes de pago a tus clientes y ellos pagarte con tarjeta de crédito o transferencia bancaria, fácil, rápido
- El dinero lo puedes transferir a una cuenta bancaria local de tu país
- Realizar compras por internet o en tiendas físicas con tu tarjeta MasterCard Payoneer
- Enviar pagos gratuitos a otros clientes de Payoneer
- Retirar tu dinero en cajeros automáticos en todo el mundo
- Recibes 25 USD GRATIS cuando tengas tus primeros 100 USD en tu cuenta
Como vez, son muchas ventajas que te dará usar Payoneer, ya la solicitaste?
No te llamo la atención nada de lo anterior? Tienes a algún contacto que crees le puede interesar, te agradezco mucho lo compartas y así ellos puedan beneficiarse
— Manuel Cabrera C (@drivemeca) November 24, 2017
No te molesto mas, querido lector/a