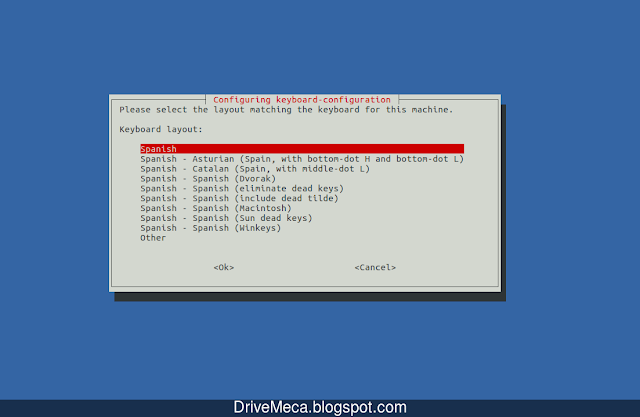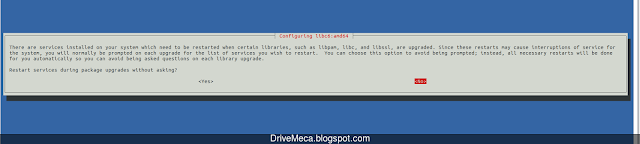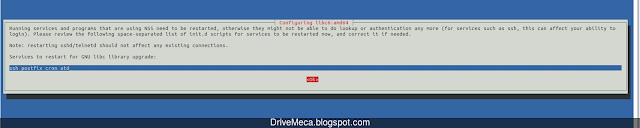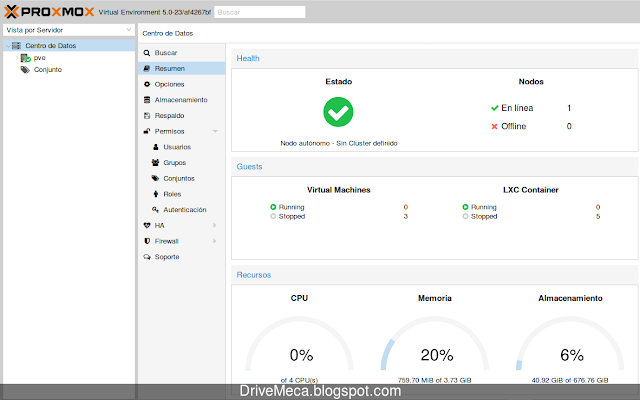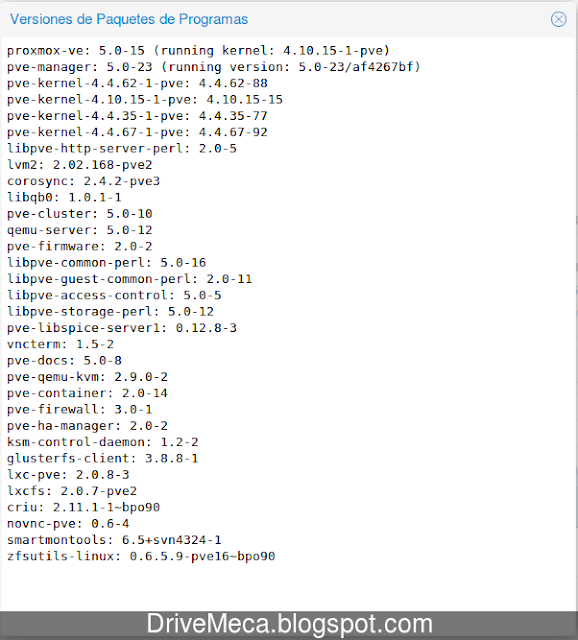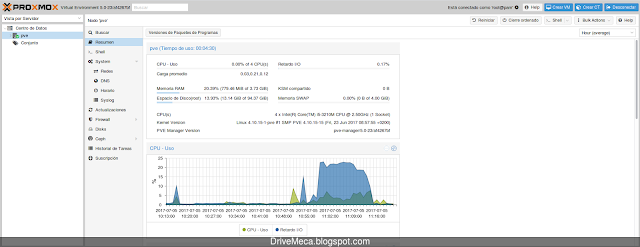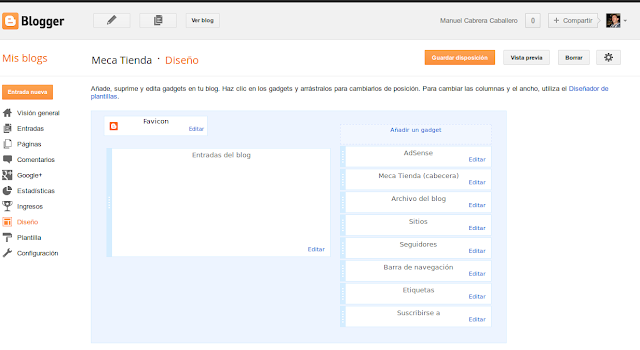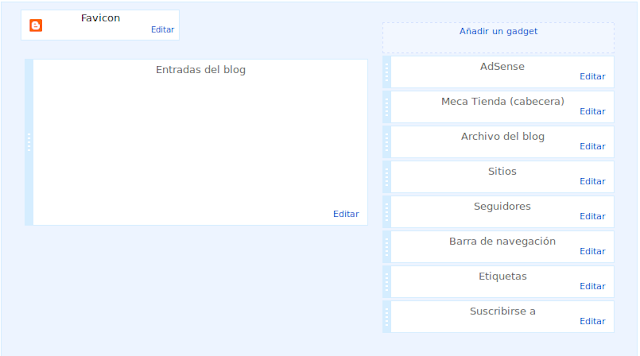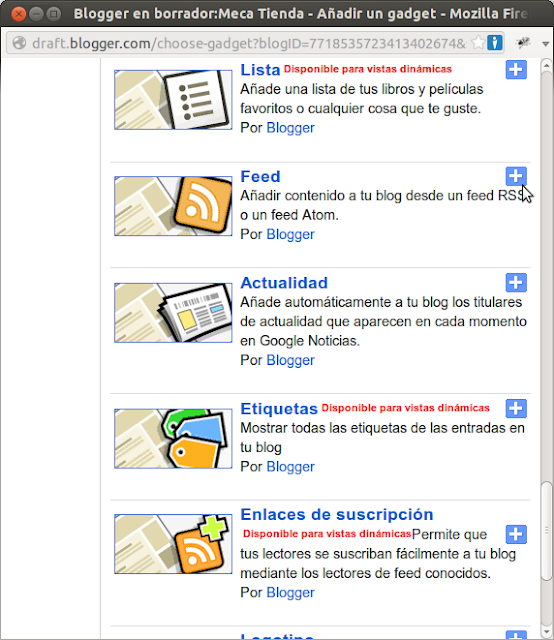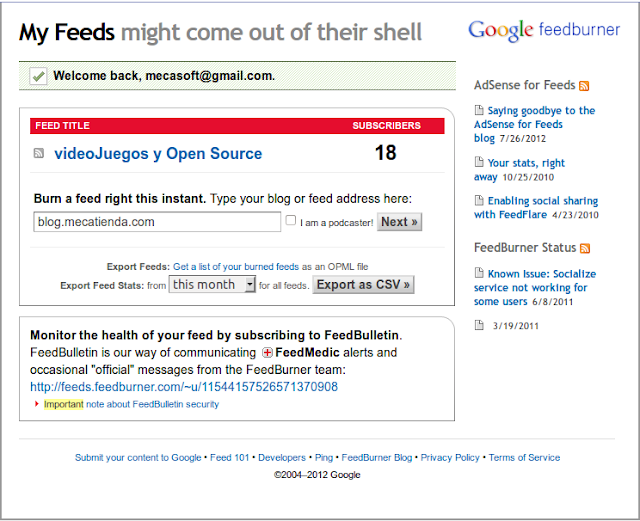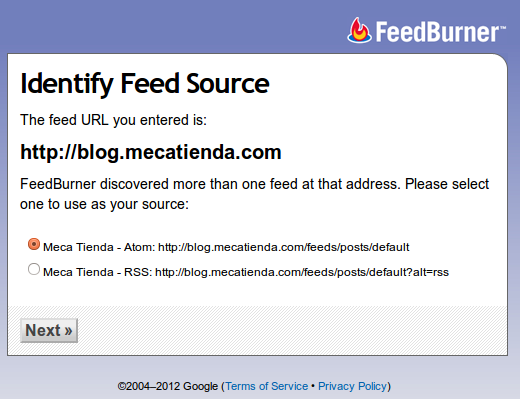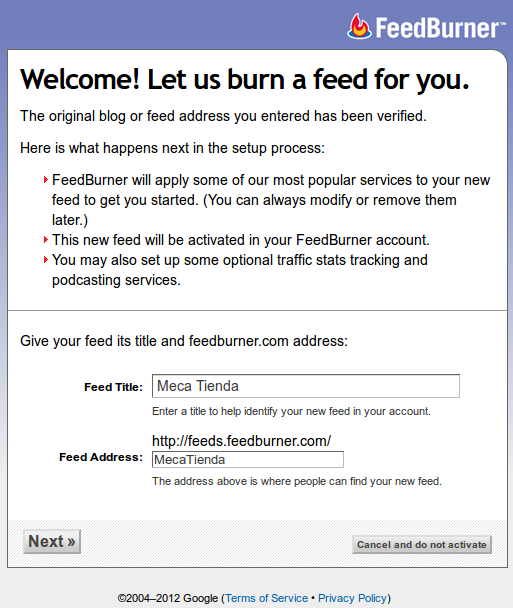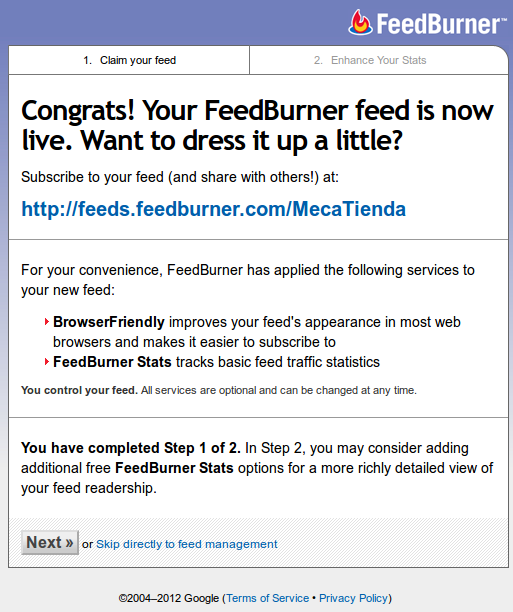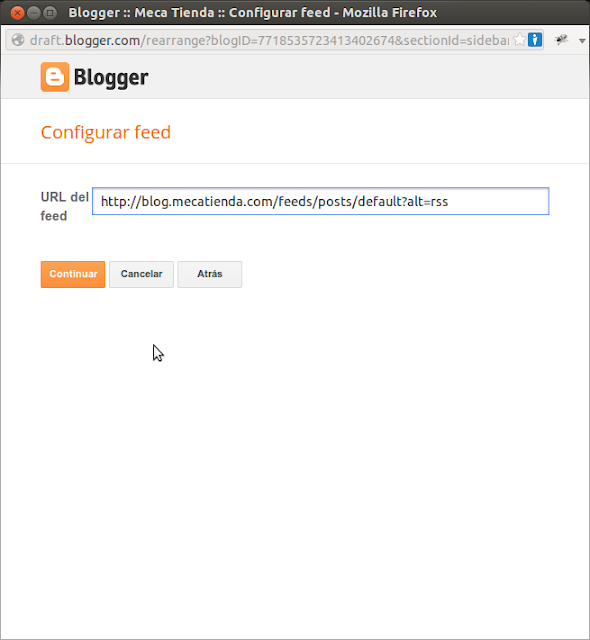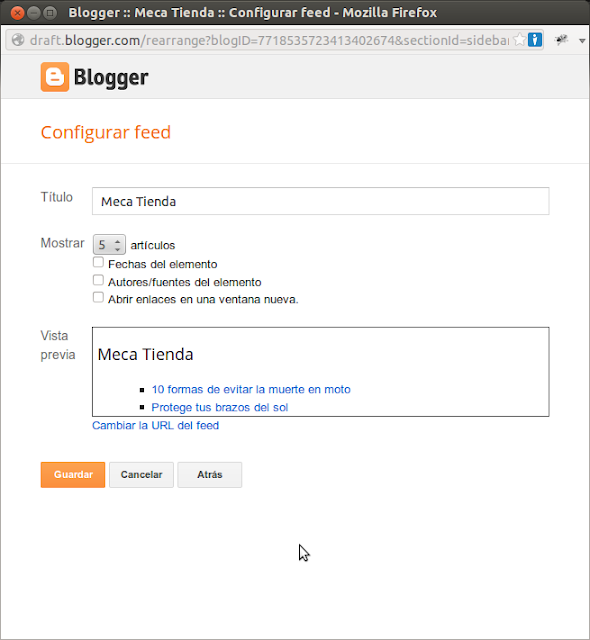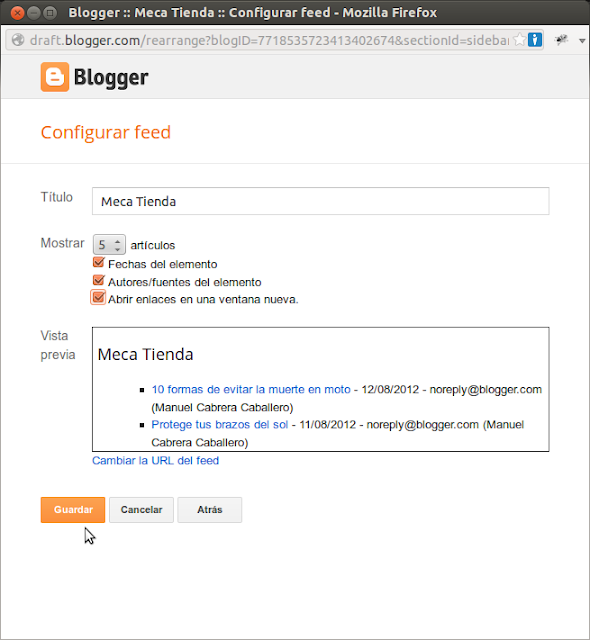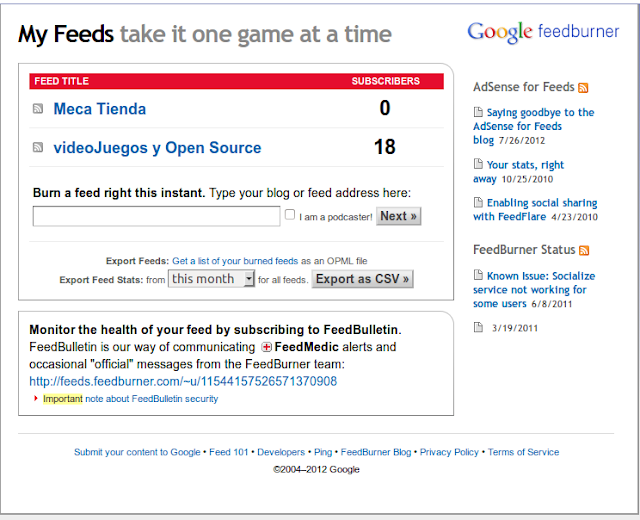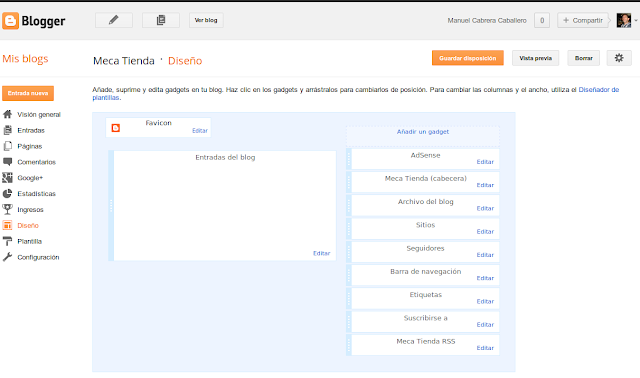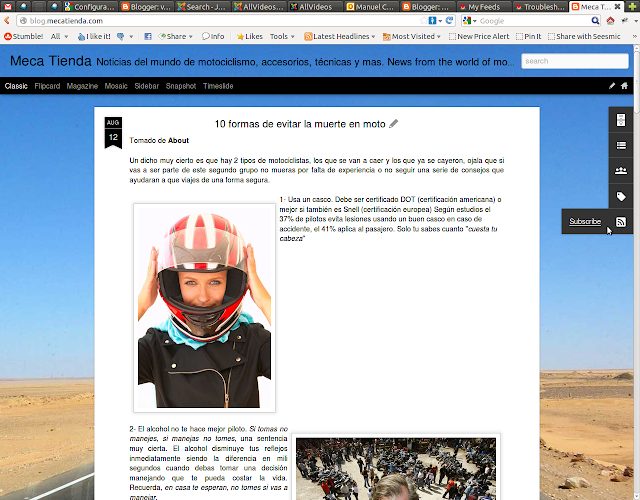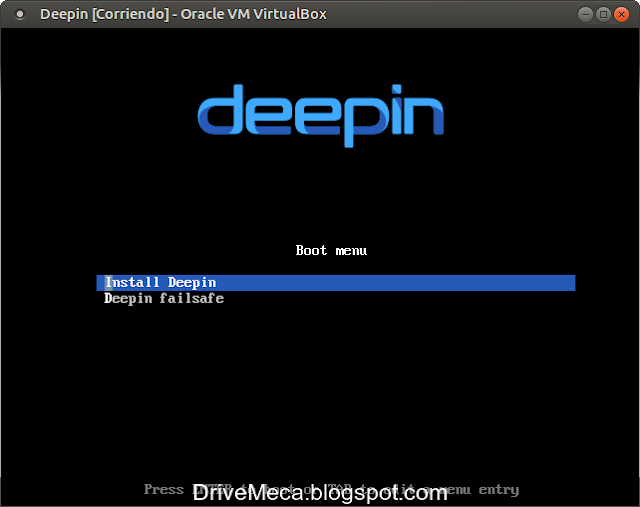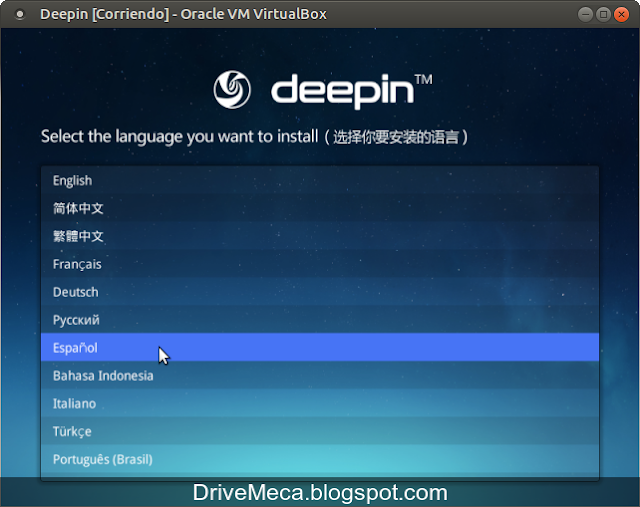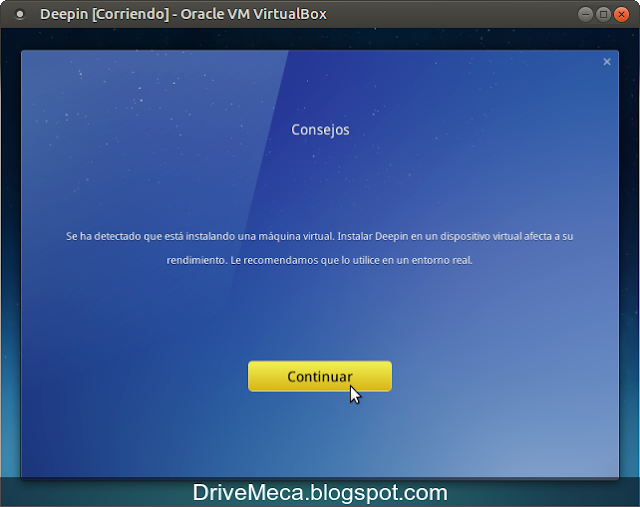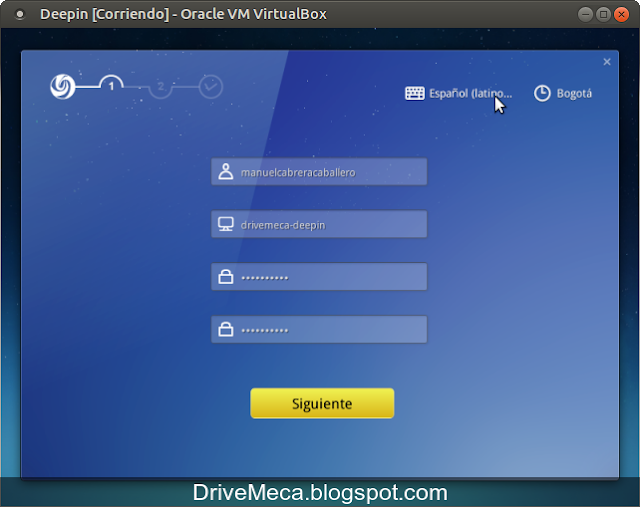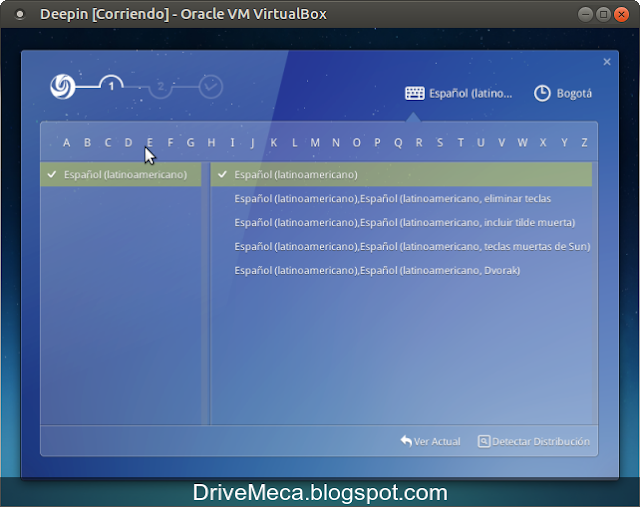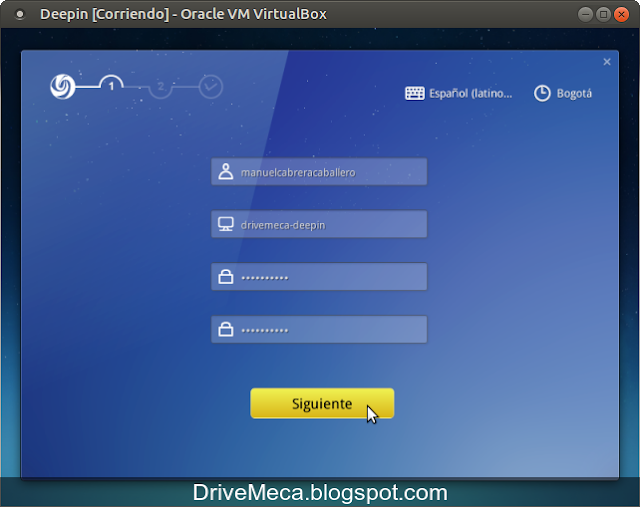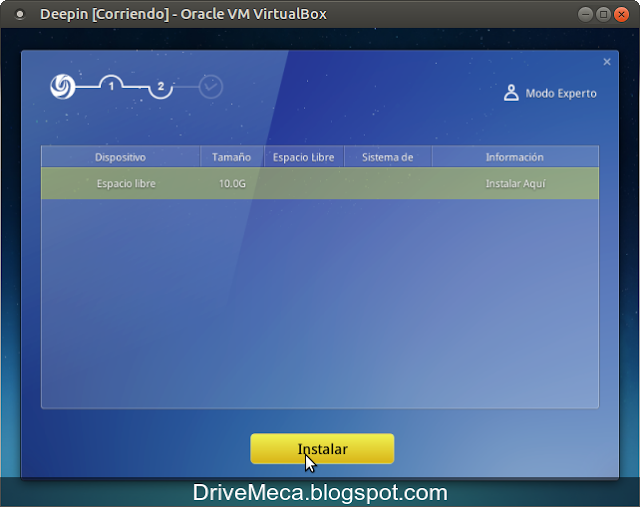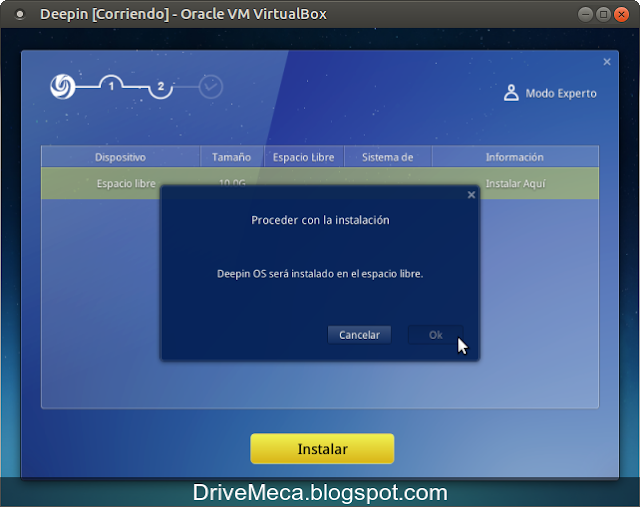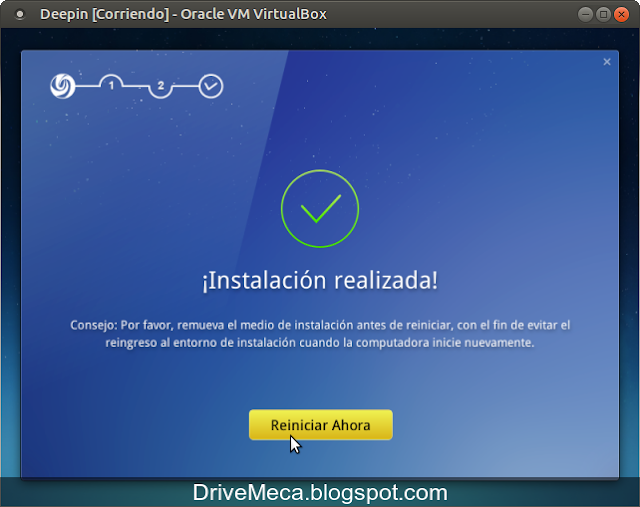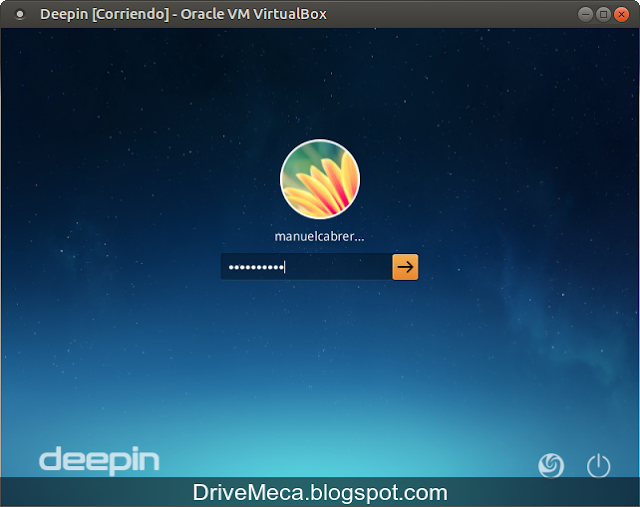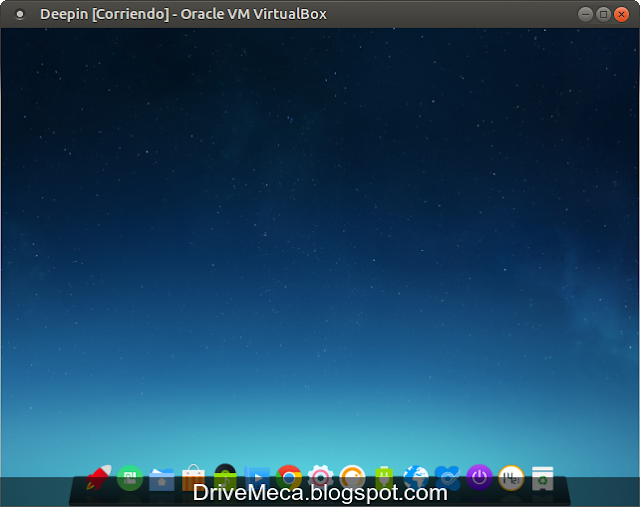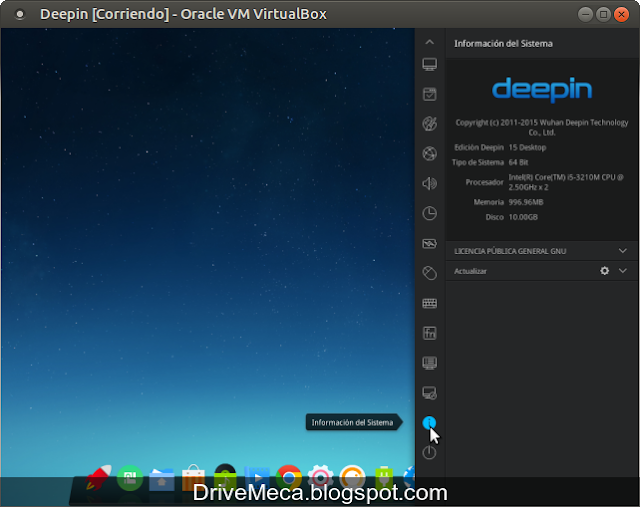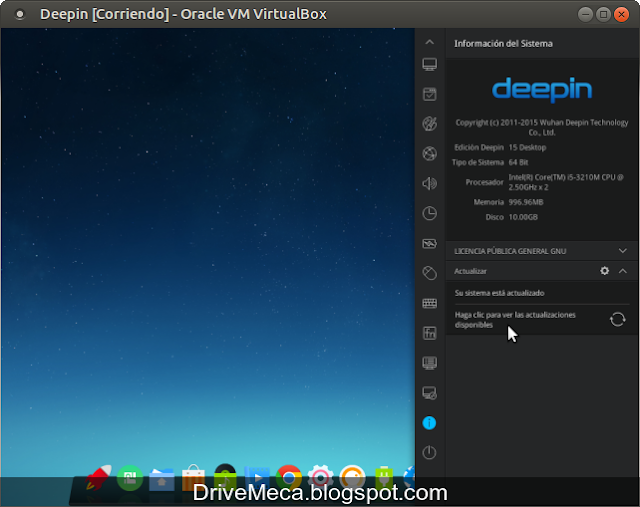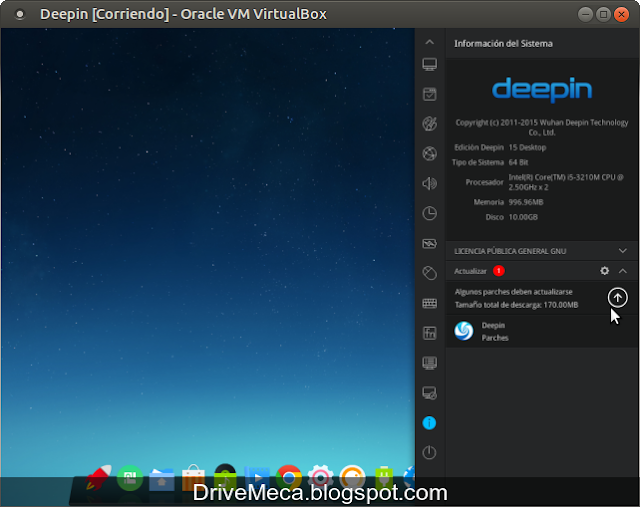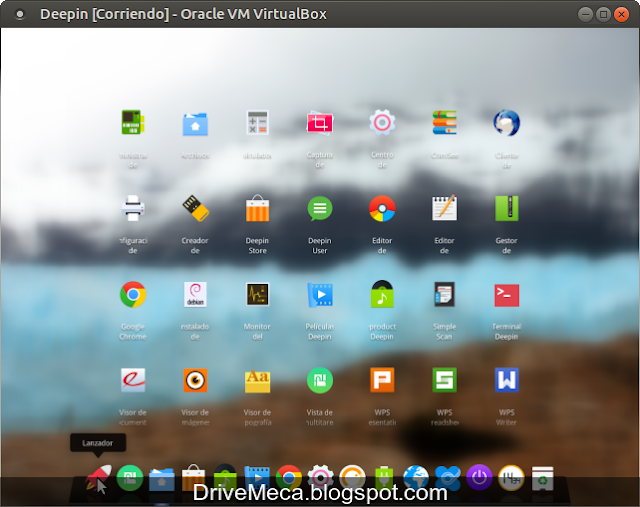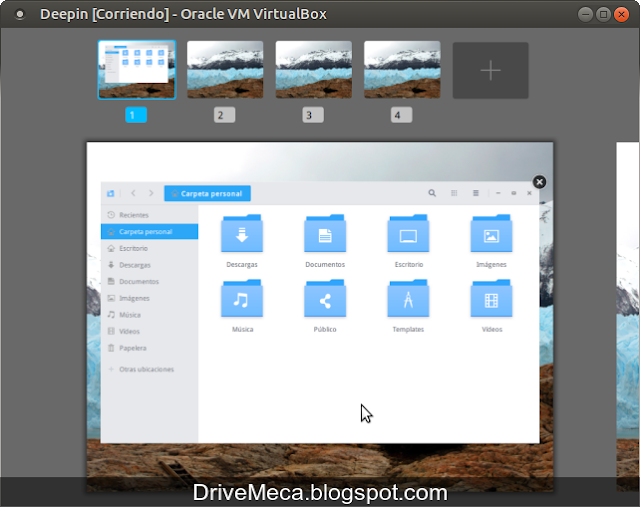Llega Proxmox 5 con nuevas características y lo principal, haciendo uso de Debian Linux stretch y el que estés usando tu servidor de virtualizacion en versión 4 no quiere decir que no puedas actualizarte.
En este articulo te mostrare paso a paso como actualizar a la nueva versión 5. Para esto si tu servidor esta en producción es muy recomendable que tengas un backup y cumplas con las siguientes recomendaciones
Recomendaciones antes de actualizar a Proxmox 5
- Apague todas las maquinas virtuales VM y CT
- Tenga un backup de sus maquinas virtuales (por si algo sale mal)
- Tenga mínimo 1GB de espacio libre en la partición / de Proxmox VE
- Tenga en cuenta que Ceph Luminous aun no esta en versión stable
Como actualizar a Proxmox 5 paso a paso
-Abrimos una consola o nos logeamos por ssh y verificamos que este actualizado
apt update
apt dist-upgrade
-Proxmox 4 usa Debian Linux Jessie por lo cual debemos modificar la configuracion para cambiar a Debian Stretch. Con el siguiente comando cambiaremos de jessie a stretch todas las lineas que se encuentren
sed -i 's/jessie/stretch/g' /etc/apt/sources.list
-Verificamos que el cambio haya quedado bien
cat /etc/apt/sources.list
deb http://ftp.debian.org/debian stretch main contrib
# security updates
deb http://security.debian.org stretch/updates main contrib
#Sin suscripción
deb http://download.proxmox.com/debian stretch pve-no-subscription
Articulo recomendado: Como actualizar paquetes en Proxmox sin suscripción
-Hacemos el cambio también en la conf del repositorio empresarial
sed -i 's/jessie/stretch/g' /etc/apt/sources.list.d/pve-enterprise.list
-Verificamos
cat /etc/apt/sources.list.d/pve-enterprise.list
#deb https://enterprise.proxmox.com/debian stretch pve-enterprise
-Tienes un cluster Proxmox? Si usas Ceph en tu Cluster Proxmox
echo "deb http://download.proxmox.com/debian/ceph-luminous stretch main" > /etc/apt/sources.list.d/ceph.list
-Actualizamos a Linux Debian Stretch y Proxmox 5
apt update
apt dist-upgrade
-Al actualizar paquetes te preguntara en algunos si dejas su archivo de configuracion original o lo reemplazas por la nueva versión. El default es no reemplazarlo (presionamos Enter) y también muy posiblemente te pida que confirmes la distribución del teclado. Presionamos Enter sobre la distribución de teclado que estas usando
-Respondemos No a la pregunta de si se reinician los servicios sin preguntarnos. Presionamos Enter
-Se nos muestra un listado de los servicios que se reiniciaran. Presionamos Enter
-Llegamos al final de la actualización de Proxmox VE 4.4 a Proxmox VE 5. Reiniciamos el equipo
reboot
-Hace boot nuestro servidor opensource de virtualizacion e ingresamos via web. Ya podemos ver en la esquina superior que estamos en la version 5 de Proxmox
reboot
-Hace boot nuestro servidor opensource de virtualizacion e ingresamos via web. Ya podemos ver en la esquina superior que estamos en la version 5 de Proxmox
-Verificamos versiones de paquetes
No se actualiza correctamente a Proxmox 5
-Si en el momento de la descarga se interrumpe la conexión a internet y esta queda a medias una forma de corregir esto es ejecutandoapt-get -fy install
-Ya podemos continuar explotando Proxmox para nuestros proyectos, esta vez, en una nueva versión con el poder de Debian Linux 9 Stretch
Ya te actualizaste a Proxmox 5? no lo haz hecho aun, porque?
Artículos recomendados: SOLUCION: perl: warning: Setting locale failed en Linux
KVM virtualizando Microsoft Windows de forma sencilla
El servidor perfecto Proxmox VE
Como agregar un disco a Proxmox paso a paso
Donar 25 USD
Artículos recomendados: SOLUCION: perl: warning: Setting locale failed en Linux
KVM virtualizando Microsoft Windows de forma sencilla
El servidor perfecto Proxmox VE
Como agregar un disco a Proxmox paso a paso
Quieres apoyarme? El conocimiento es gratis pero...igual tengo gastos. Puedes donarme dinero por medio de PayPal.
Satisfech@ con el articulo? Bien, hazme un favor, compártelo en tus redes sociales (compartir es sexy). Escríbeme en los comentarios aquí debajo y pasa la voz compartiendo el tweet.
Como actualizar a #Proxmox 5 paso a paso #opensource https://t.co/9hErybaMdq pic.twitter.com/8AdXjhG53U— Manuel Cabrera C (@drivemeca) July 6, 2017
Disfrútenlo.