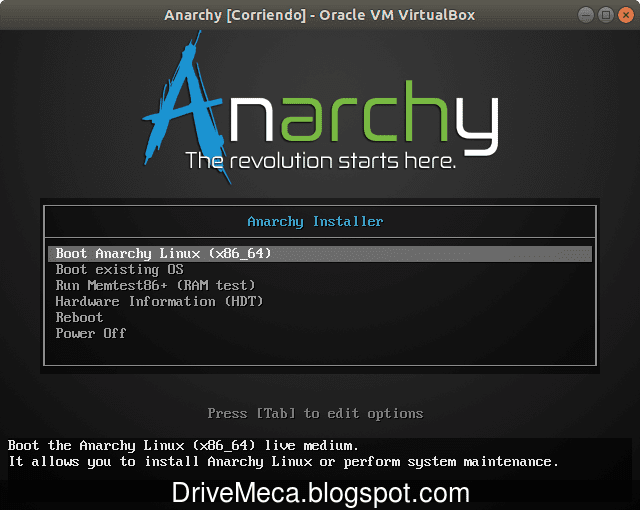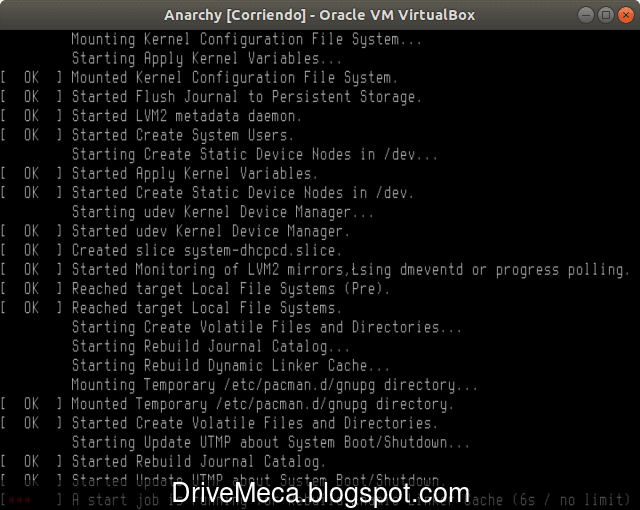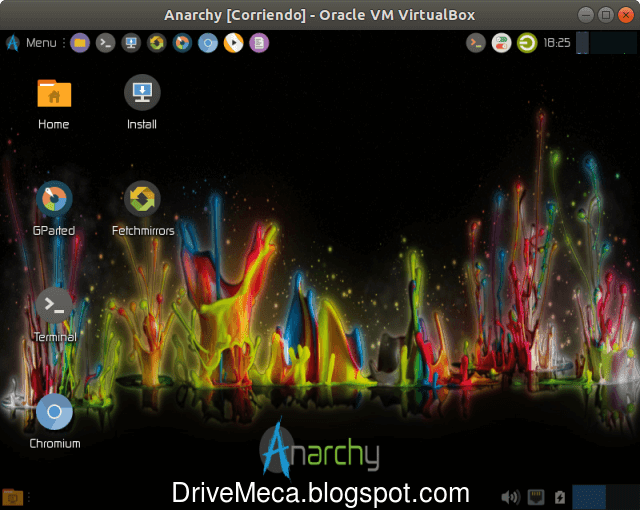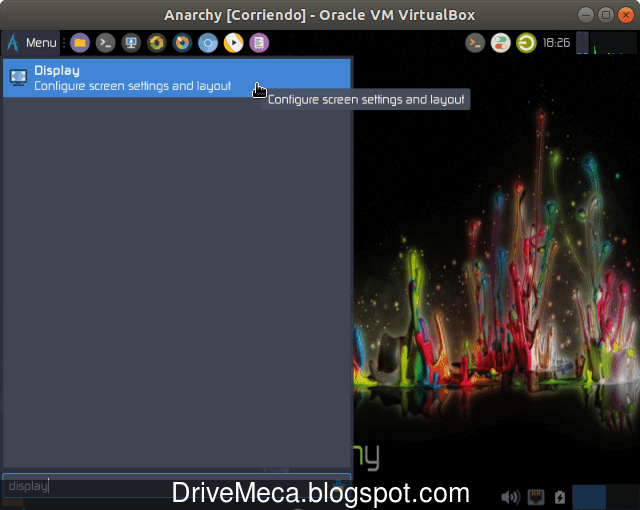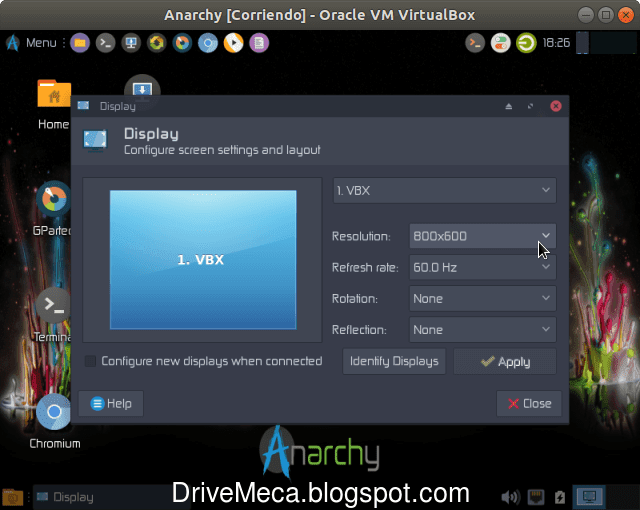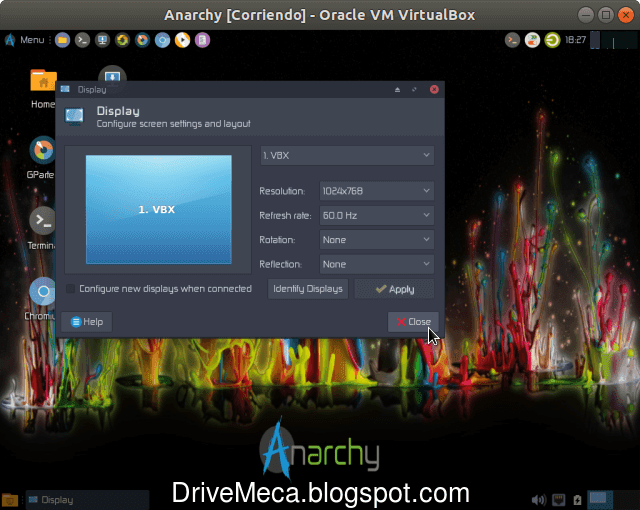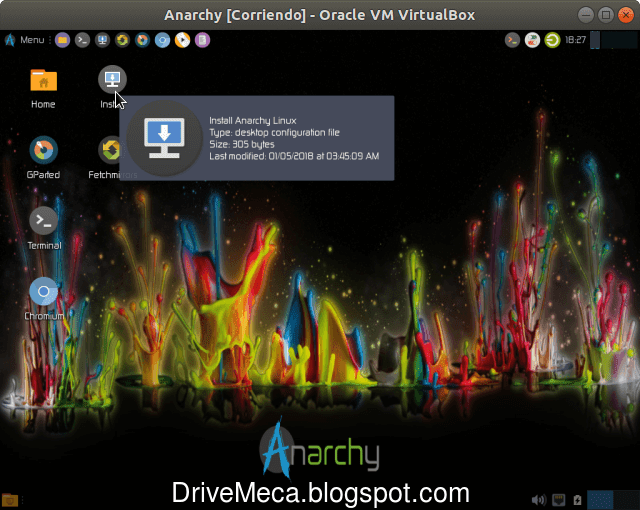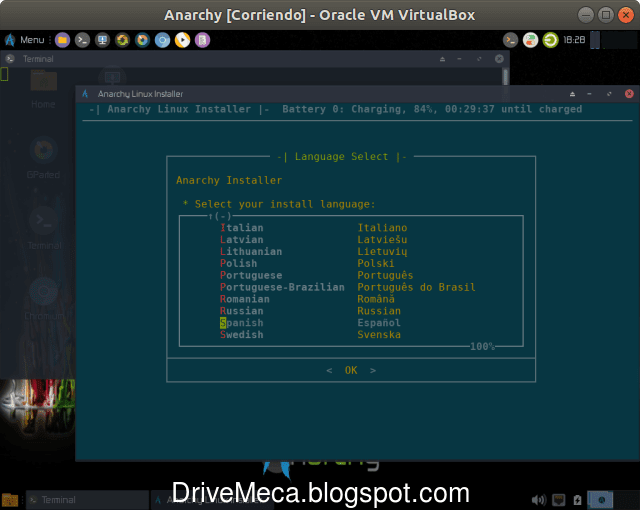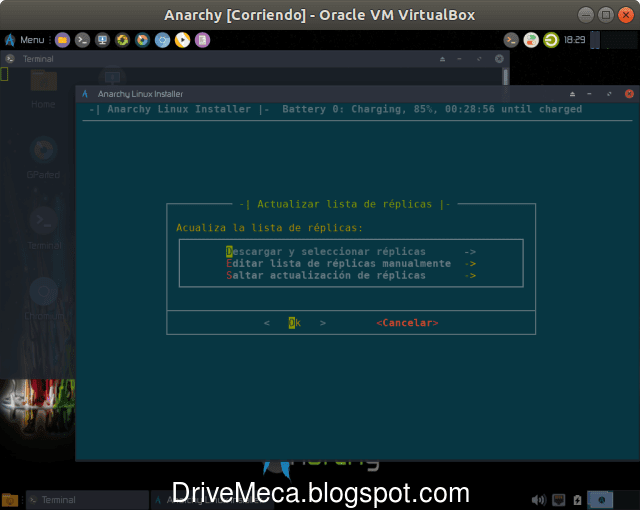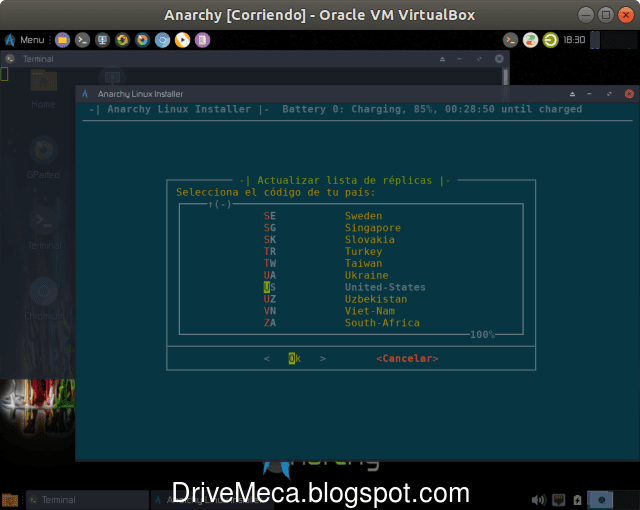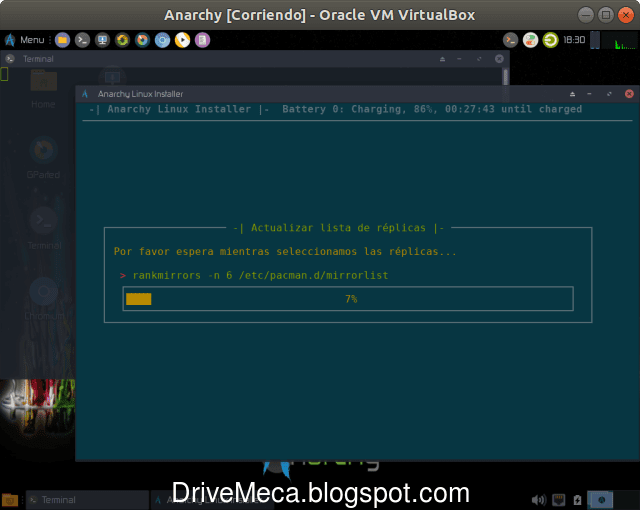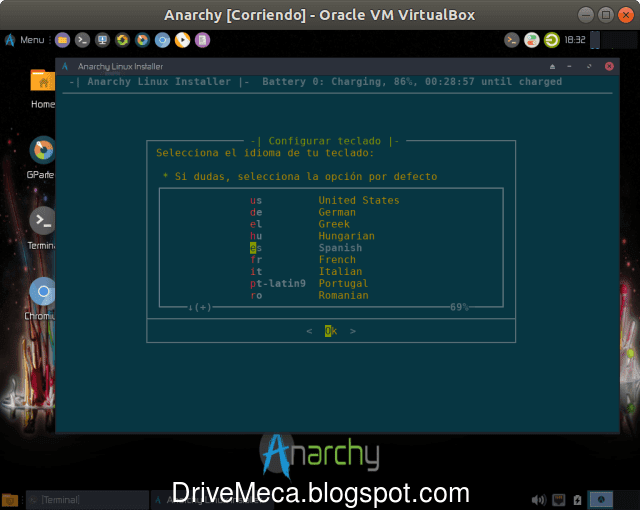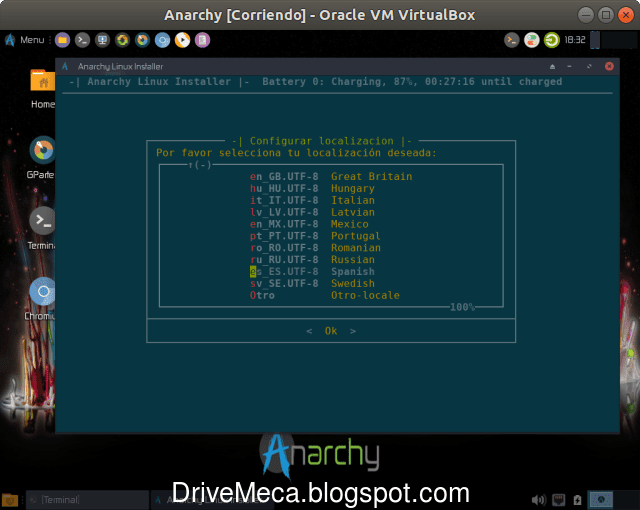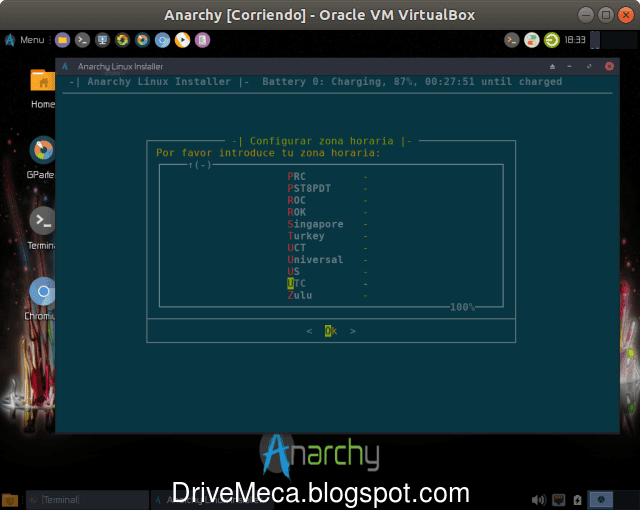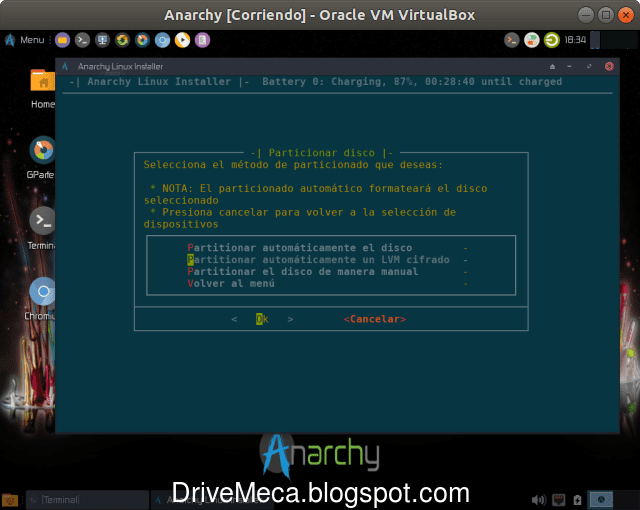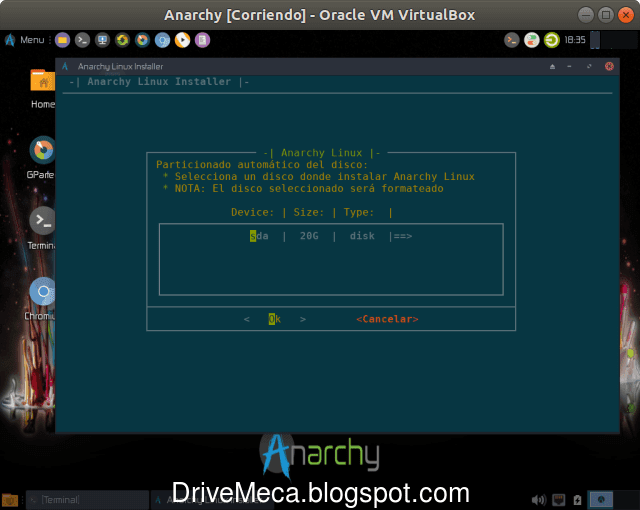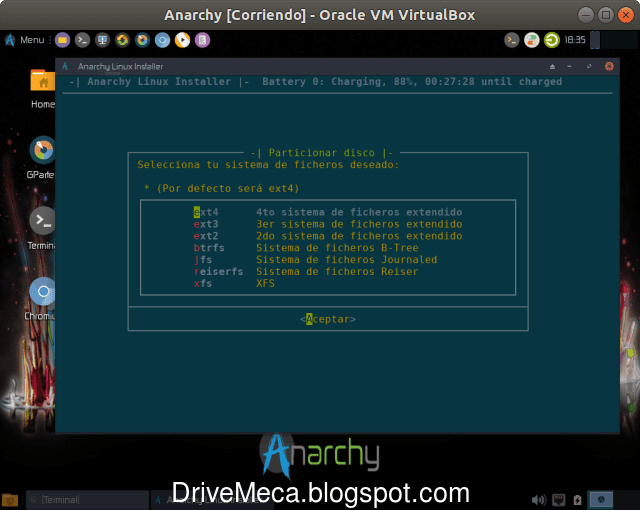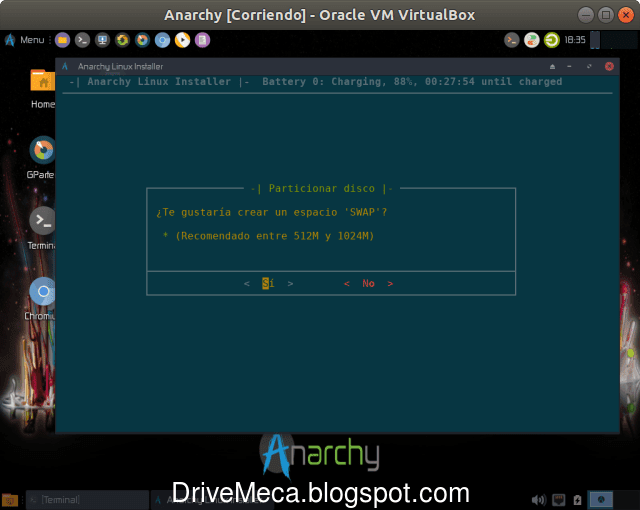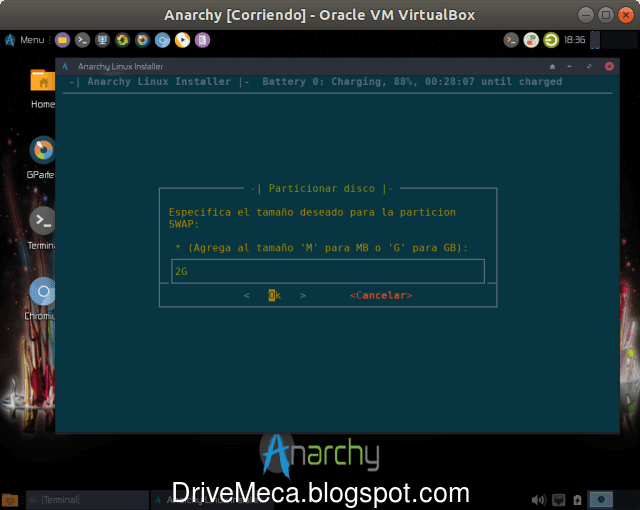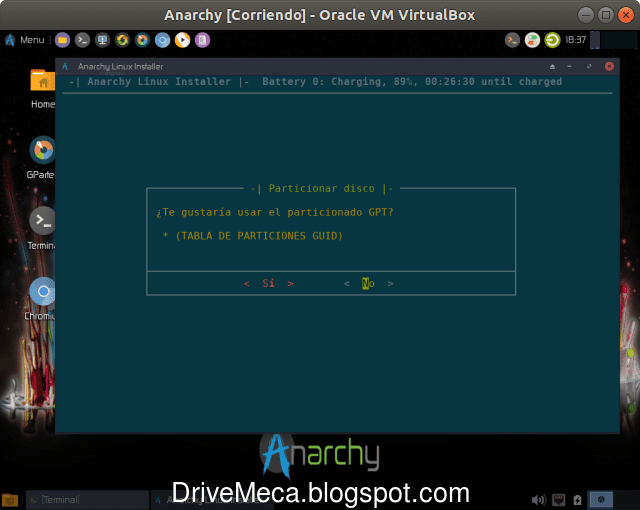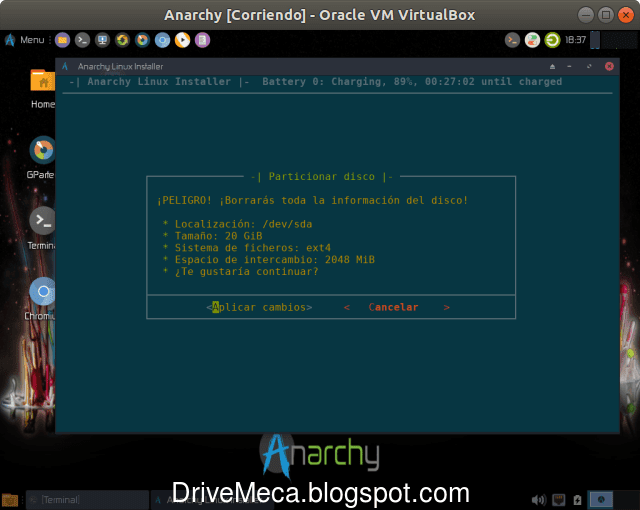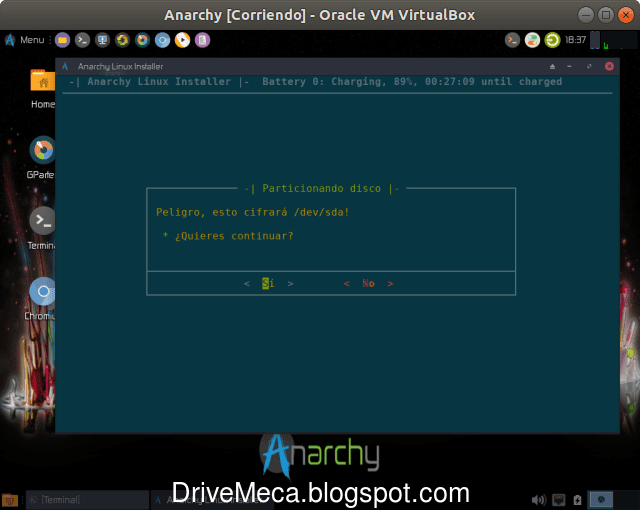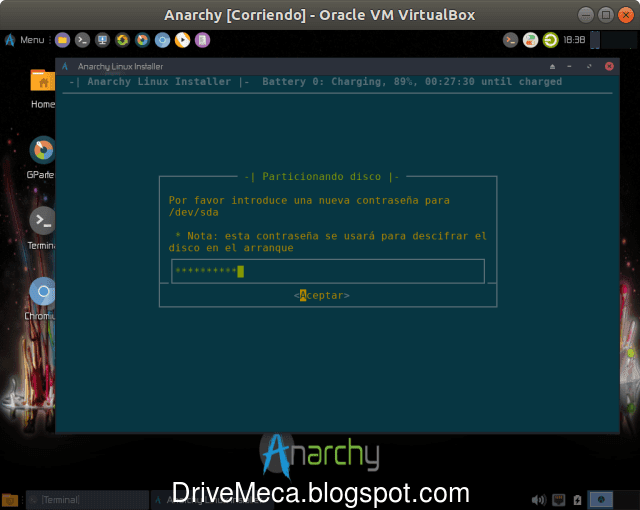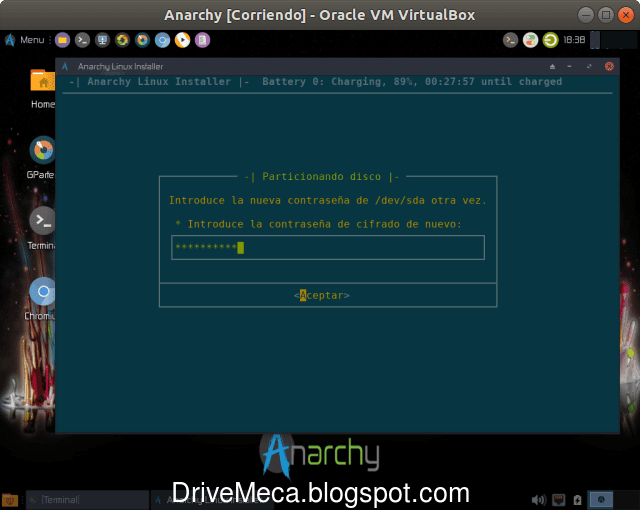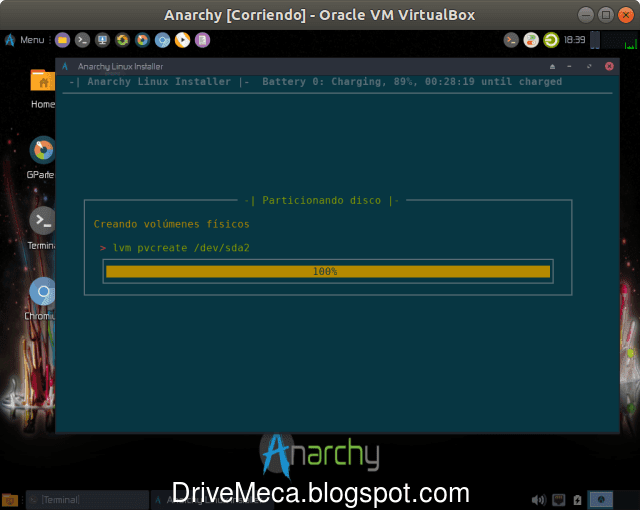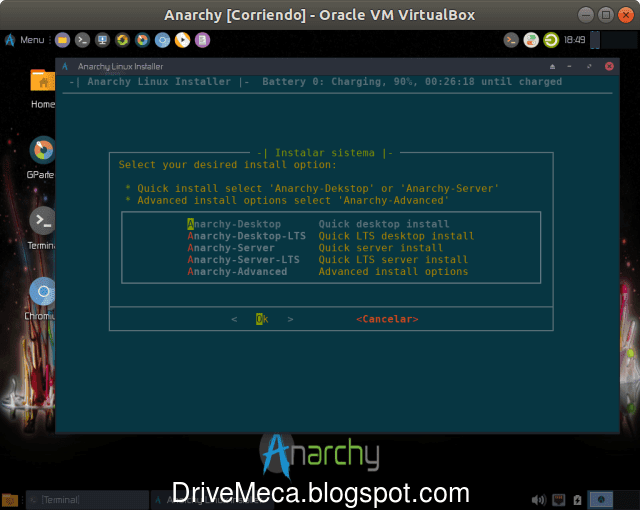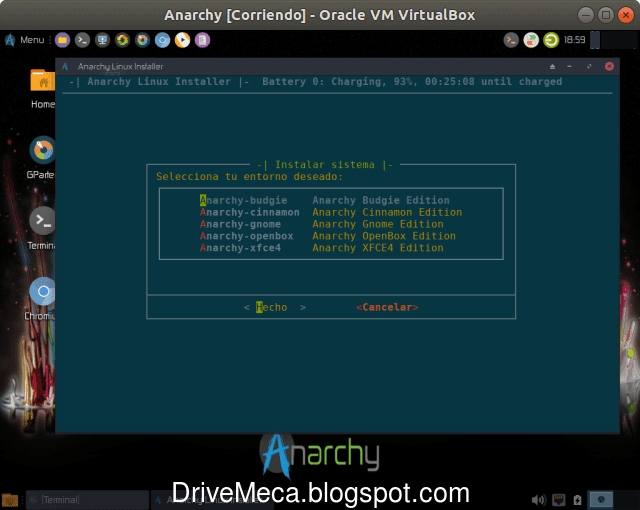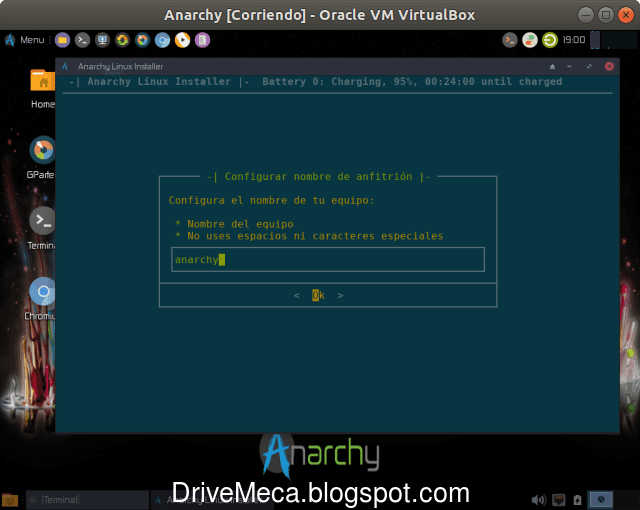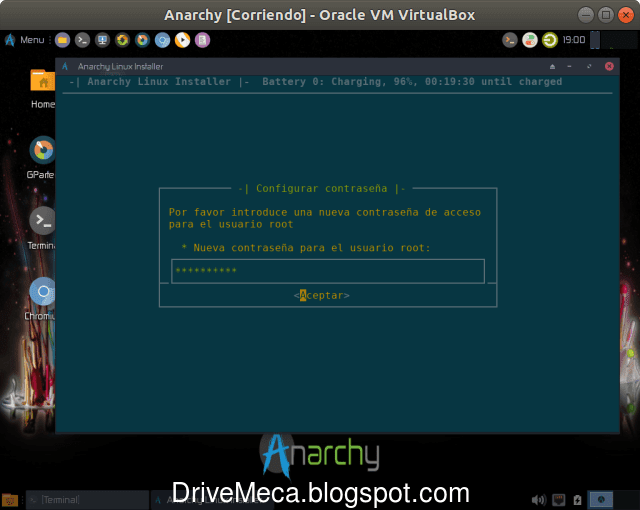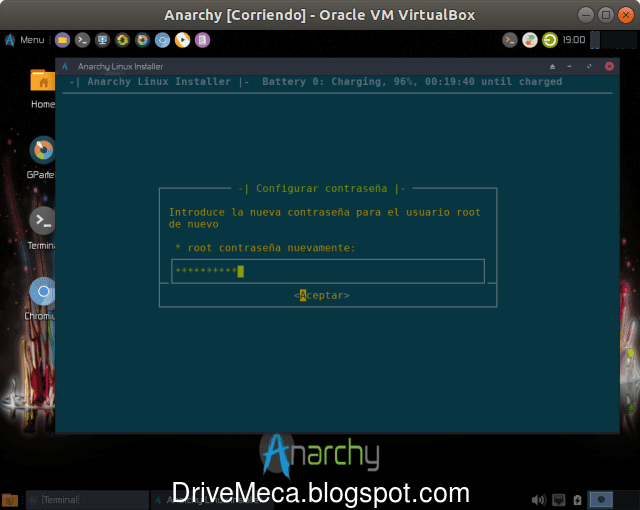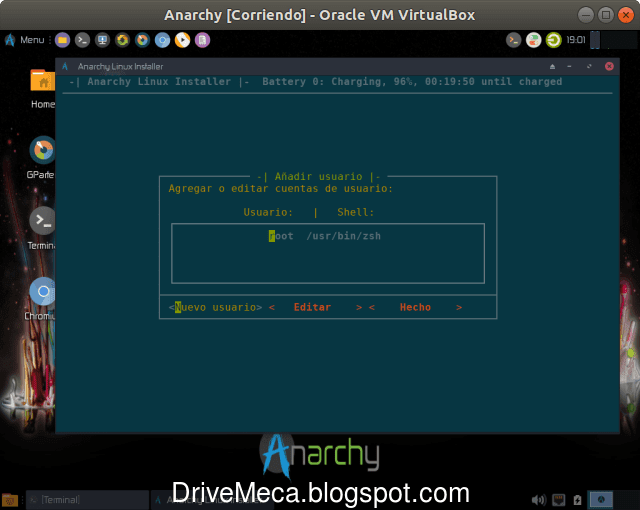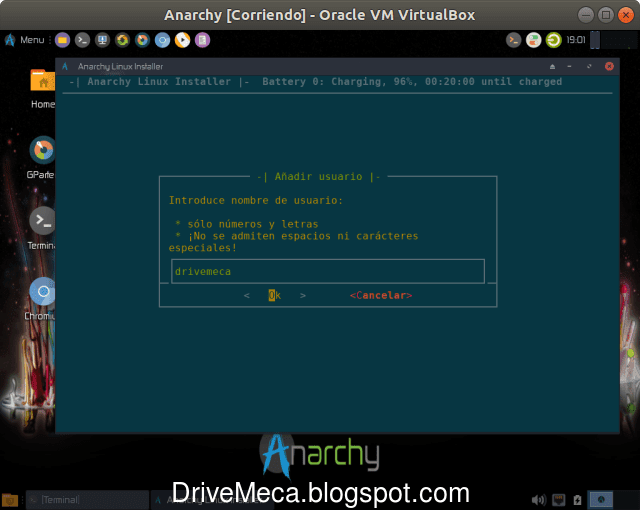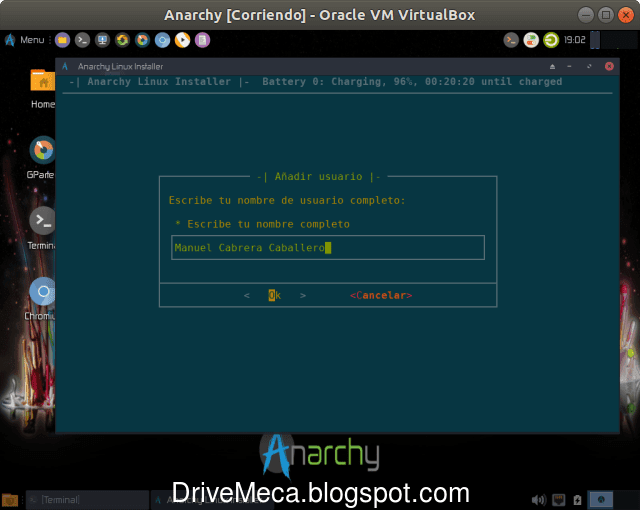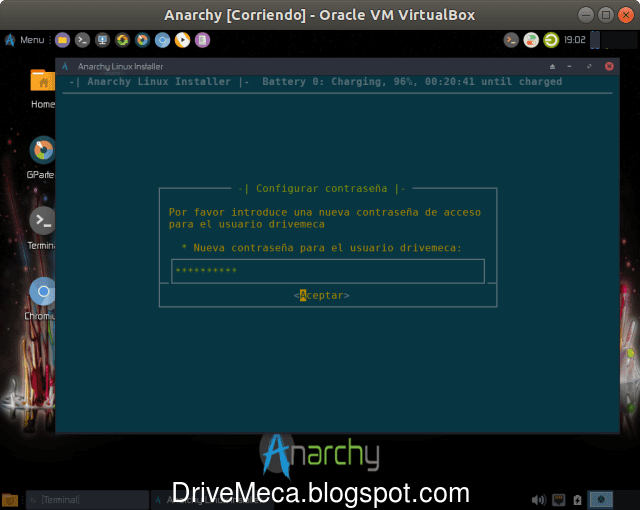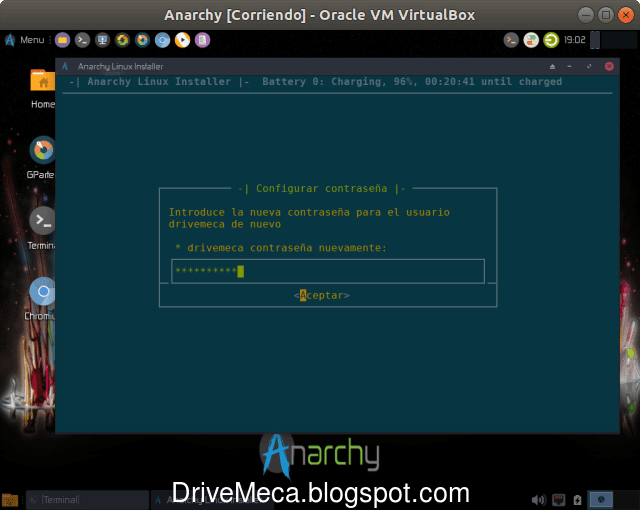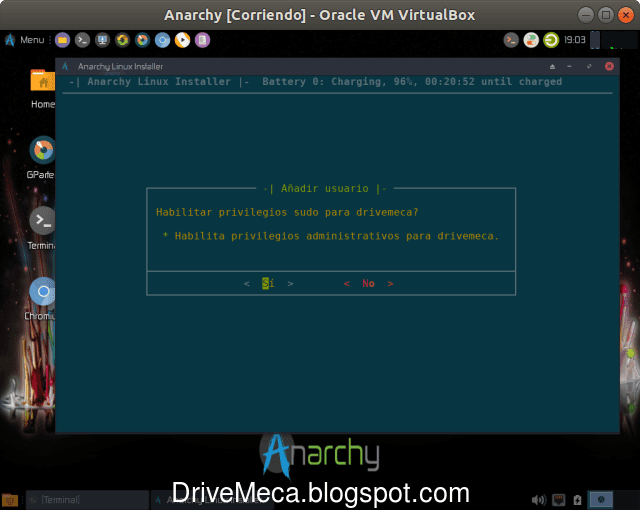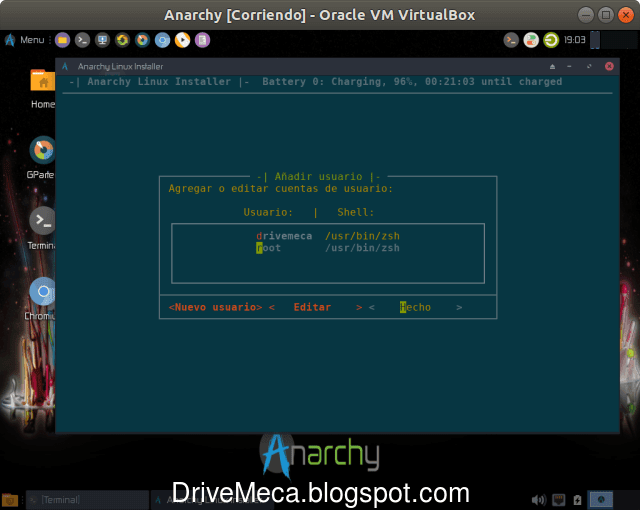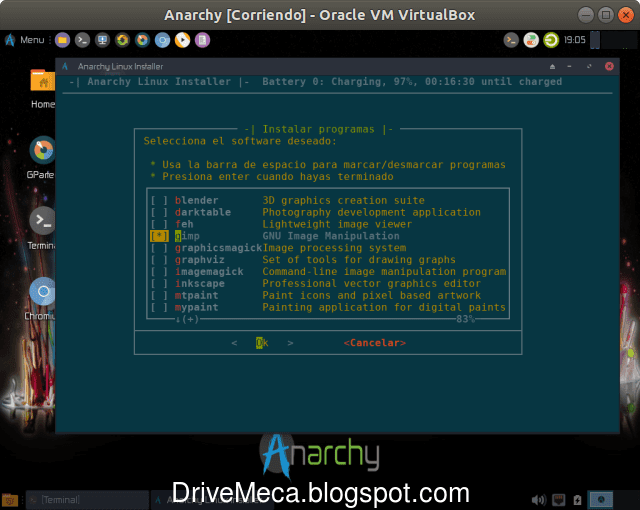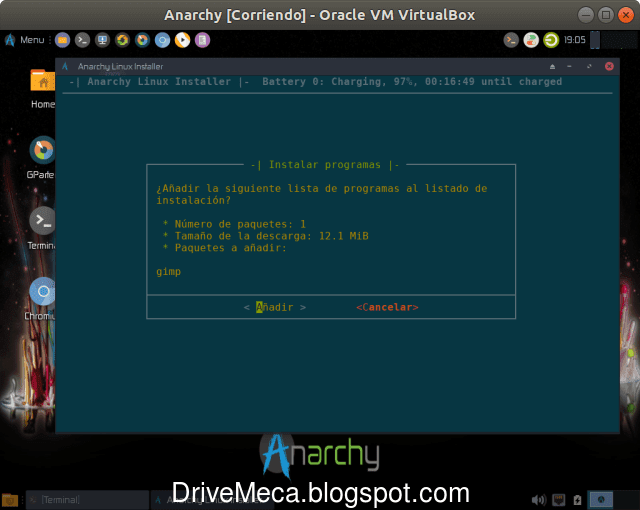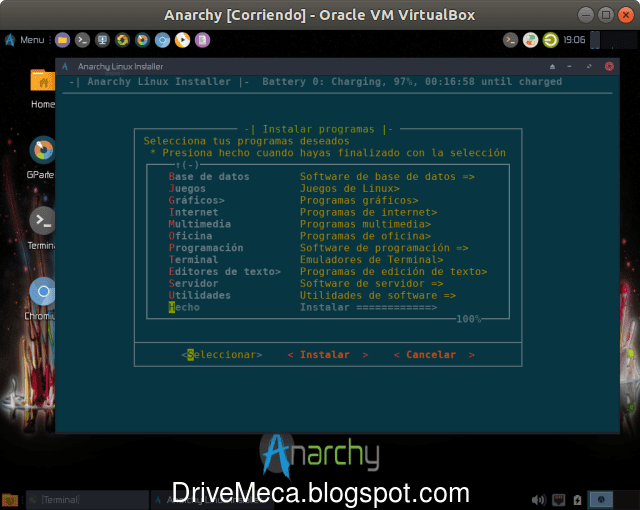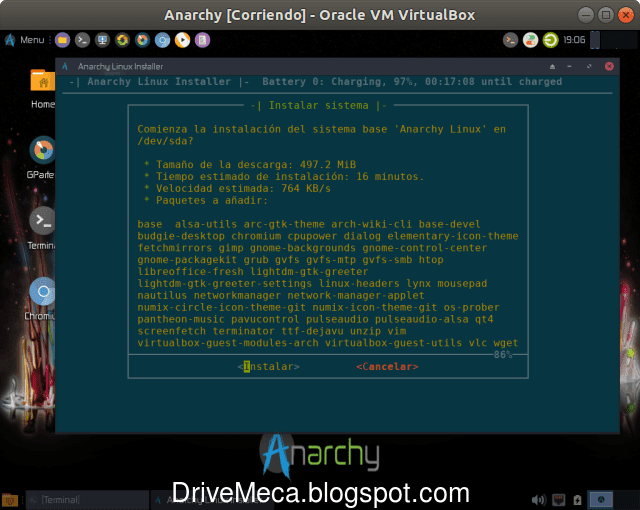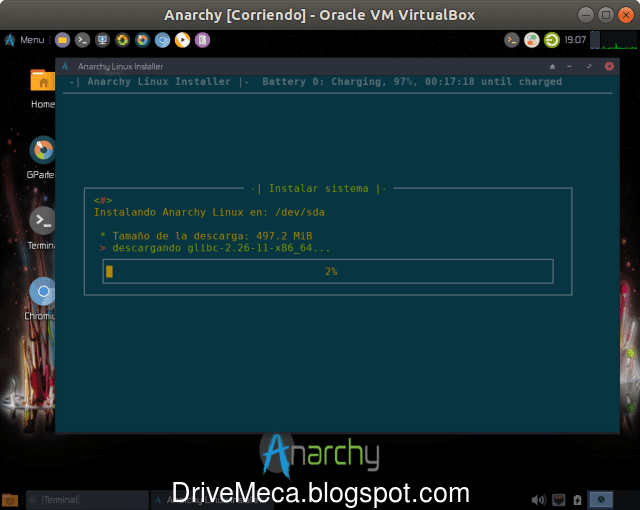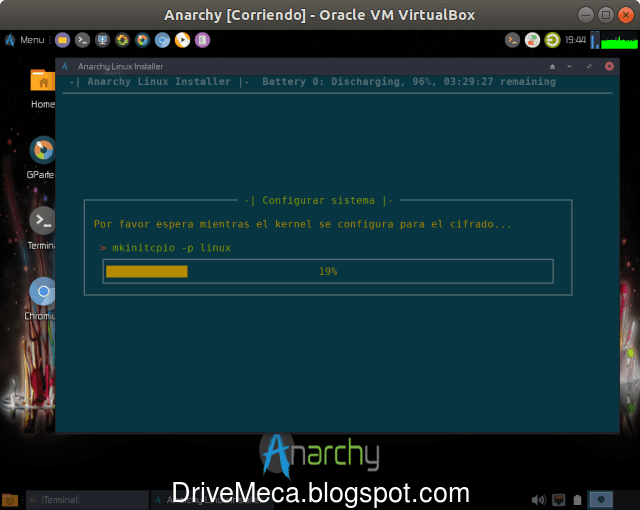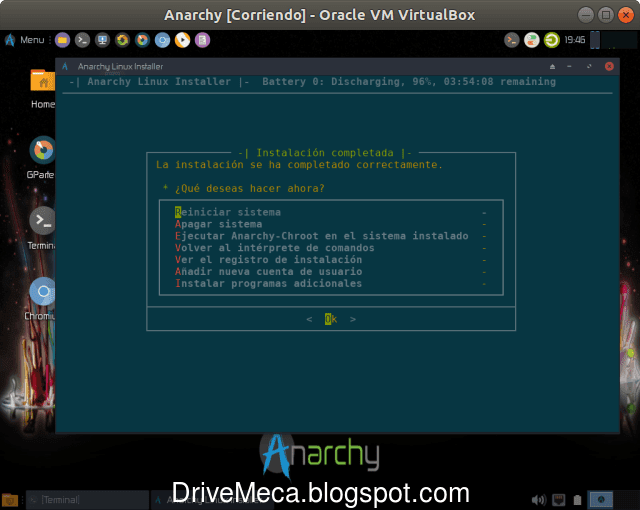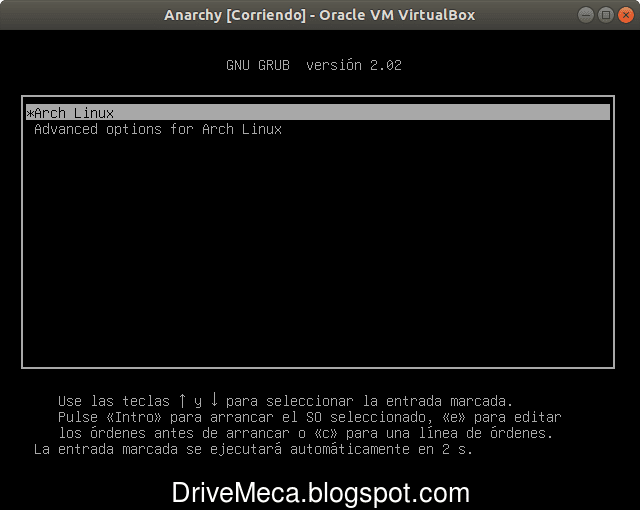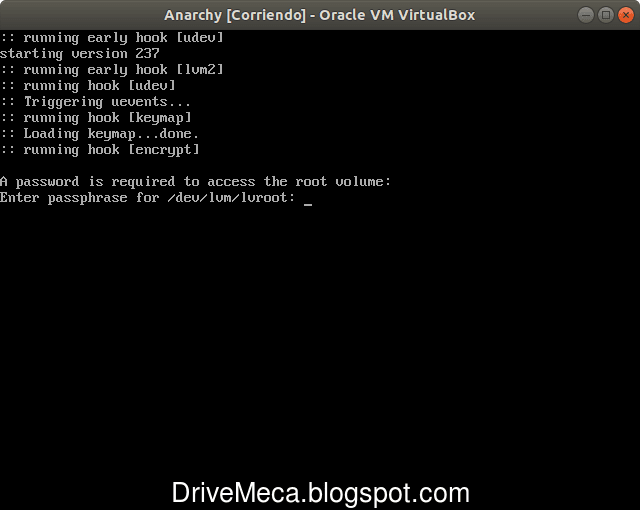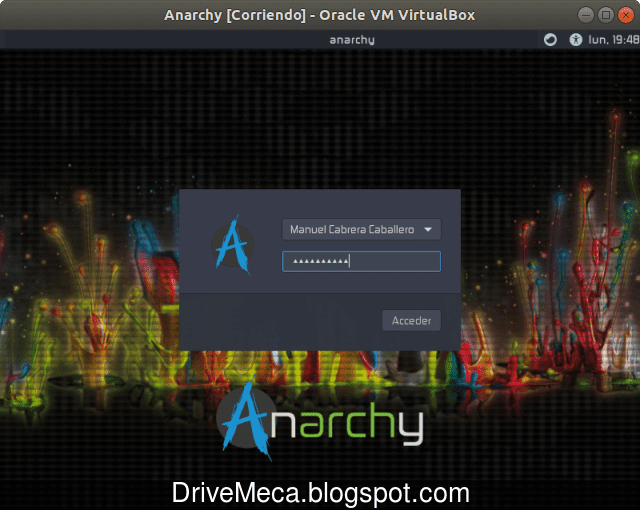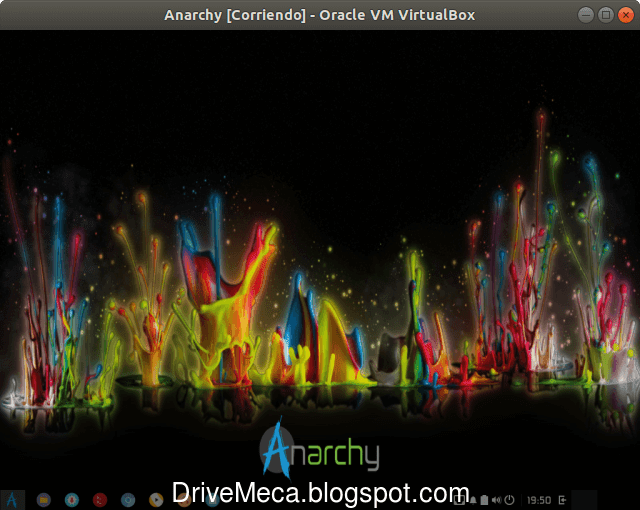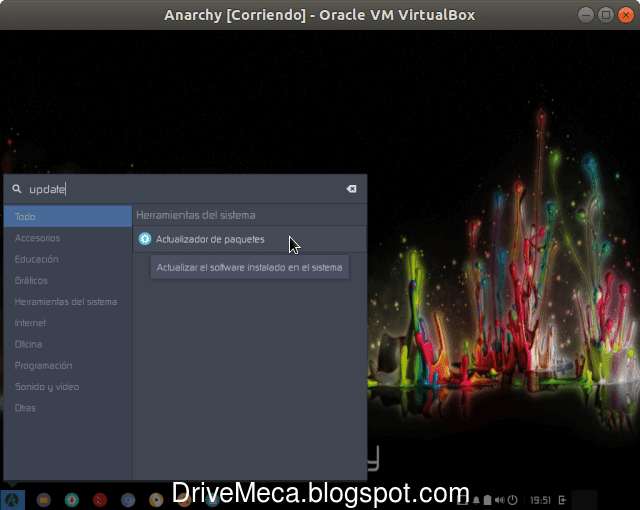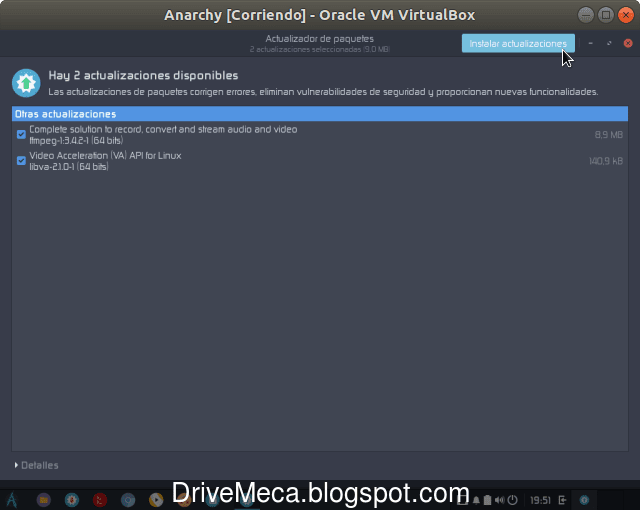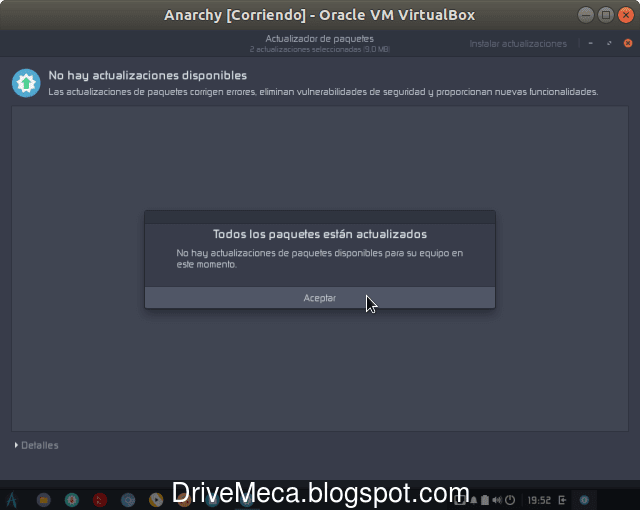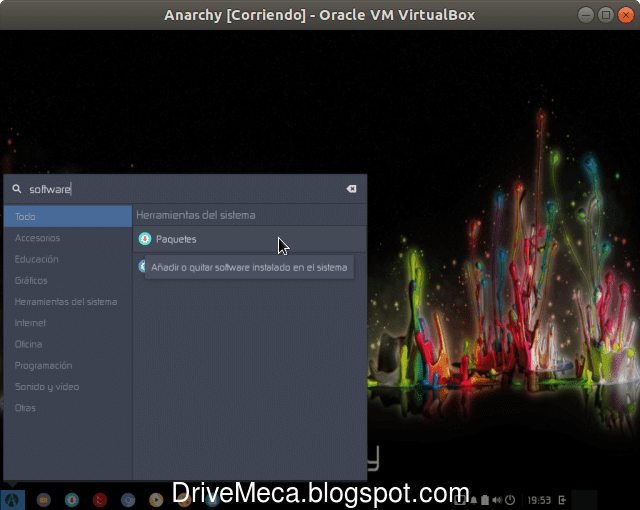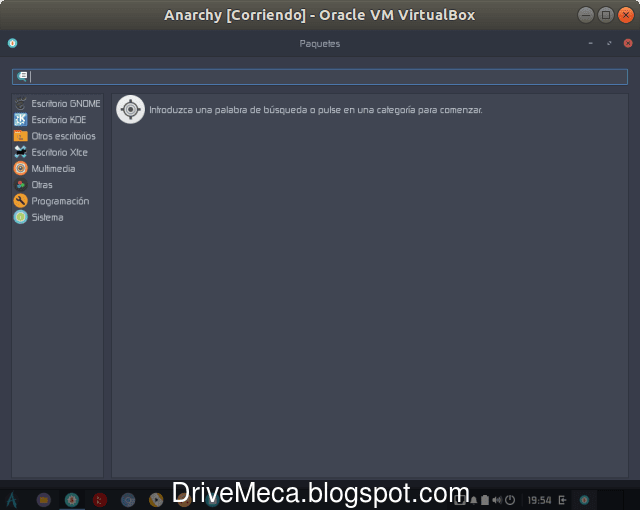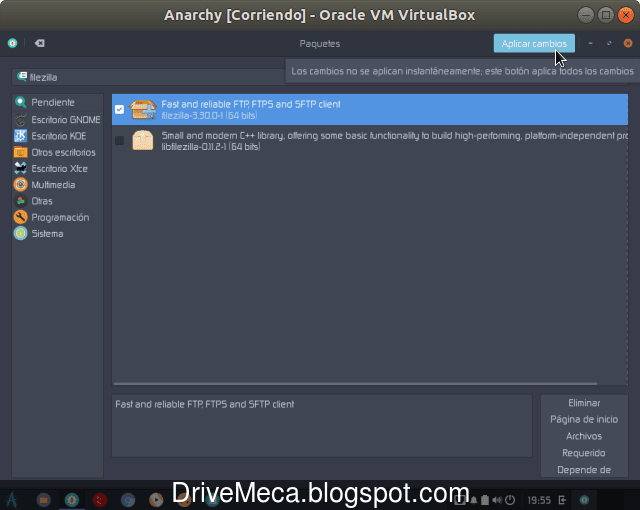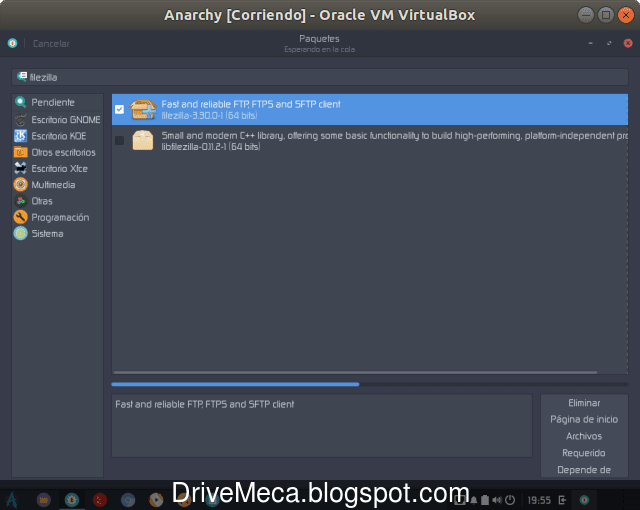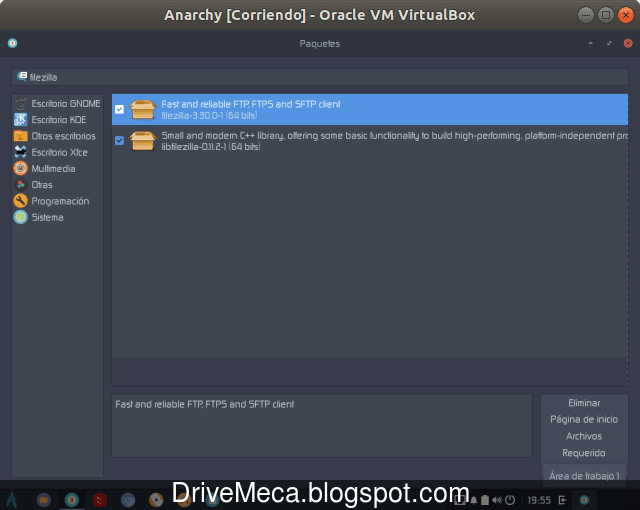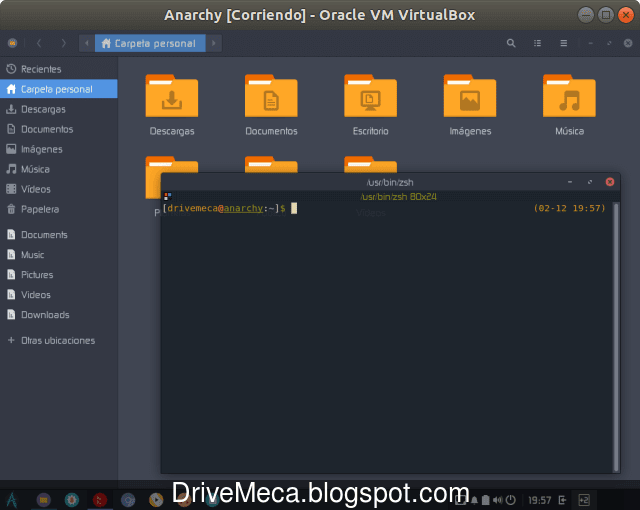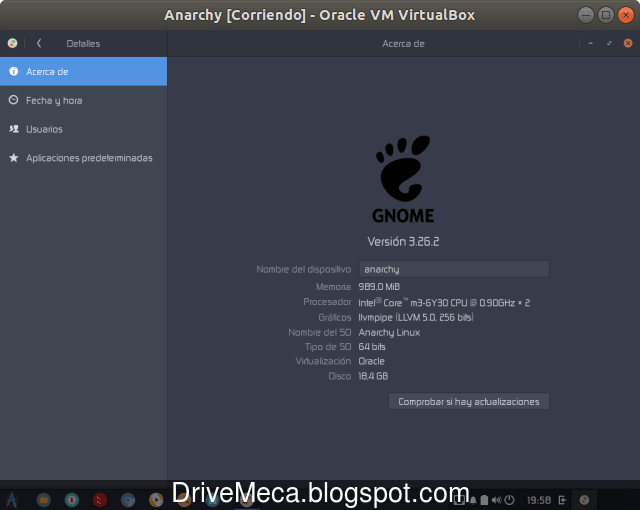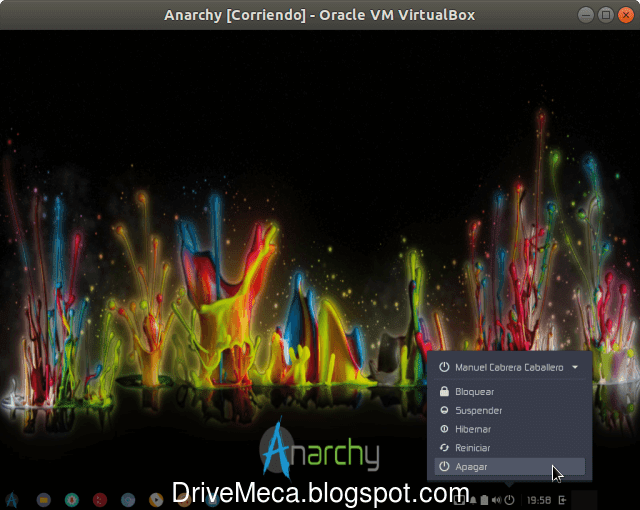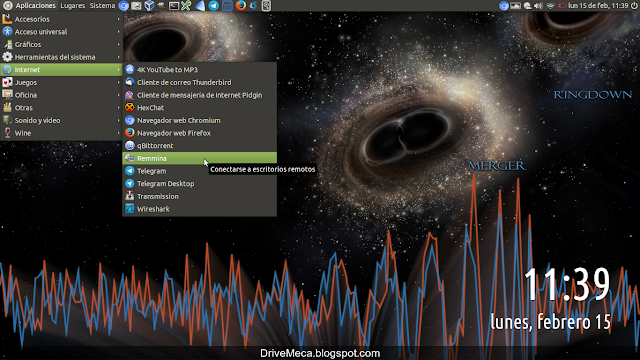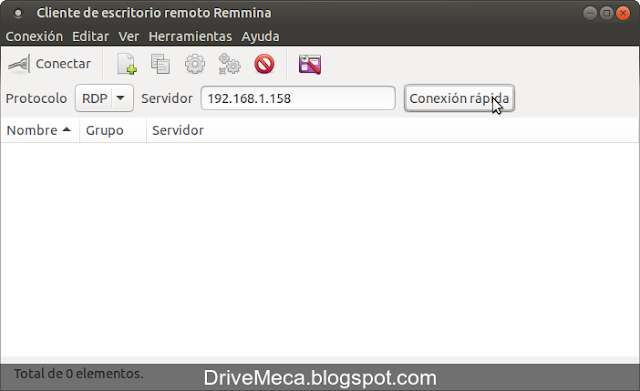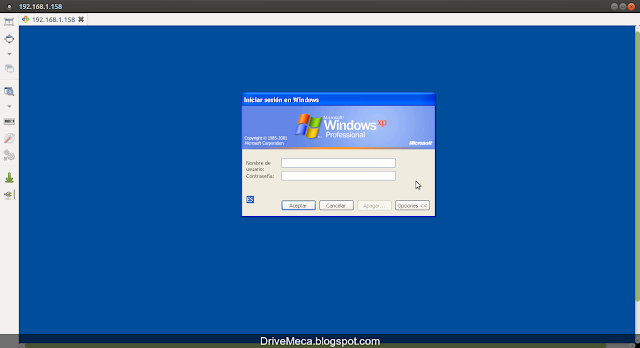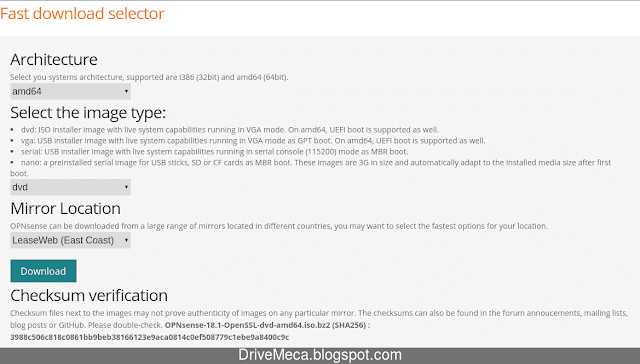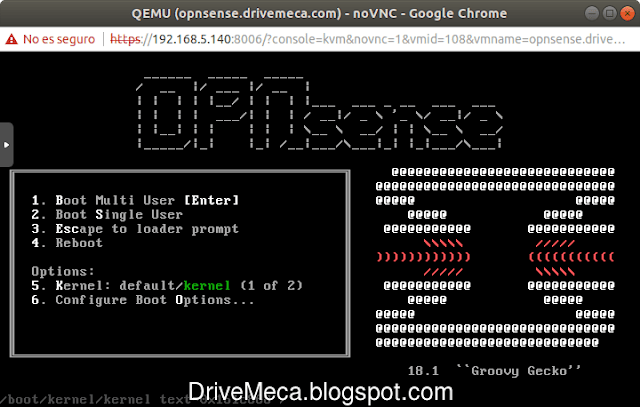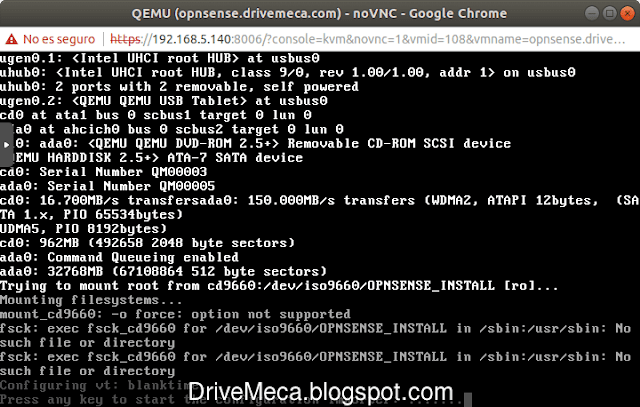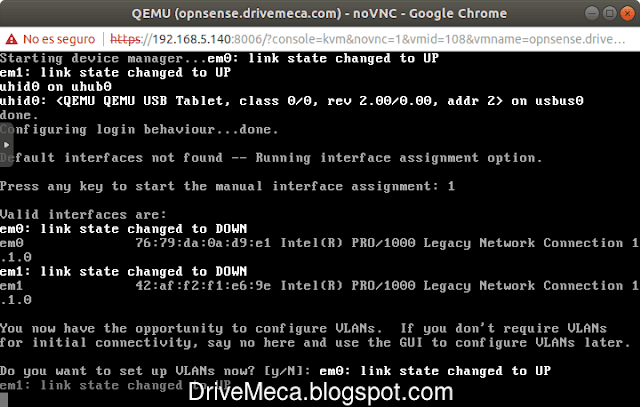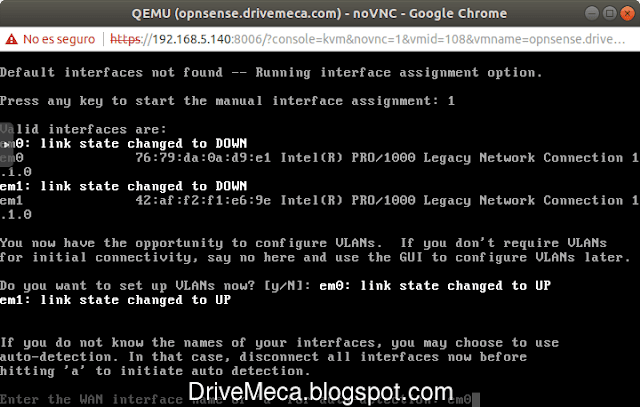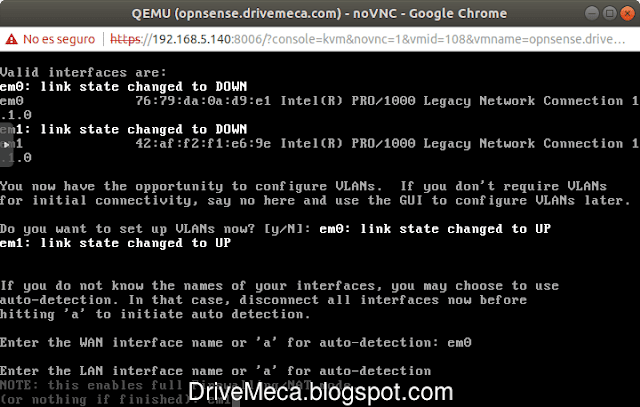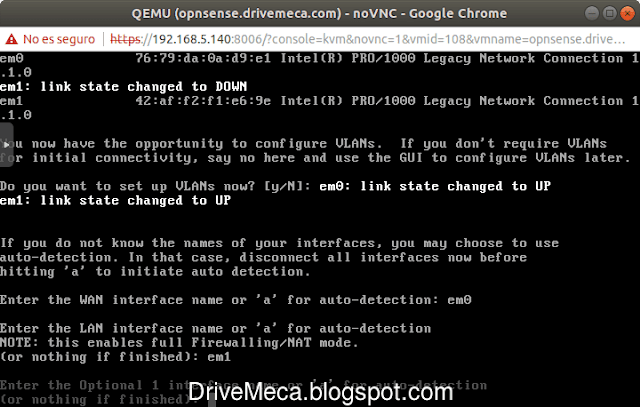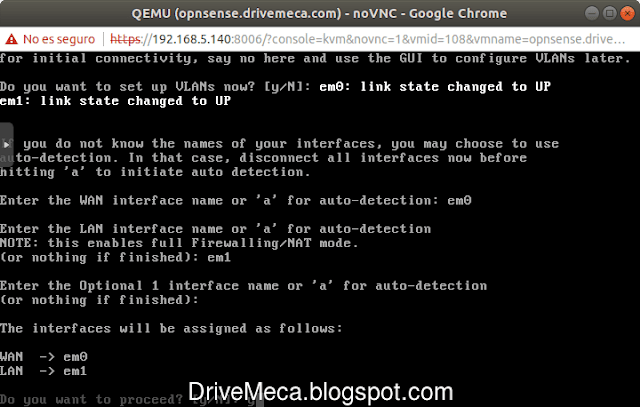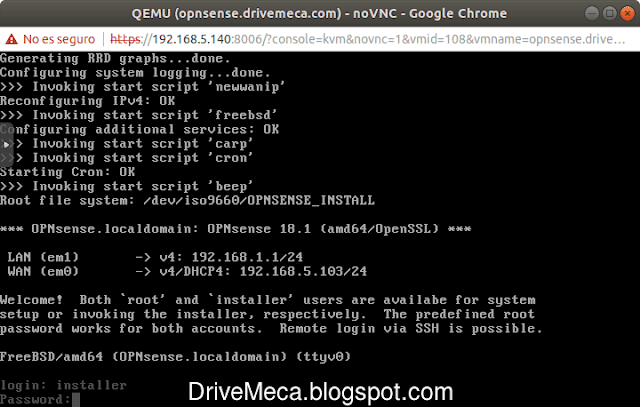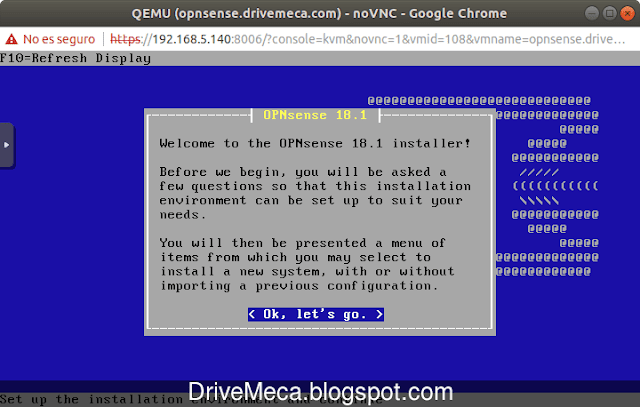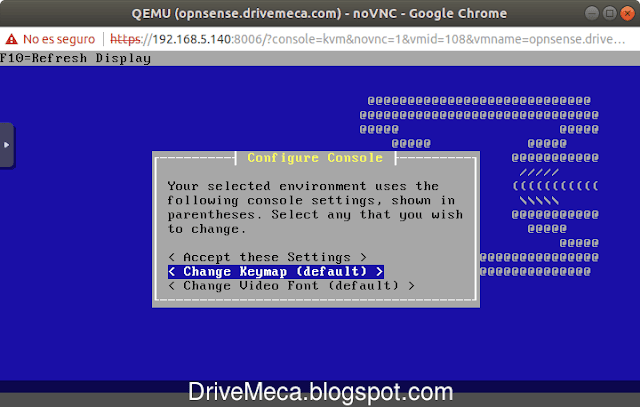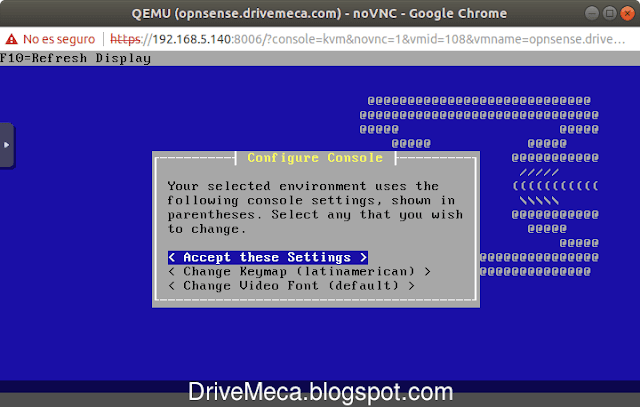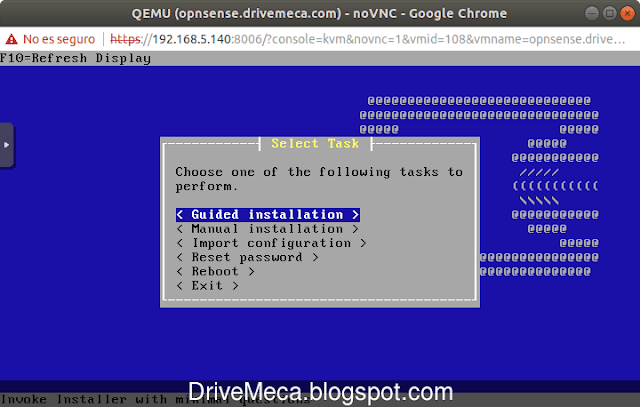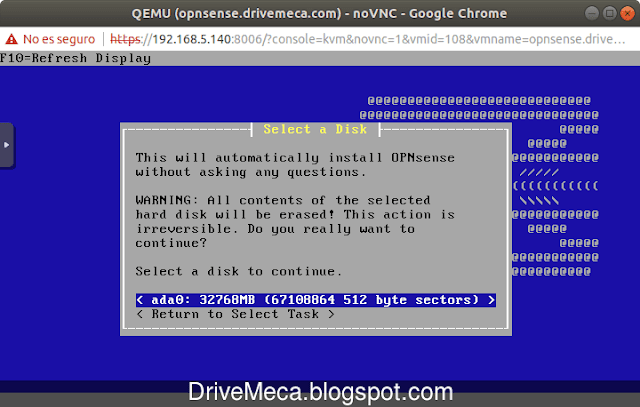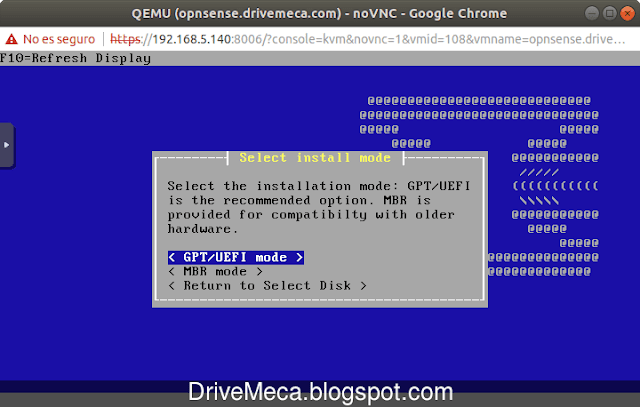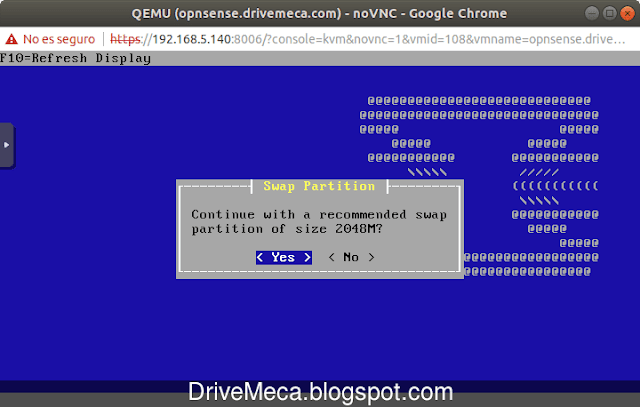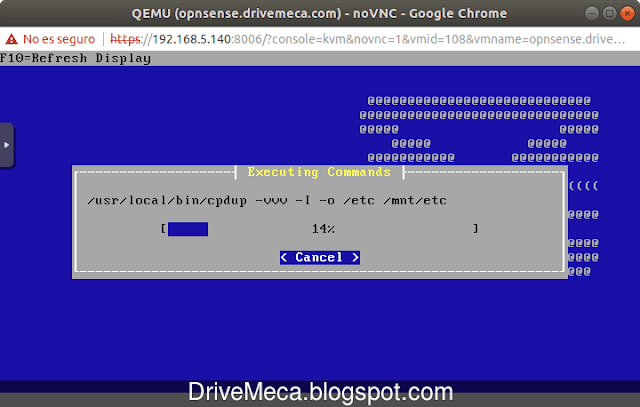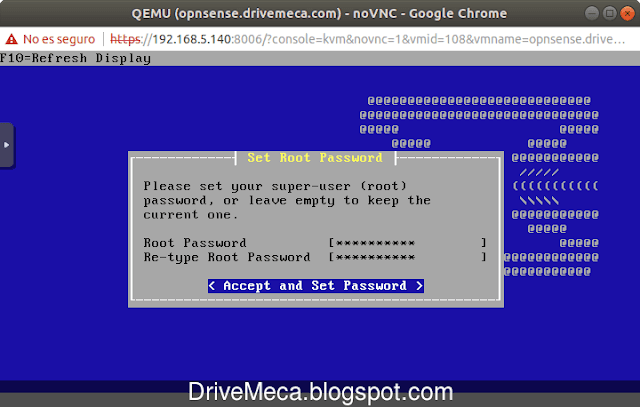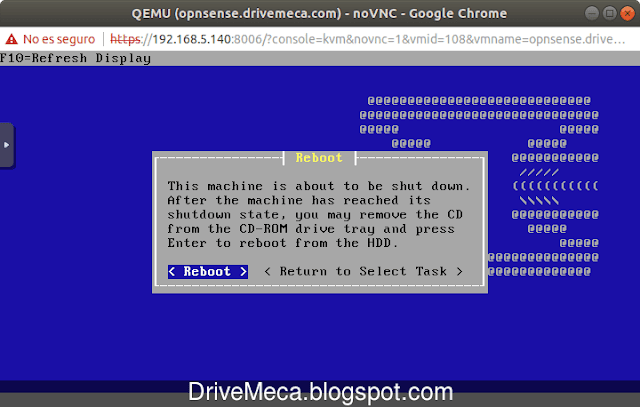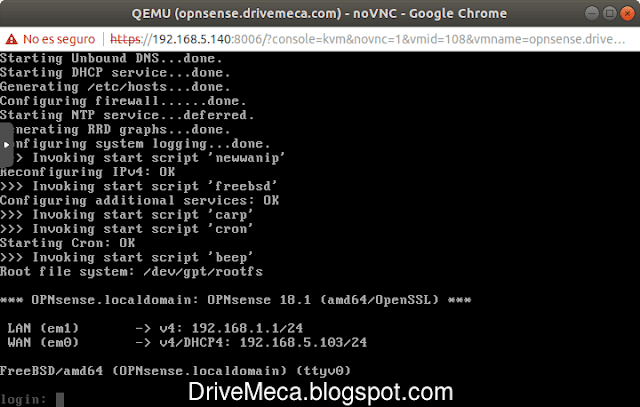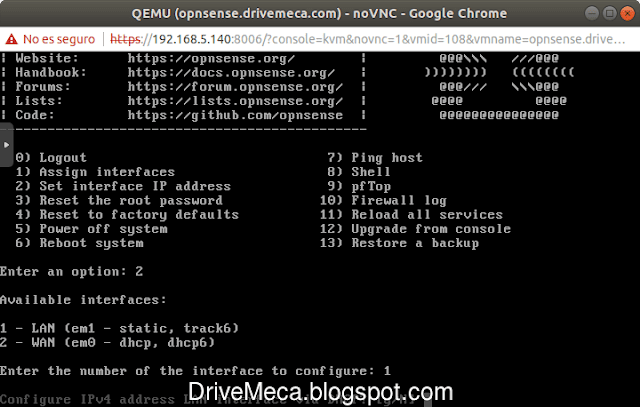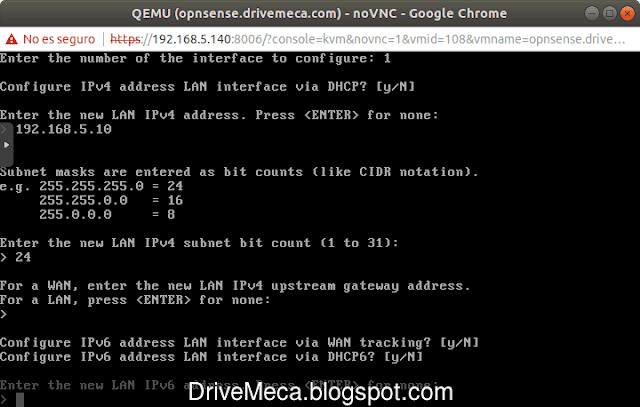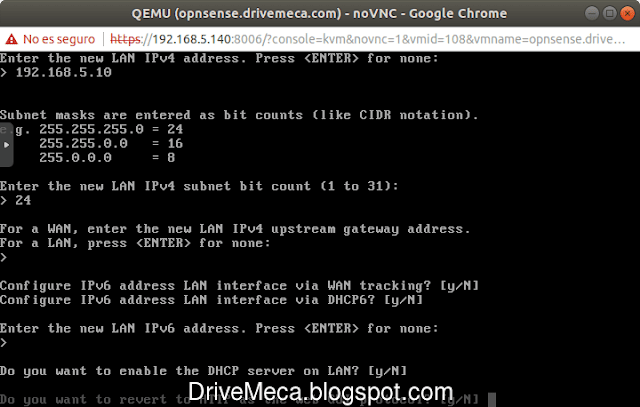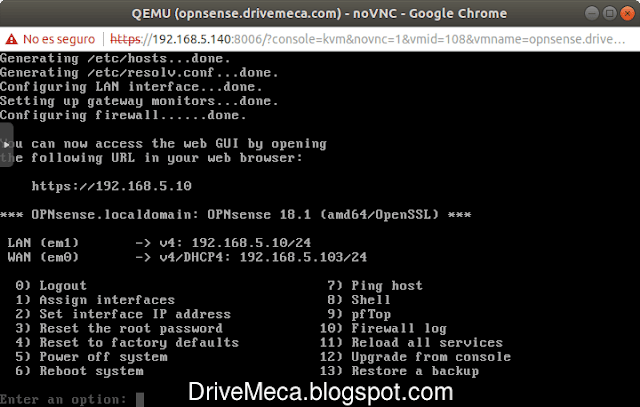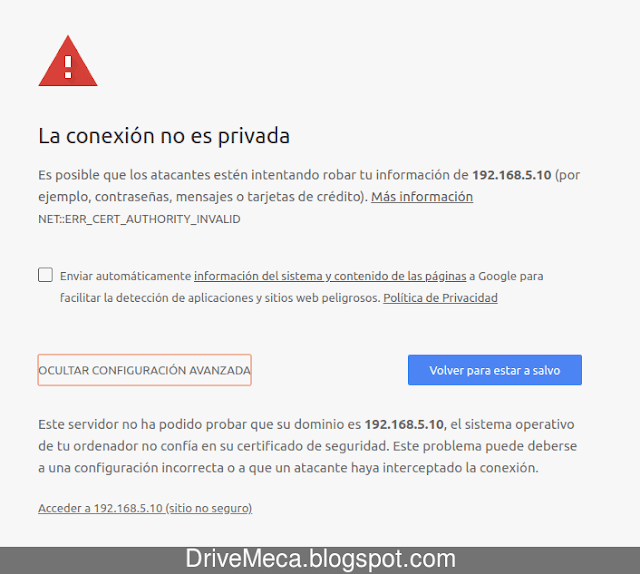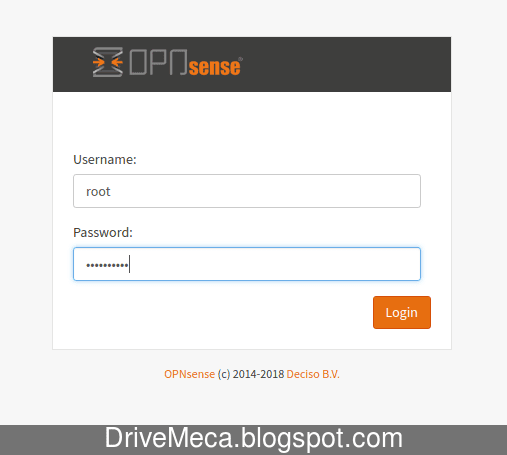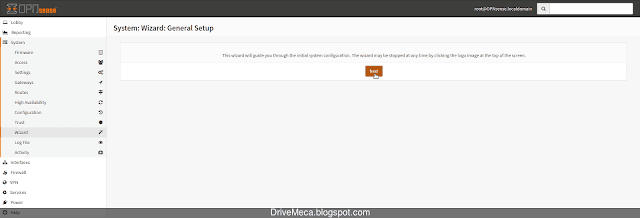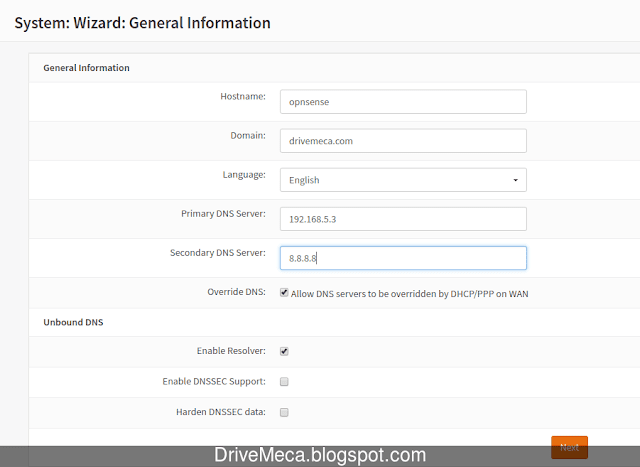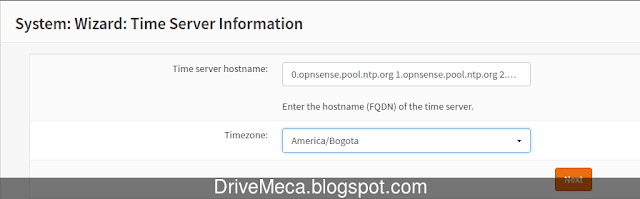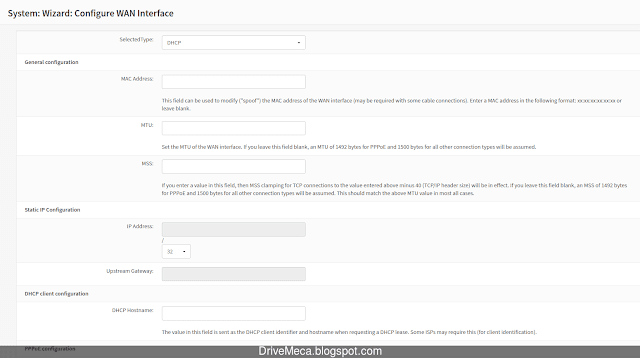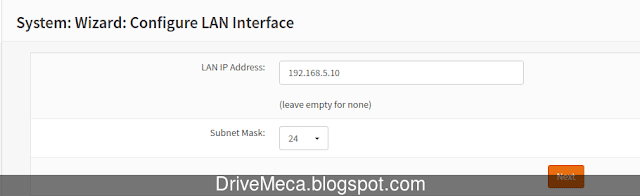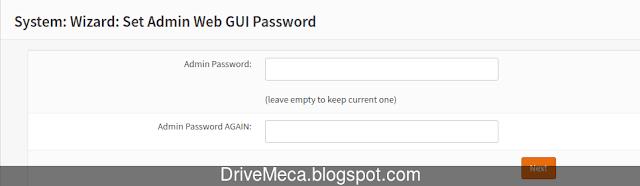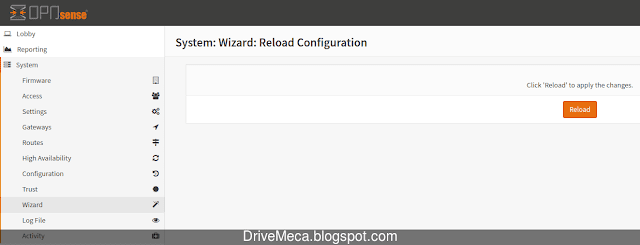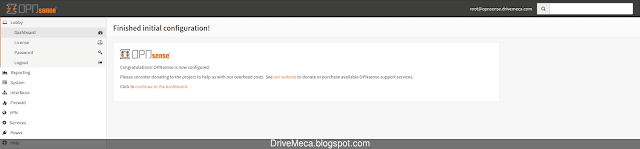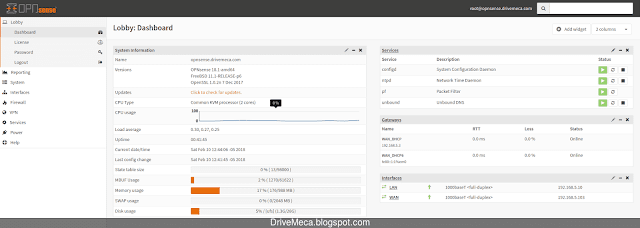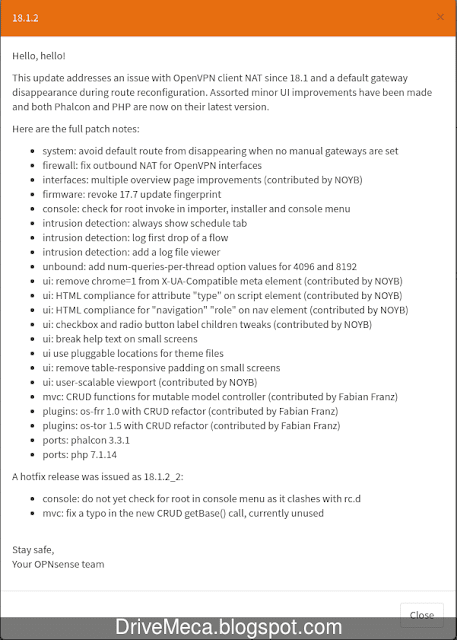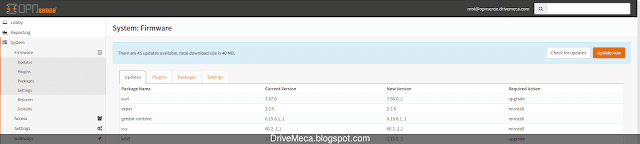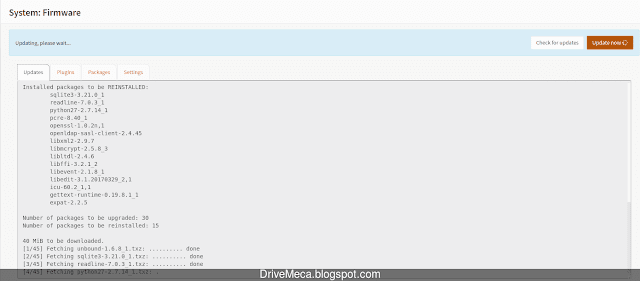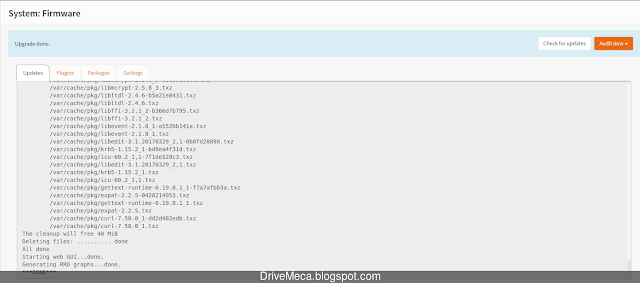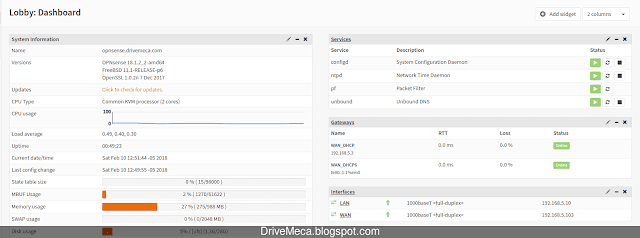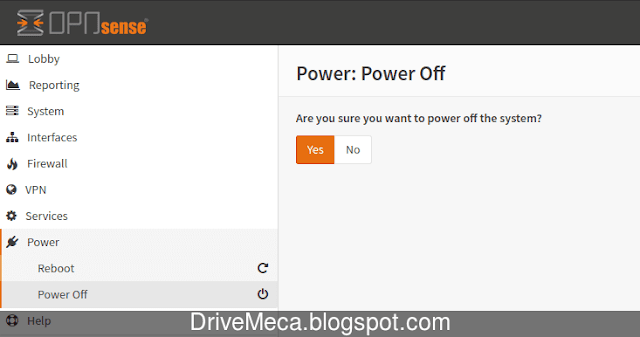Arch, una distribución linux que a mas de uno le da curiosidad, ya sea por su complejidad o por el gusto a personalizar al máximo tu OS opensource. Sea cual sea tu interés, hay varias distribuciones que se basan en Arch y hoy te mostrare como instalar, actualizar y usa Anarchy Linux.
Anarchy, con su slogan La revolución comienza aquí, antes llamado Arch Anywhere por razones de marca cambio a su nombre actual junto con su imagen. Es una distribución que independientemente tu nivel de conocimiento podrás usar y disfrutar al contar con mucho software ademas de un instalador sencillo para cualquiera.
Comencemos este tutorial de Anarchy en Español
Requerimientos instalación Anarchy Linux
- Procesador 64bits
- 512MB RAM mínimos (dependiendo del entorno gráfico seleccionado, mas es mejor)
- 8GB Disco, dependiendo del uso que le demos (modo servidor usa menos espacio), mas es mejor
- Tarjeta de red ethernet o Wifi
- Conectividad a internet
Review Anarchy Linux | Como instalarlo, actualizarlo y usarlo
-Descargamos el ISO Anarchy desde su URL oficial directamente o por medio de torrents (sugiero usar esta ultima para mayor velocidad y no recargar los servidores centrales). Generamos un DVD o USB booteable
Artículos recomendados: Como instalar FrostWire paso a paso
Vídeo en español Review Anarchy Linux
-Hacemos boot en nuestro equipo. Nos recibe un menú donde usaremos la primera opción, Boot Anarchy Linux (x86_64) presionando Enter
-Comienza el boot
-Llegamos al escritorio gráfico en modo Live. Este modo es útil para verificar que nos haya reconocido el hardware de nuestro equipo (como por ejemplo, nuestra tarjeta wifi)
-La primera sugerencia (antes de comenzar a instalar) es activar el modo gráfico a la mayor resolución posible. Damos click al botón superior Menu y escribimos display. Nos aparecerá la aplicación Display, le damos click para ejecutarla
-Ya en la aplicación cambiaremos la resolución dependiendo de tu tarjeta de vídeo y monitor. Damos click al campo Resolution y elegimos una mejor resolución de vídeo
-Damos click al botón Apply y aceptamos la nueva configuracion de vídeo. Cerramos la ventana dando click al botón Close
-Ya estamos listos para ejecutar la instalación. Damos doble click al icono en el escritorio Install
-El asistente se ejecuta en consola y nos aparece en una ventana separada. Lo primero es elegir el idioma en que queremos instalar nuestro OS opensource. Elegimos en este caso Spanish y presionamos Enter
-Automáticamente cambian los mensajes de la ventana al idioma elegido. Presionamos Enter sobre Si para comenzar la instalación
-Se nos pregunta como queremos manejar los repositorios, si los elegimos, editamos (colocando uno nuestro local, por ejemplo) o si saltamos este paso. El default es Descargar y seleccionar replicas, presionamos Enter para continuar
-En la siguiente pantalla elegimos de que país queremos descargar software por medio de repositorios. En mi caso elijo US ya que generalmente los de Colombia son extremadamente lentos. Presionamos Enter
-El asistente lee los repositorios del país seleccionado, esperamos unos segundos mientras se termina esta tarea
-Elegimos seguidamente el idioma del teclado que estamos usando, en mi caso es Spanish (curiosamente, no esta disponible Español latinoamericano). Presionamos Enter
-Ahora seleccionamos localización, en mi caso es es_ES.UTF-8 Spanish. Presionamos Enter
-Momento para activar zona horaria. Algo rudimentaria, elegimos UTC dejándolo para ya instalado configurarlo mas preciso. Presionamos Enter
-Llegamos al momento de definir esquema de particionado del disco de nuestro equipo, hay 3 formas:
- Particionar automáticamente el disco: No requiere conocimiento, se usara todo el disco
- Particionar automáticamente un LVM cifrado: La opción que usare en este articulo, no requiere conocimiento, es mas segura al cifrar todo el disco (para portatiles o personas que cargan su equipo a todas partes) y utiliza LVM lo que lo hace ideal para después agregar mas discos en caso de quererlo
- Particionar el disco de manera manual: Útil cuando tienes otro OS o partición en el disco y no la quieres eliminar, debes saber que particiones crear, de que tamaño y tipo
Elegimos y presionamos Enter para continuar
-Elegimos el disco a particionar y presionamos Enter
-Seguidamente el asistente nos muestra un listado de formatos, mi recomendación es ext4 o xfs. Elegimos y presionamos Enter
-Tienes mucha memoria RAM disponible? Respondemos Si para crear una partición swap (memoria virtual utilizada cuando se agota la memoria fisica). Presionamos Enter
-El tamaño para swap depende de cuanta memoria RAM física tienes disponible, un buen valor es 2GB (elegí crear el equipo virtual de 1GB RAM), escribimos 2G y presionamos Enter
-Tienes un equipo UEFI? Si es relativamente nuevo (2 años o menos, seguramente lo sera) responderemos No a la pregunta si usaremos GPT para la tabla de particiones. En caso contrario (equipo de 3 o mas años) responderemos Si. Presionamos Enter
-Se nos alerta de que se borrara todo el disco. Aceptamos presionando Enter sobre Aplicar cambios
-Seguidamente aceptamos que se cifre completamente el disco. Presionamos Enter sobre Si
-Escribimos una contraseña. Esta se nos pedirá cada vez que haga boot nuestro equipo con Anarchy Linux. Presionamos Enter
-Confirmamos la contraseña de cifrado y presionamos Enter
-Esperamos unos segundos mientras se crean y cifran las particiones
-Anarchy Linux nos permite elegir entre varias opciones para nuestra instalación:
- Anarchy-Desktop: Forma automatizada de instalar un desktop gráfico
- Anarchy-Desktop-LTS: Forma automatizada de instalar desktop gráfico con soporte extendido
- Anarchy-Server: Forma automatizada de instalar un servidor con paquetes actuales
- Anarchy-Server-LTS: Forma automatizada de instalar un servidor con soporte extendido
- Anarchy-Advanced: Elegiremos de forma manual que instalamos
Para este articulo selecciono Anarchy-Desktop. Presionamos Enter
-Momento para seleccionar entre los estilos de desktop gráfico. Solo te comento que el mas liviano de todos es openbox. Para el articulo selecciono budgie (aunque después veremos que realmente fue una fusión entre gnome y budgie). Presionamos Enter
-Escribimos un nombre o hostname y presionamos Enter
-Escribimos una contraseña para la cuenta root (administrador del sistema) y presionamos Enter
-Confirmamos la contraseña de root y presionamos Enter
-Siguiente paso, crear una cuenta de usuario para solo usar root cuando sea estrictamente necesario. Presionamos Enter sobre Nuevo usuario
-Escribimos un nombre para la cuenta de usuario y presionamos Enter
-Seguidamente el nombre completo del usuario y presionamos Enter
-Le colocamos una contraseña, por favor, no escribas la misma de root. Presionamos Enter
-
-Elegimos Si para agregar esta cuenta de usuario a sudoers y así poder administrar sin necesidad de utilizar la cuenta root. Presionamos Enter sobre Si
-Ya creada la cuenta de usuario común, continuaremos (a no ser claro que quieras otra cuenta) presionando Enter sobre Hecho
-Crees necesitar mas software? Respondemos Si y presionamos Enter
-En esta pantalla veremos unas categorías con bastante software para elegir. Para este articulo buscare gimp, para eso elegimos Gráficos, presionamos Enter
-Buscamos el software que necesitamos, lo marcamos con la tecla Espacio y presionamos Enter
-En la siguiente pantalla el asistente nos dirá cuanto software adicional se instalara. Presionamos Enter sobre Añadir
-Cuando terminemos de agregar paquetes, seleccionamos Hecho para continuar la instalación de Anarchy. Presionamos Enter
-Ya casi estamos listos para instalar paquetes, se nos muestra un resumen. Presionamos Enter sobre Instalar
-Comienza la instalación, algunos paquetes serán descargados (cuando hay una nueva versión en los repositorios en internet). Tiempo de ir por un café ;-)
-Últimos pasos de la instalación
-Muy bien, llegamos al final de la instalación. Ahora el asistente nos muestra varias opciones pero la que usaremos sera Reiniciar sistema. Presionamos Enter
-Retiramos el DVD o USB booteable. El equipo hace boot, esta vez desde el disco
-Como ciframos el disco, se nos pedirá que escribamos la contraseña. La escribimos (no se vera en pantalla) y presionamos Enter
-Se carga el desktop gráfico y llegamos al inicio de session. Elegimos la cuenta de usuario (en caso de haber mas de una), escribimos su contraseña y presionamos Enter
-El desktop gráfico budgie cuenta con una barra inferior, iconos de estado a la derecha, escritorios virtuales y botones de inicio a la izquierda
Como actualizar Anarchy Linux
-Damos click al botón A en la barra inferior y escribimos update. Nos aparece Actualizaciones de paquetes, le damos click para ejecutar la aplicación
-Se verifica el software ya instalado con sus versiones en repositorios en internet. Si hay actualizaciones veremos el listado con su explicación y tamaño. Damos click al botón Instalar actualizaciones
-El asistente descarga e instala las actualizaciones
-Bien, ya tenemos nuestro Anarchy actualizado. Damos click al botón Aceptar para cerrar la aplicación
Como instalar software en Anarchy Linux
-Básicamente hay dos formas, en linea de comandos o con su aplicación gráfica mas sencilla que te mostrare a continuación. Damos click al botón A de la barra inferior y escribimos software. Damos click a la aplicación Paquetes
-La aplicación Paquetes es bien sencilla (demasiado para mi gusto) contando con una caja de texto para escribir el nombre de la aplicación que queremos instalar o un listado de categorías a la izquierda de la ventana
-Para esta articulo buscare la aplicación filezilla, muy útil para transferir archivos. Escribimos filezilla y presionamos Enter. Nos aparece la aplicación buscada, le damos click para marcarla y seguidamente click al botón Aplicar cambios
-Filezilla se descarga e instala
Como eliminamos software en Anarchy
-Ejecutamos la aplicación Paquetes, buscamos la aplicación que queremos eliminar escribiendo en la caja de texto o por medio de las categorias. Ya encontrada la aplicación que queremos desinstalar podemos eliminarla desmarcandola o dándole click a Eliminar, confirmamos y listo.
Breve recorrido por Anarchy Budgie
-Como cualquier distribución Linux, Anarchy cuenta con bastante software. Su uso es intuitivo, nada complejo
-Y la sorpresa final, aunque instalamos el desktop Budgie, en la configuracion se reporta como Gnome. Es decir, es Gnome personalizado para parecer Budgie
-Recuerda apagar correctamente tu desktop al terminar de utilizarlo
Como ya vimos, Arch Anywhere dio paso a Anarchy, también basado en Arch pero con nueva imagen. Una distro linux para novatos o con un nivel mas avanzado, tiene para ambos tipos de usuarios. La recomendarías?
Artículos recomendados: Instalar Arch Linux con desktop grafico con Zen Installer
Como instalar Chakra Linux paso a paso
Como instalar SwagArch Linux paso a paso
Playlist Distribuciones Linux
Artículos recomendados: Instalar Arch Linux con desktop grafico con Zen Installer
Como instalar Chakra Linux paso a paso
Como instalar SwagArch Linux paso a paso
Playlist Distribuciones Linux
Quiero vivir de mi blog, de enseñar opensource, pero esto no sera posible sin tu apoyo, me ayudas?
Satisfech@ con el articulo? Bien, hazme un favor, compártelo en tus redes sociales (compartir es sexy). Escríbeme en los comentarios aquí debajo y pasa la voz compartiendo el tweet.
Sígueme en twitter , google+, facebook, email o YouTube y podrás estar enterado de todas mis publicaciones.Review #Anarchy #Linux | Como instalarlo, actualizarlo y usarlo https://t.co/qKrAB6E8yN pic.twitter.com/PZ6r9aRh99— Manuel Cabrera C (@drivemeca) February 13, 2018
Disfrútenlo.