Tienes problemas para acceder a contenido restringido por países en internet? Creo que a muchos nos ha pasado con servicios como Youtube, Netflix, etc. por nombrar algunos. Ahora hay una forma rápida y efectiva de solucionar ese problema con un VPN. Esto no es nuevo dirás y tienes razón, lo que es nuevo es encontrar este servicio gratuito para los tres OS principales (Linux, Windows y Mac) ademas de Android y iOS. La empresa se llama FrootVPN y por el momento el servicio lo están dando totalmente gratis, quien sabe por cuanto tiempo así que si estas leyendo esto, apúrate y crea una cuenta ;-)
Requerimientos
Linux Ubuntu (aunque con otras distribuciones Linux debe ser parecido el proceso). En este articulo te muestro como instalarlo
-Instalamos OpenVPN
sudo apt-get install openvpn
-Descargamos el archivo de configuración de FrootVPN
sudo wget https://www.frootvpn.com/files/frootvpn.ovpn -O /etc/openvpn/frootvpn.conf
-Agregamos en la primera linea de resolv.conf el servidor DNS de FrootVPN
sudo vi /etc/resolv.conf
nameserver 80.67.0.2
-Navegamos a la pagina de FrootVPN y nos creamos una cuenta totalmente gratis escribiendo un nombre de usuario, nuestro email (debe ser verdadero ya que sera utilizado por la FrootVPN para enviarnos notificaciones) y una contraseña. Damos click al botón Get started
-Veremos otra pagina con la confirmación de creación de la cuenta
-Iniciamos el servicio de OpenVPN y le damos el usuario y contraseña que escribimos cuando creamos la cuenta vía web
sudo service openvpn start
* Starting virtual private network daemon(s)... * Autostarting VPN 'frootvpn' Enter Auth Username:drivemeca
Enter Auth Password:
-Verificamos en logs el inicio correcto de OpenVPN
tail -f /var/log/syslog
Oct 27 16:59:19 drivemeca-desktop ovpn-frootvpn[10977]: OpenVPN 2.3.2 x86_64-pc-linux-gnu [SSL (OpenSSL)] [LZO] [EPOLL] [PKCS11] [eurephia] [MH] [IPv6] built on Feb 4 2014
Oct 27 16:59:30 drivemeca-desktop ovpn-frootvpn[10977]: Socket Buffers: R=[212992->131072] S=[212992->131072]
Oct 27 16:59:30 drivemeca-desktop ovpn-frootvpn[10978]: UDPv4 link local: [undef]
Oct 27 16:59:30 drivemeca-desktop ovpn-frootvpn[10978]: UDPv4 link remote: [AF_INET]178.73.212.198:1195
Oct 27 16:59:30 drivemeca-desktop ovpn-frootvpn[10978]: TLS: Initial packet from [AF_INET]178.73.212.198:1195, sid=a2cb49d1 2d3a5f59
Oct 27 16:59:30 drivemeca-desktop ovpn-frootvpn[10978]: WARNING: this configuration may cache passwords in memory -- use the auth-nocache option to prevent this
Oct 27 16:59:32 drivemeca-desktop ovpn-frootvpn[10978]: VERIFY OK: depth=1, C=SE, ST=QQ, L=FrootTown, O=FrootOrg, OU=changeme, CN=changeme, name=changeme, emailAddress=mail@host.domain
Oct 27 16:59:32 drivemeca-desktop ovpn-frootvpn[10978]: VERIFY OK: nsCertType=SERVER
Oct 27 16:59:32 drivemeca-desktop ovpn-frootvpn[10978]: VERIFY OK: depth=0, C=SE, ST=QQ, L=FrootTown, O=FrootOrg, OU=changeme, CN=server, name=changeme, emailAddress=mail@host.domain
Oct 27 16:59:33 drivemeca-desktop ovpn-frootvpn[10978]: Data Channel Encrypt: Cipher 'BF-CBC' initialized with 128 bit key
Oct 27 16:59:33 drivemeca-desktop ovpn-frootvpn[10978]: Data Channel Encrypt: Using 160 bit message hash 'SHA1' for HMAC authentication
Oct 27 16:59:33 drivemeca-desktop ovpn-frootvpn[10978]: Data Channel Decrypt: Cipher 'BF-CBC' initialized with 128 bit key
Oct 27 16:59:33 drivemeca-desktop ovpn-frootvpn[10978]: Data Channel Decrypt: Using 160 bit message hash 'SHA1' for HMAC authentication
Oct 27 16:59:33 drivemeca-desktop ovpn-frootvpn[10978]: Control Channel: TLSv1, cipher TLSv1/SSLv3 DHE-RSA-AES256-SHA, 2048 bit RSA
Oct 27 16:59:33 drivemeca-desktop ovpn-frootvpn[10978]: [server] Peer Connection Initiated with [AF_INET]178.73.212.198:1195
Oct 27 16:59:36 drivemeca-desktop ovpn-frootvpn[10978]: SENT CONTROL [server]: 'PUSH_REQUEST' (status=1)
Oct 27 16:59:36 drivemeca-desktop ovpn-frootvpn[10978]: PUSH: Received control message: 'PUSH_REPLY,ifconfig-ipv6 2a00:1a28:1164:1::1019/64 2a00:1a28:1164:1::1,dhcp-option DNS 80.67.0.2,dhcp-option DNS 91.213.246.2,redirect-gateway def1,route-ipv6 2000::/3,tun-ipv6,route-gateway 46.246.72.33,topology subnet,ping 10,ping-restart 160,ifconfig 46.246.72.59 255.255.255.224'
Oct 27 16:59:36 drivemeca-desktop ovpn-frootvpn[10978]: OPTIONS IMPORT: timers and/or timeouts modified
Oct 27 16:59:36 drivemeca-desktop ovpn-frootvpn[10978]: OPTIONS IMPORT: --ifconfig/up options modified
Oct 27 16:59:36 drivemeca-desktop ovpn-frootvpn[10978]: OPTIONS IMPORT: route options modified
Oct 27 16:59:36 drivemeca-desktop ovpn-frootvpn[10978]: OPTIONS IMPORT: route-related options modified
Oct 27 16:59:36 drivemeca-desktop ovpn-frootvpn[10978]: OPTIONS IMPORT: --ip-win32 and/or --dhcp-option options modified
Oct 27 16:59:36 drivemeca-desktop ovpn-frootvpn[10978]: ROUTE_GATEWAY 192.168.1.1/255.255.255.0 IFACE=eth0 HWADDR=00:30:67:cb:6c:3d
Oct 27 16:59:36 drivemeca-desktop ovpn-frootvpn[10978]: ROUTE6: default_gateway=UNDEF
Oct 27 16:59:36 drivemeca-desktop ovpn-frootvpn[10978]: TUN/TAP device tun0 opened
Oct 27 16:59:36 drivemeca-desktop ovpn-frootvpn[10978]: TUN/TAP TX queue length set to 100
Oct 27 16:59:36 drivemeca-desktop ovpn-frootvpn[10978]: do_ifconfig, tt->ipv6=1, tt->did_ifconfig_ipv6_setup=1
Oct 27 16:59:36 drivemeca-desktop ovpn-frootvpn[10978]: /sbin/ip link set dev tun0 up mtu 1500
Oct 27 16:59:36 drivemeca-desktop NetworkManager[1184]: SCPlugin-Ifupdown: devices added (path: /sys/devices/virtual/net/tun0, iface: tun0)
Oct 27 16:59:36 drivemeca-desktop NetworkManager[1184]: SCPlugin-Ifupdown: device added (path: /sys/devices/virtual/net/tun0, iface: tun0): no ifupdown configuration found.
Oct 27 16:59:36 drivemeca-desktop NetworkManager[1184]: <warn> /sys/devices/virtual/net/tun0: couldn't determine device driver; ignoring...
Oct 27 16:59:36 drivemeca-desktop ovpn-frootvpn[10978]: /sbin/ip addr add dev tun0 46.246.72.59/27 broadcast 46.246.72.63
Oct 27 16:59:36 drivemeca-desktop ovpn-frootvpn[10978]: /sbin/ip -6 addr add 2a00:1a28:1164:1::1019/64 dev tun0
Oct 27 16:59:36 drivemeca-desktop ovpn-frootvpn[10978]: /sbin/ip route add 178.73.212.198/32 via 192.168.1.1
Oct 27 16:59:36 drivemeca-desktop ovpn-frootvpn[10978]: /sbin/ip route add 0.0.0.0/1 via 46.246.72.33
Oct 27 16:59:36 drivemeca-desktop ovpn-frootvpn[10978]: /sbin/ip route add 128.0.0.0/1 via 46.246.72.33
Oct 27 16:59:36 drivemeca-desktop ovpn-frootvpn[10978]: add_route_ipv6(2000::/3 -> 2a00:1a28:1164:1::1 metric -1) dev tun0
Oct 27 16:59:36 drivemeca-desktop ovpn-frootvpn[10978]: /sbin/ip -6 route add 2000::/3 dev tun0
Oct 27 16:59:36 drivemeca-desktop ovpn-frootvpn[10978]: Initialization Sequence Completed
-Con ifconfig podemos ver la interface tun creada
cabrera@drivemeca-desktop:~$ ifconfig
docker0 Link encap:Ethernet HWaddr 56:84:7a:fe:97:99
inet addr:172.17.42.1 Bcast:0.0.0.0 Mask:255.255.0.0
UP BROADCAST MULTICAST MTU:1500 Metric:1
RX packets:0 errors:0 dropped:0 overruns:0 frame:0
TX packets:0 errors:0 dropped:0 overruns:0 carrier:0
collisions:0 txqueuelen:0
RX bytes:0 (0.0 B) TX bytes:0 (0.0 B)
eth0 Link encap:Ethernet HWaddr 00:30:67:cb:6c:3d
inet addr:192.168.1.228 Bcast:192.168.1.255 Mask:255.255.255.0
inet6 addr: fe80::230:67ff:fecb:6c3d/64 Scope:Link
UP BROADCAST RUNNING MULTICAST MTU:1500 Metric:1
RX packets:230256 errors:0 dropped:1 overruns:0 frame:0
TX packets:197887 errors:0 dropped:0 overruns:0 carrier:1
collisions:0 txqueuelen:1000
RX bytes:263720019 (263.7 MB) TX bytes:27500133 (27.5 MB)
lo Link encap:Local Loopback
inet addr:127.0.0.1 Mask:255.0.0.0
inet6 addr: ::1/128 Scope:Host
UP LOOPBACK RUNNING MTU:65536 Metric:1
RX packets:21435 errors:0 dropped:0 overruns:0 frame:0
TX packets:21435 errors:0 dropped:0 overruns:0 carrier:0
collisions:0 txqueuelen:0
RX bytes:1456757 (1.4 MB) TX bytes:1456757 (1.4 MB)
tun0 Link encap:UNSPEC HWaddr 00-00-00-00-00-00-00-00-00-00-00-00-00-00-00-00
inet addr:46.246.72.59 P-t-P:46.246.72.59 Mask:255.255.255.224
inet6 addr: 2a00:1a28:1164:1::1019/64 Scope:Global
UP POINTOPOINT RUNNING NOARP MULTICAST MTU:1500 Metric:1
RX packets:33764 errors:0 dropped:0 overruns:0 frame:0
TX packets:28126 errors:0 dropped:0 overruns:0 carrier:0
collisions:0 txqueuelen:100
RX bytes:31419183 (31.4 MB) TX bytes:4062928 (4.0 MB)
-Y con route la ruta de salida por el VPN
route -n
Kernel IP routing table
Destination Gateway Genmask Flags Metric Ref Use Iface
0.0.0.0 46.246.72.33 128.0.0.0 UG 0 0 0 tun0
0.0.0.0 192.168.1.1 0.0.0.0 UG 0 0 0 eth0
46.246.72.32 0.0.0.0 255.255.255.224 U 0 0 0 tun0
128.0.0.0 46.246.72.33 128.0.0.0 UG 0 0 0 tun0
172.17.0.0 0.0.0.0 255.255.0.0 U 0 0 0 docker0
178.73.212.198 192.168.1.1 255.255.255.255 UGH 0 0 0 eth0
192.168.1.0 0.0.0.0 255.255.255.0 U 1 0 0 eth0
A partir de este momento nuestra navegación y demás protocolos debería estar saliendo por la ruta VPN encriptada. Usas un servicio de VPN? Cual, desde que OS?
Si te resulto útil este articulo, se social, haz un tweet, compártelo con otros por medio de los botones o sígueme en twitter , google+, facebook o email y podrás estar enterado de todas mis publicaciones.
Disfrútenlo.

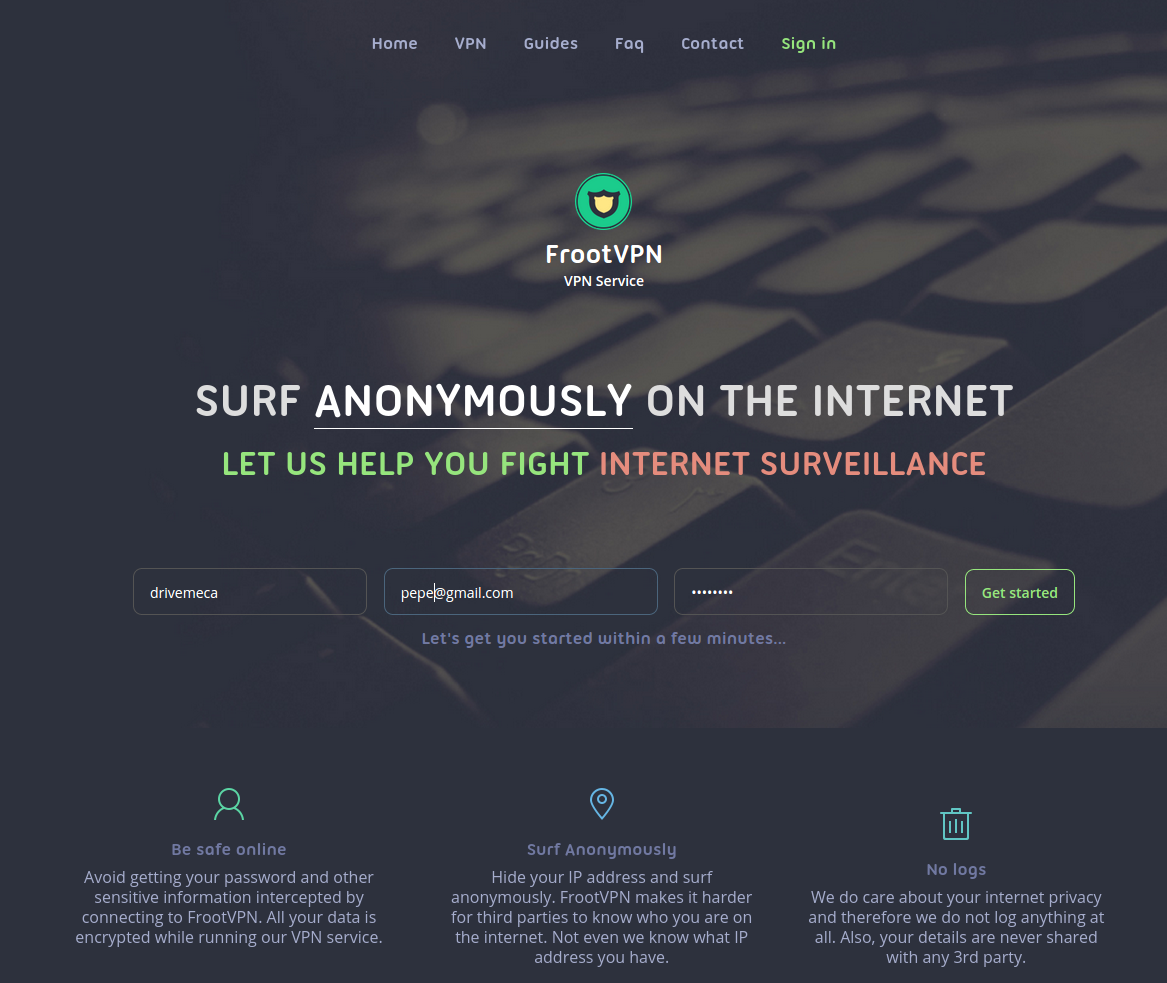
.png)


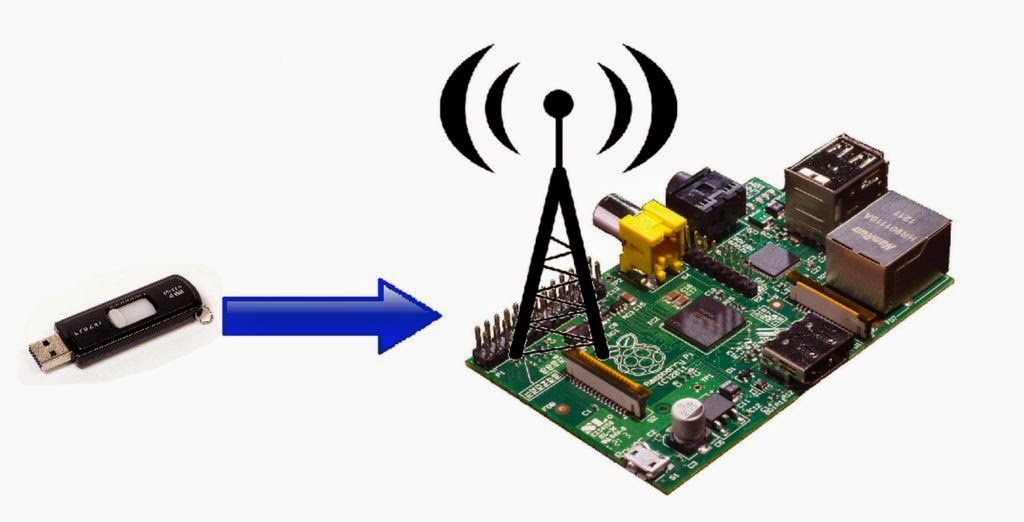



.png)
.png)
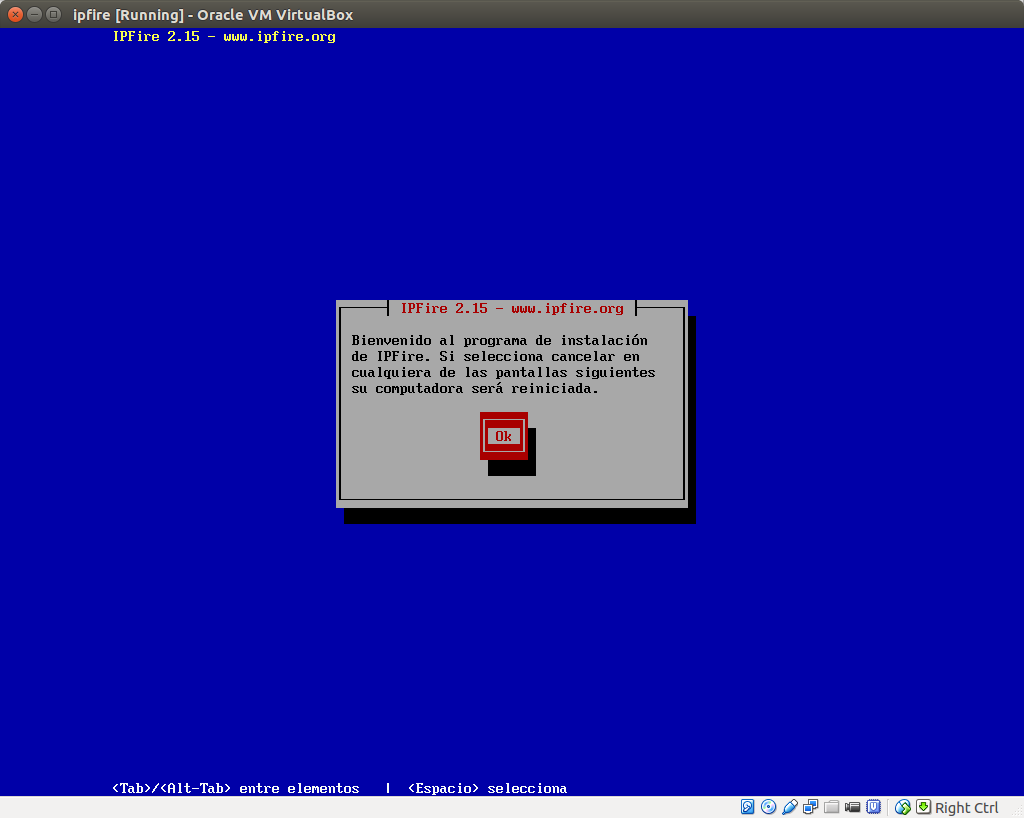.png)
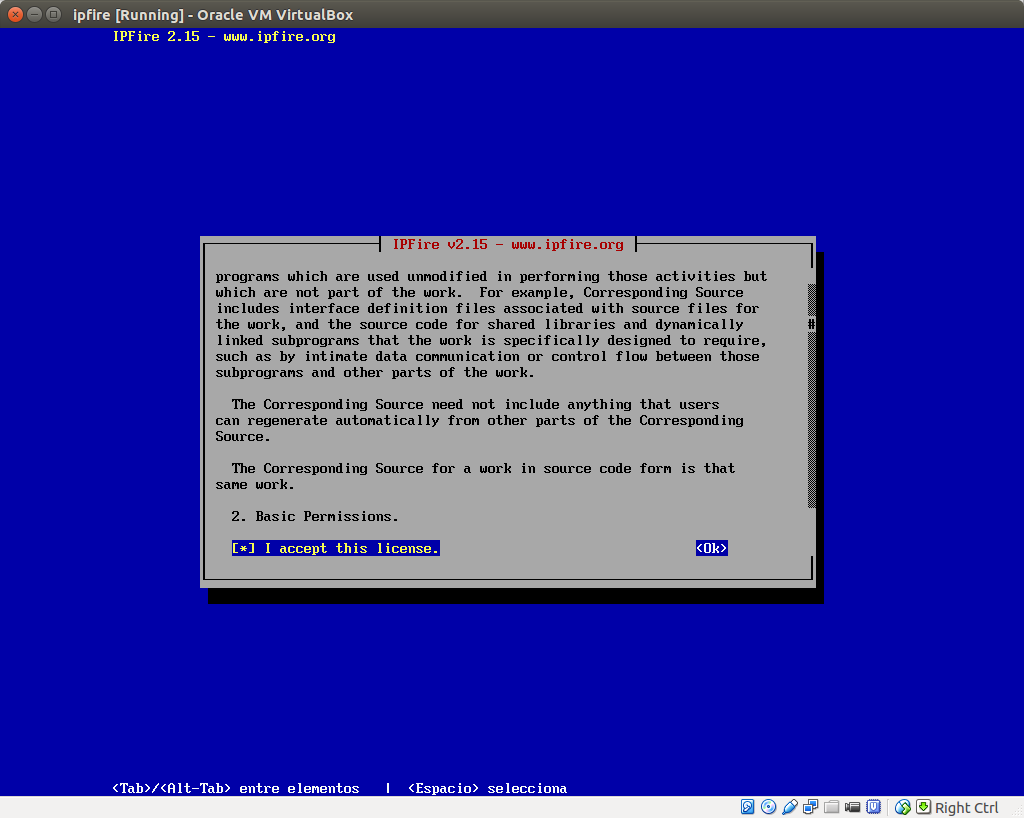.png)
.png)
.png)
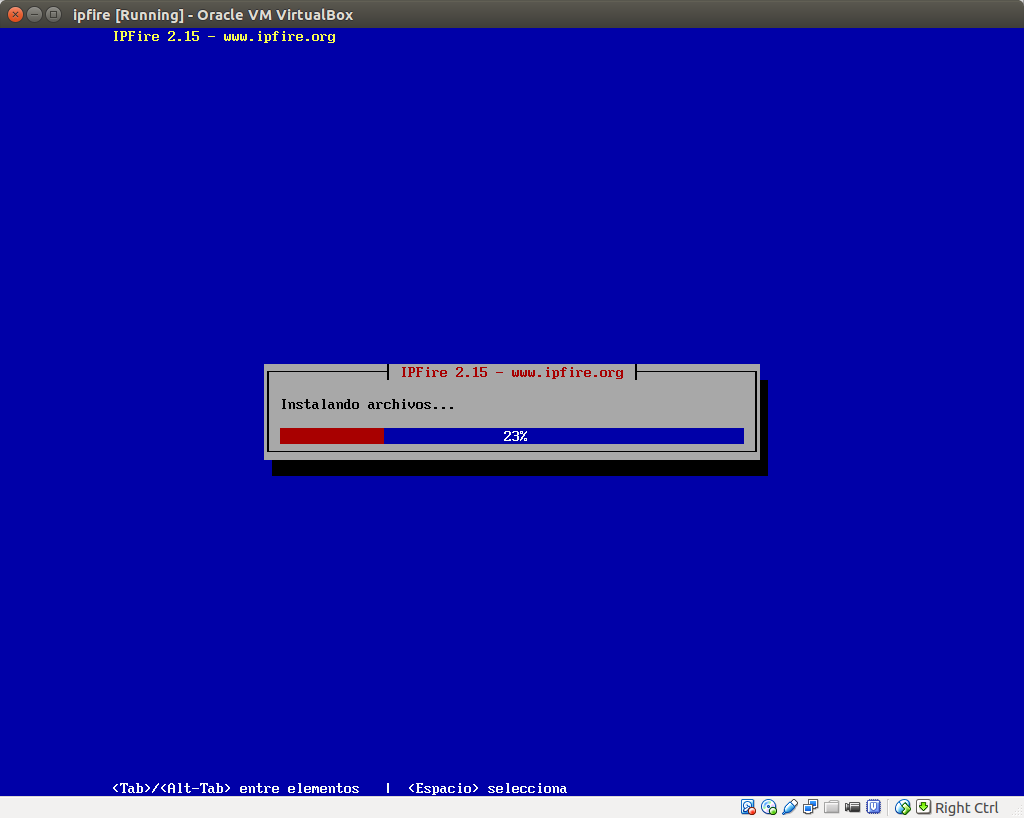.png)
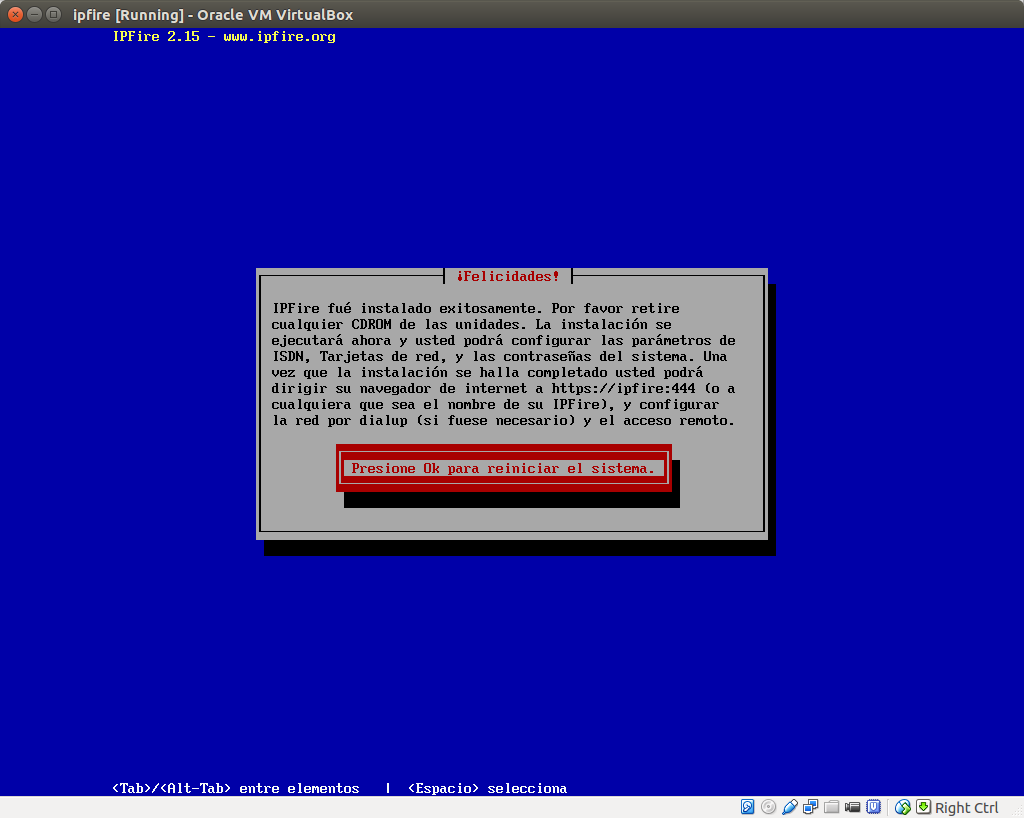.png)
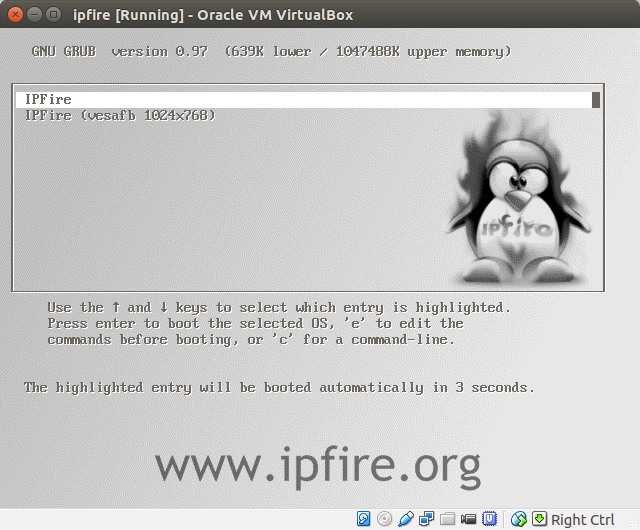.png)
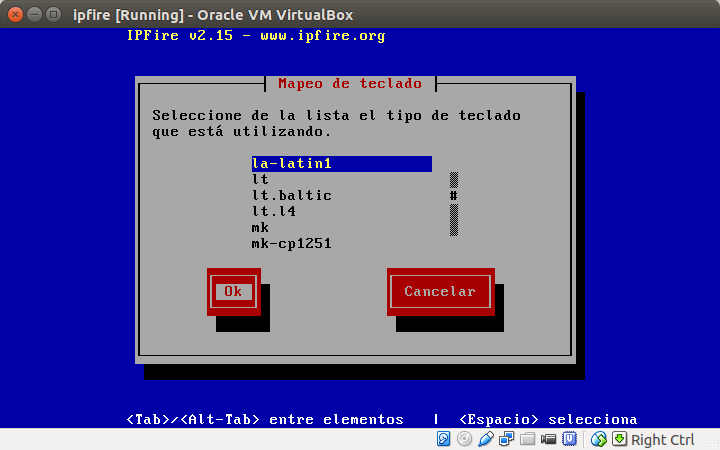.png)
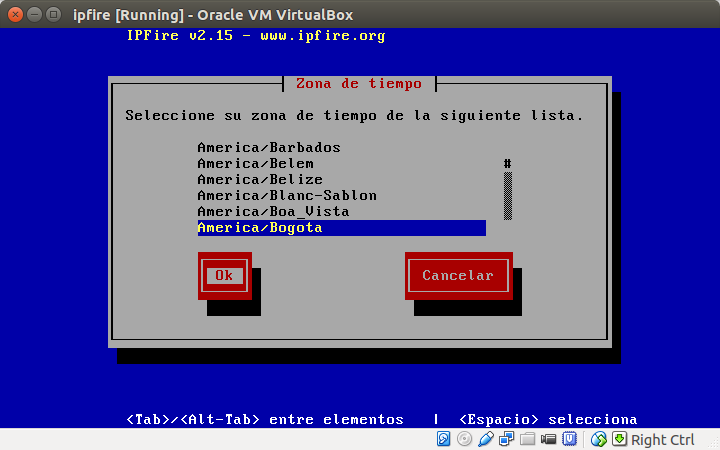.png)
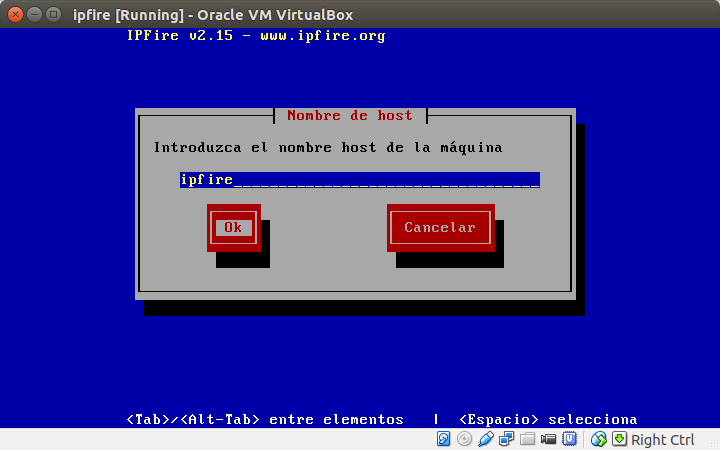.png)
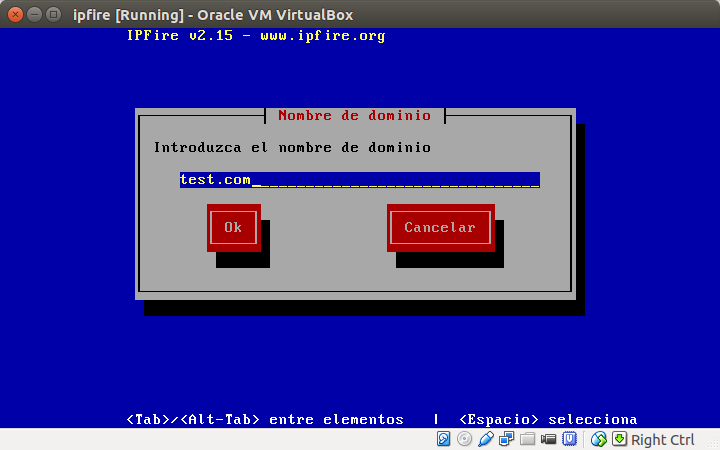.png)
.png)
.png)
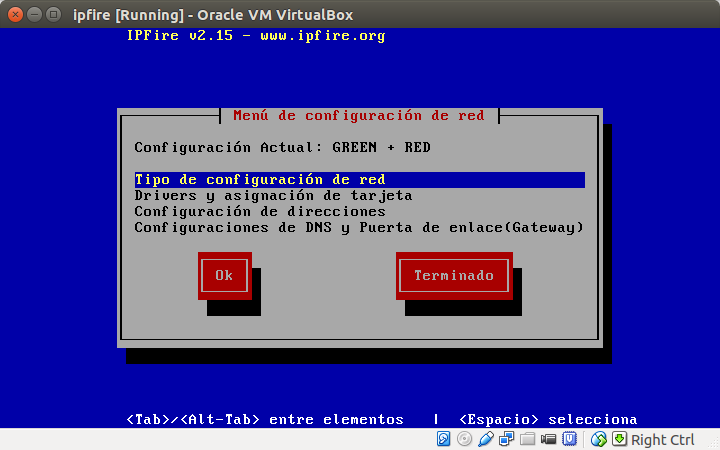.png)
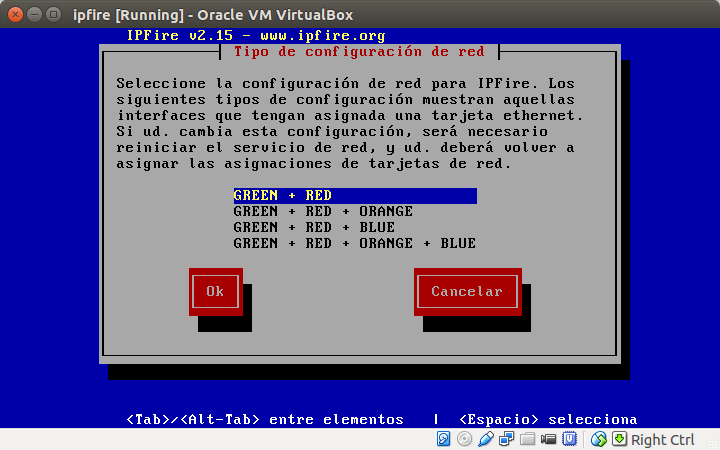.png)
.png)
.png)
.png)
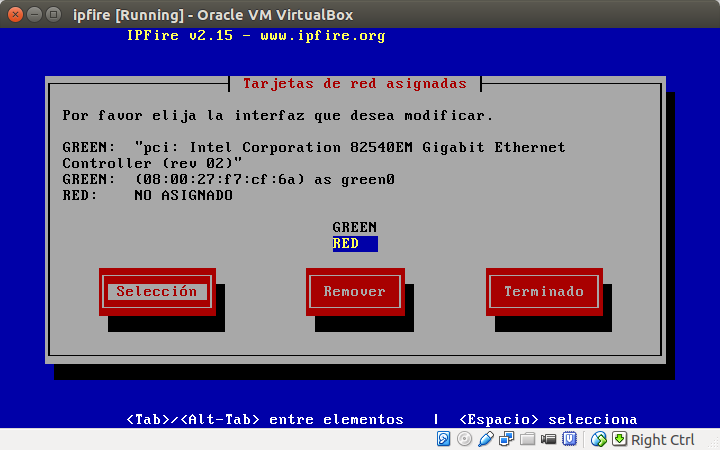.png)
.png)
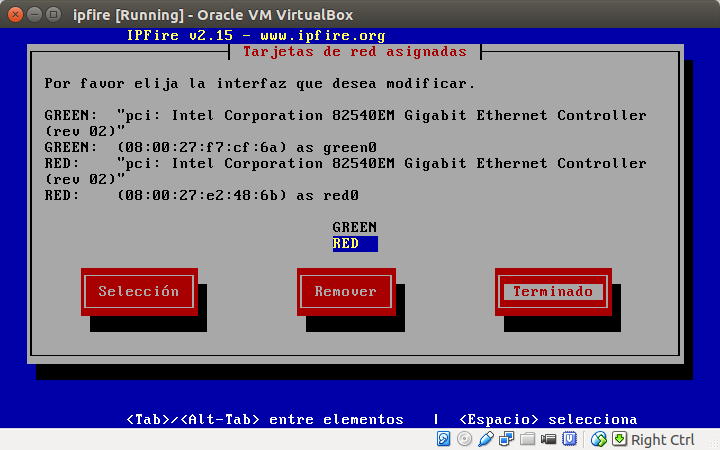.png)
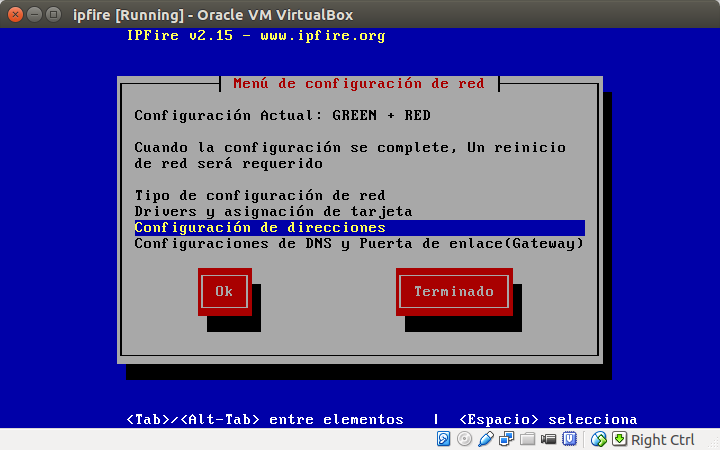.png)
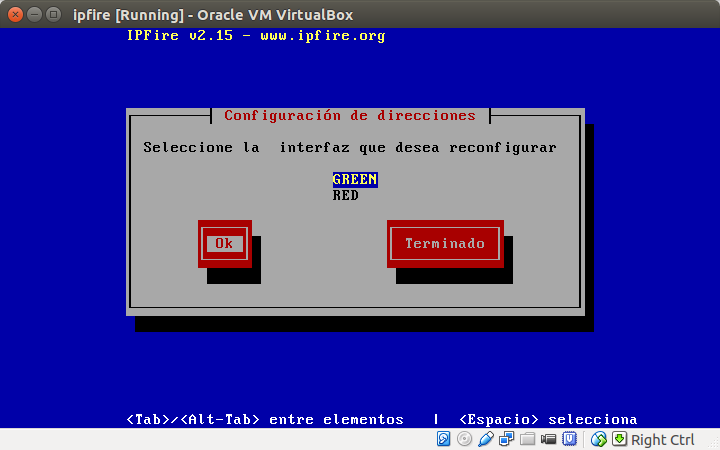.png)
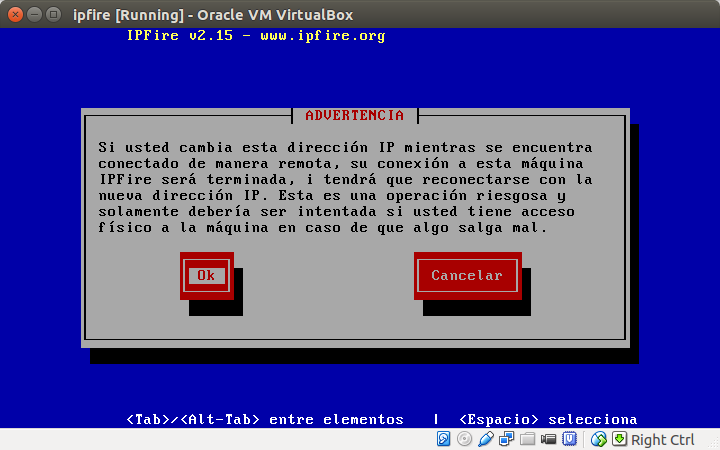.png)
.png)
.png)
.png)
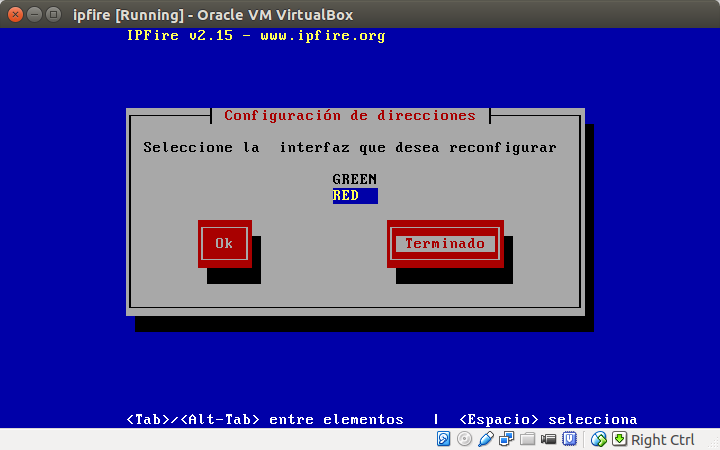.png)
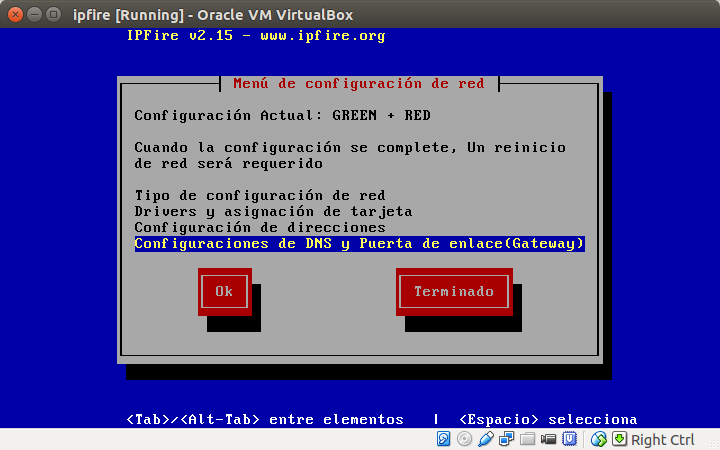.png)
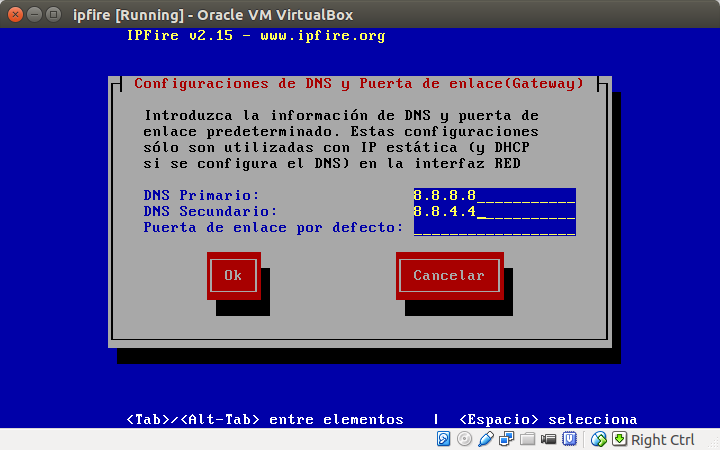.png)
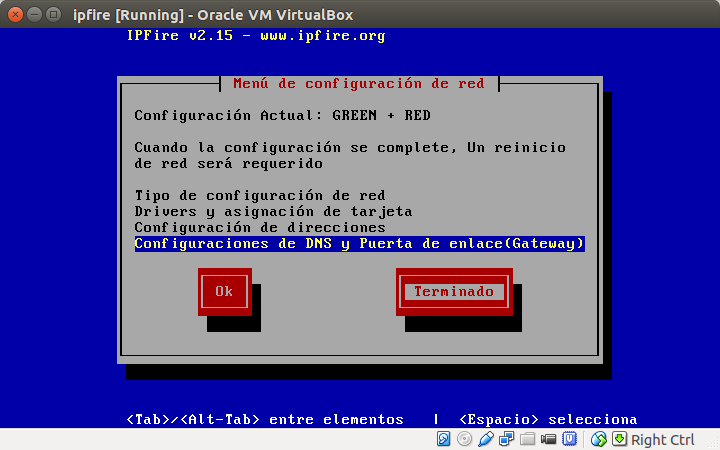.png)
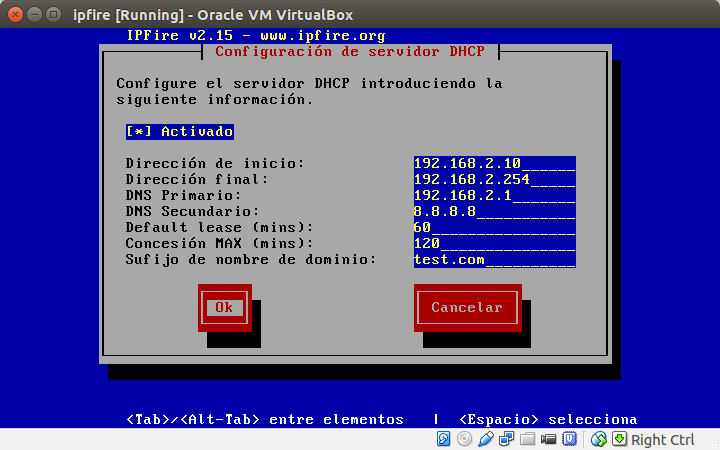.png)
.png)
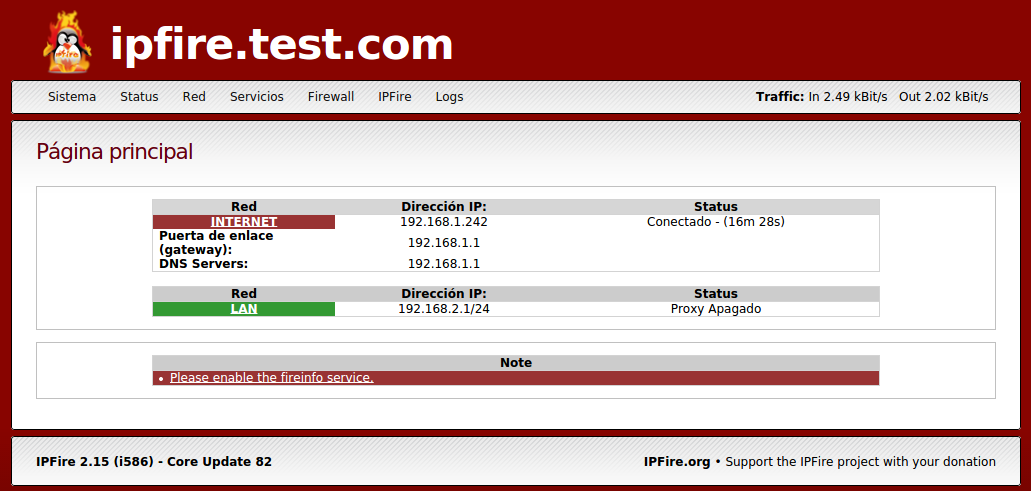.png)
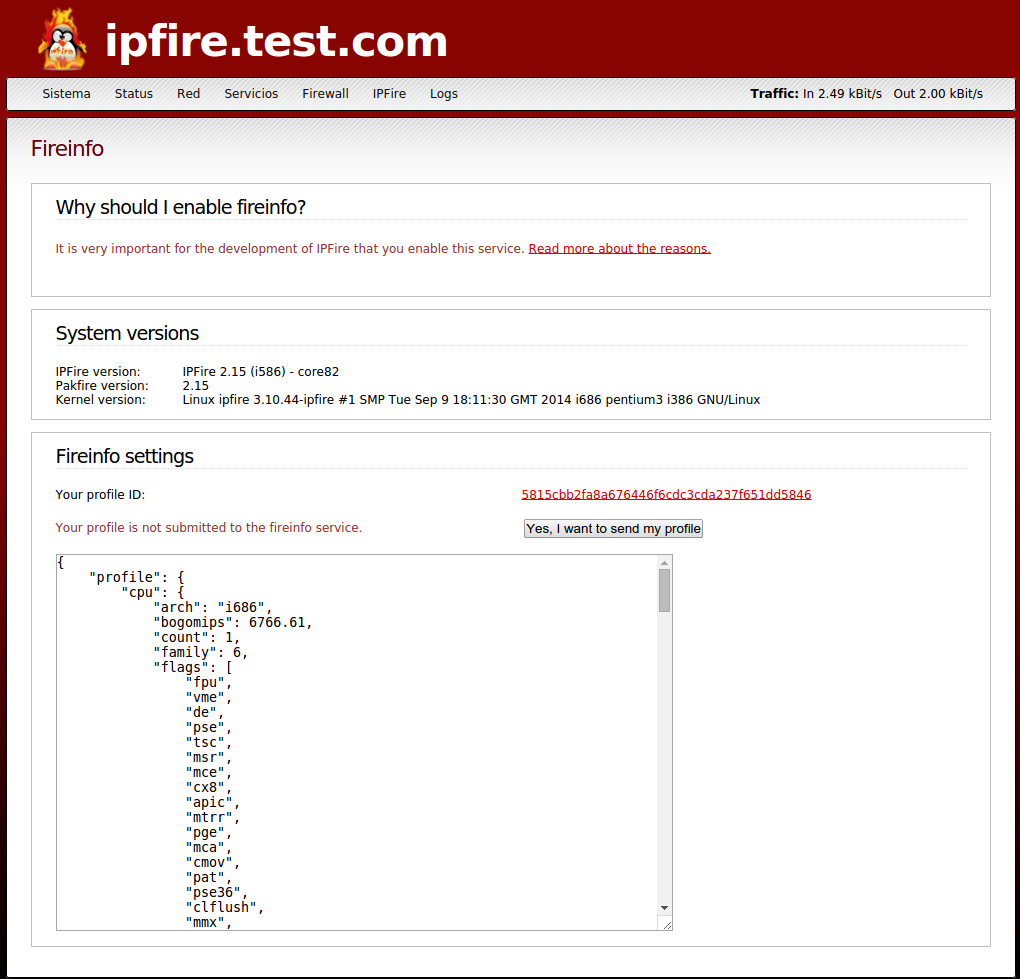.png)
.png)
.png)



.png)
.png)
.png)
.png)
.png)
.png)
.png)
.png)
.png)
.png)
.png)
.png)
.png)
.png)
.png)
.png)