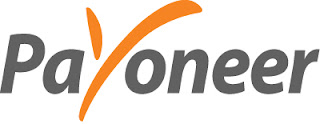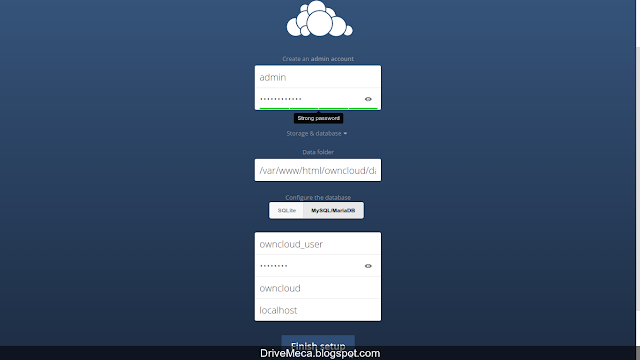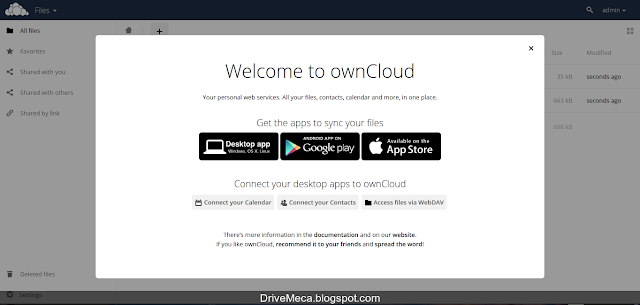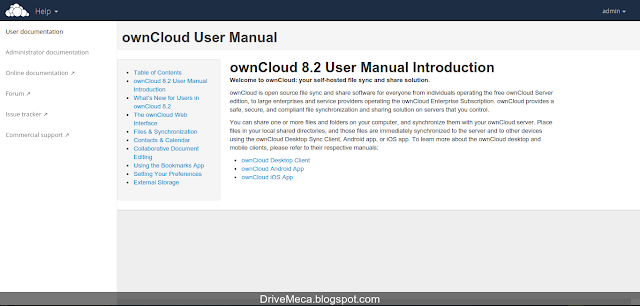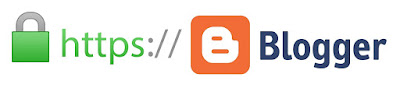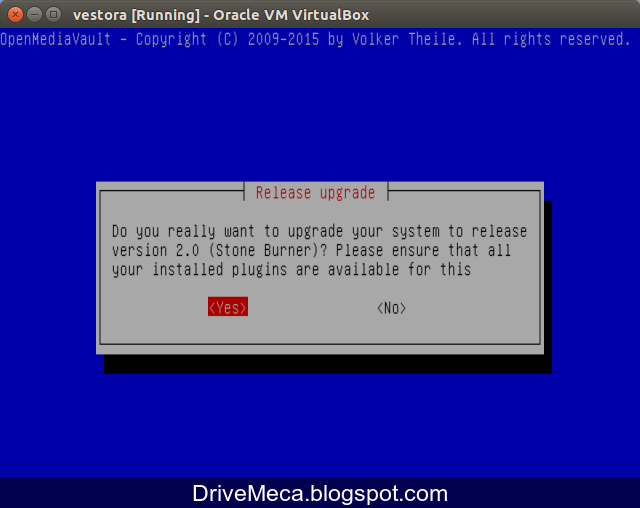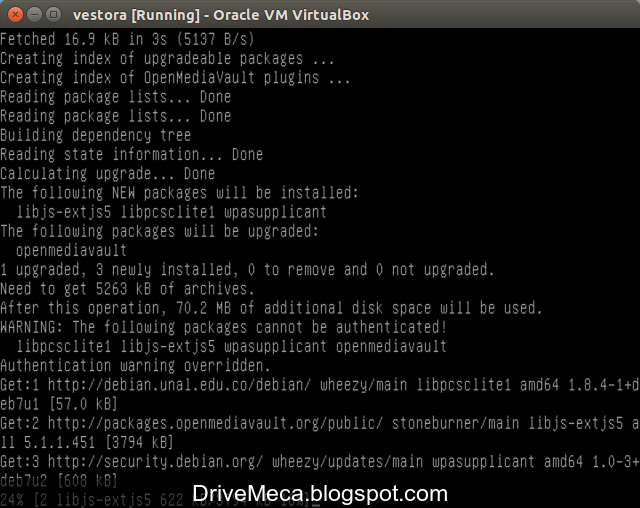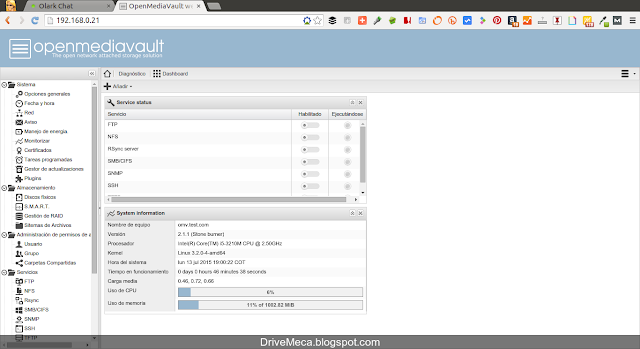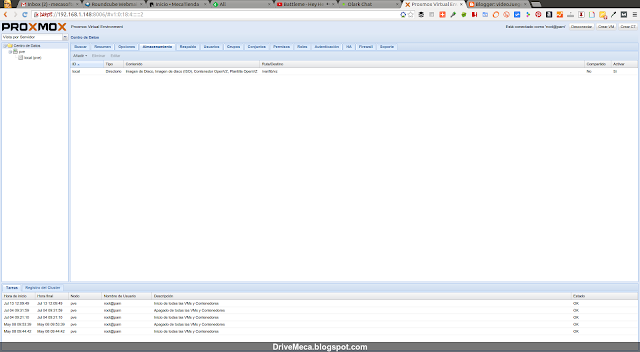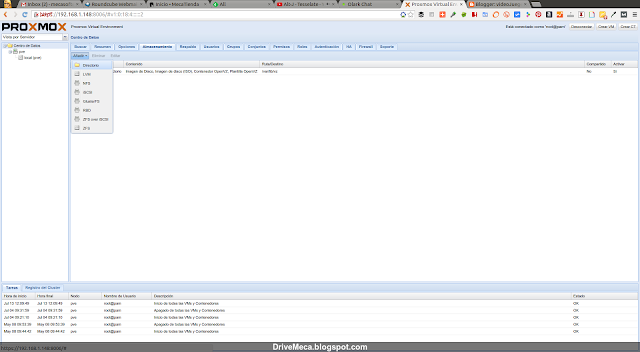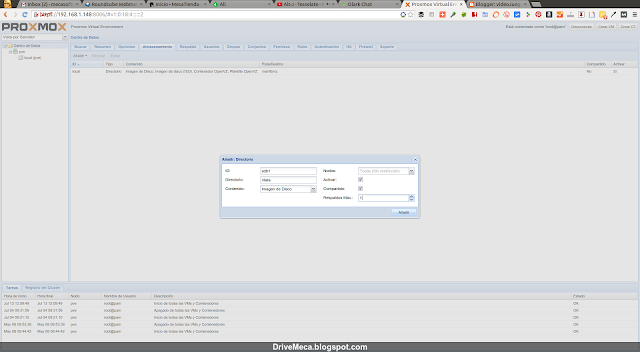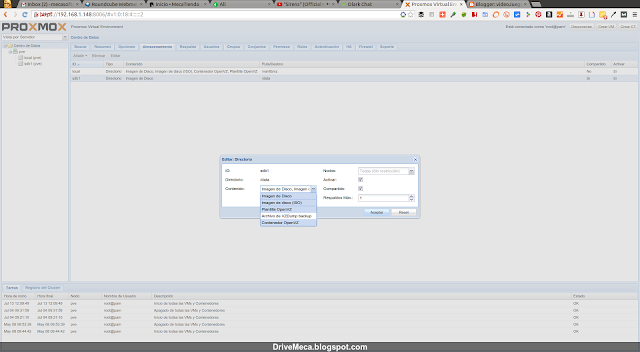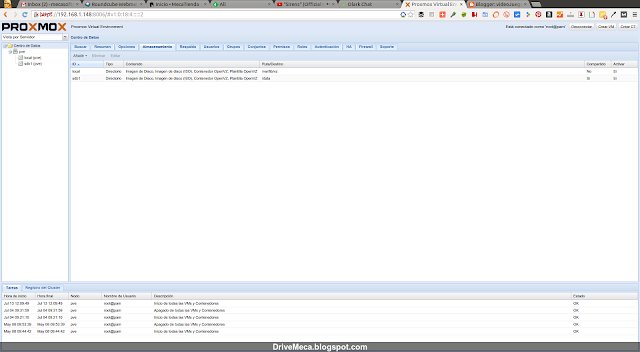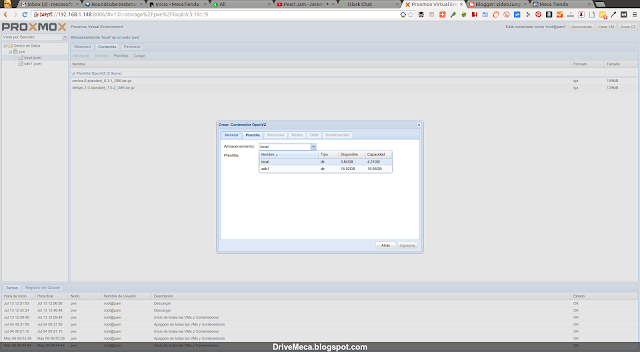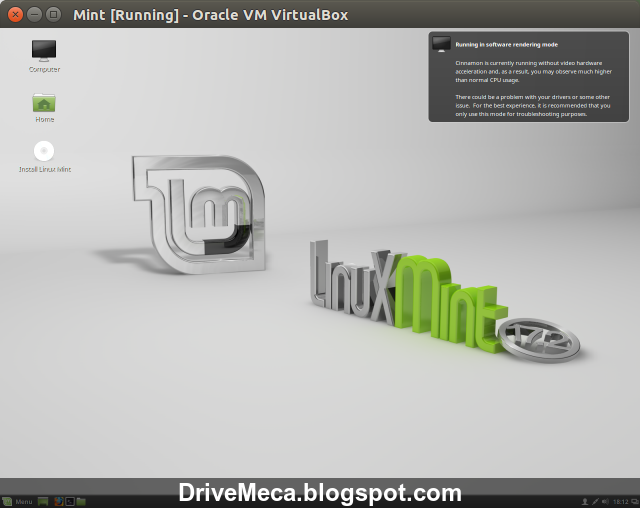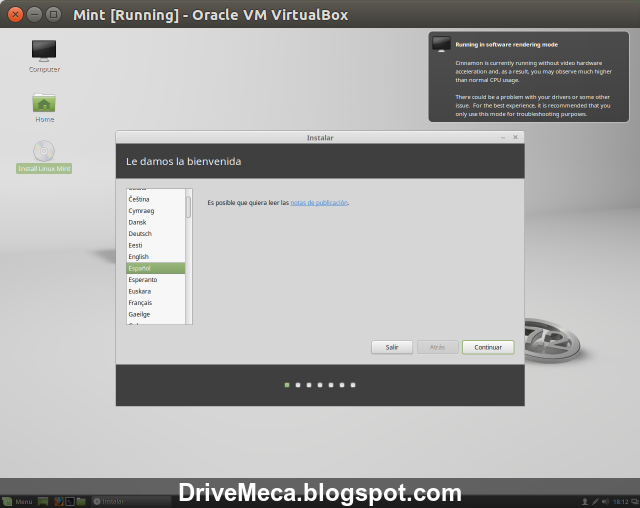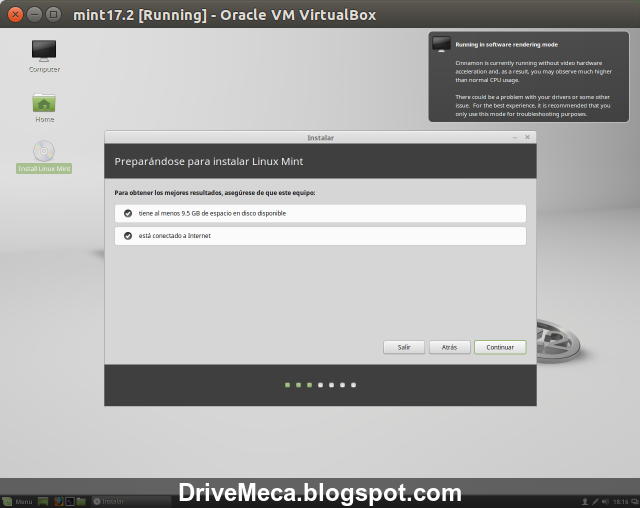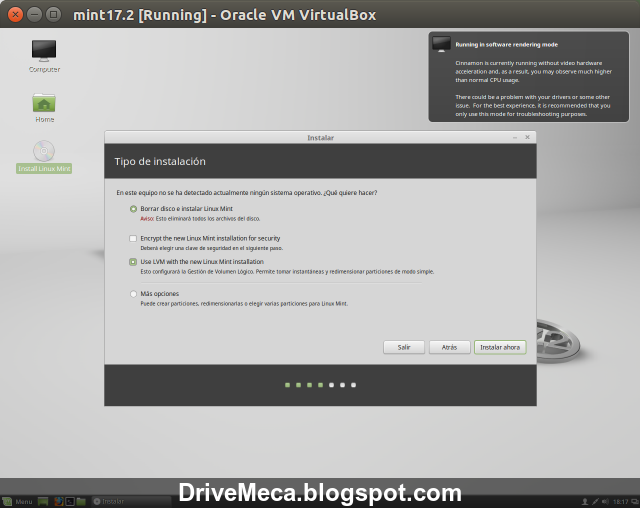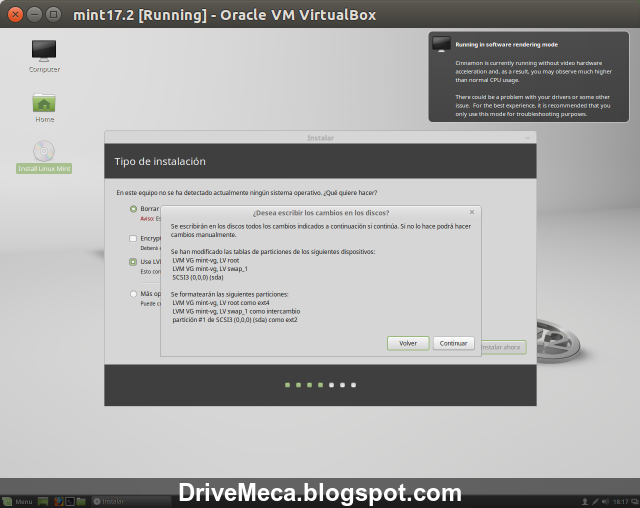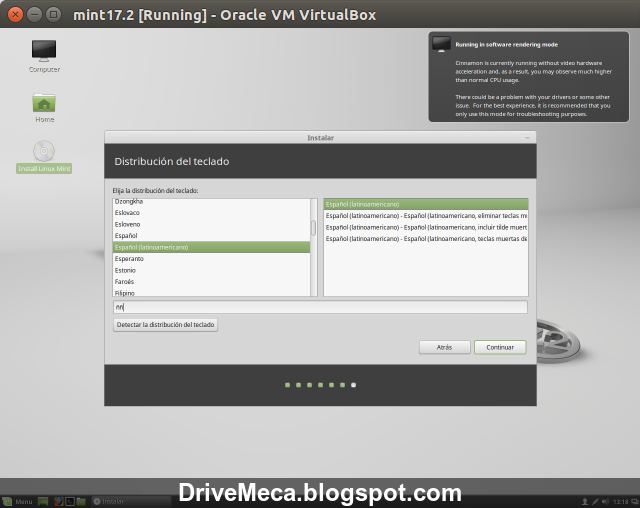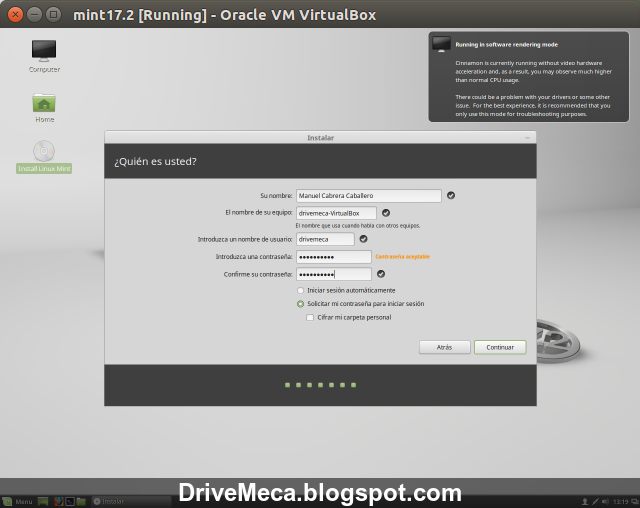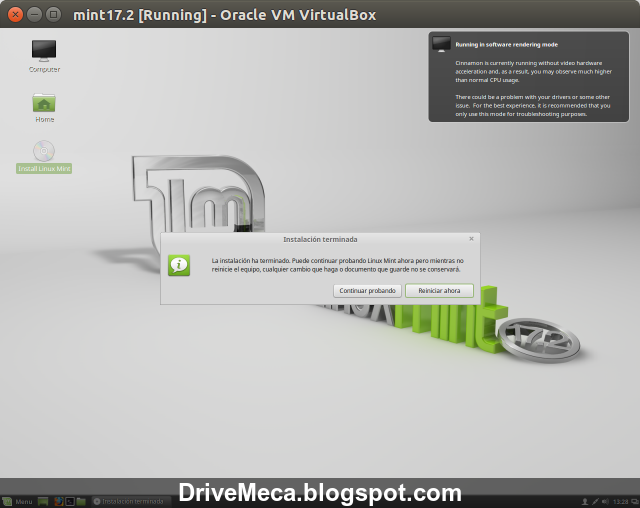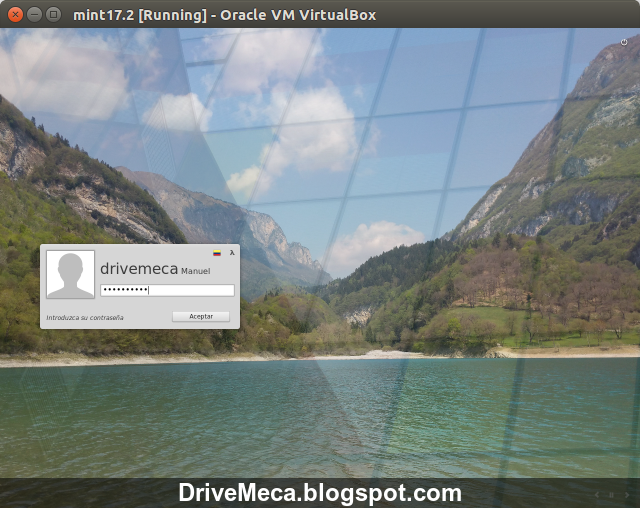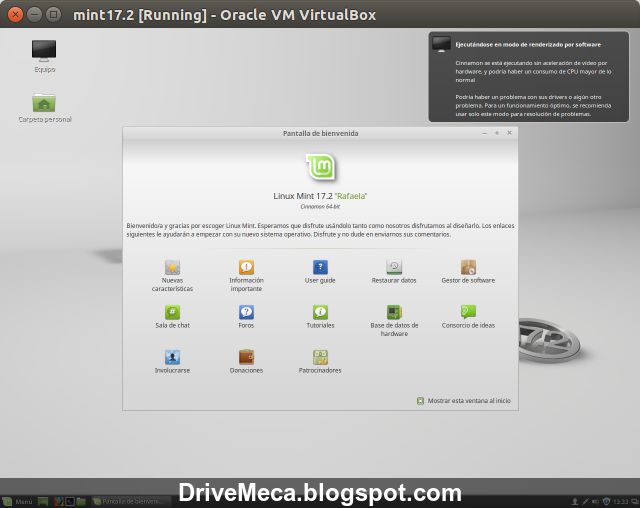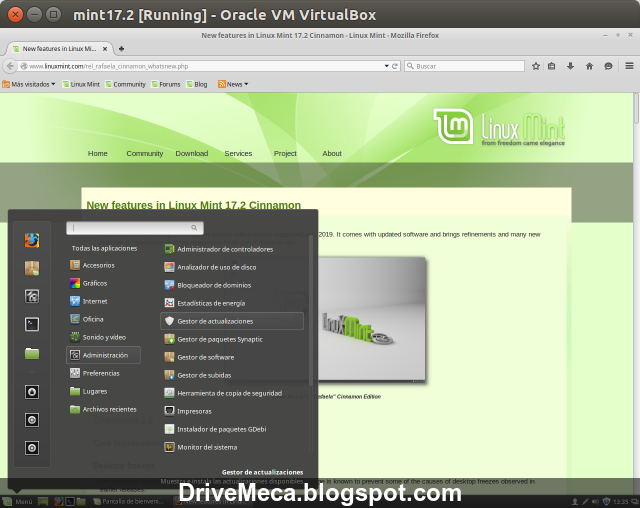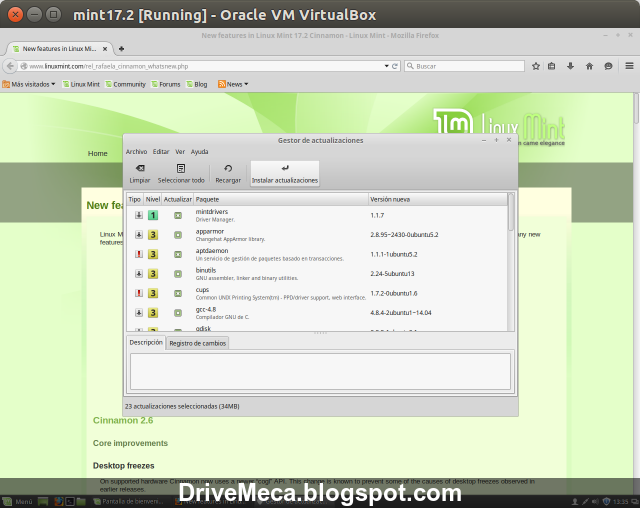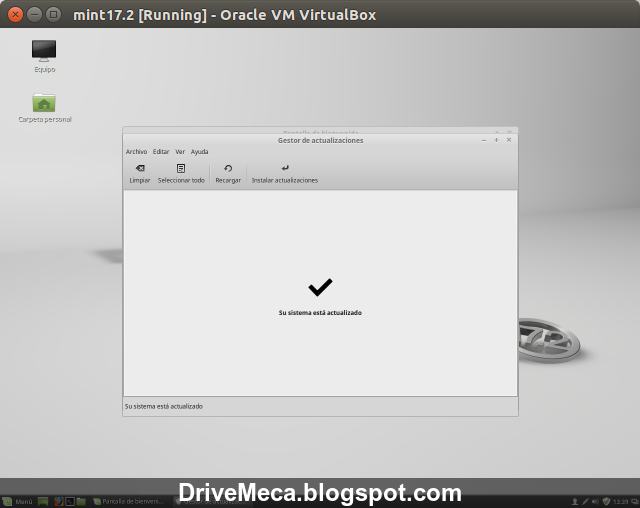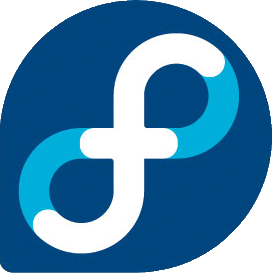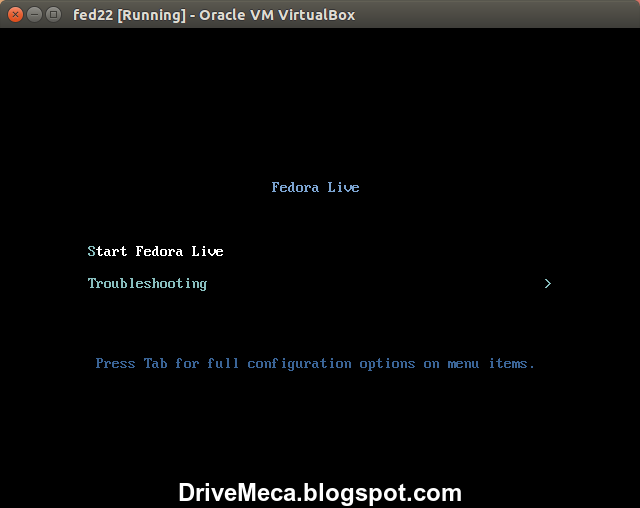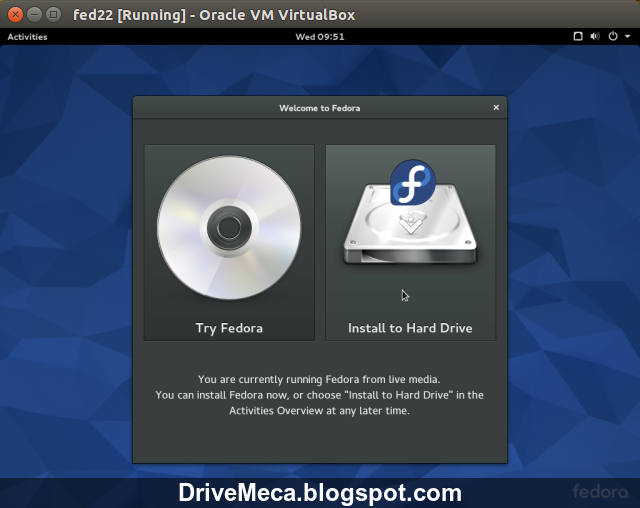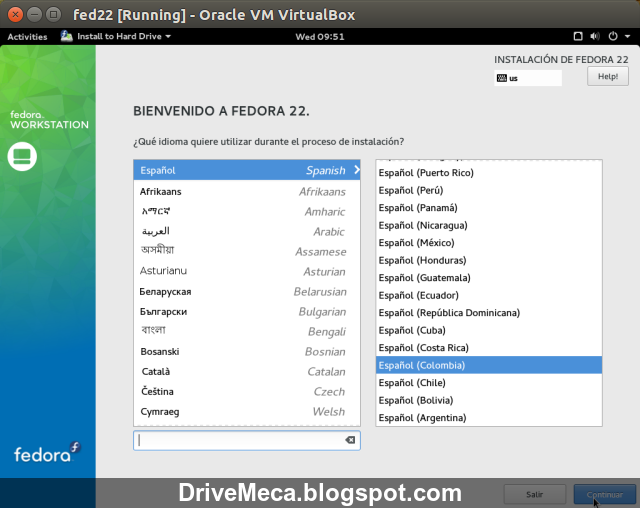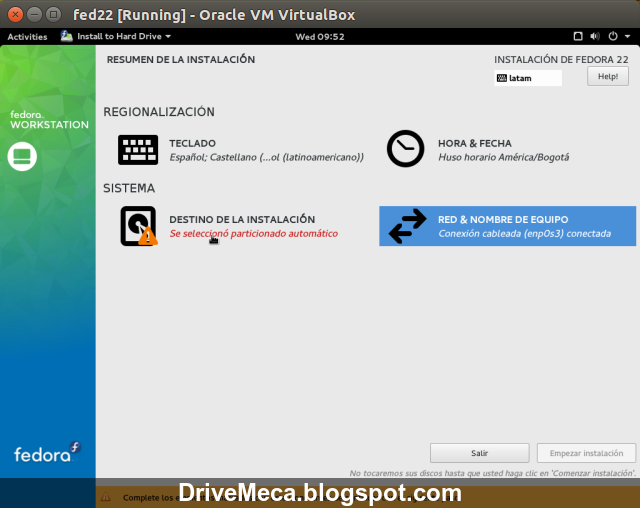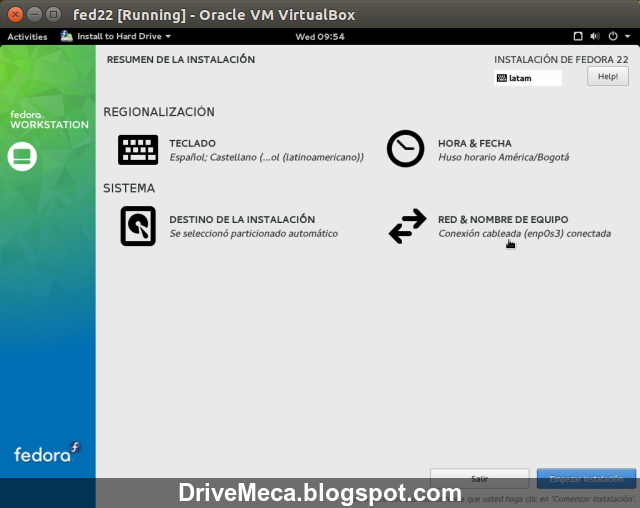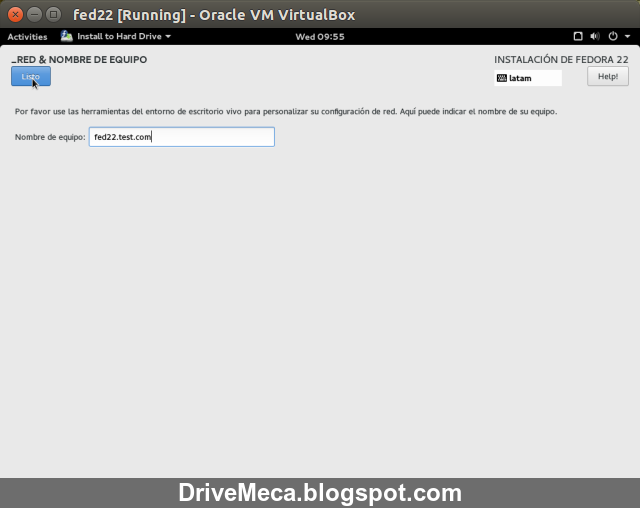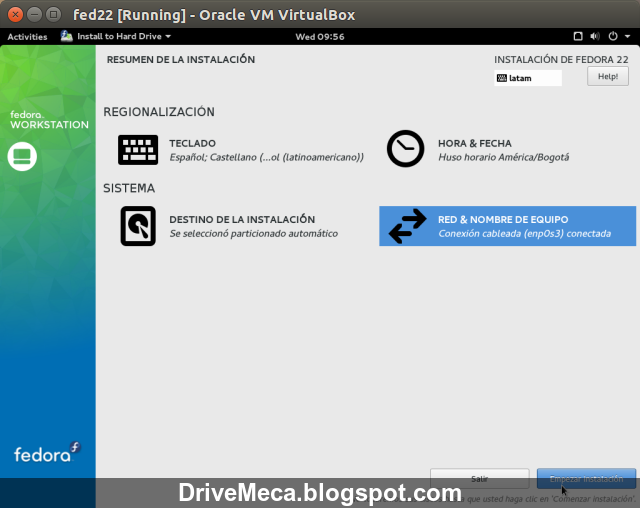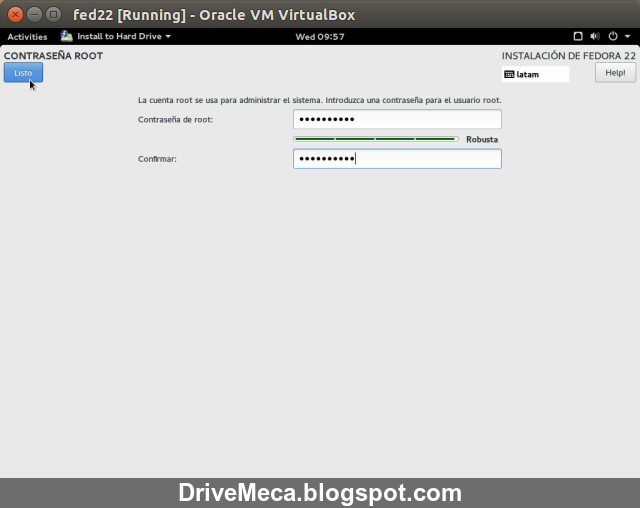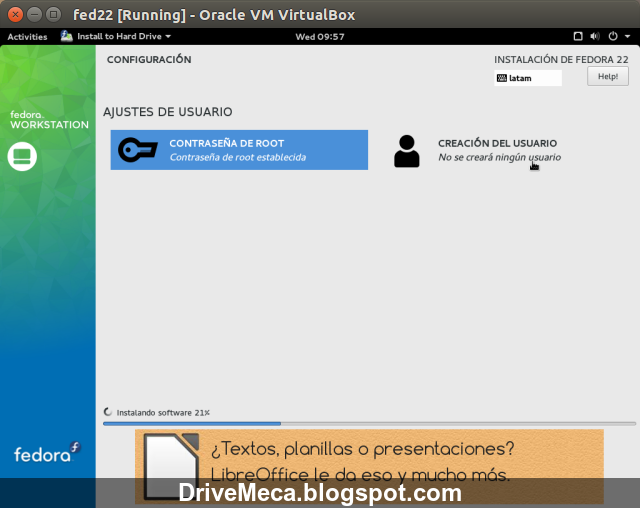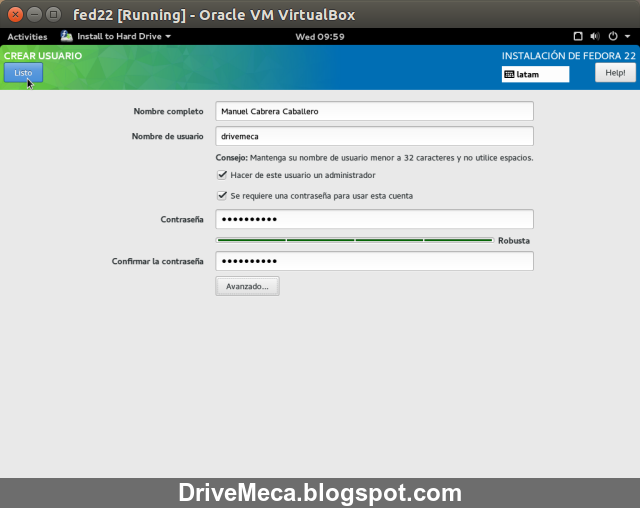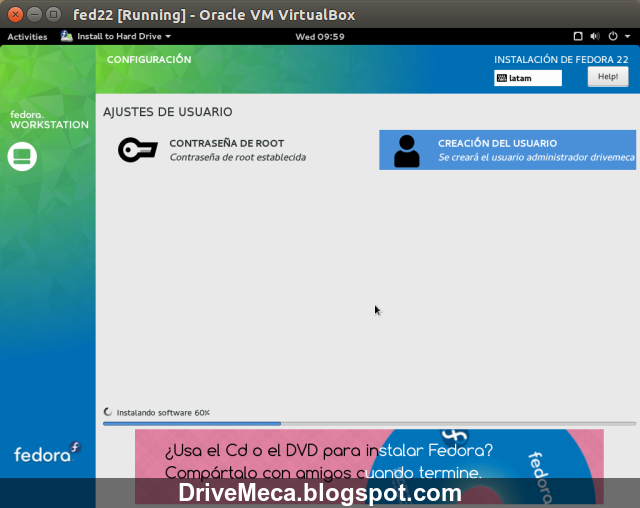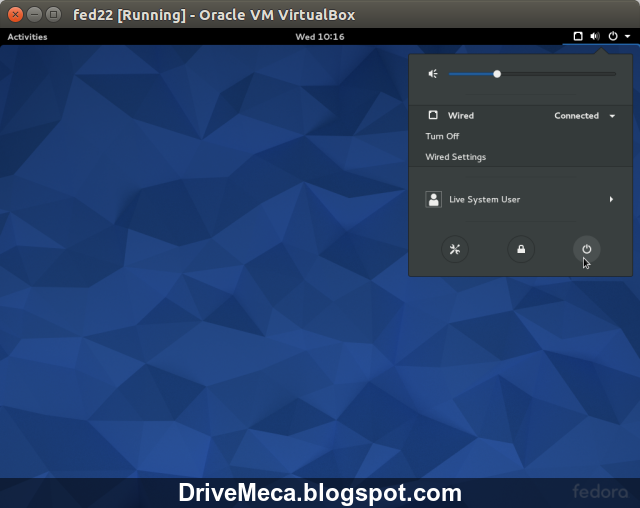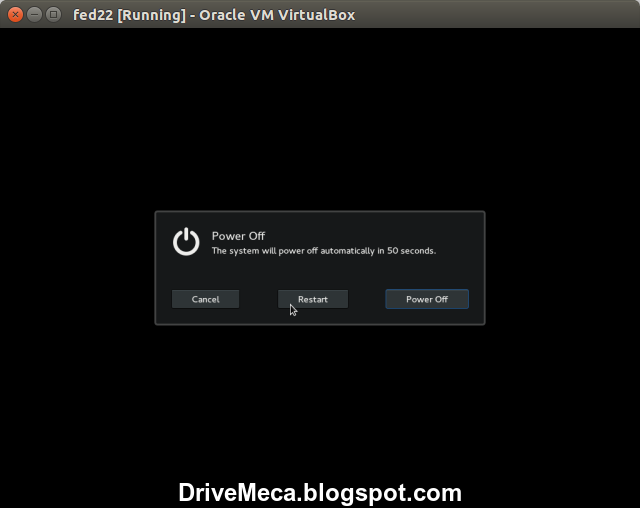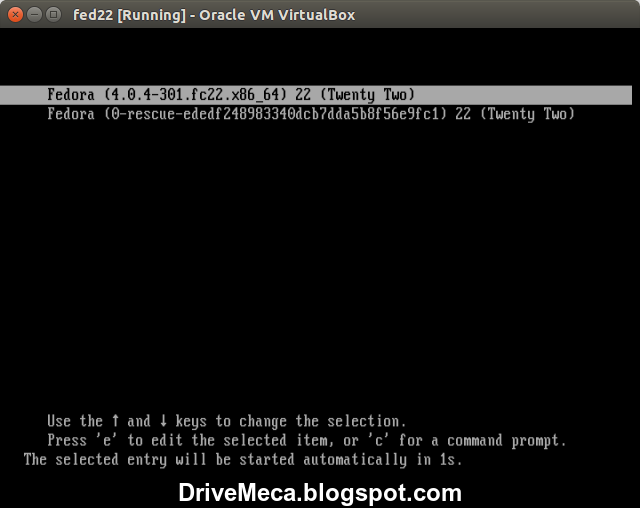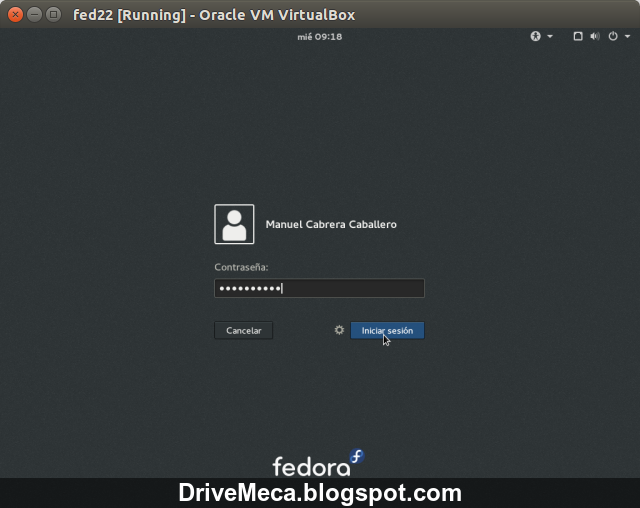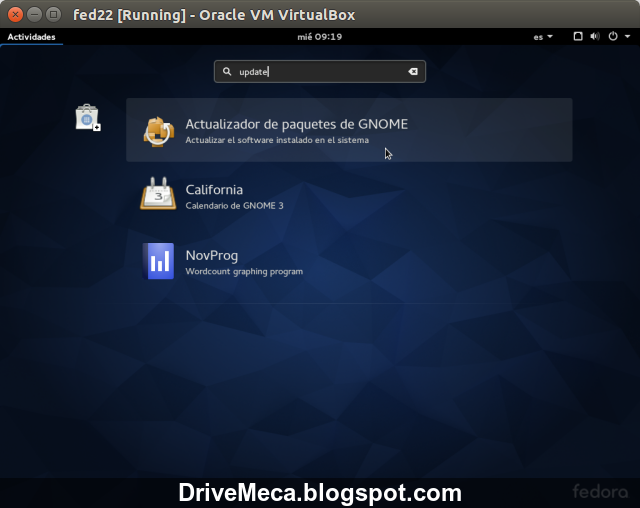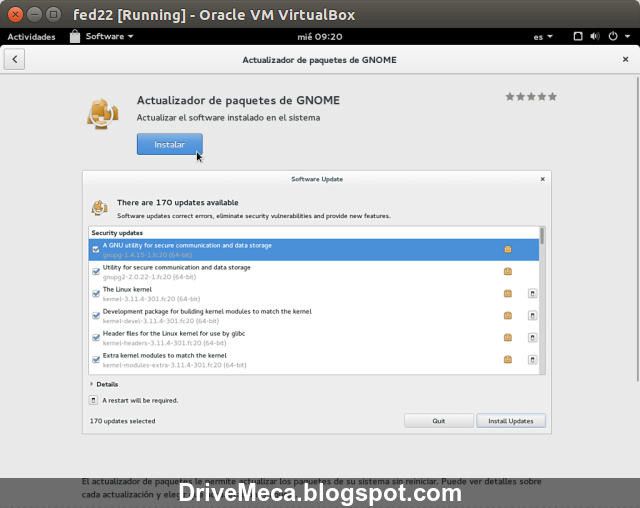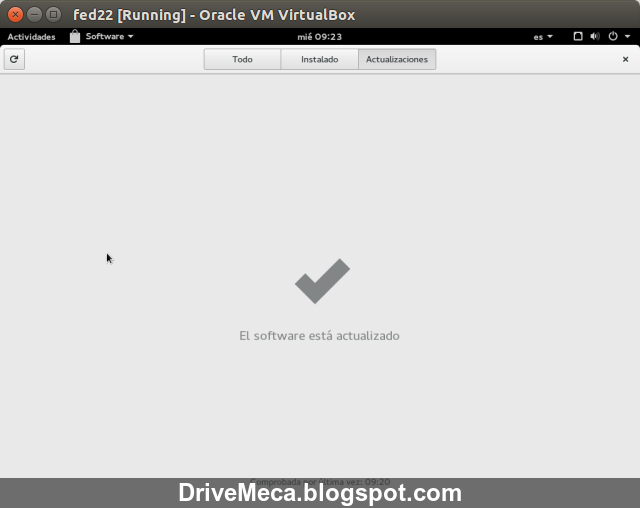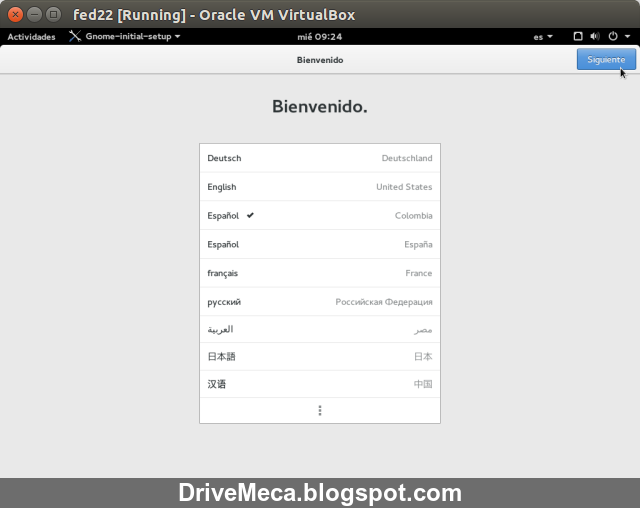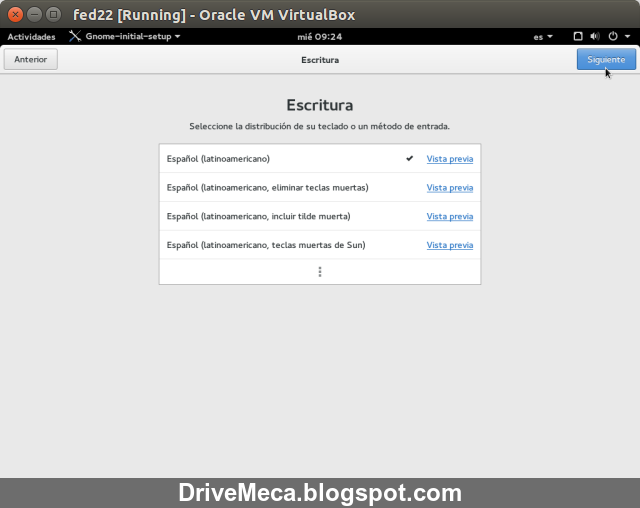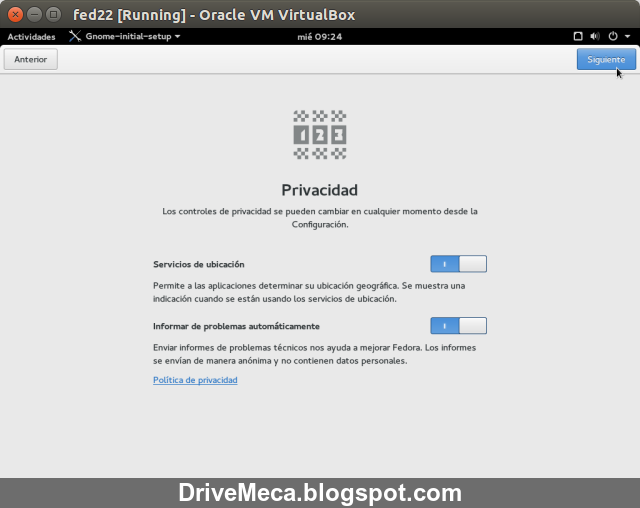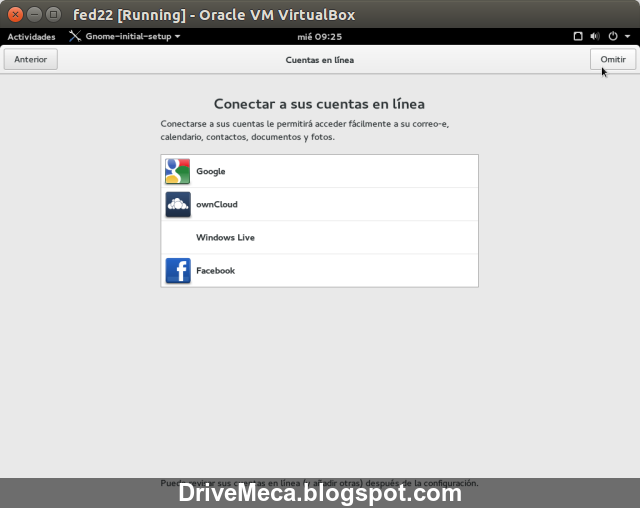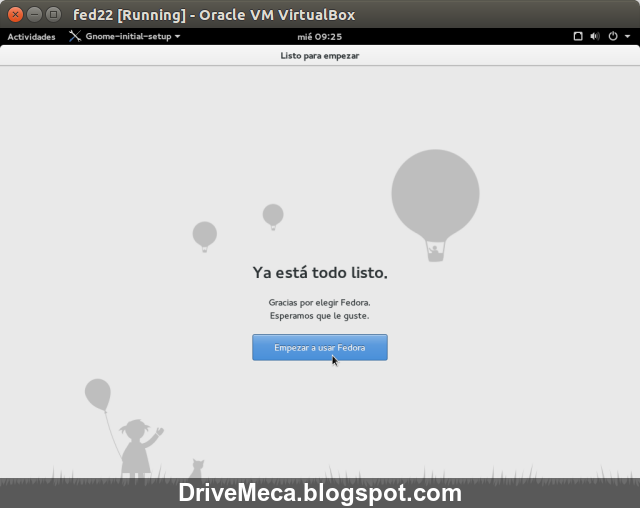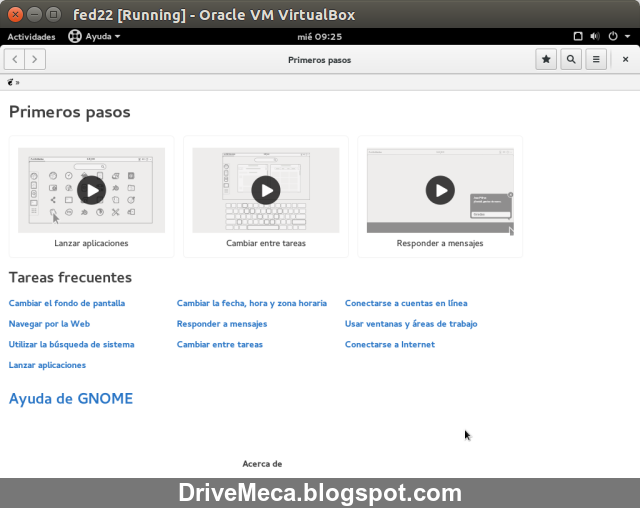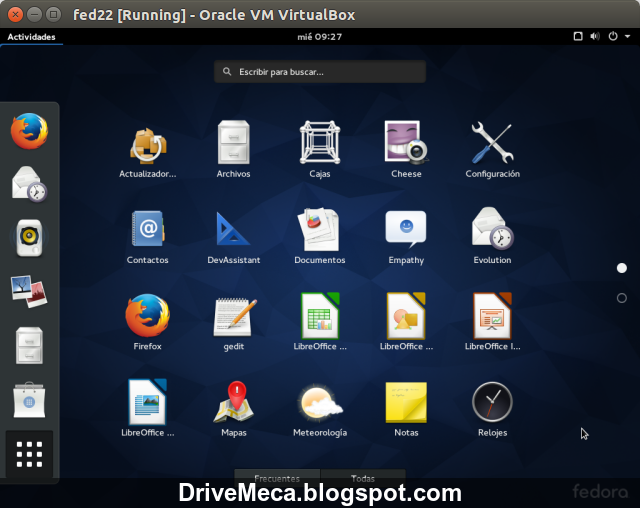Proxmox, excelente plataforma de virtualizacion de la que hemos hablado ya anteriormente en este blog aunque aun no habíamos llegado al tema del articulo de hoy. Como agregar espacio en disco a nuestro Proxmox. Hay varias formas y esto da tema para muchos mas artículos por lo que hoy veremos la forma mas sencilla de agregar mas espacio a nuestro servidor. No conoces Proxmox? Te invito a que leas un
anterior articulo de como instalarlo paso a paso.
Requerimientos
- Proxmox ya instalado y actualizado
- La contraseña de root de nuestro servidor Proxmox
- Conexión via ssh o por consola física
- Otro disco/partición instalado localmente
-Para efectos de este articulo damos por hecho que el disco donde esta instalado Proxmox es el sda y tenemos otra partición no usada en sdb
-Abrimos una consola y verificamos los discos/particiones presentes en nuestro servidor
fdisk -l
WARNING: GPT (GUID Partition Table) detected on '/dev/sda'! The util fdisk doesn't support GPT. Use GNU Parted.
Disk /dev/sda: 8589 MB, 8589934592 bytes
255 heads, 63 sectors/track, 1044 cylinders, total 16777216 sectors
Units = sectors of 1 * 512 = 512 bytes
Sector size (logical/physical): 512 bytes / 512 bytes
I/O size (minimum/optimal): 512 bytes / 512 bytes
Disk identifier: 0x00000000
Device Boot Start End Blocks Id System
/dev/sda1 1 16777215 8388607+ ee GPT
Disk /dev/sdb: 21.5 GB, 21474836480 bytes
255 heads, 63 sectors/track, 2610 cylinders, total 41943040 sectors
Units = sectors of 1 * 512 = 512 bytes
Sector size (logical/physical): 512 bytes / 512 bytes
I/O size (minimum/optimal): 512 bytes / 512 bytes
Disk identifier: 0x00000000
Disk /dev/sdb doesn't contain a valid partition table
Disk /dev/mapper/pve-root: 1879 MB, 1879048192 bytes
255 heads, 63 sectors/track, 228 cylinders, total 3670016 sectors
Units = sectors of 1 * 512 = 512 bytes
Sector size (logical/physical): 512 bytes / 512 bytes
I/O size (minimum/optimal): 512 bytes / 512 bytes
Disk identifier: 0x00000000
Disk /dev/mapper/pve-root doesn't contain a valid partition table
Disk /dev/mapper/pve-swap: 939 MB, 939524096 bytes
255 heads, 63 sectors/track, 114 cylinders, total 1835008 sectors
Units = sectors of 1 * 512 = 512 bytes
Sector size (logical/physical): 512 bytes / 512 bytes
I/O size (minimum/optimal): 512 bytes / 512 bytes
Disk identifier: 0x00000000
Disk /dev/mapper/pve-swap doesn't contain a valid partition table
Disk /dev/mapper/pve-data: 4697 MB, 4697620480 bytes
255 heads, 63 sectors/track, 571 cylinders, total 9175040 sectors
Units = sectors of 1 * 512 = 512 bytes
Sector size (logical/physical): 512 bytes / 512 bytes
I/O size (minimum/optimal): 512 bytes / 512 bytes
Disk identifier: 0x00000000
Disk /dev/mapper/pve-data doesn't contain a valid partition table
-Ejecutamos fdisk y verificamos que sdb no tiene particiones, es decir, no esta en uso
fdisk /dev/sdb
Command (m for help): p
Disk /dev/sdb: 21.5 GB, 21474836480 bytes
255 heads, 63 sectors/track, 2610 cylinders, total 41943040 sectors
Units = sectors of 1 * 512 = 512 bytes
Sector size (logical/physical): 512 bytes / 512 bytes
I/O size (minimum/optimal): 512 bytes / 512 bytes
Disk identifier: 0xacc9a785
Device Boot Start End Blocks Id System
-Creamos una particion primaria
Command (m for help): n
Partition type:
p primary (0 primary, 0 extended, 4 free)
e extended
Select (default p): p
Partition number (1-4, default 1):
Using default value 1
First sector (2048-41943039, default 2048): (ENTER)
Using default value 2048
Last sector, +sectors or +size{K,M,G} (2048-41943039, default 41943039): (ENTER)
Using default value 41943039
-Verificamos ya aparezca la particion
Command (m for help): p
Disk /dev/sdb: 21.5 GB, 21474836480 bytes
255 heads, 63 sectors/track, 2610 cylinders, total 41943040 sectors
Units = sectors of 1 * 512 = 512 bytes
Sector size (logical/physical): 512 bytes / 512 bytes
I/O size (minimum/optimal): 512 bytes / 512 bytes
Disk identifier: 0xacc9a785
Device Boot Start End Blocks Id System
/dev/sdb1 2048 41943039 20970496 83 Linux
-Salimos guardando cambios
Command (m for help): w
The partition table has been altered!
Calling ioctl() to re-read partition table.
Syncing disks.
-Formateamos la partición en modo ext4 (hay otros tipos de filesystem, depende de sus necesidades aunque sugiero ext4)
mkfs.ext4 /dev/sdb1
mke2fs 1.42.5 (29-Jul-2012)
Filesystem label=
OS type: Linux
Block size=4096 (log=2)
Fragment size=4096 (log=2)
Stride=0 blocks, Stripe width=0 blocks
1310720 inodes, 5242624 blocks
262131 blocks (5.00%) reserved for the super user
First data block=0
Maximum filesystem blocks=4294967296
160 block groups
32768 blocks per group, 32768 fragments per group
8192 inodes per group
Superblock backups stored on blocks:
32768, 98304, 163840, 229376, 294912, 819200, 884736, 1605632, 2654208,
4096000
Allocating group tables: done
Writing inode tables: done
Creating journal (32768 blocks): done
Writing superblocks and filesystem accounting information: done
-Creamos un directorio donde montaremos la partición ya formateada y la montamos
mkdir /data
mount /dev/sdb1 /data/
-Actualizamos nuestro fstab para que se cargue la proxima vez que reiniciemos el servidor
vi /etc/fstab
sdb1 /data ext4 defaults 0 2
-Verificamos se muestre ya nuestra partición
df -h
Filesystem Size Used Avail Use% Mounted on
udev 10M 0 10M 0% /dev
tmpfs 200M 372K 200M 1% /run
/dev/mapper/pve-root 1.8G 998M 677M 60% /
tmpfs 5.0M 0 5.0M 0% /run/lock
tmpfs 400M 34M 367M 9% /run/shm
/dev/mapper/pve-data 4.4G 194M 4.2G 5% /var/lib/vz
/dev/fuse 30M 12K 30M 1% /etc/pve
/dev/sdb1 20G 44M 19G 1% /data
-Nos conectamos a la interfaz web de Proxmox y nos vamos a la pestaña Almacenamiento, damos click en Añadir
-Nos salen las diferentes opciones para agregar almacenamiento, en este caso damos click a Directorio
-En la ventana que aparece escribimos el ID (comentario), Directorio (/data), Activar, Compartido y le damos click al botón Añadir, las demás opciones son opcionales
-Si editamos nuestro nuevo almacenamiento podemos agregar o quitar funcionalidad en la opción Contenido
-Así se ve nuestro almacenamiento ya listo para comenzar a usarse
-Ahora cuando creemos maquinas virtuales KVM u Openvz ya veremos disponible otra opción para almacenarla
Usas Proxmox? Que solución de virtualizacion usas? Como agregas espacio de almacenamiento?
Si te resulto útil este articulo, se social, haz un tweet, compártelo con otros por medio de los botones o sígueme en twitter , google+, facebook o email y podrás estar enterado de todas mis publicaciones.