En la confianza esta el peligro y el hardware ya sea por desgaste, mal uso o porque simplemente...se daño, llega el momento que no nos acompaña mas y nos quedamos sin esos archivos tan valiosos pero que confiamos en que nunca perderíamos y es cuando llegamos al tema del articulo de hoy. Como instalar BackupPC en Linux Ubuntu server paso a paso sin grandes complicaciones en el proceso.
BackupPC es un proyecto opensource desarrollado en perl con una infinidad de módulos, se administra via su consola web o por medio de comandos en el servidor. Este software nos permite usar varios métodos para copiar archivos en equipos Linux, Windows o Mac creando copias completas e incrementales llegando a convertirse en una herramienta muy útil.
Para mejorar nuestro servidor en su tarea, dejaremos una partición independiente para almacenar los backups, es decir, no usaremos el particionado automático que se sugiere al instalar
Esquema de particionado:
/ - partición root
/data - partición para almacenar backups
swap - memoria virtual
-Hacemos boot para instalar Linux Ubuntu server
-Presionamos Enter sobre la primera opción
-Escogemos el idioma y presionamos Enter
-Elegimos el pais donde esta ubicado el servidor y presionamos Enter
-Respondemos No a la auto detección del teclado y presionamos Enter
-Buscamos y presionamos Enter sobre la distribución de nuestro teclado
-Confirmamos nuevamente nuestro teclado y presionamos Enter
-Se cargan algunos drivers
-Escribimos un nombre al servidor de la forma host.domain y presionamos Enter
-Creamos una cuenta de usuario ya que desde la cuenta root no es permitido por seguridad trabajar directamente. Escribimos el nombre del usuario y presionamos Enter
-Escribimos como se llamara la cuenta y presionamos Enter
-Escribimos una buena contraseña y presionamos Enter
-Volvemos a escribir la contraseña y presionamos Enter
-Eres paranoico? puedes cifrar tu carpeta. Respondemos No y presionamos Enter
-Confirmamos la zona horaria de nuestro equipo respondiendo Si (en caso de que sea correcto) y presionamos Enter
-Como crearemos un esquema diferente de particionado, elegimos Manual y presionamos Enter
-Buscamos el disco y presionamos Enter sobre el (en caso de tener varios discos, lo haremos sobre el que queramos instalar)
-Respondemos Si a la pregunta de si crearemos una nueva tabla de particiones. Presionamos Enter
-Nos paramos sobre el anuncio de espacio libre y presionamos Enter
-Es una partición nueva. Presionamos Enter
-Escribimos 4 GB y presionamos Enter
-Es una partición primaria. Presionamos Enter
-Verificamos: Tipo de filesystem, ext4, punto de montaje, / y presionamos Enter sobre Se ha terminado de definir la partición
-Volvemos a presionar Enter sobre la linea de Espacio Libre
-Creamos una nueva partición presionando Enter sobre crear una partición nueva
-Escribimos 2 GB para swap y presionamos Enter
-Es una partición lógica. Presionamos Enter
-Se creara al principio del espacio libre. Presionamos Enter
-Cambiamos Utilizar como presionando Enter
-Escogemos área de intercambio y presionamos Enter
-Elegimos Se ha terminado de definir la partición y presionamos Enter
-Volvemos a presionar Enter sobre la linea de Espacio Libre
-Es una partición nueva. Presionamos Enter
-Escribimos max para darle el resto de disco a la partición data. Presionamos Enter
-Es lógica. Presionamos Enter
-Presionamos Enter sobre Punto de montaje
-Elegimos Introducir manualmente y presionamos Enter
-Escribimos /data y presionamos Enter
-Presionamos Enter sobre se ha terminado de definir la partición
-Finalizamos el particionado presionando Enter sobre Finalizar el particionado y escribir los cambios en el disco
-Respondemos Si y presionamos Enter para escribir los cambios del particionado
-Se crean las particiones
-Estas detrás de un proxy server? en esta opción puedes escribir los datos de conexión o si no hay, dejas en blanco y presionas Enter
-Elegimos la primera opción para nosotros hacernos cargo de las actualizaciones de Linux Ubuntu server y presionamos Enter
-Solo elegimos OpenSSH y presionamos Enter sobre Continuar
-Comienza la instalación, hora de ir por un café ;-)
-Respondemos Si a la solicitud de instalar el cargador de arranque y presionamos Enter
-Presionamos Enter para reiniciar el equipo, retiramos el medio de instalación (USB / DVD)
-Hacemos boot en nuestro nuevo Linux Ubuntu server 14.04.3 y nos logeamos con nuestra cuenta de usuario creada en pasos anteriores
-Actualizamos nuestro servidor
sudo apt-get update
sudo apt-get dist-upgrade
-Necesitamos colocar el servidor Linux Ubuntu con ip fija
-Instalamos BackupPC y dependencias requeridas
sudo apt-get install backuppc apache2-utils
-Una de las ventajas de BackupPC es el envió de emails con alertas, por eso respondemos Sitio de Internet y presionamos Enter
-Escribimos el hostname o nombre de nuestro servidor de la forma host.domain y presionamos Enter
-Presionamos Enter sobre Aceptar dejando marcado apache2
-El instalador creara una contraseña para el usuario backuppc y nos dará el URL de acceso via web de BackupPC. Presionamos Enter
-Ya de regreso a la consola texto, creamos una contraseña (una mas a nuestro gusto) para el usuario backuppc
sudo htpasswd /etc/backuppc/htpasswd backuppc
-Paramos el servicio de backuppc
sudo service backuppc stop
-Por default el instalador no nos pregunta donde queremos tener los backups, por eso copiaremos el árbol de directorios a /data
sudo cp -r /var/lib/backuppc/ /data
-Verificamos
sudo ls -la /data/backuppc/
total 28
drwxr-x--- 7 root root 4096 feb 13 18:55 .
drwxr-xr-x 4 root root 4096 feb 13 18:55 ..
drwxr-x--- 2 root root 4096 feb 13 18:55 cpool
drwxr-x--- 2 root root 4096 feb 13 18:55 log
drwxr-x--- 3 root root 4096 feb 13 18:55 pc
drwxr-x--- 2 root root 4096 feb 13 18:55 pool
drwxr-x--- 2 root root 4096 feb 13 18:55 trash
-Modificamos los permisos
sudo chown backuppc.backuppc /data
sudo chown -R backuppc.backuppc /data/backuppc/
-Modificamos parametros de backuppc cambiando valores en config.pl
cd /etc/backuppc
vi config.pl
$Conf{TopDir} = '/data/backuppc/';
$Conf{ConfDir} = '/etc/backuppc';
$Conf{LogDir} = '/data/backuppc/log';
$Conf{InstallDir} = '/usr/share/backuppc';
$Conf{CgiDir} = '/usr/share/backuppc/cgi-bin';
$Conf{XferMethod} = 'rsyncd';
$Conf{PingMaxMsec} = 80;
$Conf{CompressLevel} = 7;
$Conf{EMailUserDestDomain} = '@test.com';
$Conf{CgiDateFormatMMDD} = 0;
-Reiniciamos el servicio
sudo service backuppc restart
-Abrimos un browser y navegamos a la consola web http://ip-servidor/backuppc Se nos pedirá usuario y contraseña los cuales son backuppc y la contraseña que colocamos en pasos anteriores
-Y ya vemos la consola web de backupPC
-Hay dos formas de agregar equipos al servidor para que se les tome backup, via web o por consola. En el caso de consola agregamos el equipo al archivo hosts. Si su conexión es via DHCP, su segundo parámetro es 1, pero si es con una ip fija, su segundo parámetro sera 0. Al final del archivo veremos otros ejemplos
cd /etc/backuppc
sudo vi hosts
drivemeca-VAIO 0 backuppc
-Paso seguido debemos crear un archivo pl para el equipo que estamos agregando y copiamos en el solo los parametros que cambian con respecto al config.pl principal
sudo vi drivemeca-VAIO.pl
$Conf{WakeupSchedule} = [12,17];
$Conf{XferMethod} = 'rsyncd';
$Conf{XferLogLevel} = 2;
$Conf{RsyncClientPath} = '/usr/bin/rsync';
$Conf{RsyncShareName} = [
'/etc'
];
$Conf{RsyncdClientPort} = 873;
$Conf{RsyncdUserName} = 'backuppc';
$Conf{RsyncdPasswd} = 'contraseña';
$Conf{CompressLevel} = 9;
-En el caso de los equipos con ip fija, si no son localizables via DNS, debemos agregarlos al /etc/hosts del servidor de backuppc
sudo vi /etc/hosts
192.168.1.126 drivemeca-VAIO
Otros artículos relacionados
-Configurar cliente ubuntu backuppc
-Configurar cliente Microsoft Windows XP
Que soluciones usas para sacar backups de tus equipos?, ya conocias BackupPC?, escríbeme en los comentarios aquí debajo y pasa la voz compartiendo el tweet.
Instalando #BackupPC en #Linux #Ubuntu server paso a paso ~ videoJuegos y Open Source https://t.co/kJPL0lrOSu pic.twitter.com/y4FcbGaFio
— Manuel Cabrera C (@drivemeca) February 15, 2016
Disfrútenlo.














































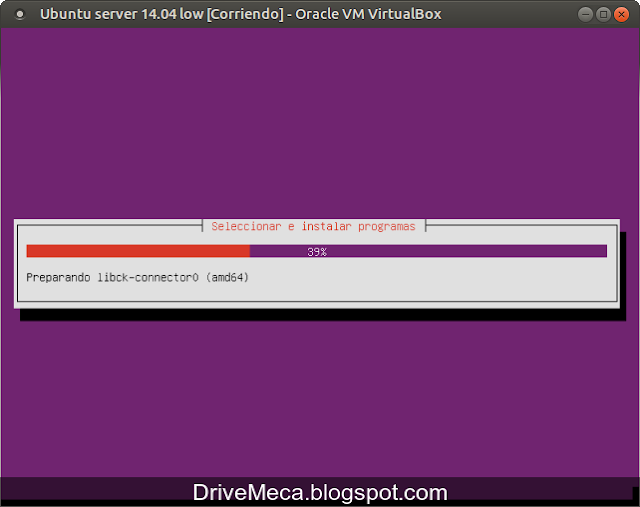









No hay comentarios:
Publicar un comentario
Dejame un comentario, aprecio la retroalimentacion. Leave me a comment, I appreciate the feedback.