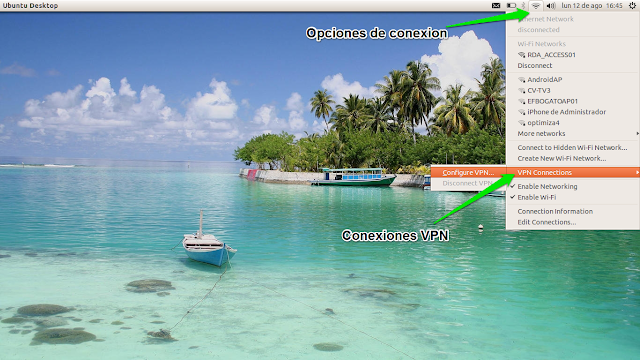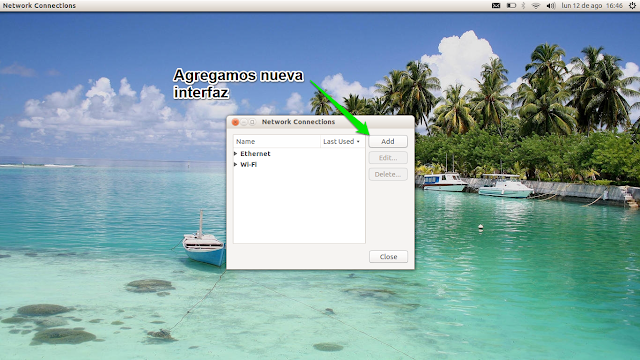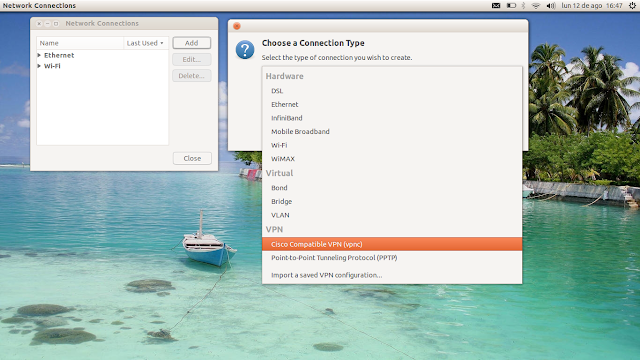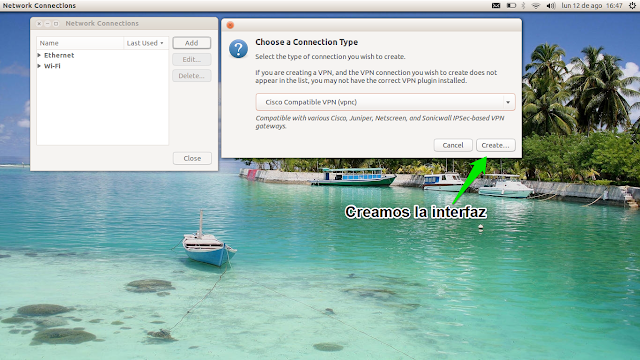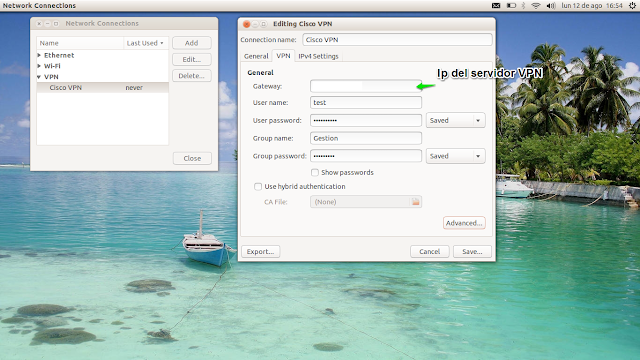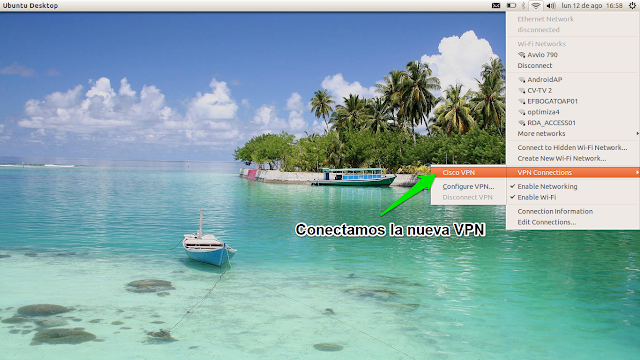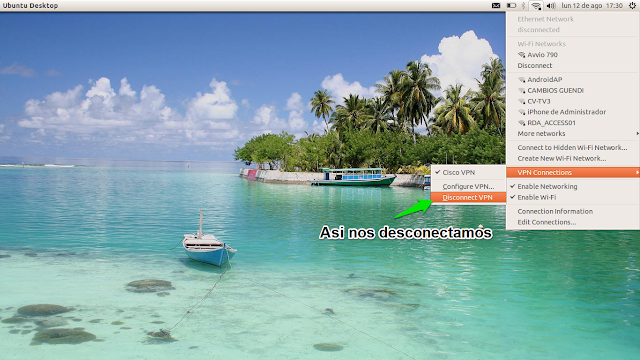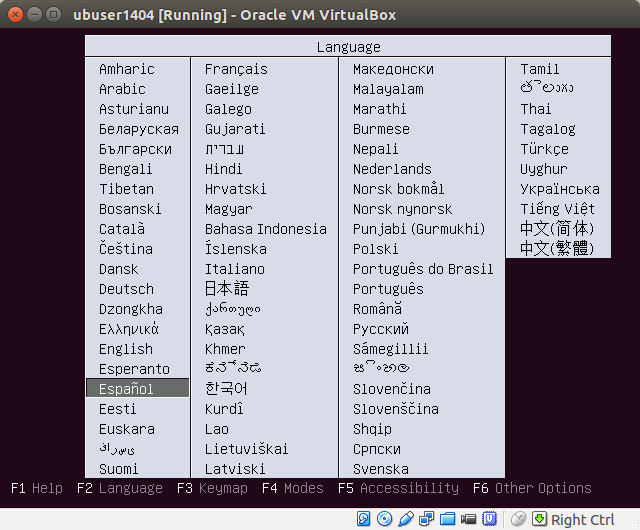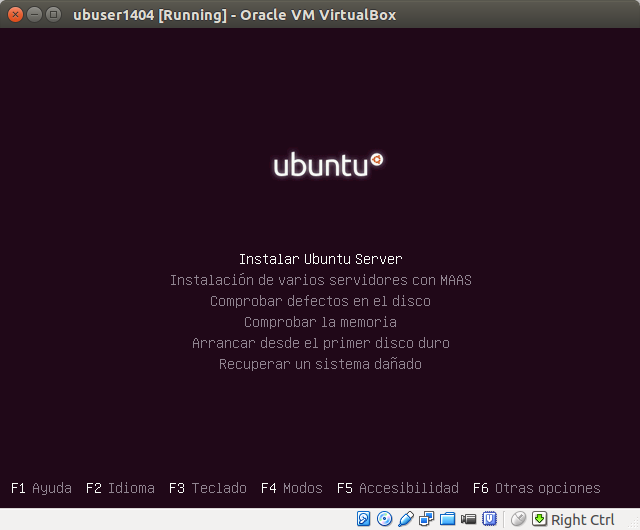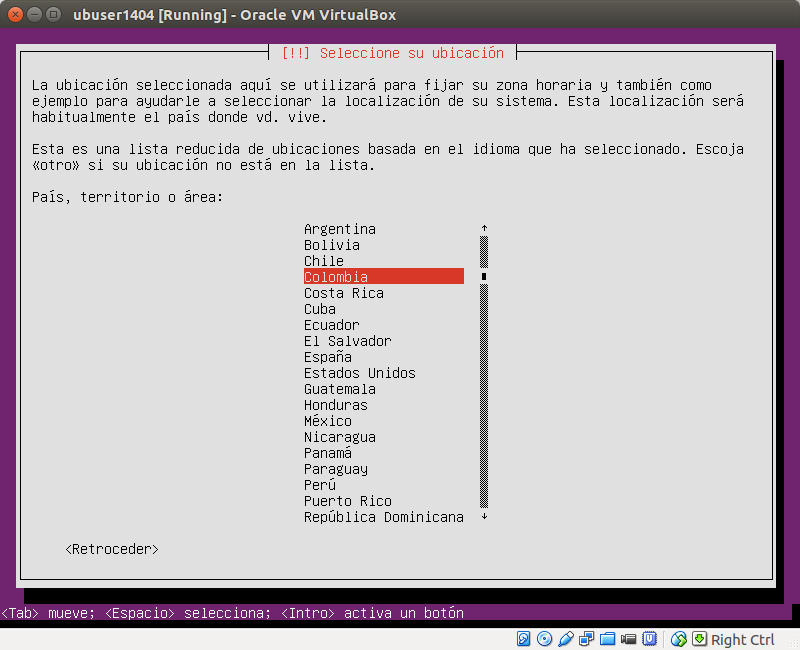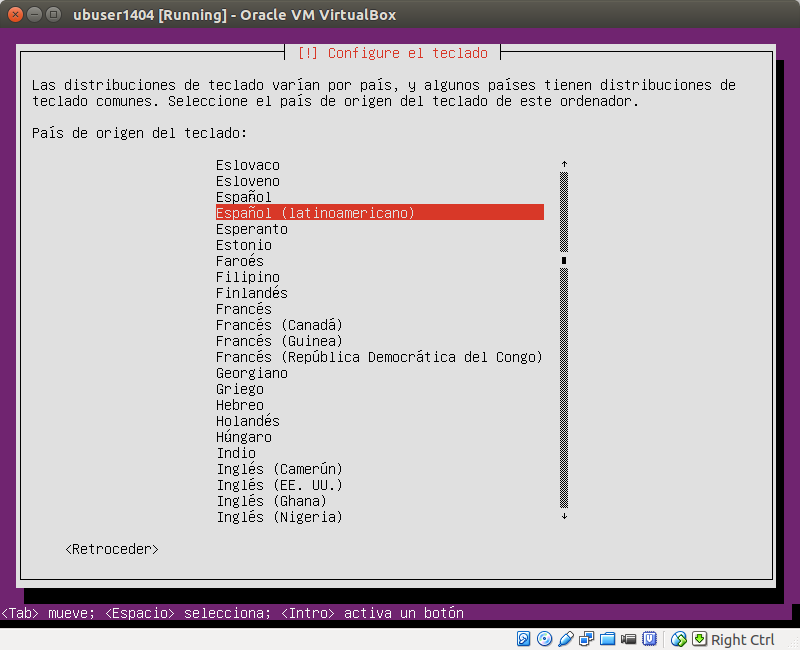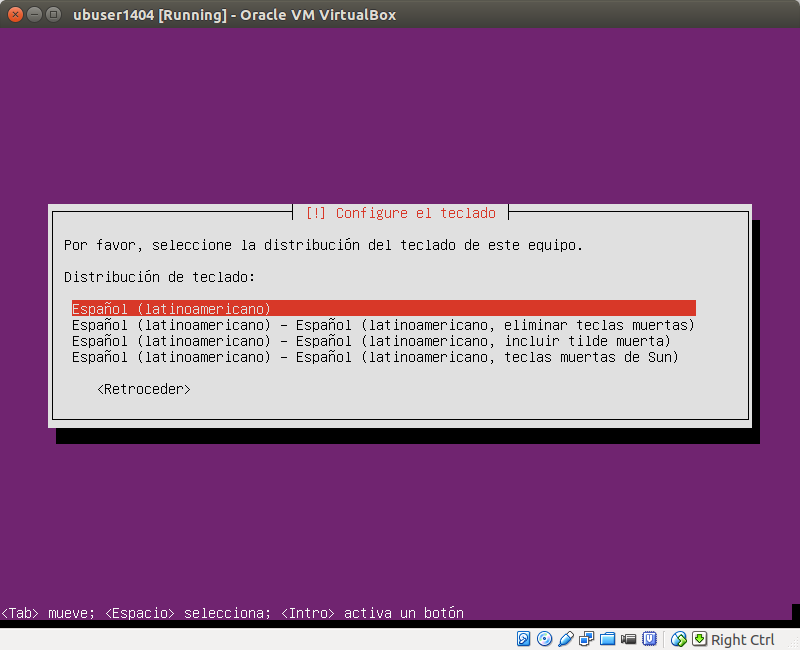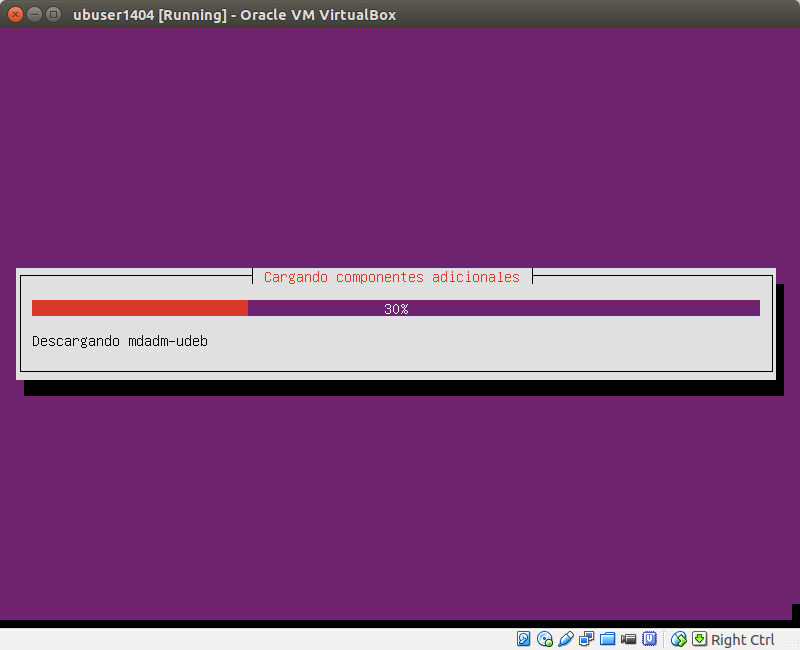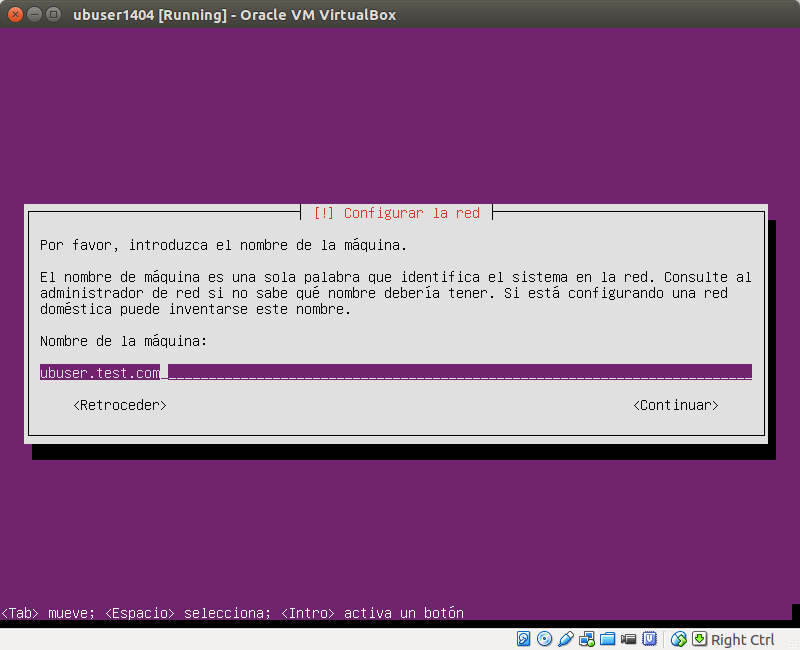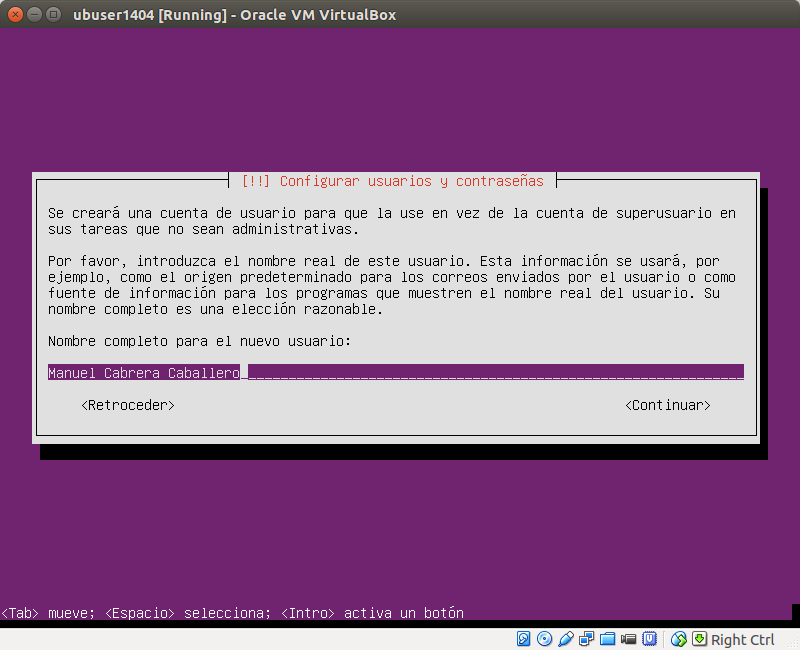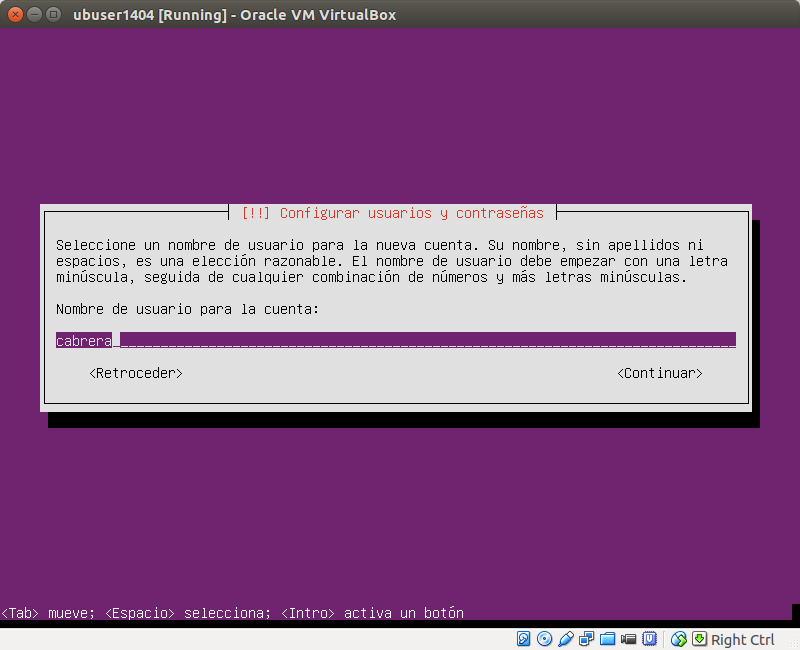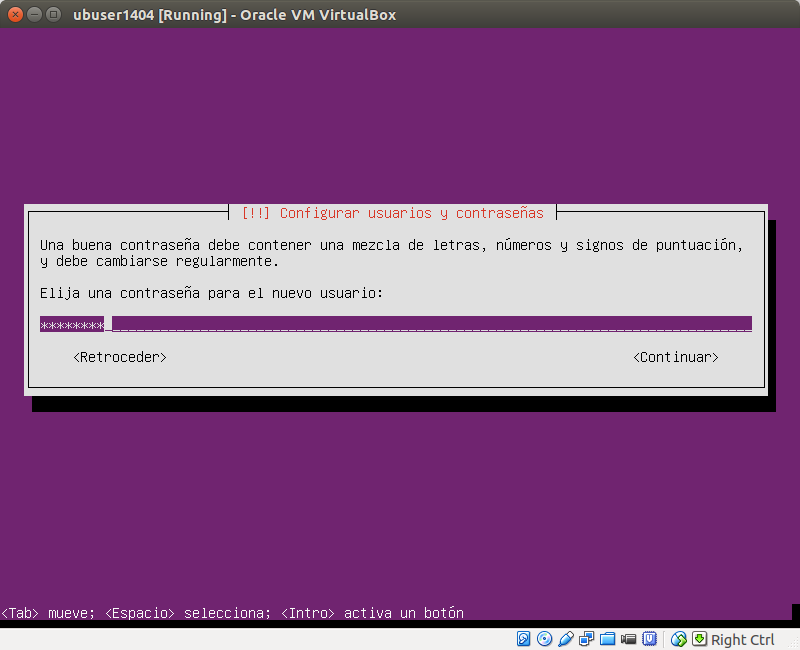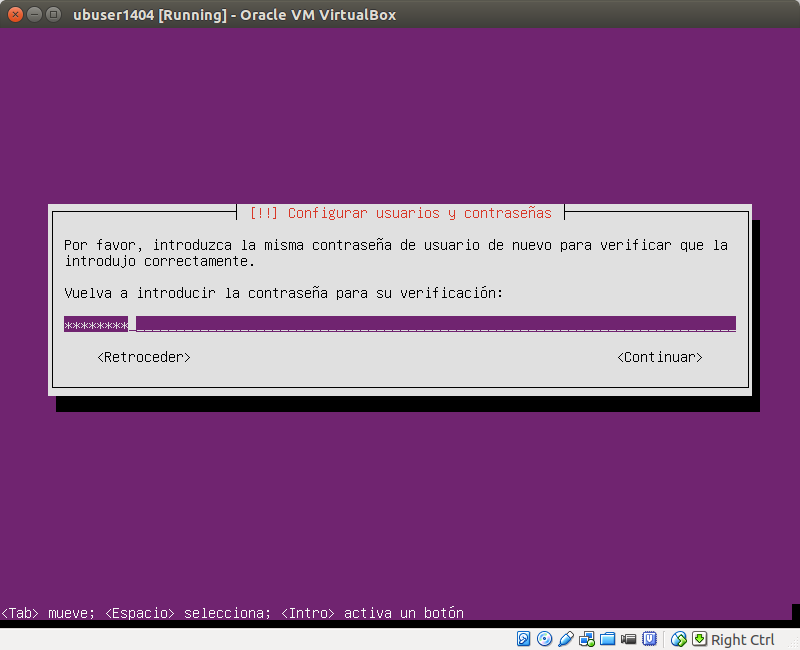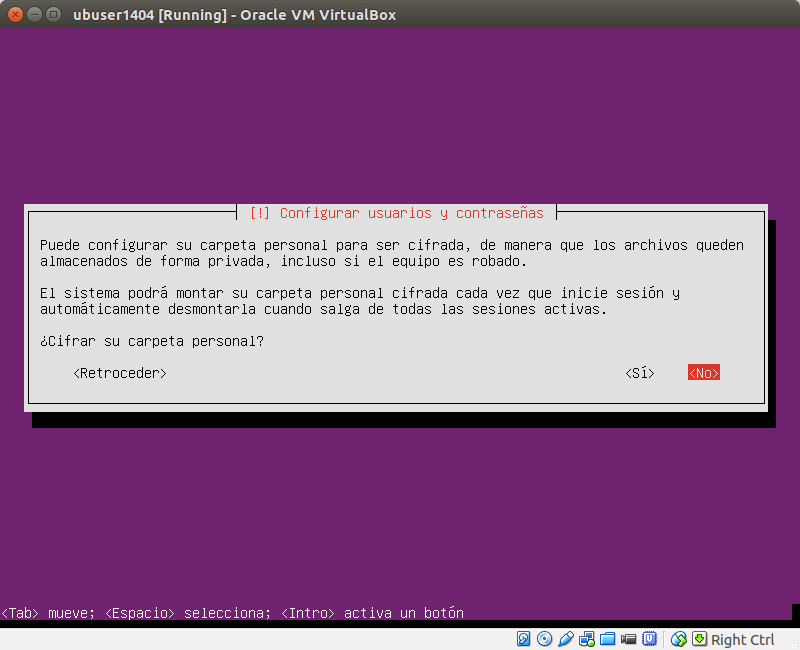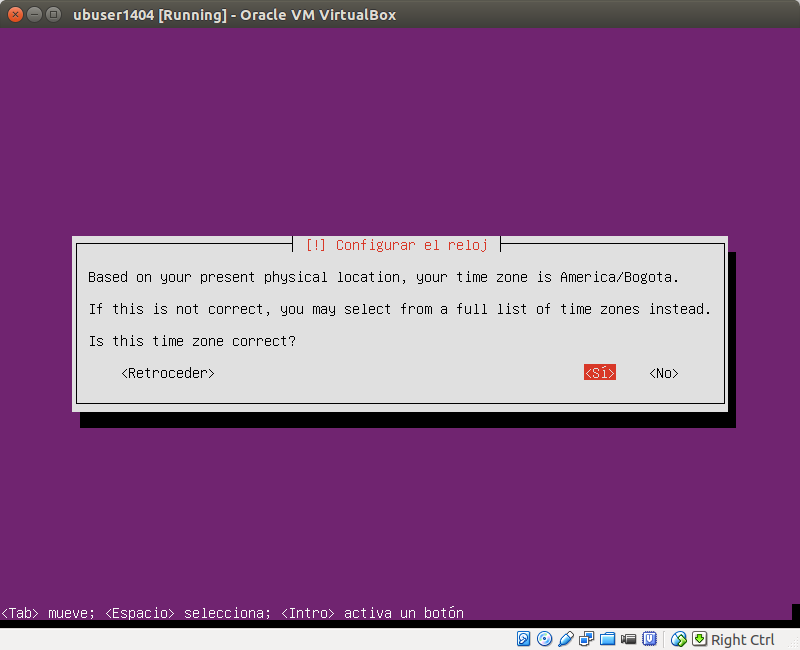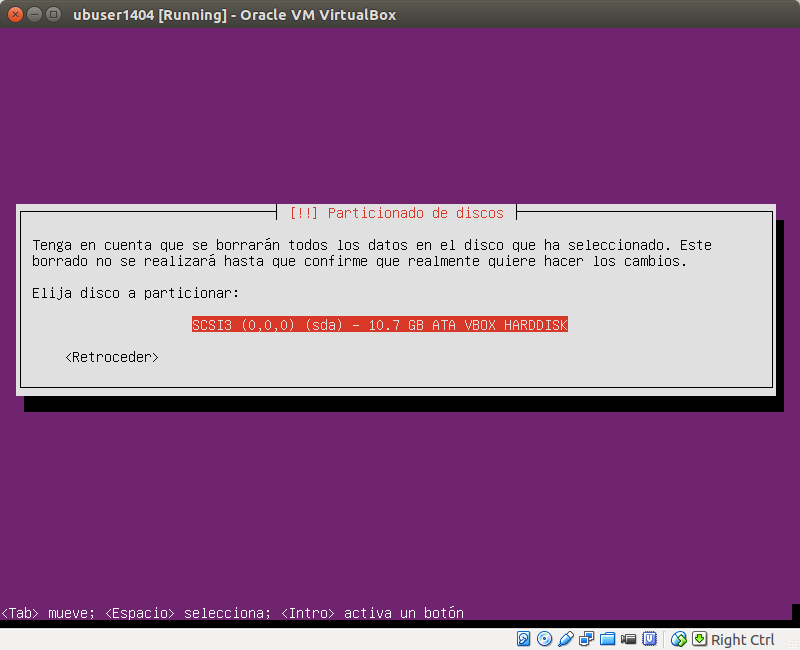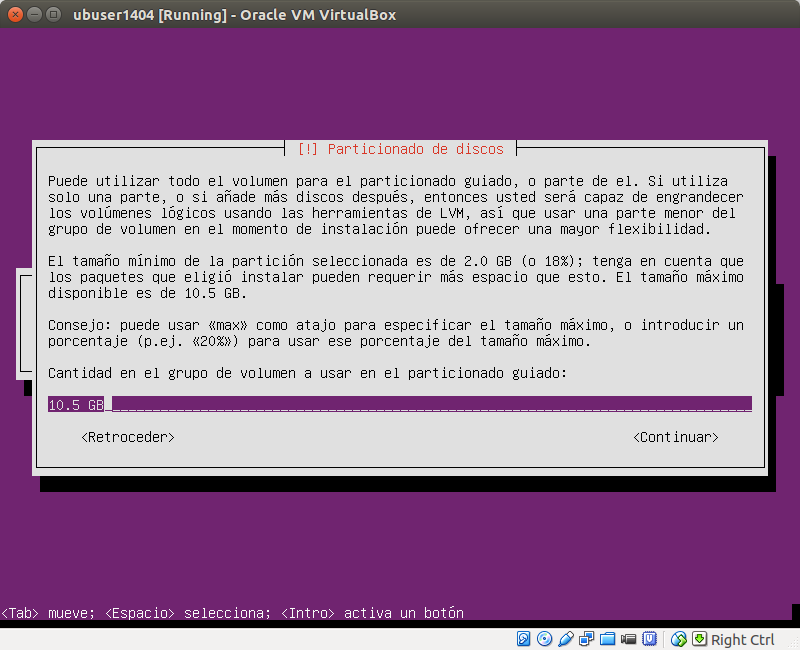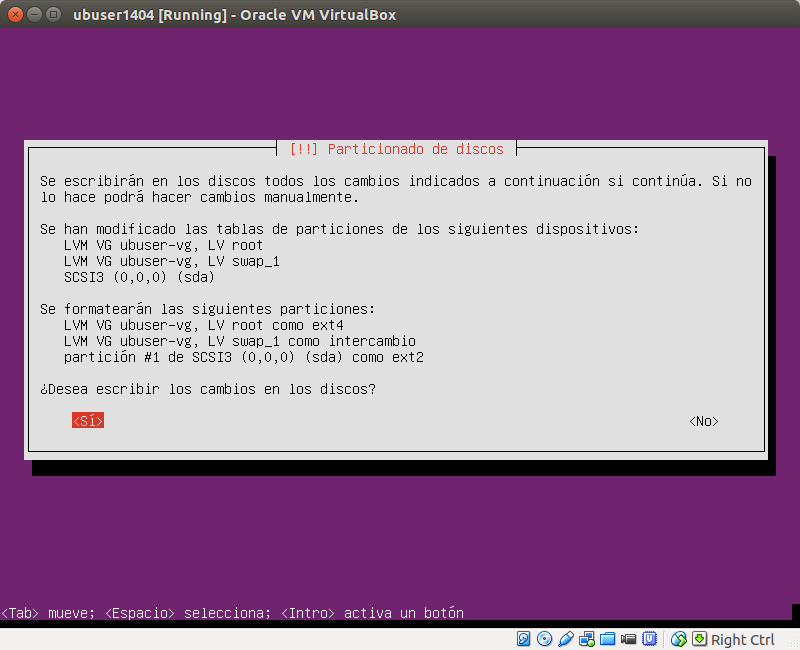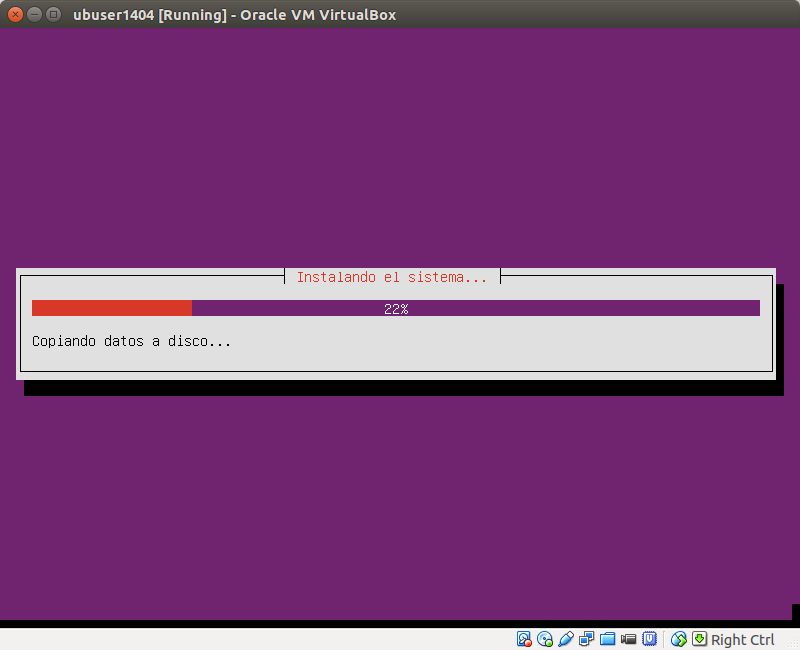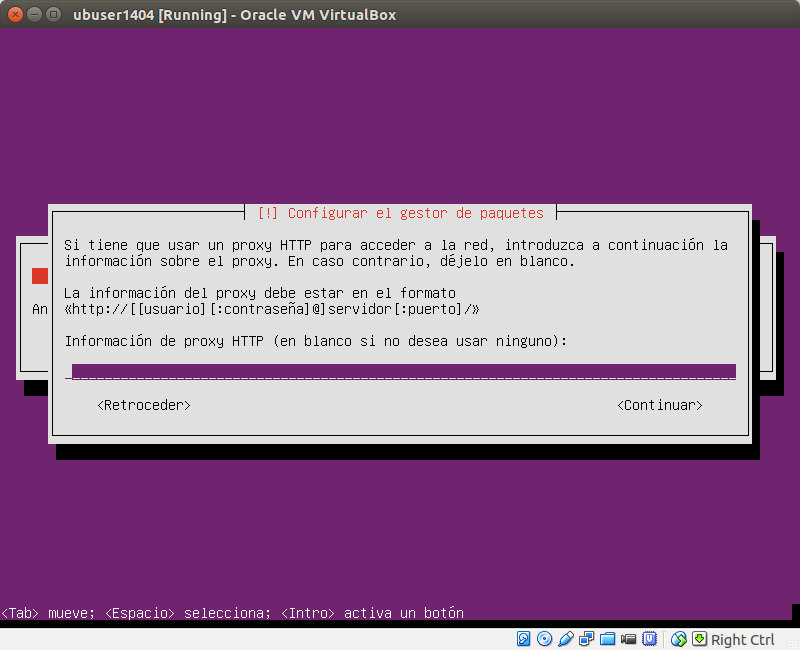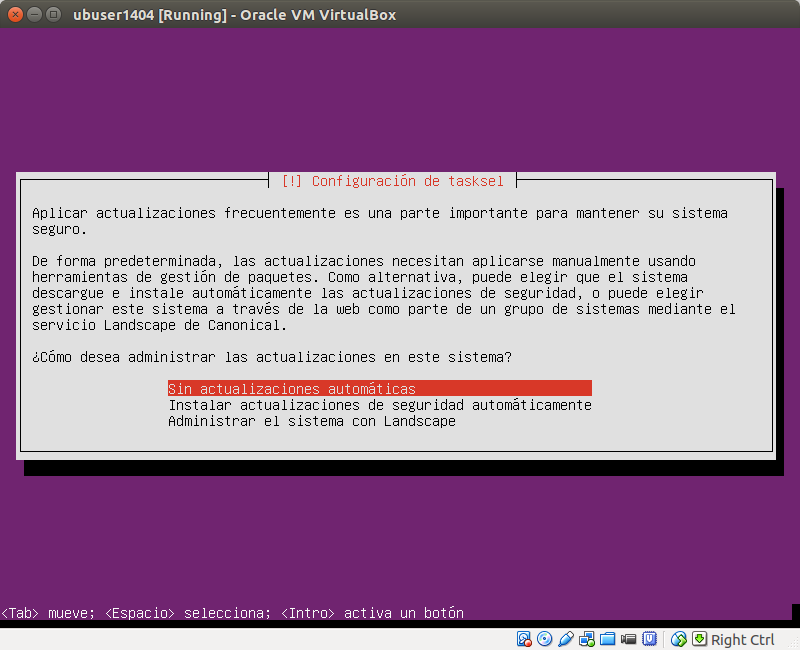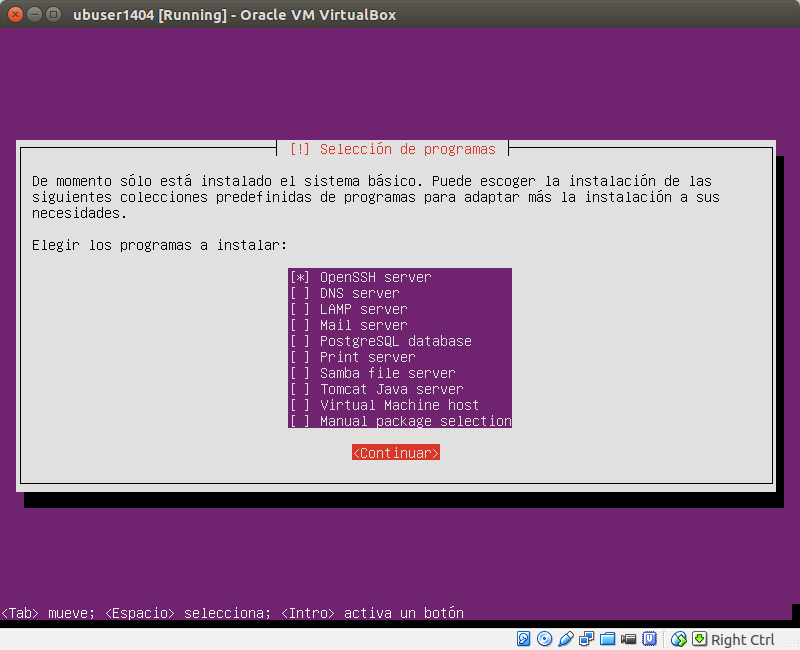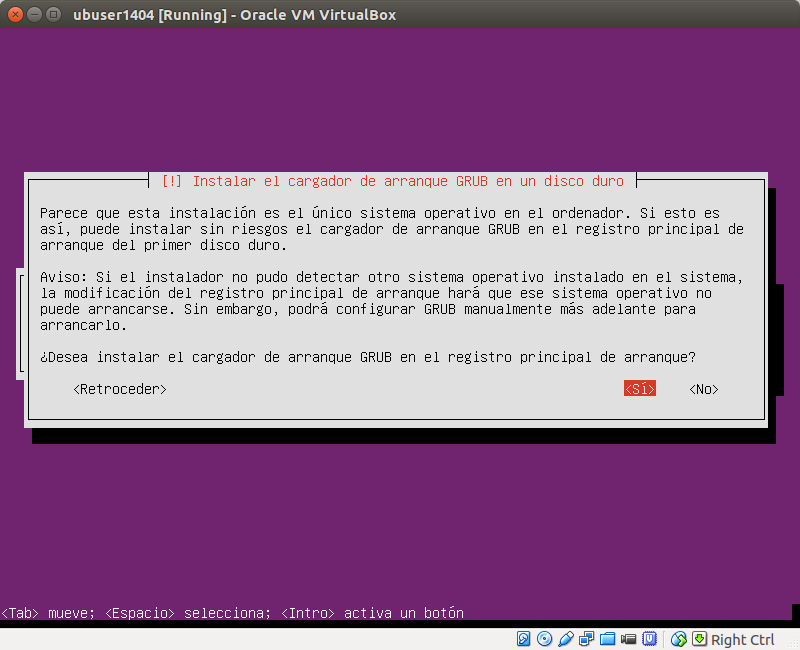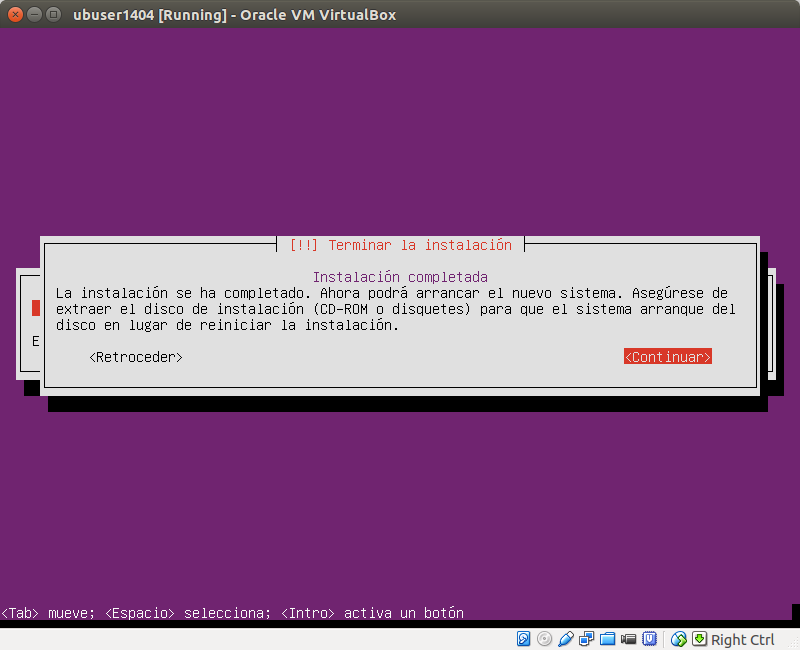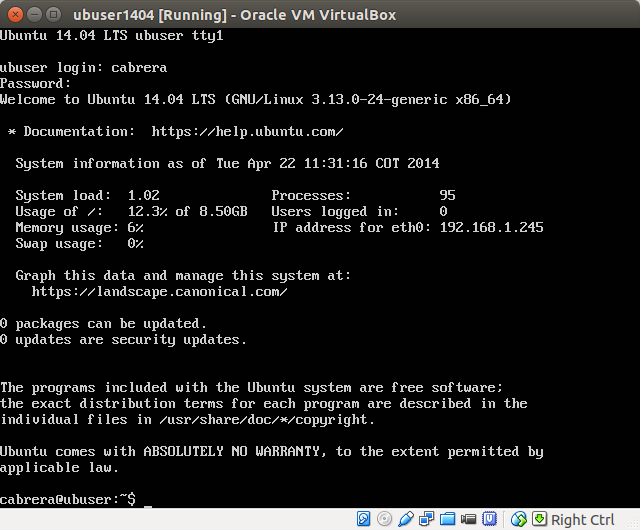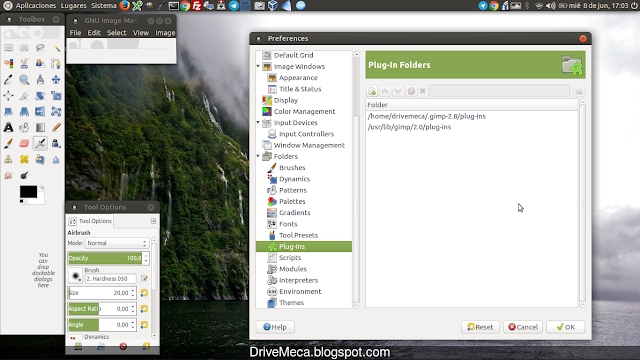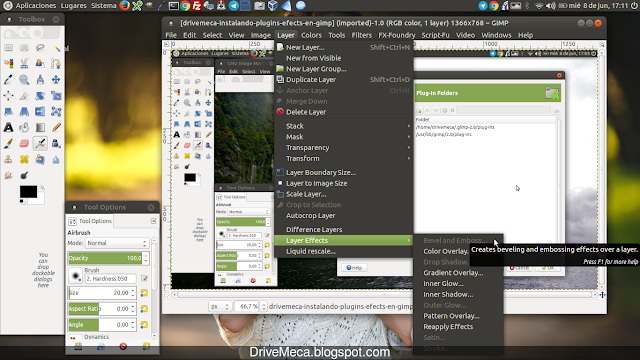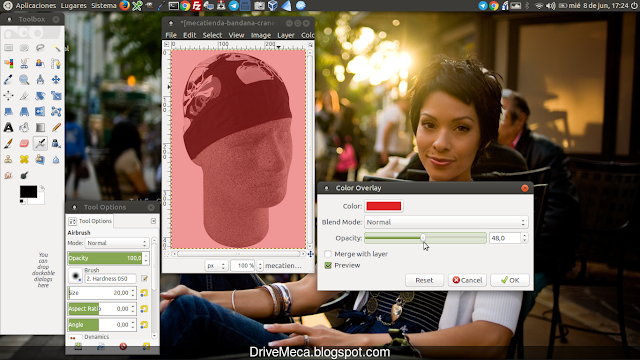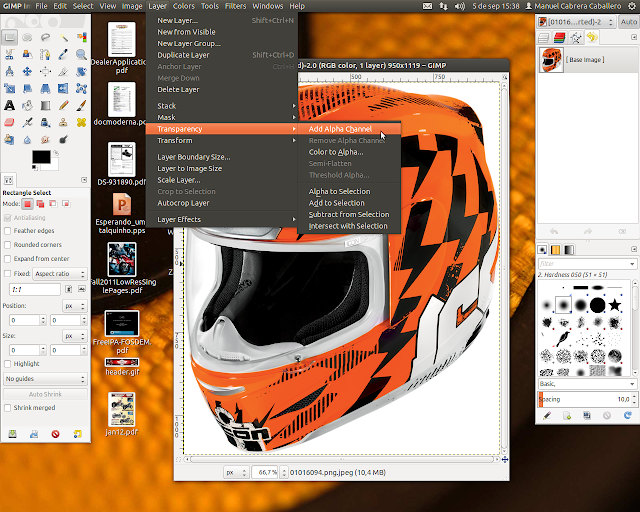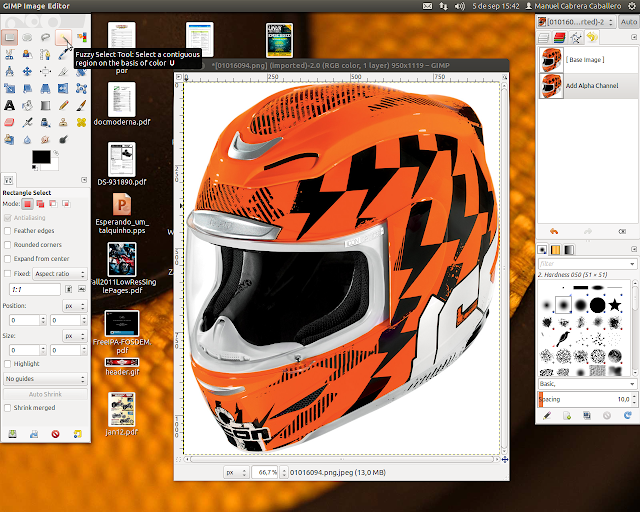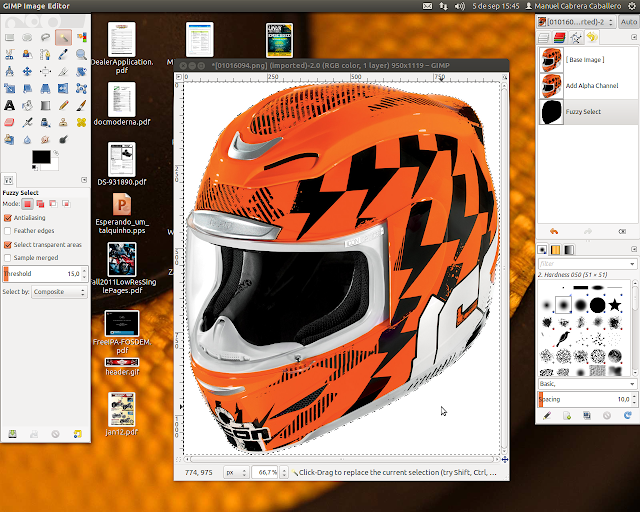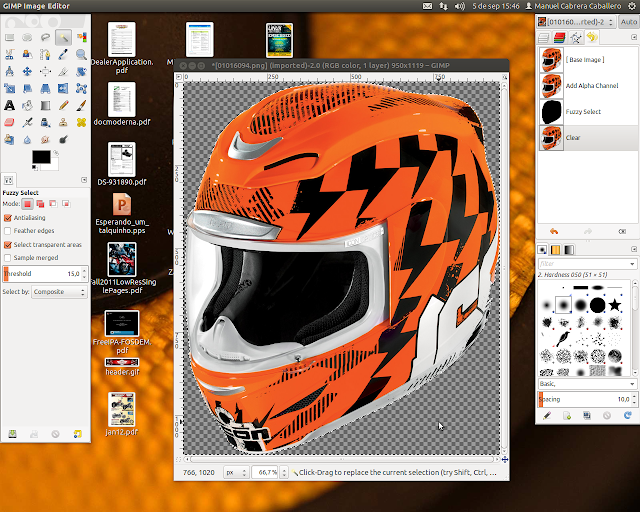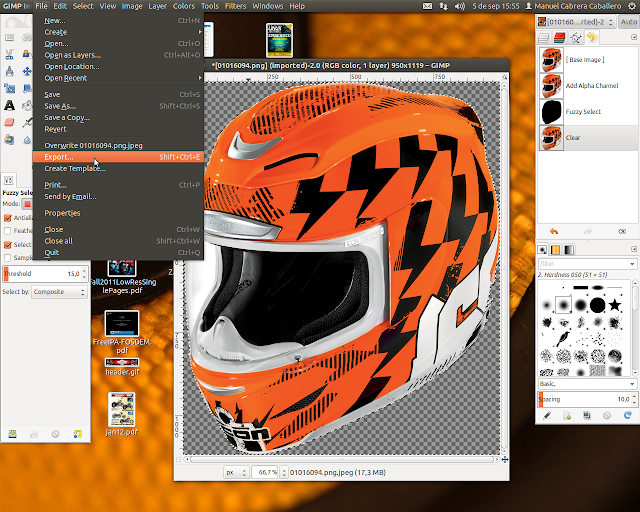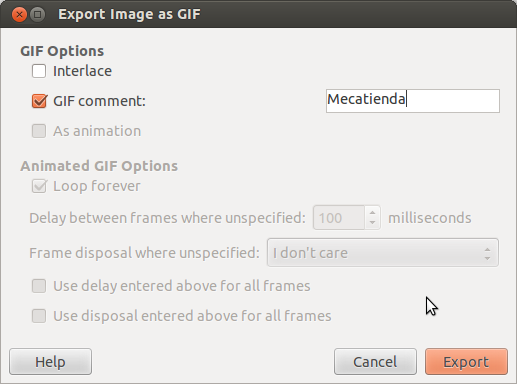Usas equipamiento Cisco y necesitas habilitar Cisco VPN en tu Ubuntu? Ok, hoy te mostrare como instalar y configurar Cisco VPN en Ubuntu 13.04 paso a paso.
El que uses Linux no quiere decir que no puedas tener herramientas para como en este caso, conectarte a tu LAN en cualquier lugar que estés a través de la seguridad de una conexión cifrada como es un VPN.
En este articulo aunque lo mostramos con Ubuntu Desktop 13.04, debe funcionarte con versiones anteriores de forma parecida.
sudo apt-get install network-manager-vpnc
-Nos vamos al botón de conexión (OJO, si esta por cable ethernet, el icono cambiara) - VPN Connections - Configure VPN y le damos click.
-Nos aparecerá la ventana de Network Connetions y allí damos click al botón Add.
-En la ventana que nos aparece elegimos Cisco Compatible VPN (vpnc).
-Damos click al botón Create para agregar la nueva VPN.
-En la ventana que nos aparece vamos a la pestaña VPN y colocamos los parámetros Connection name (nombre descriptivo), Gateway (ip de servidor VPN a donde nos conectaremos), user name (usuario que ya debe estar creado en el servidor VPN), user password (contraseña), Group name (grupo creado en el servidor), Group password (contraseña). Sugiero activar opción Saved en cada contraseña. Damos click al botón Save.
-Ya creada nuestra VPN le damos click.
-Dependiendo nuestra velocidad de conexión el proceso debe ser casi instantáneo y nos debe aparecer en caso de conectar un pequeño candado debajo de nuestro icono, en este caso WiFi.
-Verificamos interfaces y vemos una nueva nombrada tun0, creada por el vpn, esta desaparecera al desconectarnos.
cabrera@cabrera-Satellite:~$ ifconfigeth0 Link encap:Ethernet HWaddr 08:9e:01:5f:92:f8
UP BROADCAST MULTICAST MTU:1500 Metric:1
RX packets:0 errors:0 dropped:0 overruns:0 frame:0
TX packets:0 errors:0 dropped:0 overruns:0 carrier:0
collisions:0 txqueuelen:1000
RX bytes:0 (0.0 B) TX bytes:0 (0.0 B)
lo Link encap:Local Loopback
inet addr:127.0.0.1 Mask:255.0.0.0
inet6 addr: ::1/128 Scope:Host
UP LOOPBACK RUNNING MTU:65536 Metric:1
RX packets:10527 errors:0 dropped:0 overruns:0 frame:0
TX packets:10527 errors:0 dropped:0 overruns:0 carrier:0
collisions:0 txqueuelen:0
RX bytes:994963 (994.9 KB) TX bytes:994963 (994.9 KB)
tun0 Link encap:UNSPEC HWaddr 00-00-00-00-00-00-00-00-00-00-00-00-00-00-00-00
inet addr:172.16.1.2 P-t-P:172.16.1.2 Mask:255.255.255.0
UP POINTOPOINT RUNNING NOARP MULTICAST MTU:1412 Metric:1
RX packets:0 errors:0 dropped:0 overruns:0 frame:0
TX packets:0 errors:0 dropped:0 overruns:0 carrier:0
collisions:0 txqueuelen:500
RX bytes:0 (0.0 B) TX bytes:0 (0.0 B)
wlan0 Link encap:Ethernet HWaddr 20:16:d8:53:4f:e6
inet addr:192.168.43.6 Bcast:192.168.43.255 Mask:255.255.255.0
inet6 addr: fe80::2216:d8ff:fe53:4fe6/64 Scope:Link
UP BROADCAST RUNNING MULTICAST MTU:1500 Metric:1
RX packets:658574 errors:0 dropped:0 overruns:0 frame:0
TX packets:420047 errors:0 dropped:0 overruns:0 carrier:0
collisions:0 txqueuelen:1000
RX bytes:752117862 (752.1 MB) TX bytes:61607105 (61.6 MB)
cabrera@cabrera-Satellite:~$ route -n
Kernel IP routing table
Destination Gateway Genmask Flags Metric Ref Use Iface
0.0.0.0 192.168.43.1 0.0.0.0 UG 0 0 0 wlan0
10.10.30.0 0.0.0.0 255.255.255.0 U 0 0 0 tun0
169.254.0.0 0.0.0.0 255.255.0.0 U 1000 0 0 wlan0
172.16.1.0 0.0.0.0 255.255.255.0 U 0 0 0 tun0
190.255.37.142 192.168.43.1 255.255.255.255 UGH 0 0 0 wlan0
192.168.43.0 0.0.0.0 255.255.255.0 U 9 0 0 wlan0
-Ya terminamos de trabajar? Para desconectarnos del VPN usamos la opción Disconnect VPN.
Sígueme en twitter , google+, facebook o email y podrás estar enterado de todas mis publicaciones.
Disfrútenlo.