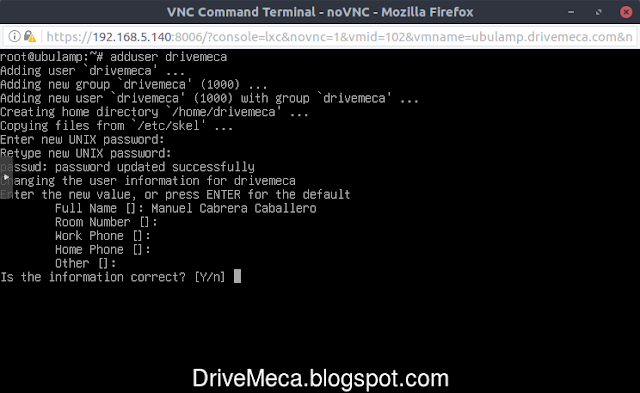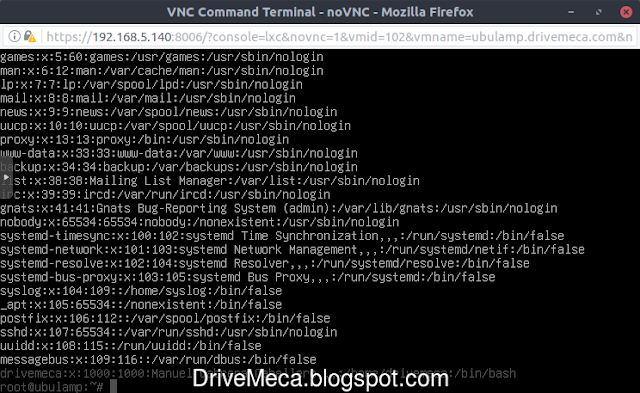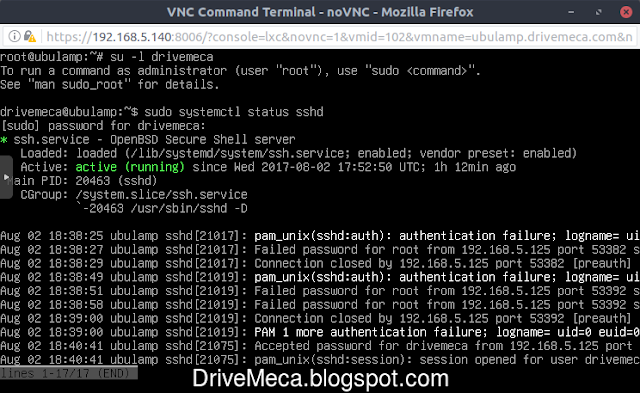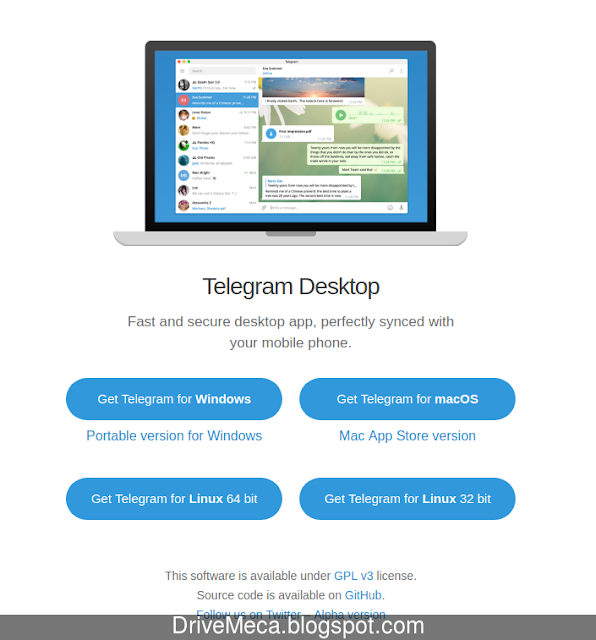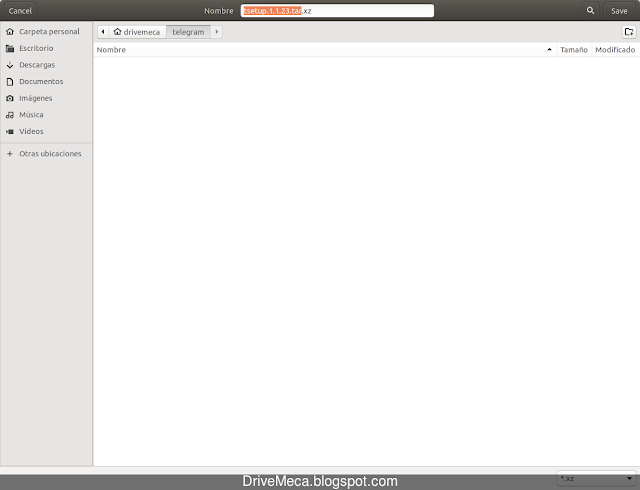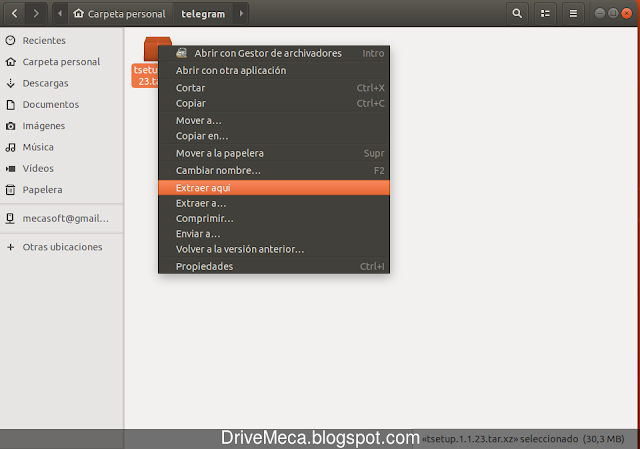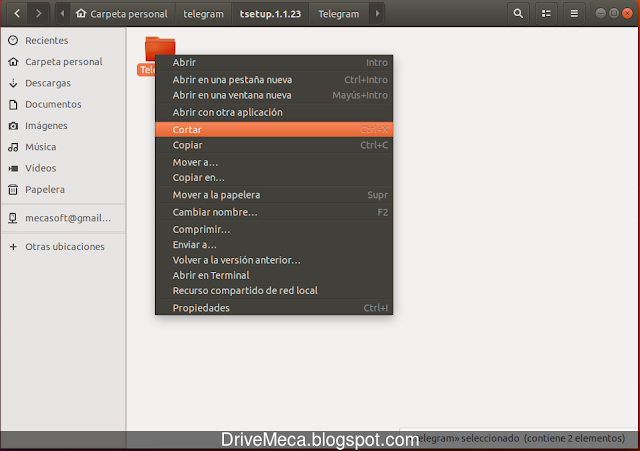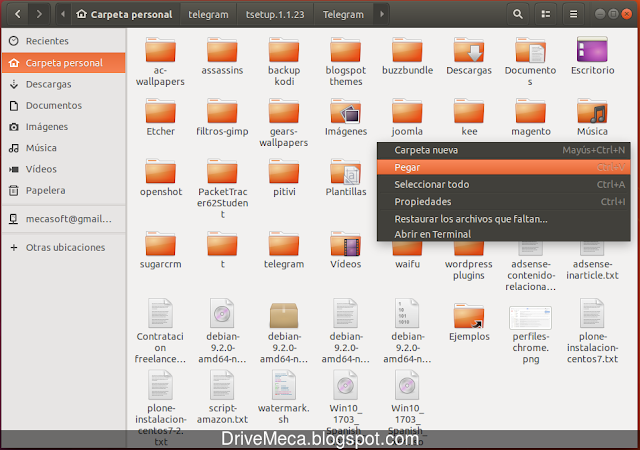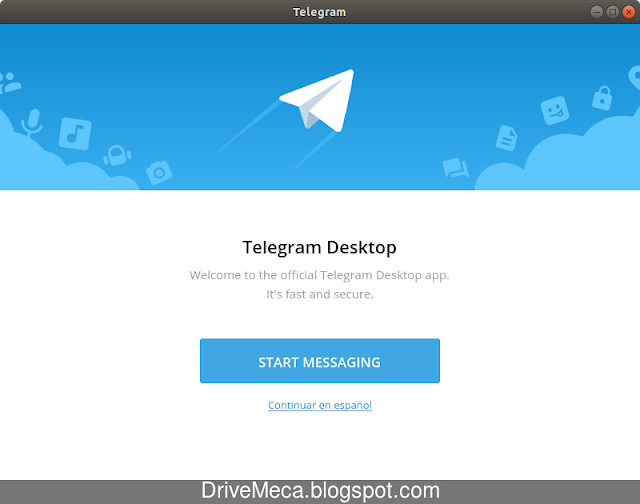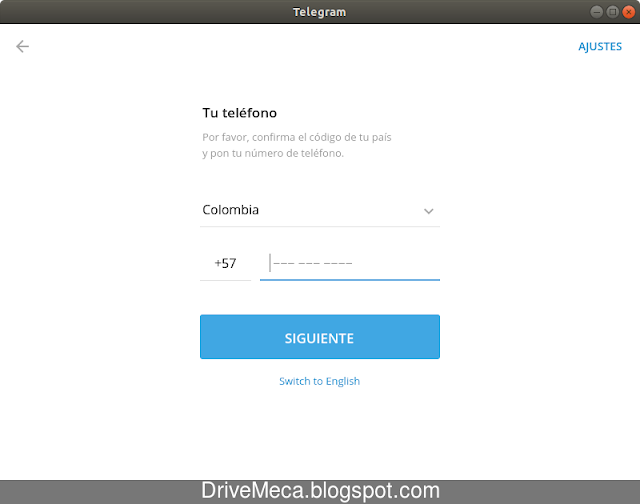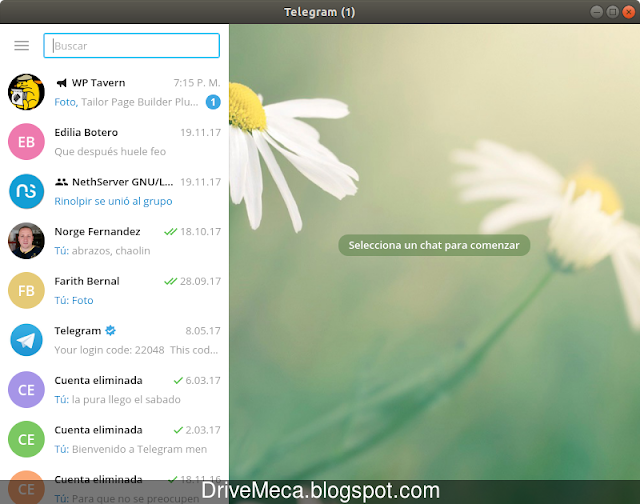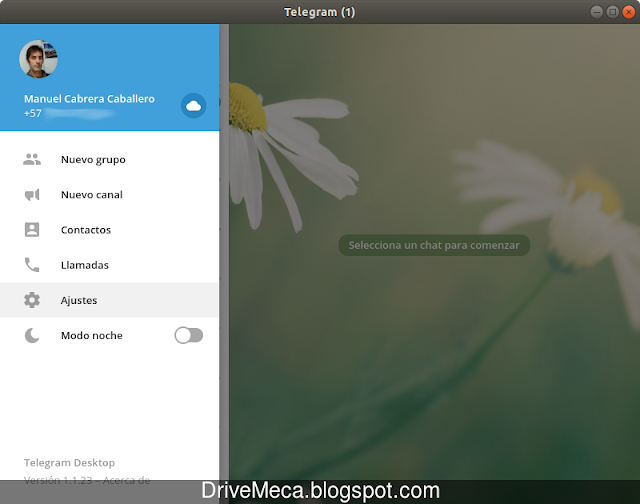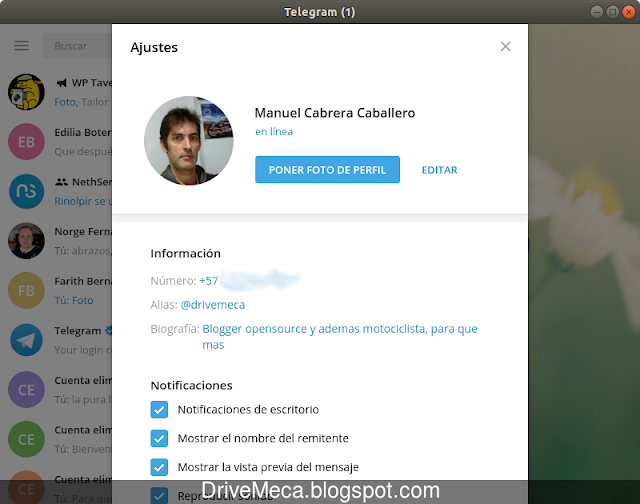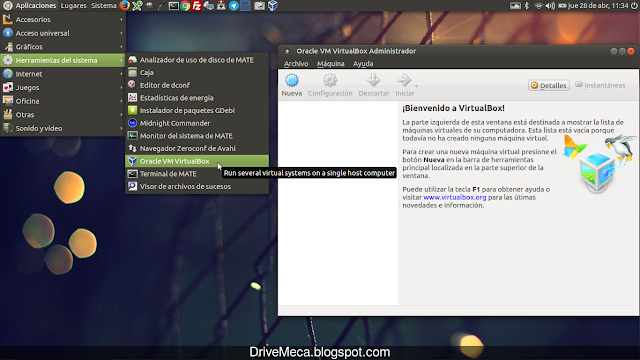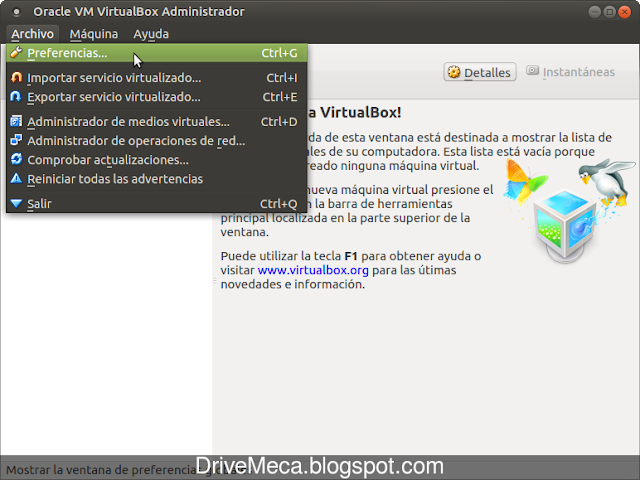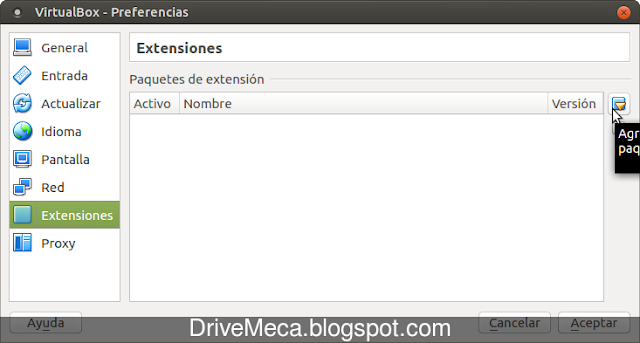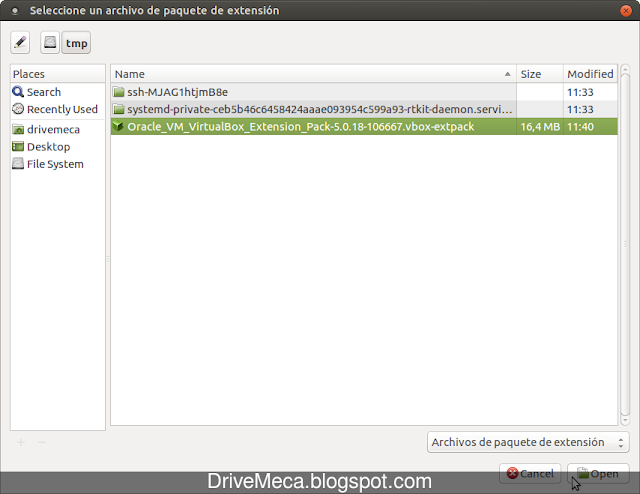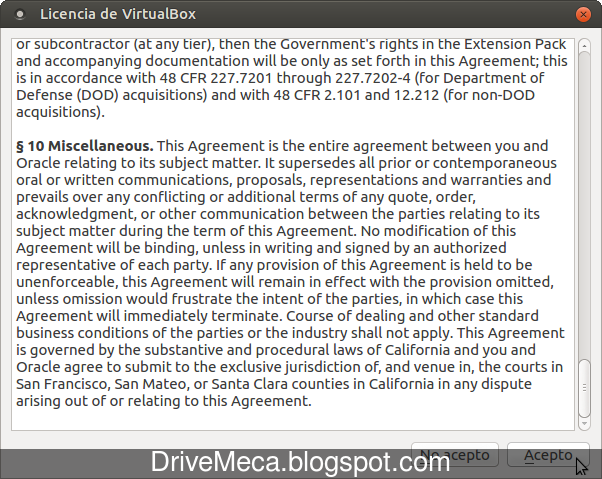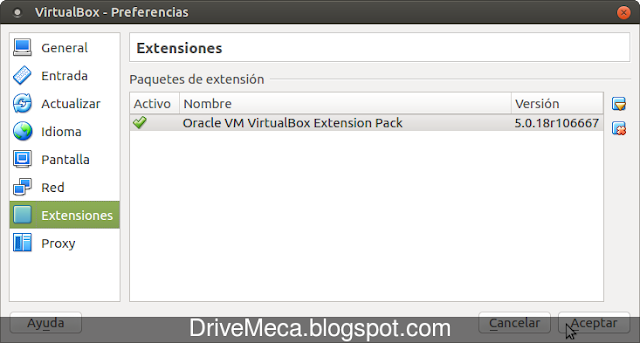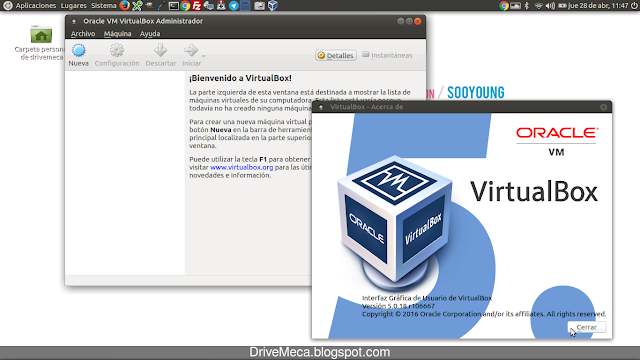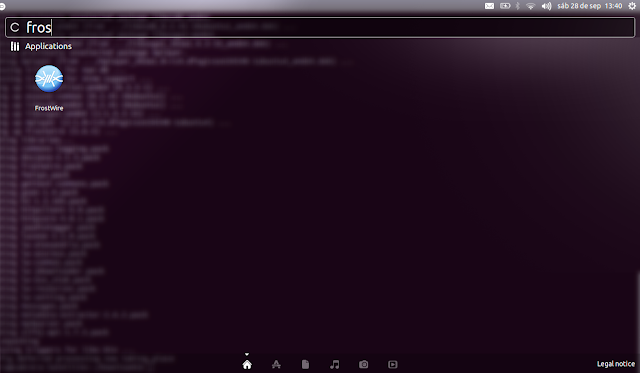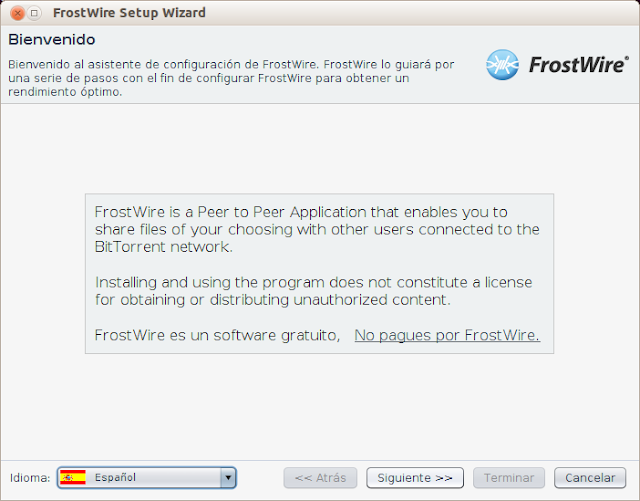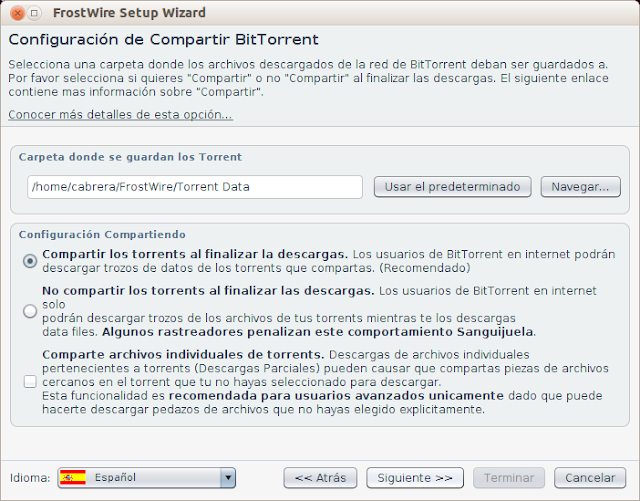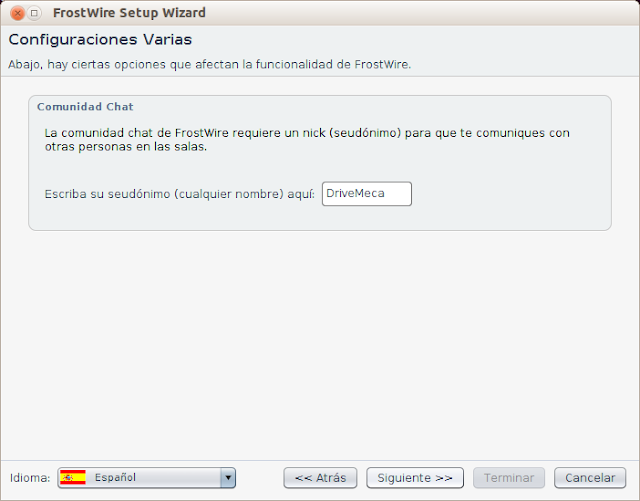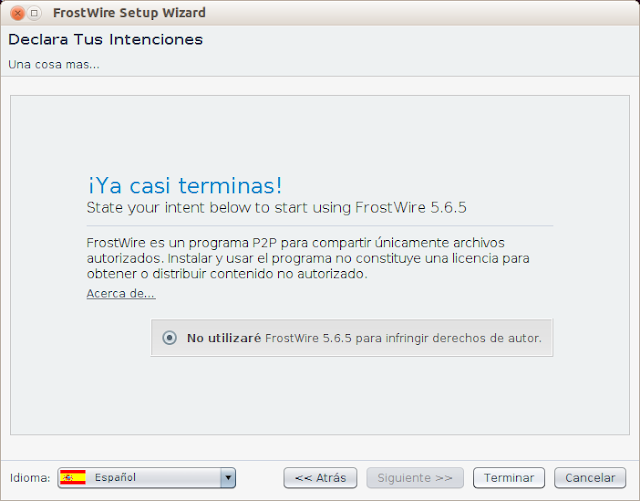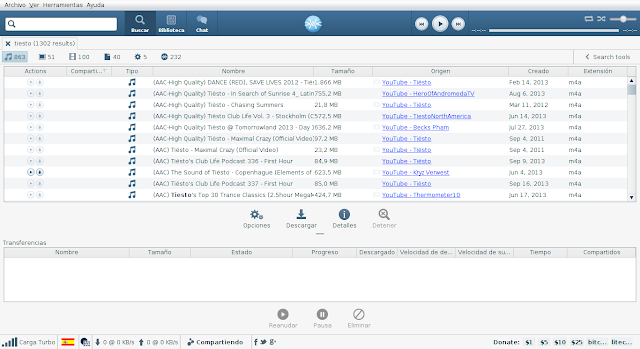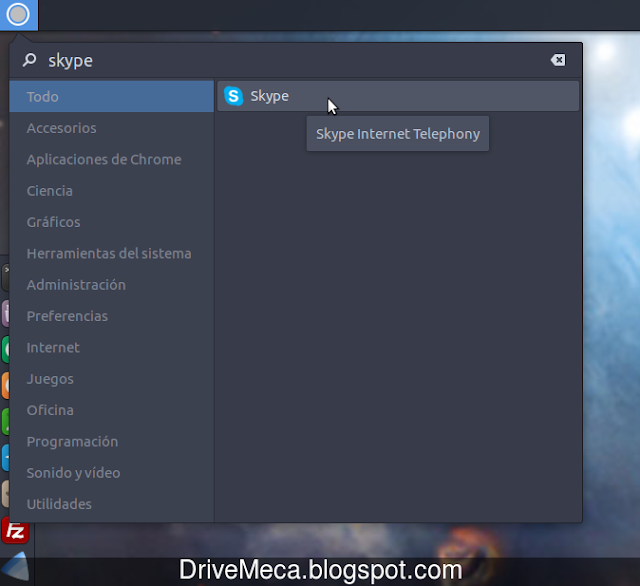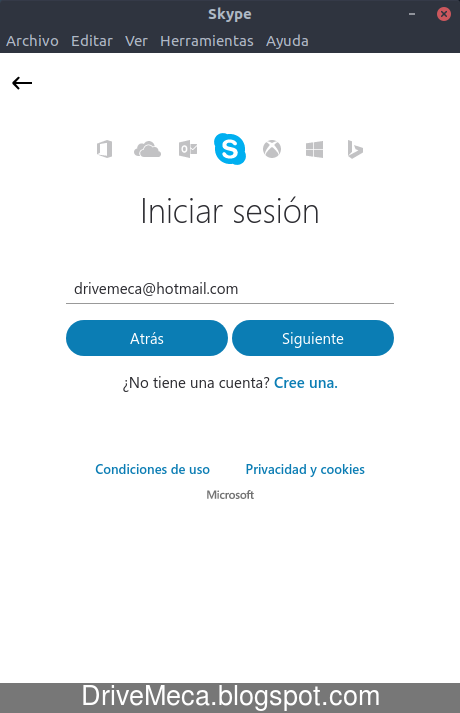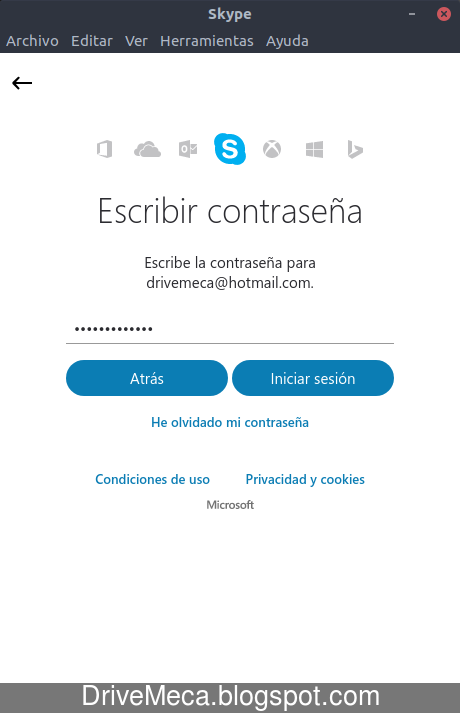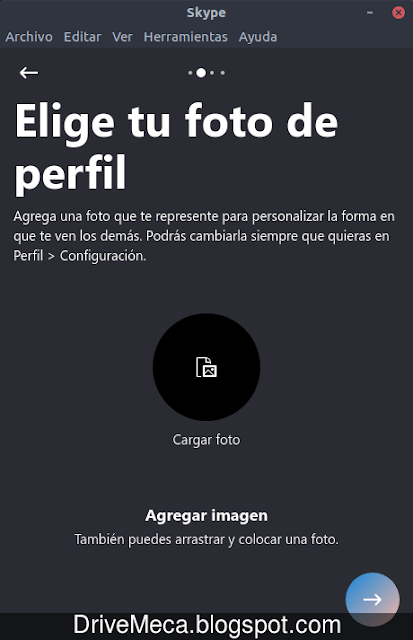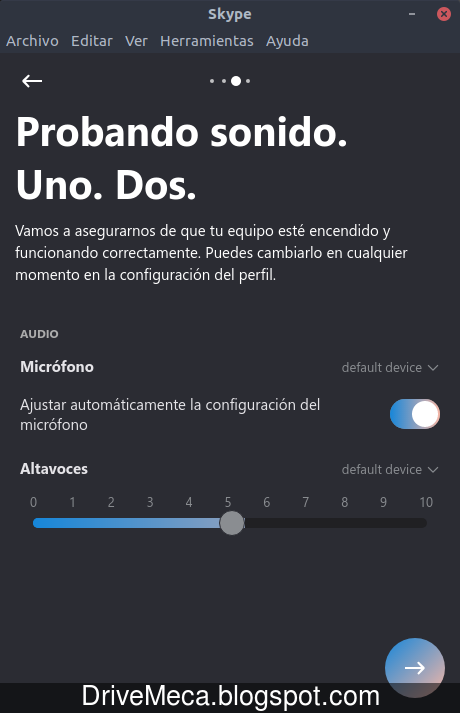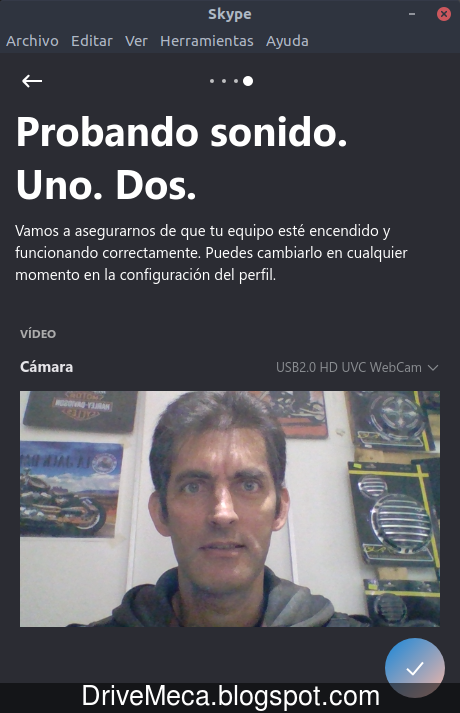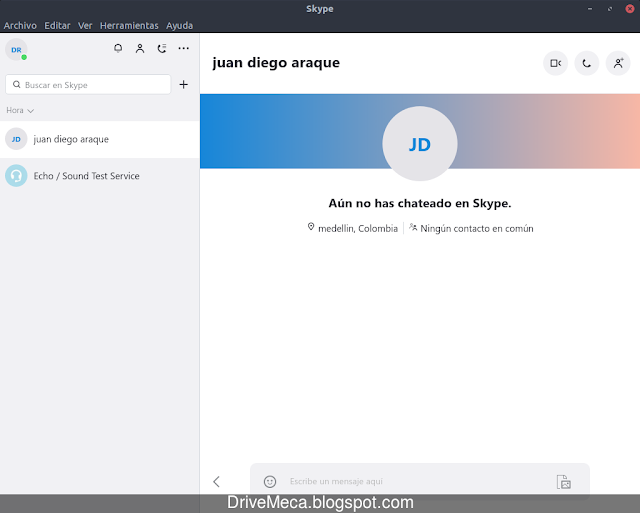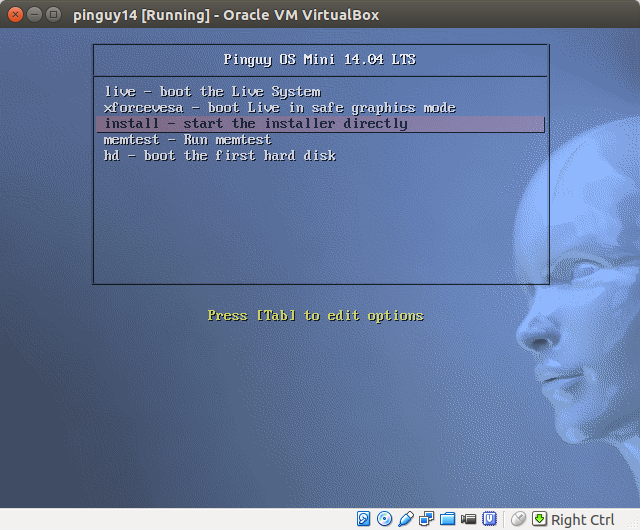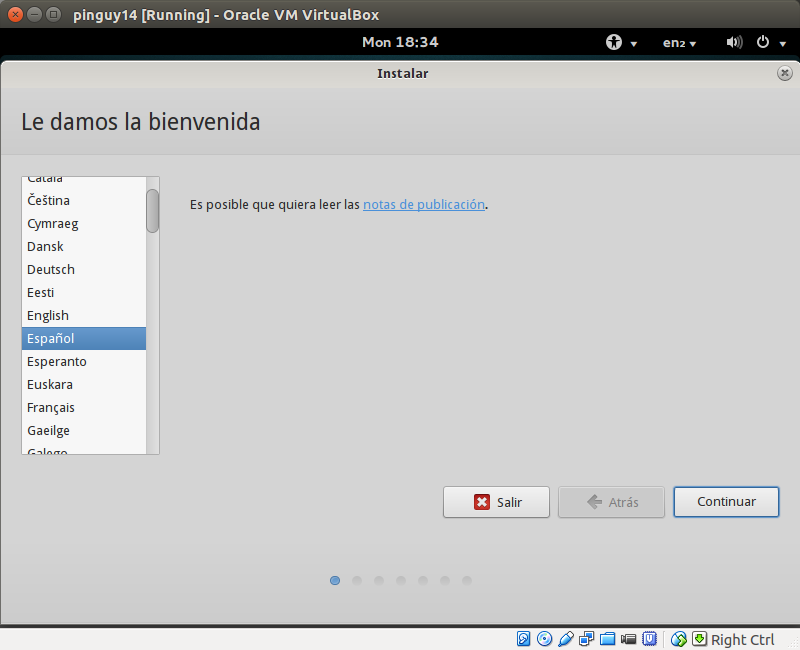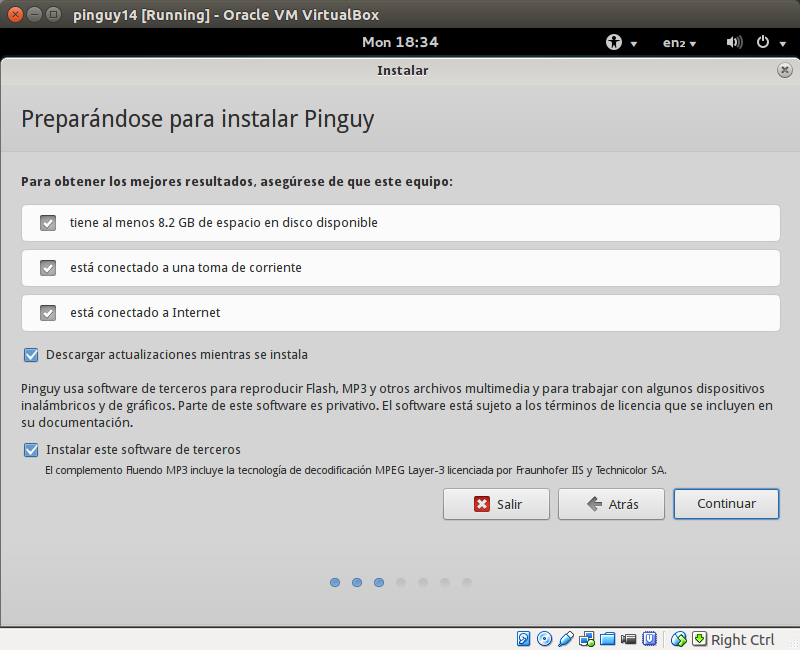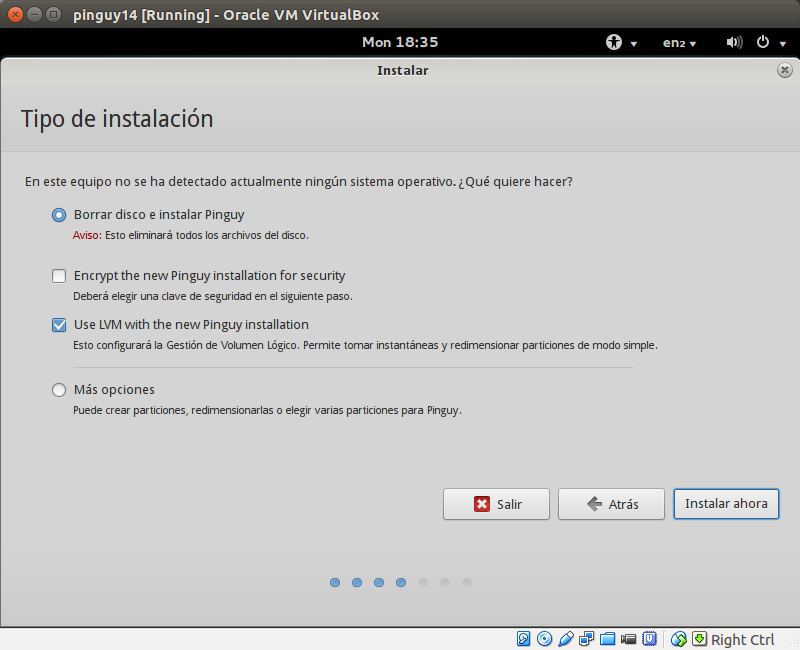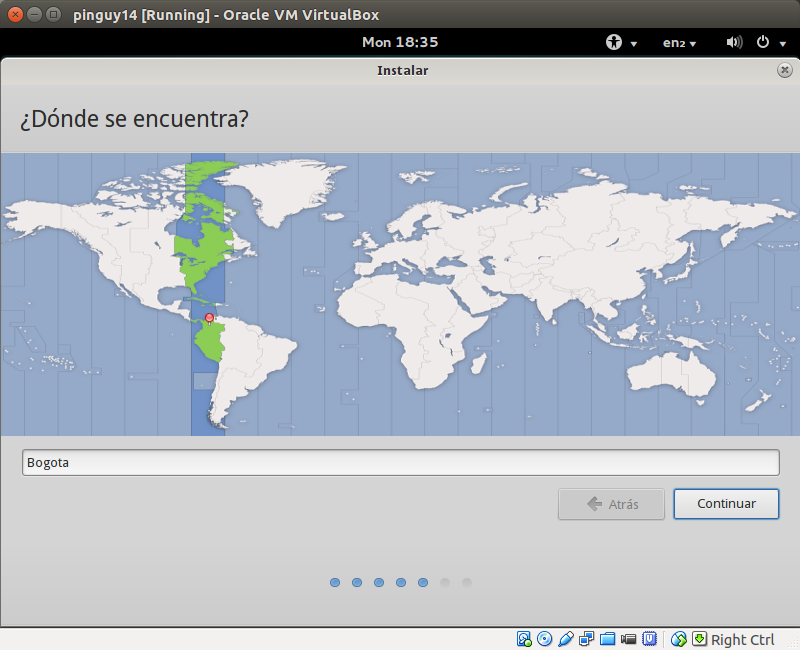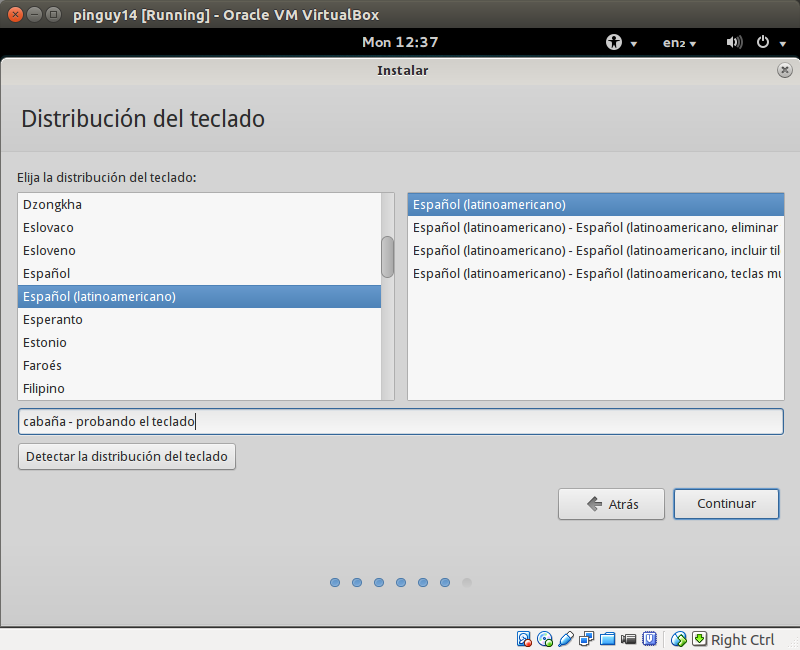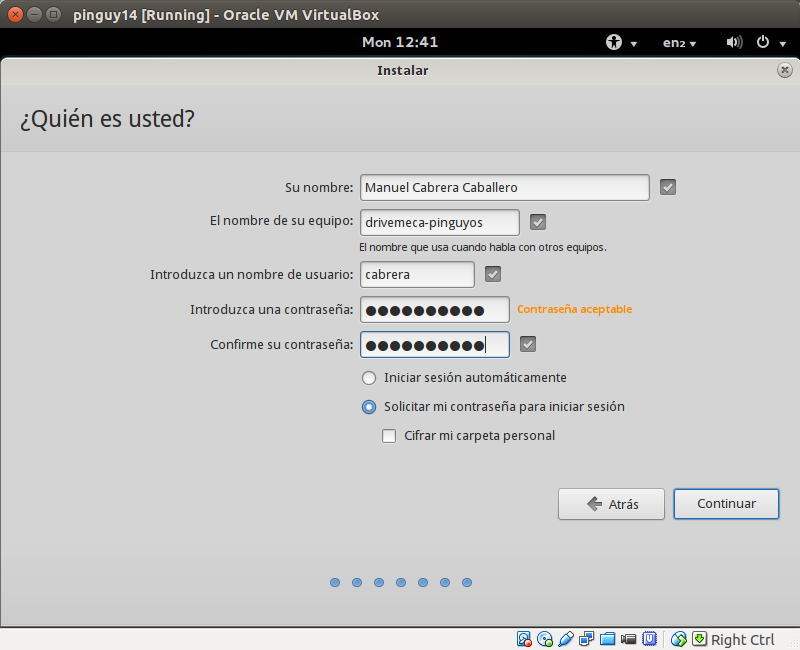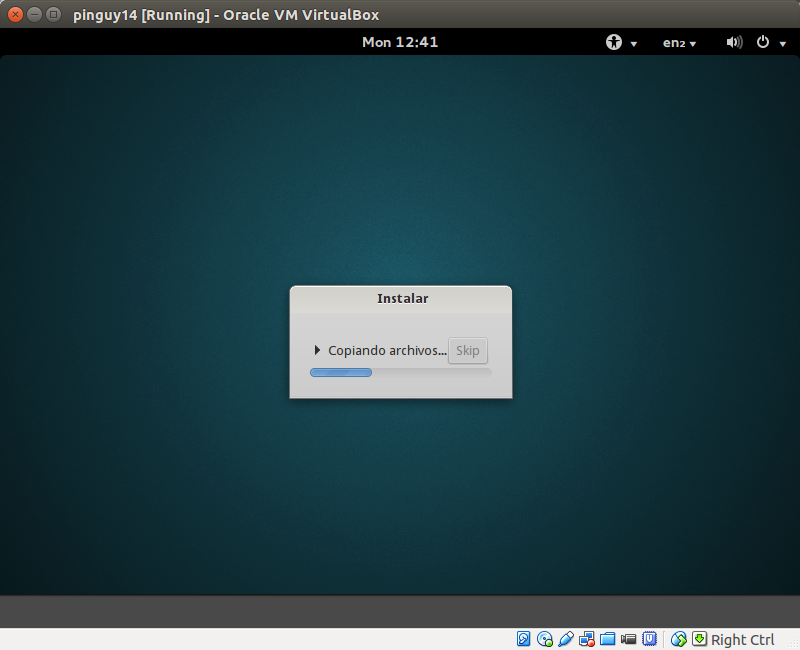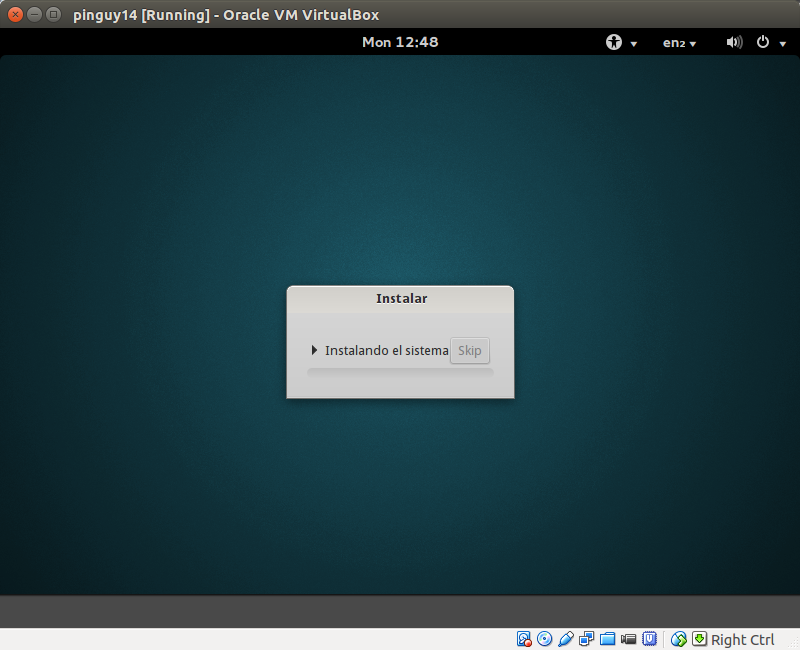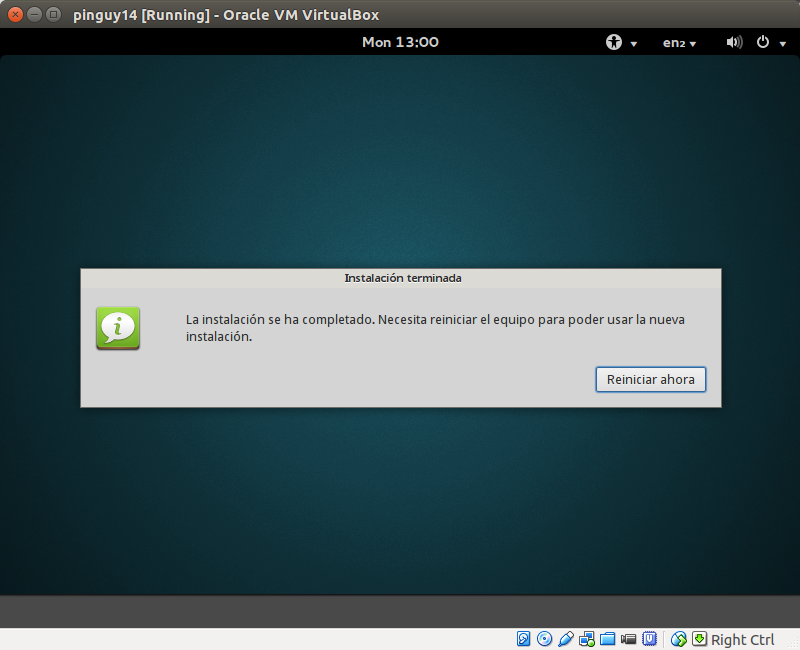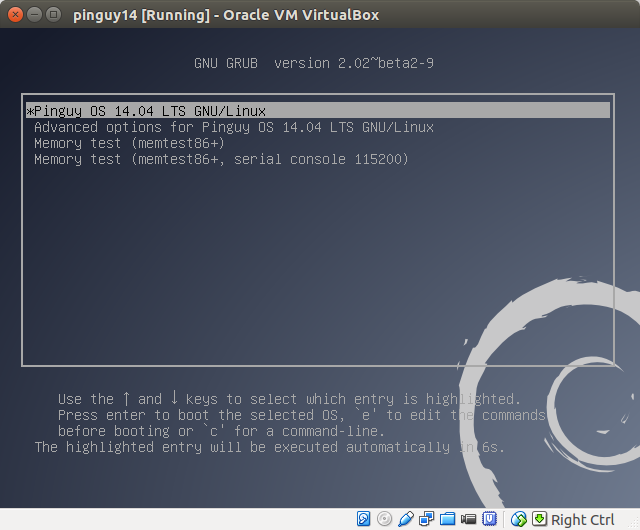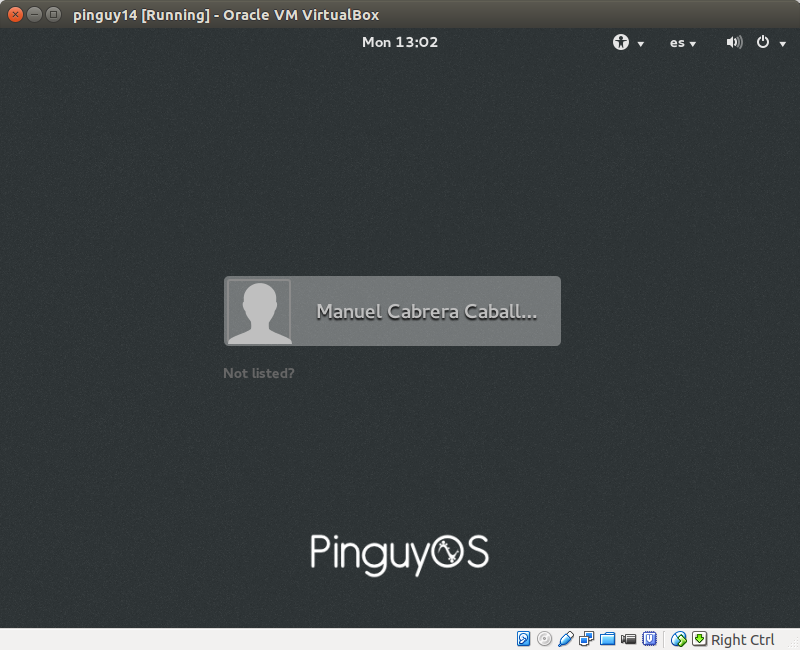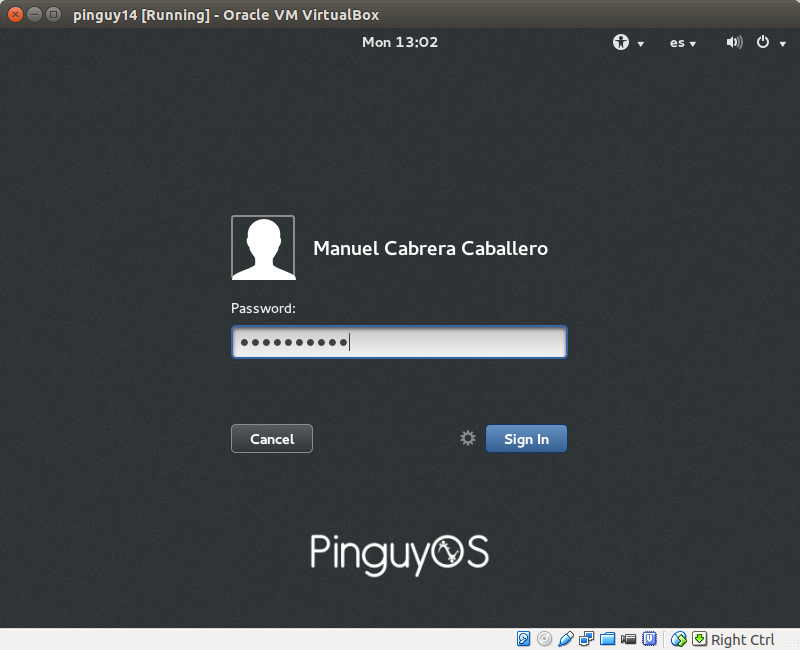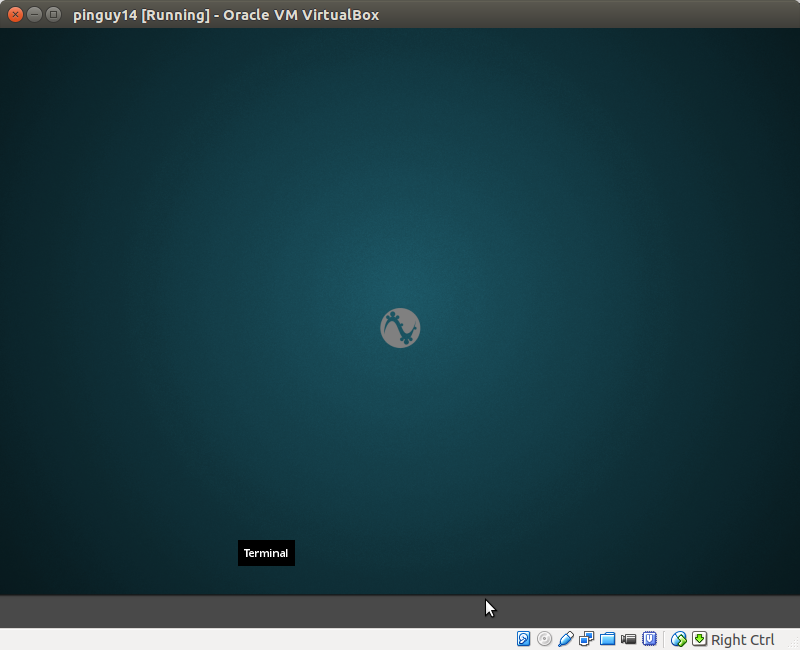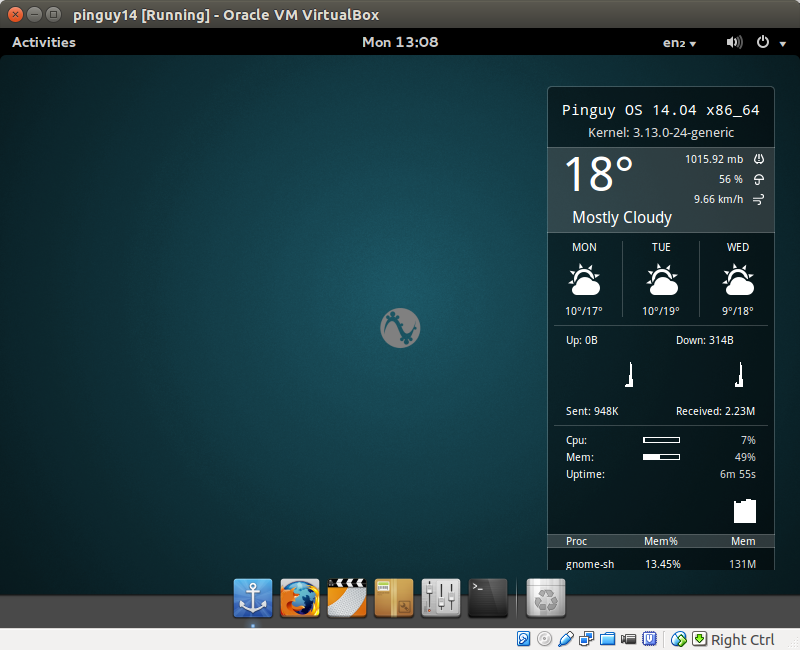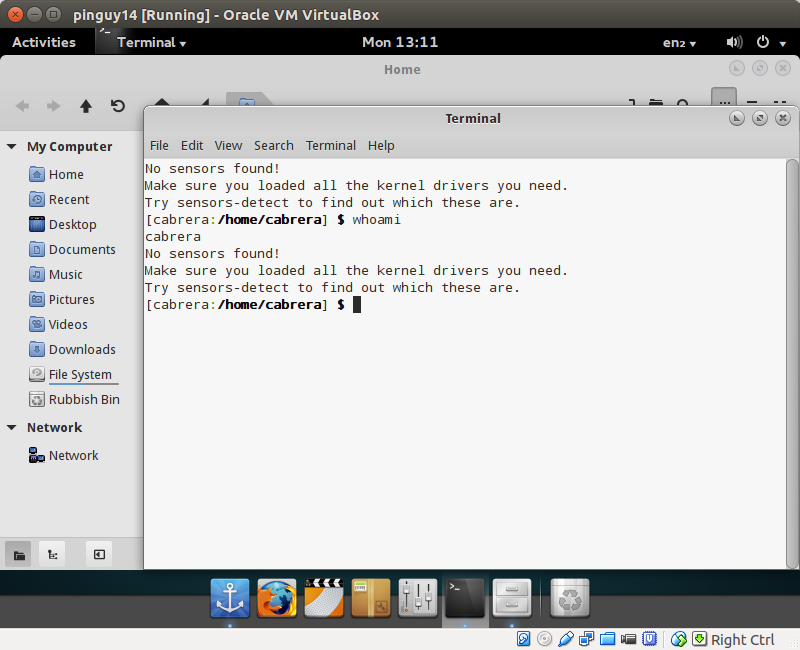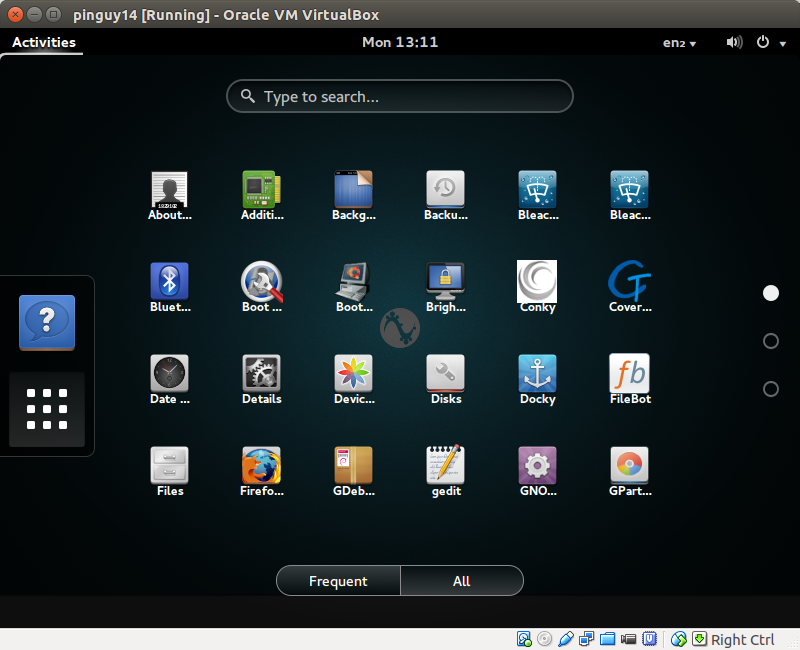Nunca estaremos 100% seguros con nuestros sistemas pero no por ello debemos descuidarnos y una de las formas es no trabajando desde la cuenta root sino desde cuentas comunes. En el momento que necesitemos ejecutar alguna tarea que requiera permisos de root (administrador linux) utilizar el comando sudo.
Este comando no esta disponible para todos por obvias razones y debemos agregar las cuentas de usuario al archivo sudoers para que estas tengan permiso de ejecución de este comando. Ese sera el tema de nuestro articulo de hoy, como agregar o activar cuentas de usuario en sudoers.
Este tutorial te servirá para tus equipos Linux Ubuntu o Linux Debian y ya vamos a comenzar en este momento con este paso a paso en español.
Requerimientos para agregar usuarios a sudoers
- Acceso root o con cuenta con permisos de root en Linux Ubuntu, Mint o Debian
Como agregar cuenta a sudoers en Ubuntu, Mint o Debian
-Si aun no tienes la cuenta lo primero que debemos hacer es crearla. Nos logeamos y desde consola ejecutamos como root o con sus permisos. Reemplaza drivemeca por el nombre de tu cuenta de usuario que quieres crear
adduser drivemeca
Vídeo tutorial agregando usuarios a sudoers
-Verificamos la cuenta de usuario ya creada visualizando el fichero passwd
cat /etc/passwd
-Agregamos la nueva cuenta de usuario al fichero sudoers con permiso para ejecutar el comando sudo
usermod -aG sudo drivemeca
-Accedemos a la nueva cuenta de usuario
su -l drivemeca
-Probamos el permiso sudo ejecutando un comando que requiere privilegios de root, ejemplo, verificar ejecución de un servicio como lo es openssh-server
sudo systemctl status sshd
Ya tenemos una cuenta de usuario común con permisos para sudo en el archivo sudoers. Que tal te pareció, ya sabias hacerlo? no es complicado cierto?
Artículos recomendados: Como optimizar linux con Stacer y BleachBit
Como instalar y configurar Ubuntu Server 16.04 LTS paso a paso
Como instalar Webmin en Linux Ubuntu paso a paso
Instalando una impresora USB en Linux Ubuntu
Ya tenemos una cuenta de usuario común con permisos para sudo en el archivo sudoers. Que tal te pareció, ya sabias hacerlo? no es complicado cierto?
Artículos recomendados: Como optimizar linux con Stacer y BleachBit
Como instalar y configurar Ubuntu Server 16.04 LTS paso a paso
Como instalar Webmin en Linux Ubuntu paso a paso
Instalando una impresora USB en Linux Ubuntu
Pretendo vivir de mi blog, de enseñar opensource, pero esto no sera posible sin tu apoyo
Donar 25 USD
Satisfech@ con el articulo? Bien, hazme un favor, compártelo en tus redes sociales (compartir es sexy). Escríbeme en los comentarios aquí debajo y pasa la voz compartiendo el tweet.
Sígueme en twitter , google+, facebook o email y podrás estar enterado de todas mis publicaciones.Como agregar una cuenta a sudoers en #Linux #Ubuntu o #Debian https://t.co/vSyFu0cFYe pic.twitter.com/QQcyWNn4S2— Manuel Cabrera C (@drivemeca) August 2, 2017
Disfrútenlo.