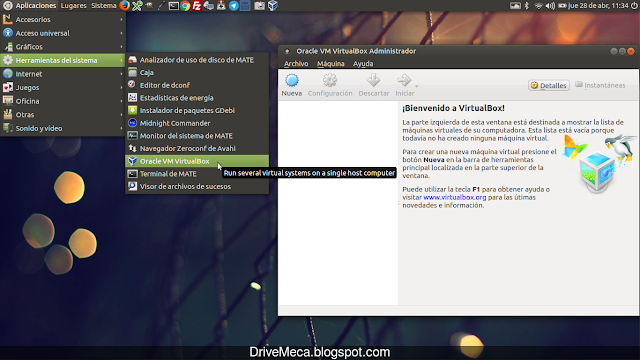VirtualBox, con el boom de unos años acá por la virtualizacion es una herramienta que uso casi a diario, ya sea para hacer análisis de maquinas virtuales linux o porque no, también virtualizar equipos microsoft windows. El tema de nuestro articulo es Importando una maquina virtual en VirtualBox Linux.
Ahora bien, es una herramienta muy útil hasta que reinstalamos nuestro Desktop Linux y nos encontramos que no podemos abrir las maquinas virtuales que ya teníamos creadas. Bien, no es para desesperar, podemos importar el vdi generando una nueva maquina virtual y hoy les mostrare como hacerlo paso a paso.
Usare para el ejemplo virtualbox ejecutando en Ubuntu Linux (aunque en otra distro opensource con virtualbox, los pasos son los mismos) e importare un vdi con Microsoft Windows XP.
Requisitos para importar vdi virtualbox
- Linux Desktop (no importa la distribución siempre que tengas desktop gráfico)
- Virtualbox instalado y configurado
Importando una maquina virtual en VirtualBox Linux
Vídeo tutorial Importando disco Virtualbox-Comenzamos ejecutando virtualbox.
-Damos click al botón New y colocamos nombre, tipo de sistema operativo y versión de la maquina que importaremos.
-Activamos cantidad de memoria RAM a usar.
-Este es el paso mas importante, le decimos que usaremos un disco virtual existente y damos click al botón a la derecha de Empty.
-En la ventana que se nos abre buscamos el archivo con extensión vdi (disco virtual de la maquina) y lo abrimos.
-Si todo esta ok, debe decirnos el nombre del vdi y su tamaño. Damos click al botón Create.
-Ya tenemos nuestra maquina virtual importada, no esta de mas verificar los parámetros antes de ejecutarla.
-Aquí les muestro el Windows XP ejecutando normalmente.
Al importar un vdi de una maquina virtualbox te evitas tener que crear todo desde cero, ademas de que en el caso de Microsoft Windows, es posible que tengas software licenciado que te sera complejo volver a instalar.
Artículos recomendados: Como instalar VirtualBox headless paso a paso
Como instalar y usar Gnome Boxes en Linux
Quiero vivir de mi blog, de enseñar opensource, pero esto no sera posible sin tu apoyo, me ayudas?
Artículos recomendados: Como instalar VirtualBox headless paso a paso
Como instalar y usar Gnome Boxes en Linux
Quiero vivir de mi blog, de enseñar opensource, pero esto no sera posible sin tu apoyo, me ayudas?
Satisfech@ con el articulo? Bien, hazme un favor, compártelo en tus redes sociales (compartir es sexy). Escríbeme en los comentarios aquí debajo y pasa la voz compartiendo el tweet.
— Manuel Cabrera C (@drivemeca) December 19, 2017
Disfrútenlo.