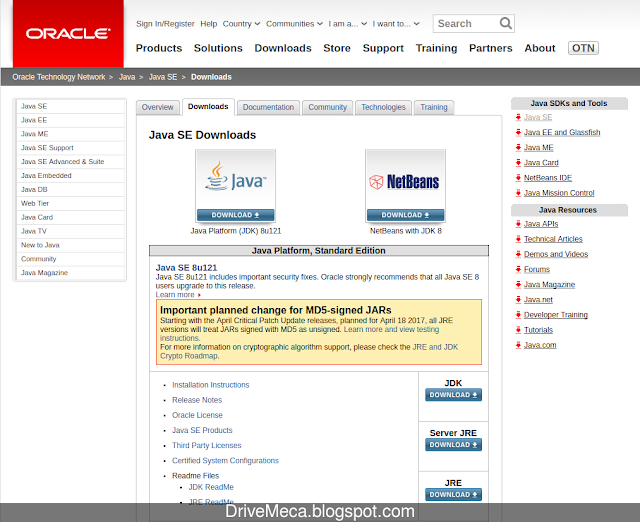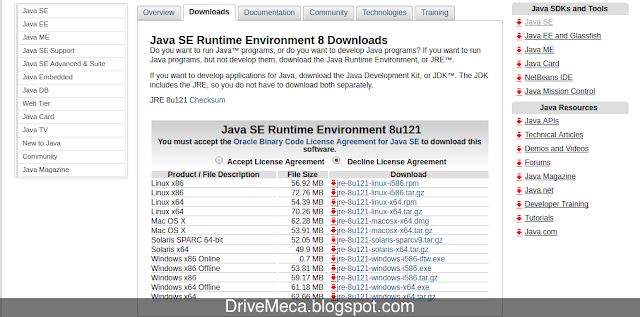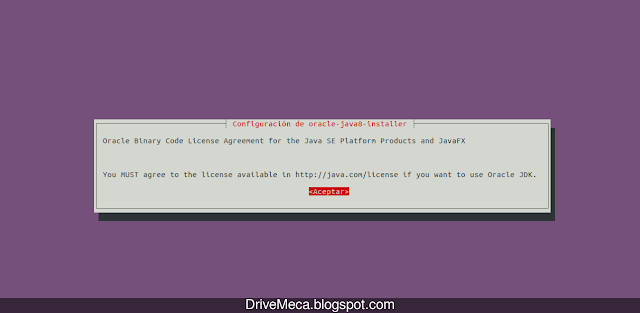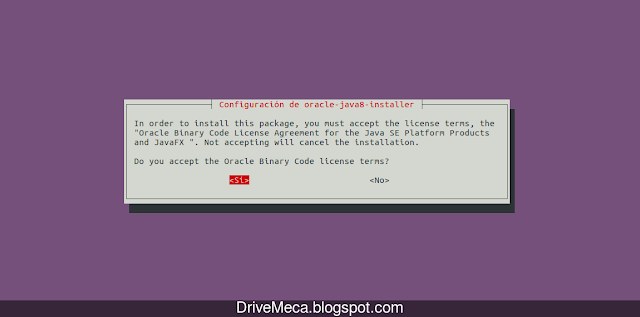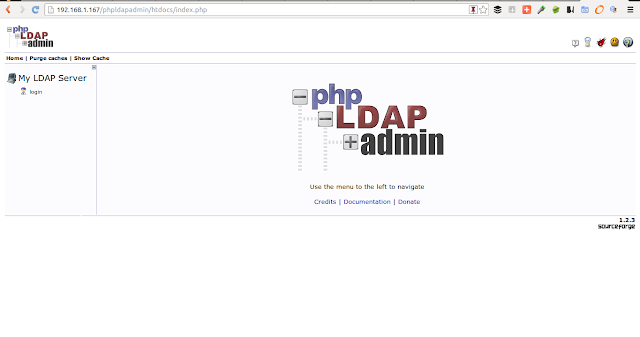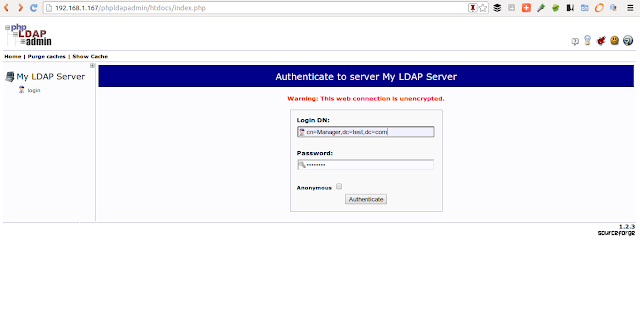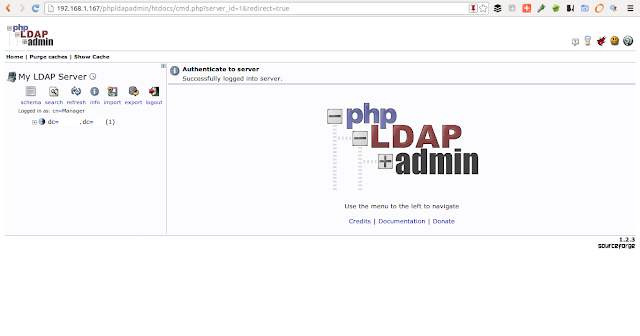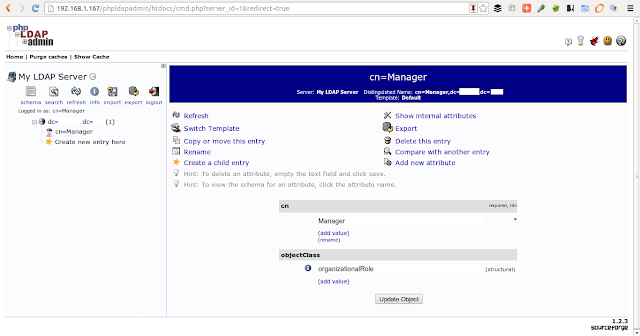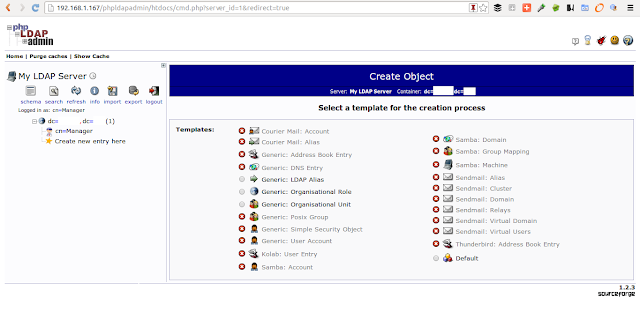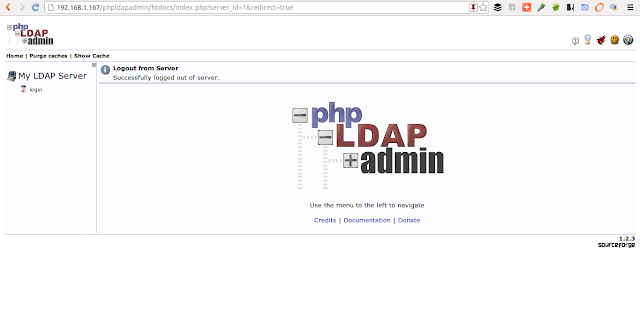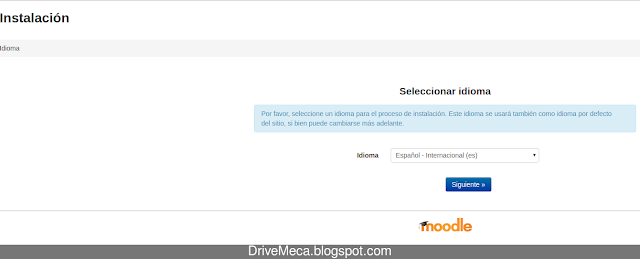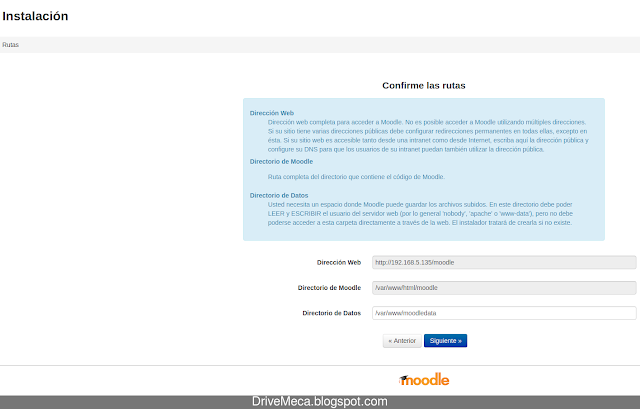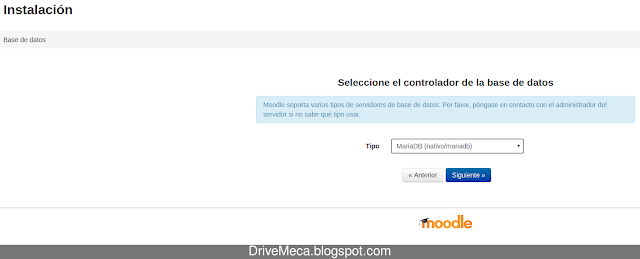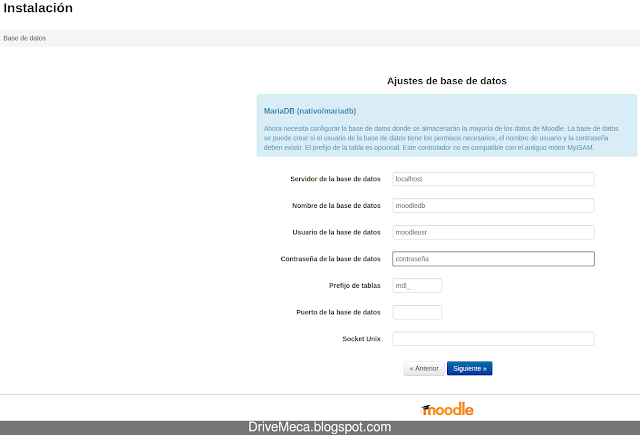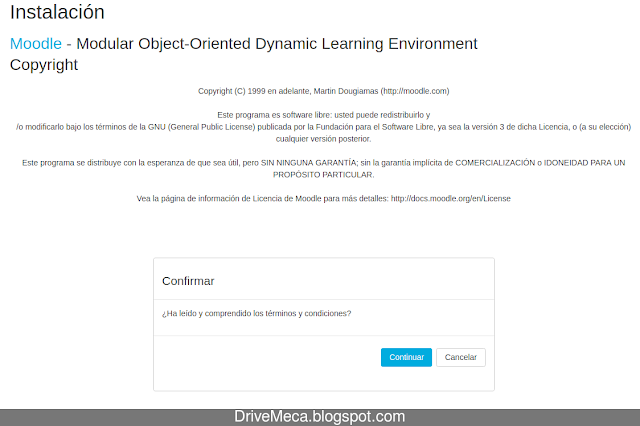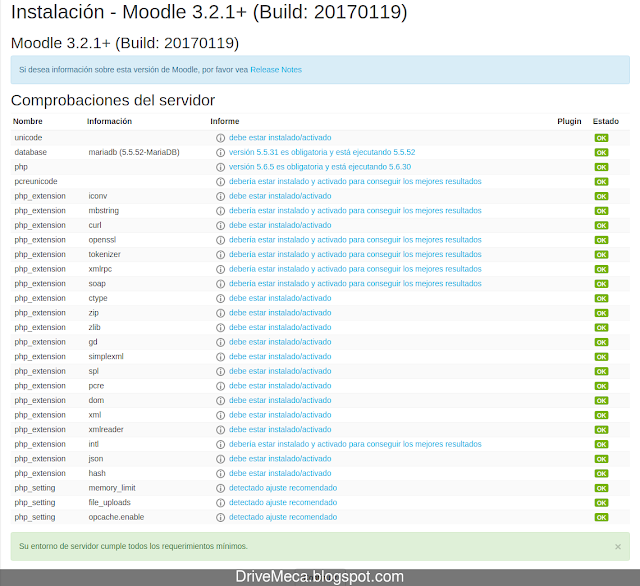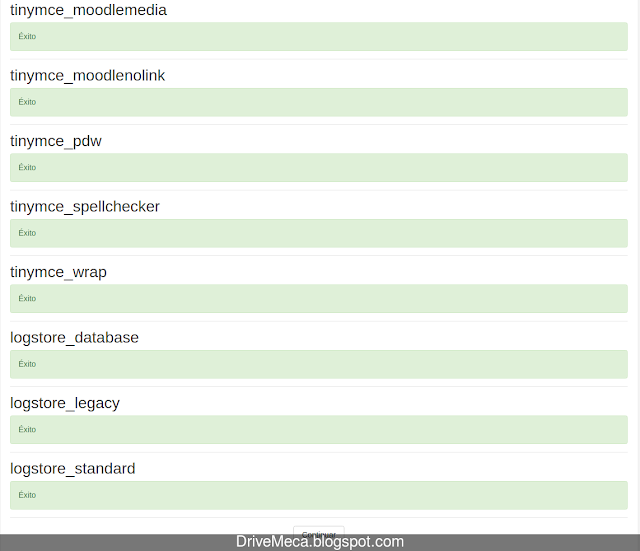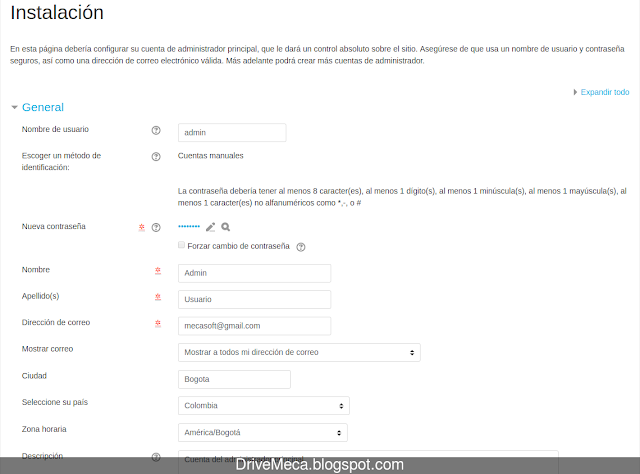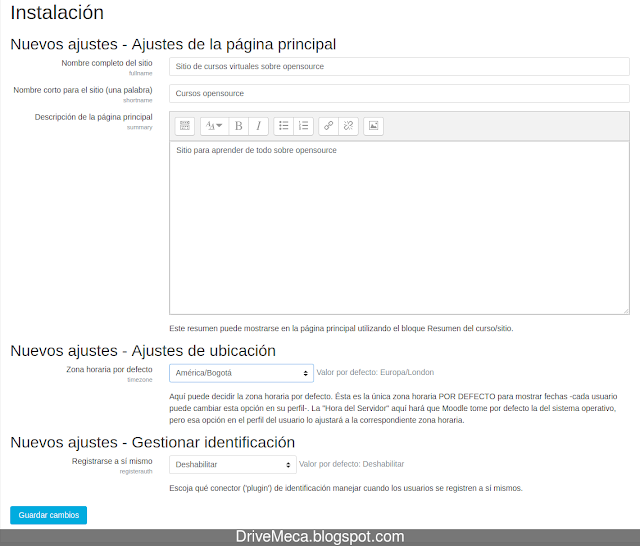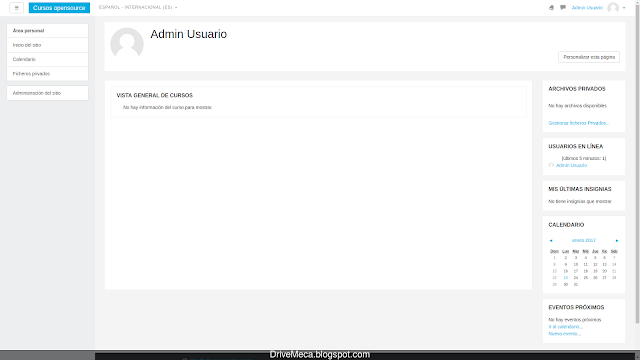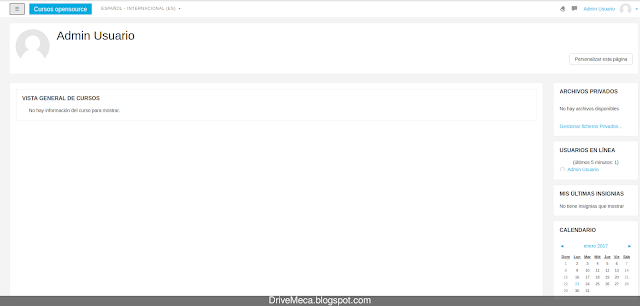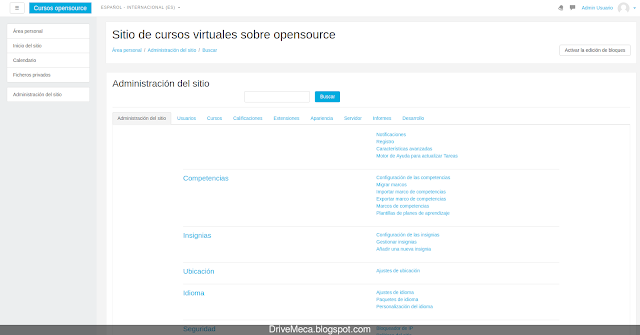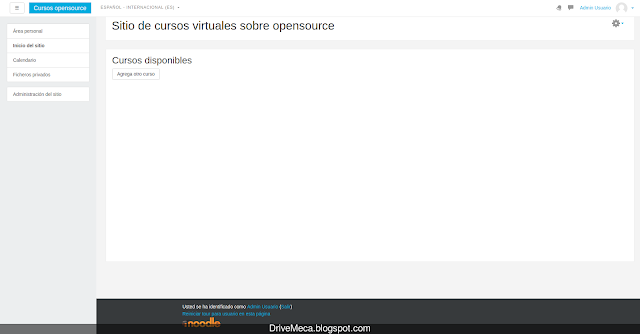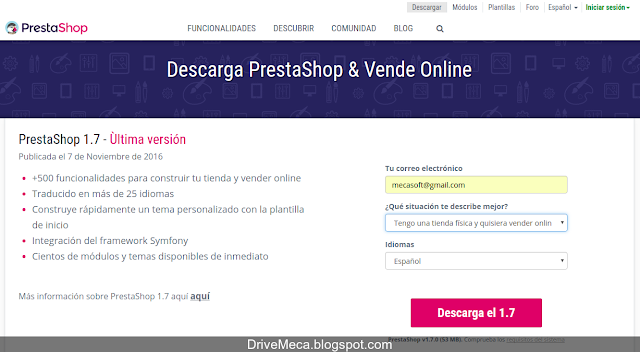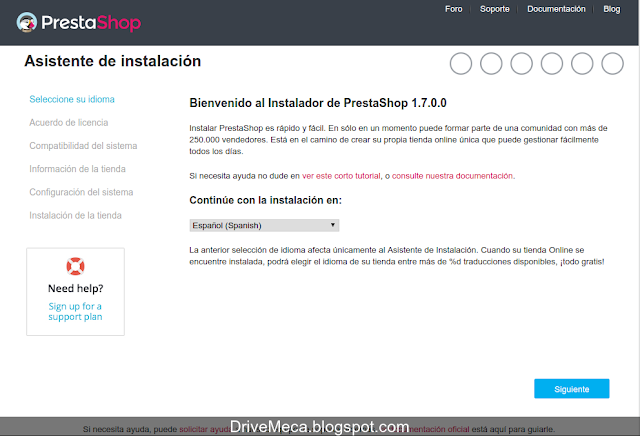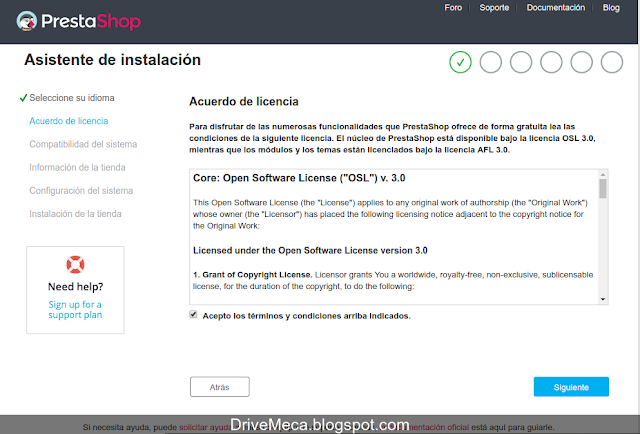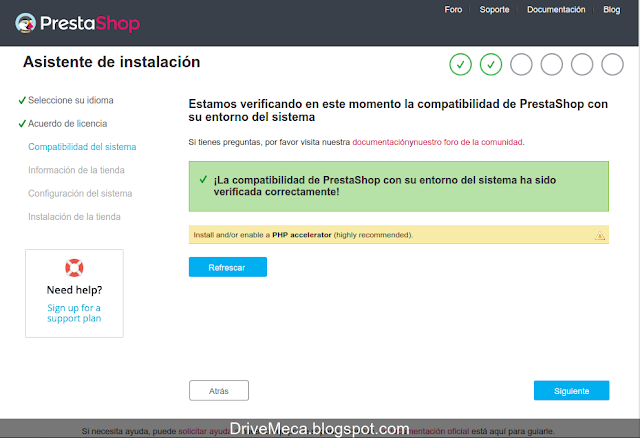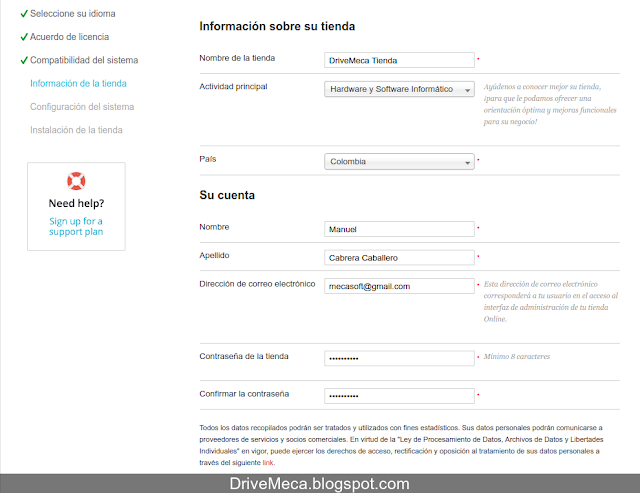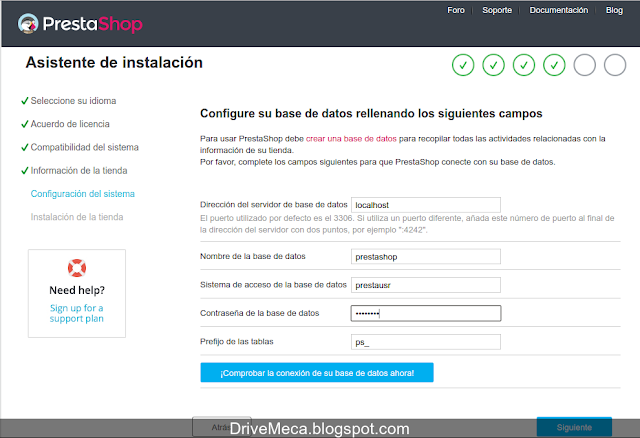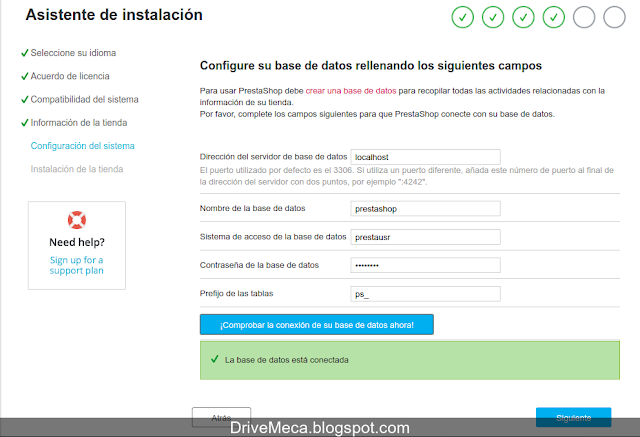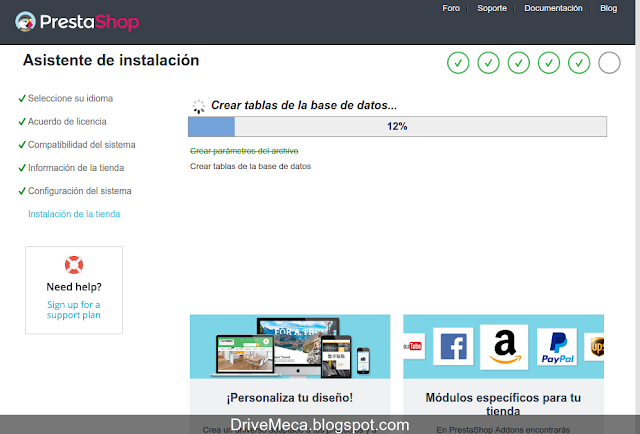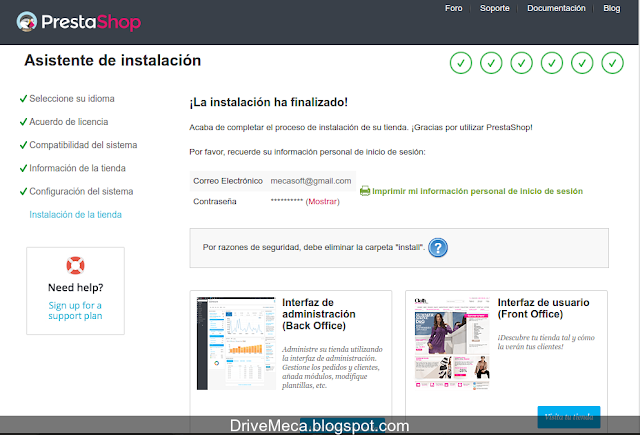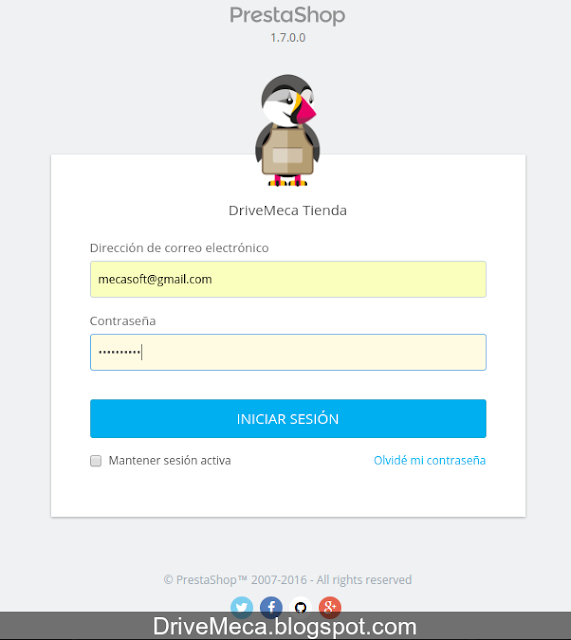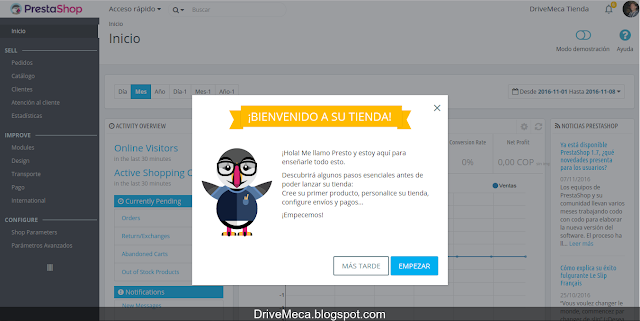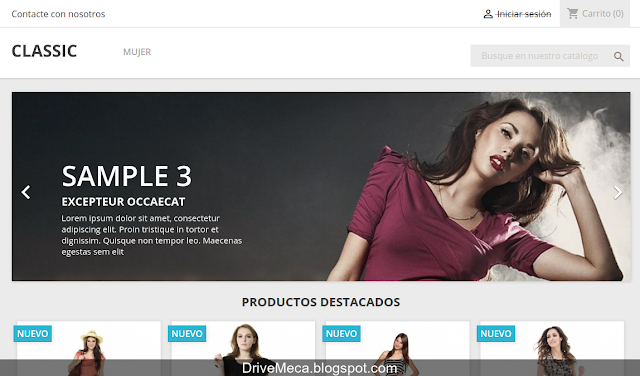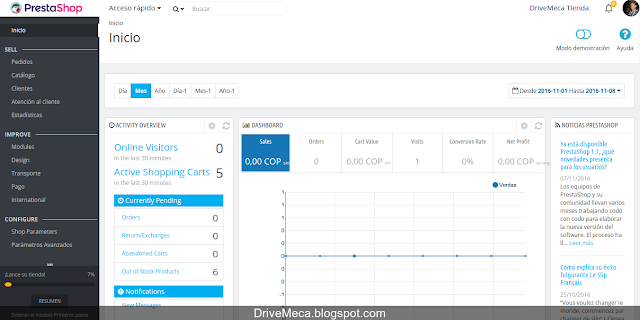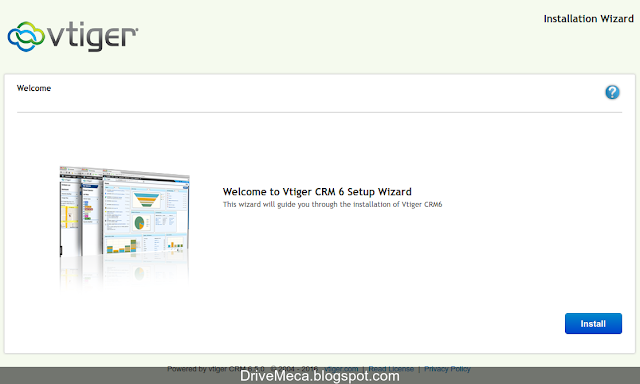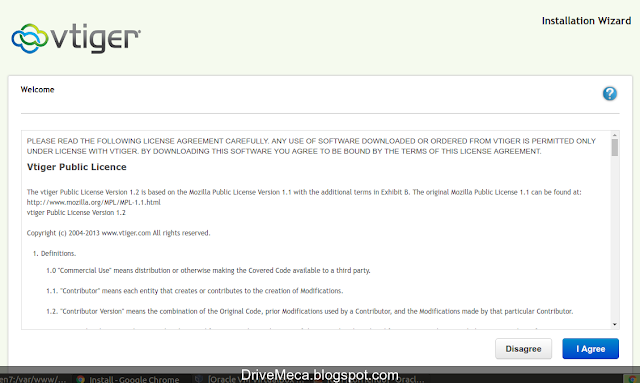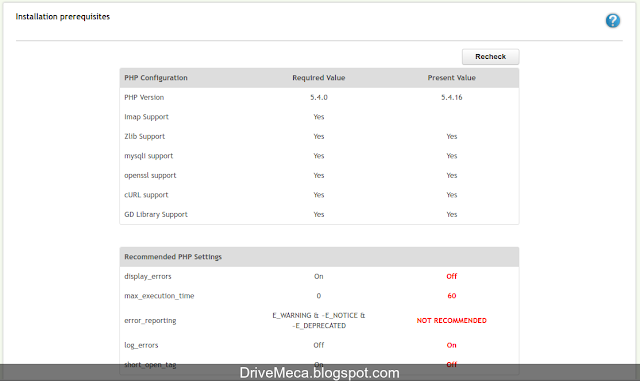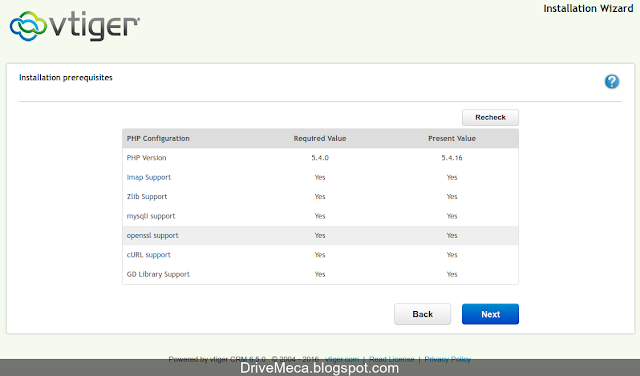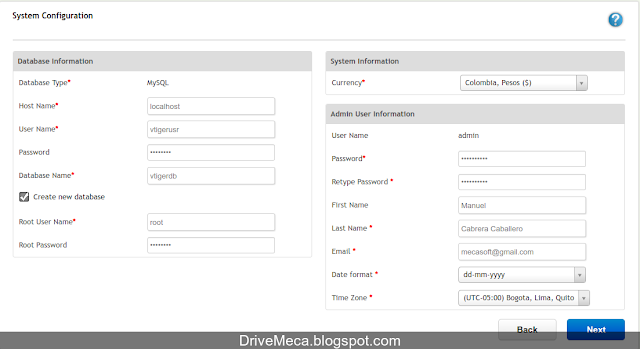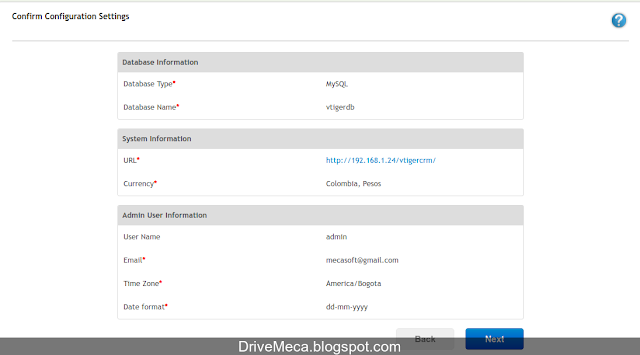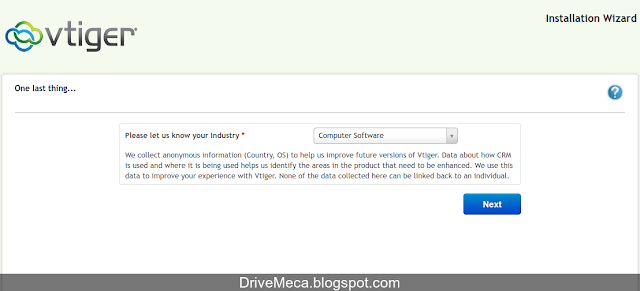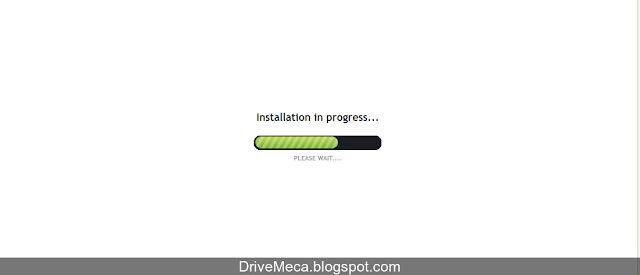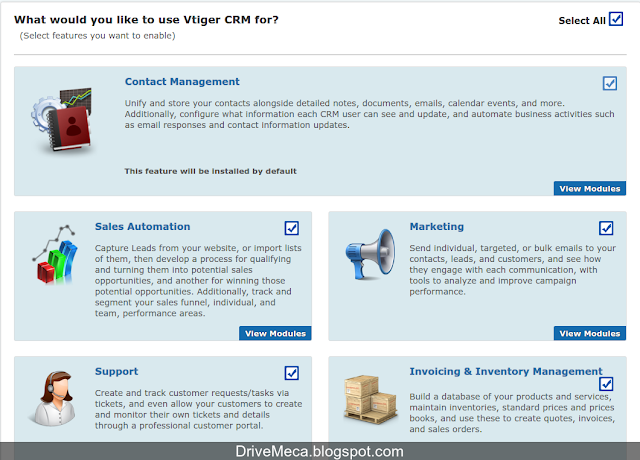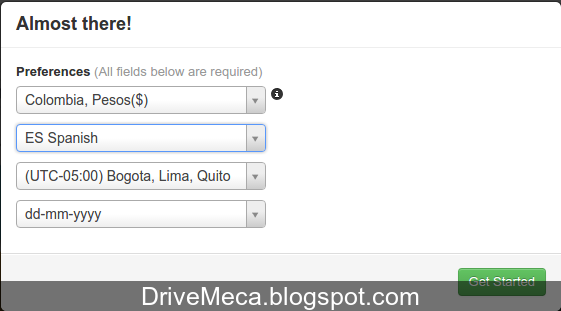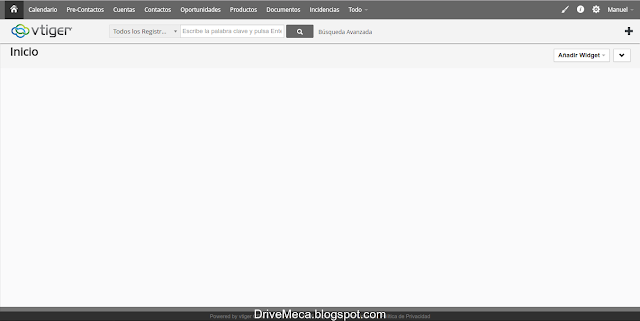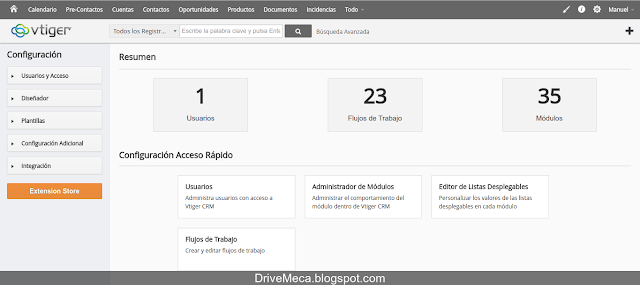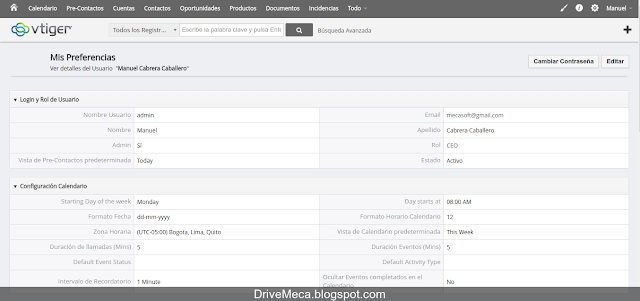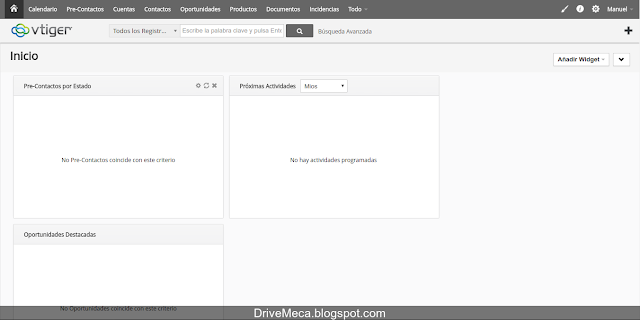Java, un lenguaje de programación orientado a objetos es amado por unos y odiados por otros. Su premisa de escribe una vez, ejecuta en cualquier dispositivo es bien ambiciosa y poco a poco se ha ido abriendo paso en este mundo interconectado. Llegados a este punto muchos se preguntan, que java instalar, como instalar java en linux? Estas preguntas las responderé en este articulo el día de hoy.
Los ejemplos los mostrare en 2 de los mas usados Linux, Ubuntu server y Centos 7. Java, desde el momento que fue comprado por Oracle ha tenido dos vertientes principales, la propietaria de Oracle, conocida como oracle java y la versión opensource openjdk.
Cual java usar? oracle java o openjdk? Depende, hoy en día casi todo lo puedes implementar con openjdk pero hay sus excepciones en los que tendrás que usar la versión de Oracle. Mi consejo es que uses openjdk siempre que puedas y solo instales oracle java si no te funciona con la versión opensource. Comencemos entonces con este tutorial en español de como instalar Java en Linux.
Comenzare mostrando como instalar java en Linux Centos 7 en su versión oracle java y openjdk
Los ejemplos los mostrare en 2 de los mas usados Linux, Ubuntu server y Centos 7. Java, desde el momento que fue comprado por Oracle ha tenido dos vertientes principales, la propietaria de Oracle, conocida como oracle java y la versión opensource openjdk.
Cual java usar? oracle java o openjdk? Depende, hoy en día casi todo lo puedes implementar con openjdk pero hay sus excepciones en los que tendrás que usar la versión de Oracle. Mi consejo es que uses openjdk siempre que puedas y solo instales oracle java si no te funciona con la versión opensource. Comencemos entonces con este tutorial en español de como instalar Java en Linux.
Requerimientos para instalar java en Linux
- Linux
- Conexión a internet
Comenzare mostrando como instalar java en Linux Centos 7 en su versión oracle java y openjdk
Como instalar java en Linux Centos 7
Instalamos Oracle Java en Linux Centos
-Aceptamos la licencia y descargamos jre desde este URL del sitio web de Oracle. En mi caso descargo la versión de 64 bits, es decir, x64, si tu equipo es de 32 bits deberás descargar la versión x86
-Ya descargado el rpm, lo instalamos
rpm -vi jre-8u121-linux-x64.rpm
-Paso siguiente, decirle a Linux Centos que java usar. Porque? bien, podemos tener diferentes versiones (aunque no es lo mas recomendable, claro) instaladas. Usaremos el comando alternatives para verificar que versiones tenemos instaladas al igual que el path. Con los siguientes comandos forzaremos a usar por default la version oracle java
alternatives --install /usr/bin/java java /usr/java/latest/java 20000
alternatives --install /usr/bin/javaws javaws /usr/java/latest/bin/javaws 20000
-Verificamos el cambio y elegimos la opcion predeterminada, en mi caso la 3. Al escoger la 3 en un momento dado podemos actualizar de versión oracle java y solo con hacer el cambio con alternatives, ya nuestro OS tomara el cambio de forma transparente
alternatives --config java
Hay 3 programas que proporcionan 'java'.
Selección Comando
-----------------------------------------------
* 1 /usr/java/jre1.8.0_121/bin/java
+ 2 /usr/java/latest/java
3 /usr/java/latest/bin/java
Presione Intro para mantener la selección actual[+], o escriba el número de la selección: 3
-Verificamos que versión de java tenemos instalada y activa
java -version
java version "1.8.0_121"
Java(TM) SE Runtime Environment (build 1.8.0_121-b13)
Java HotSpot(TM) 64-Bit Server VM (build 25.121-b13, mixed mode)
-Normalmente las aplicaciones java buscan la variable de entorno JAVA_HOME, por lo que la definimos para que se active al iniciar nuestro Linux
vi /etc/profile
export JAVA_HOME="/usr/java/latest"
-Activamos la variable de entorno JAVA_HOME y verificamos quede activa
export JAVA_HOME="/usr/java/latest"
echo $JAVA_HOME
/usr/java/latest
Ya tenemos oracle java listo para usar en nuestro linux centos 7
Instalamos Java OpenJDK en Linux Centos
-Si puedes, usa la versión opensource de java. Para esto ejecutamos un simple comando de instalación yum
yum install java
Dependencias resueltas
========================================================================
Package Arquitectura
Versión Repositorio
Tamaño
========================================================================
Instalando:
java-1.8.0-openjdk x86_64 1:1.8.0.121-0.b13.el7_3 updates 232 k
Instalando para las dependencias:
copy-jdk-configs noarch 1.2-1.el7 base 14 k
fontconfig x86_64 2.10.95-10.el7 base 229 k
fontpackages-filesystem noarch 1.44-8.el7 base 9.9 k
giflib x86_64 4.1.6-9.el7 base 40 k
java-1.8.0-openjdk-headless x86_64 1:1.8.0.121-0.b13.el7_3 updates 31 M
javapackages-tools noarch 3.4.1-11.el7 base 73 k
libICE x86_64 1.0.9-2.el7 base 65 k
libSM x86_64 1.2.2-2.el7 base 39 k
libX11 x86_64 1.6.3-3.el7 base 606 k
libX11-common noarch 1.6.3-3.el7 base 162 k
libXau x86_64 1.0.8-2.1.el7 base 29 k
libXcomposite x86_64 0.4.4-4.1.el7 base 22 k
libXext x86_64 1.3.3-3.el7 base 39 k
libXfont x86_64 1.5.1-2.el7 base 150 k
libXi x86_64 1.7.4-2.el7 base 40 k
libXrender x86_64 0.9.8-2.1.el7 base 25 k
libXtst x86_64 1.2.2-2.1.el7 base 20 k
libfontenc x86_64 1.1.2-3.el7 base 30 k
libjpeg-turbo x86_64 1.2.90-5.el7 base 134 k
libpng x86_64 2:1.5.13-7.el7_2 base 213 k
libxcb x86_64 1.11-4.el7 base 189 k
libxslt x86_64 1.1.28-5.el7 base 242 k
lksctp-tools x86_64 1.0.17-2.el7 base 88 k
python-javapackages noarch 3.4.1-11.el7 base 31 k
python-lxml x86_64 3.2.1-4.el7 base 758 k
ttmkfdir x86_64 3.0.9-42.el7 base 48 k
tzdata-java noarch 2017a-1.el7 updates 182 k
xorg-x11-font-utils x86_64 1:7.5-20.el7 base 87 k
xorg-x11-fonts-Type1 noarch 7.5-9.el7 base 521 k
Resumen de la transacción
========================================================================
Instalar 1 Paquete (+29 Paquetes dependientes)
Tamaño total de la descarga: 36 M
Tamaño instalado: 114 M
Is this ok [y/d/N]:
Y de forma rápida y sencilla ya tendremos openjdk instalado con dependencias en nuestro linux centos
Como instalar java en Ubuntu
Oracle java lo podemos descargar directo desde el sitio de Oracle, pero gracias a la comunidad, existe un repositorio que nos facilitara la vida
-Agregamos el repositorio y actualizamos repositorios
-Agregamos el repositorio y actualizamos repositorios
sudo add-apt-repository ppa:webupd8team/java
sudo apt update
-Instalamos oracle java y aceptamos su liencia de uso
sudo apt install oracle-java8-installer
-Configuramos la variable de entorno para su activación apenas haga boot nuestro Linux Ubuntu
sudo vi /etc/environment
JAVA_HOME="/usr/lib/jvm/java-8-oracle/jre/bin/java"
-Activamos la variable
source /etc/environment
-Verificamos su activación
echo $JAVA_HOME
/usr/lib/jvm/java-8-oracle/jre/bin/java
-Verificamos la versión de oracle java instalada en Ubuntu
java -version
java version "1.8.0_121"
Java(TM) SE Runtime Environment (build 1.8.0_121-b13)
Java HotSpot(TM) 64-Bit Server VM (build 25.121-b13, mixed mode)
Con esto ya tenemos instalada oracle java en ubuntu linux
Instalamos Java OpenJDK en Ubuntu
-Repito, siempre que puedas, usa la versión opensource de java y para instalarla en linux ubuntu es tan sencillo como ejecutar un comando apt
sudo apt install openjdk-8-jre
Artículos recomendados: Instalación modo gráfico en Linux Centos
Que tan fácil de usar es Linux y si debes hacer el cambio?
Como instalar interfaz grafica en Ubuntu server paso a paso
Artículos recomendados: Instalación modo gráfico en Linux Centos
Que tan fácil de usar es Linux y si debes hacer el cambio?
Como instalar interfaz grafica en Ubuntu server paso a paso
Quieres apoyarme? El conocimiento es gratis pero...igual tengo gastos. Puedes donarme dinero por medio de PayPal para equipar mi laboratorio, equipos para pruebas, infraestructura de redes, etc que utilizo haciendo estos artículos y vídeos.
Aun tienes dudas y quieres preguntarme algo que por email no crees posible? ahora puedes agendar una cita virtual conmigo (por medio de hangout de google), haz click aquí para agendar cita conmigo. Bien, hazme un favor, compártelo en tus redes sociales (compartir es sexy). Escríbeme en los comentarios aquí debajo y pasa la voz compartiendo el tweet.
— Manuel Cabrera C (@drivemeca) March 10, 2017Sígueme en twitter , google+, facebook o email y podrás estar enterado de todas mis publicaciones.
Disfrútenlo.