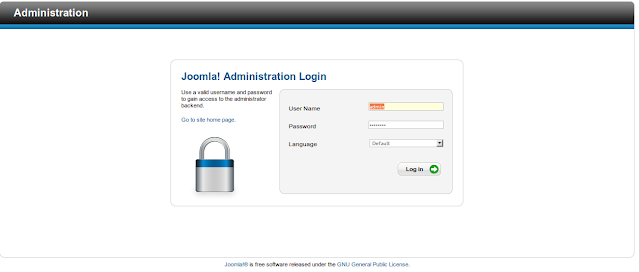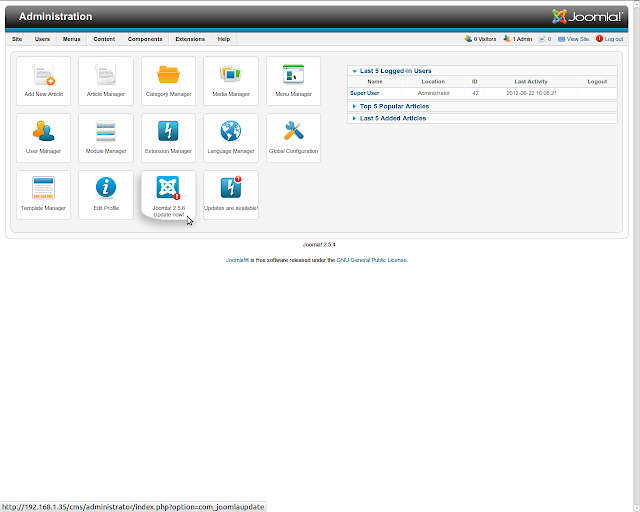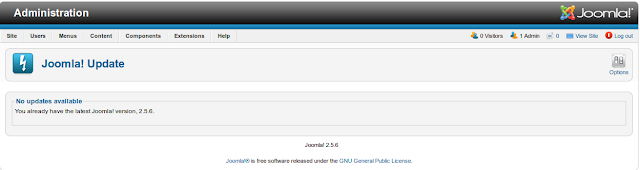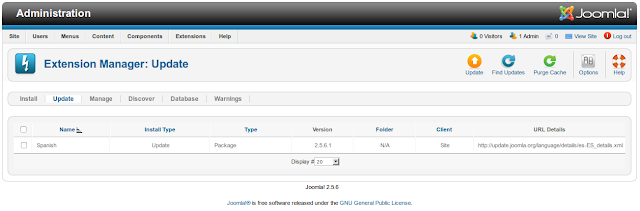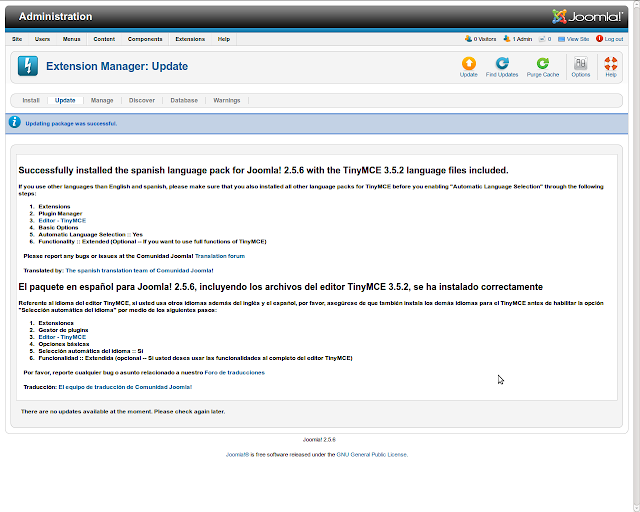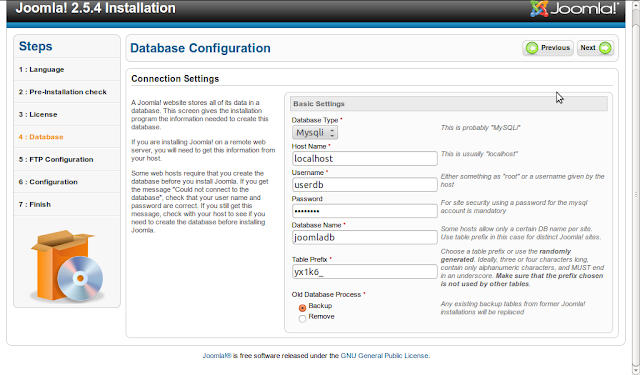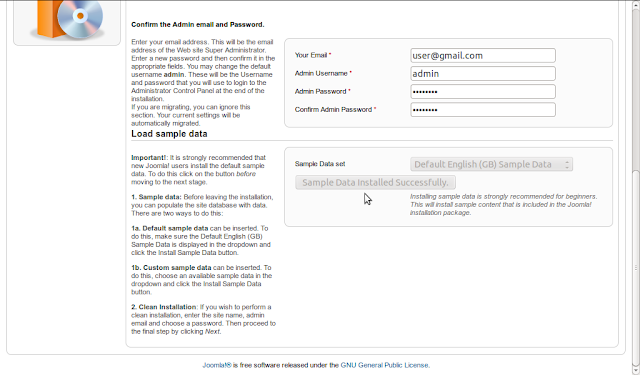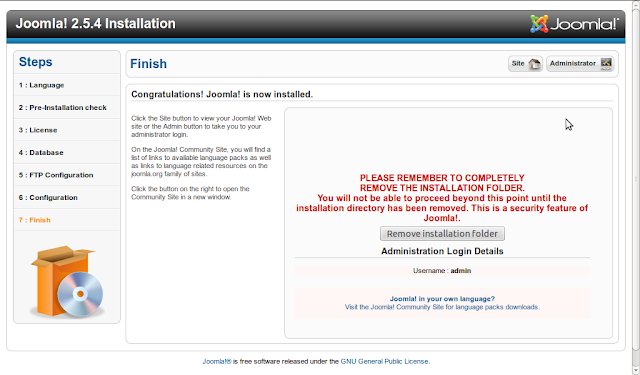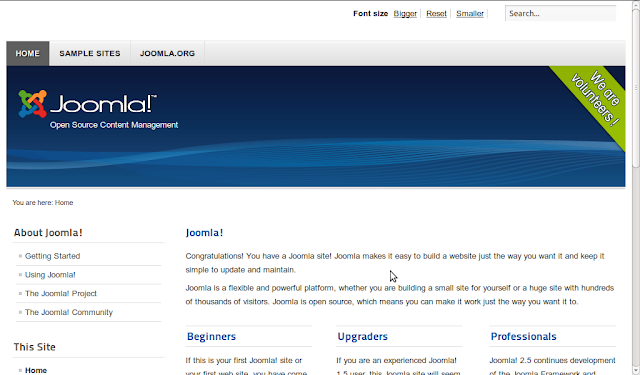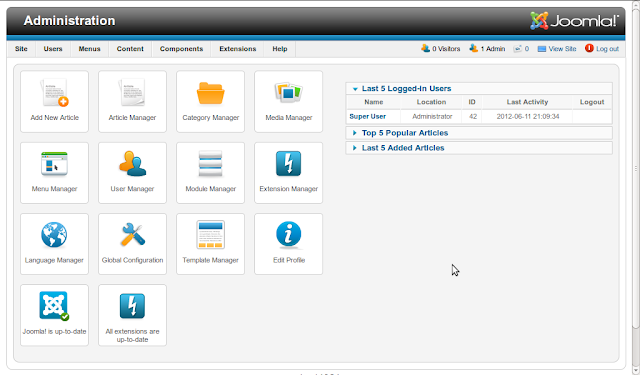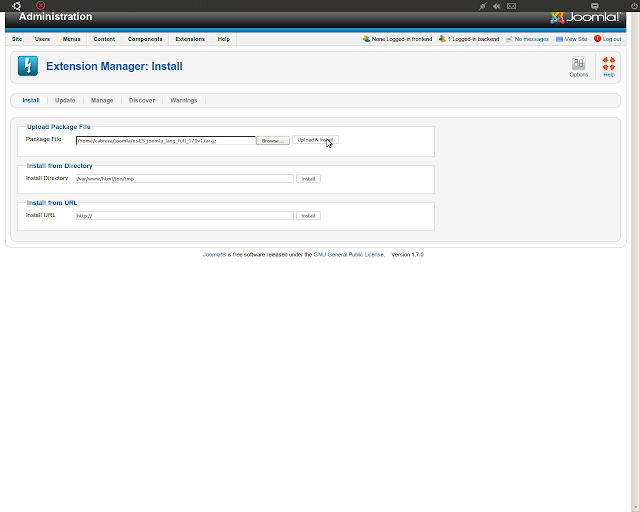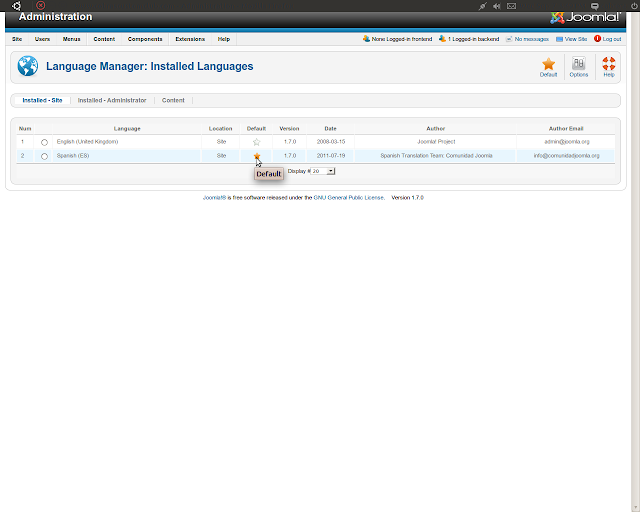En el competitivo mundo en el que vivimos contar con un sitio web que sea dinámico y se pueda alimentar de nuevo contenido de una forma sencilla es casi que obligatorio por eso les mostrare como instalar Joomla 3.1.0 en Centos 6.4 paso a paso. La versión 3.1 salio el pasado 25 de abril de 2013 con varias mejoras y muchas correcciones.
Usaremos un servidor Linux Centos 6.4 actualizado al día de hoy desde la cuenta root.
-Descargamos el zip de joomla.
wget -c http://joomlacode.org/gf/download/frsrelease/18263/80087/Joomla_3.1.0-Stable-Full_Package.zip-Instalamos requerimientos.
yum install httpd php php-cli php-mysql mysql-server
-Activamos apache.
chkconfig httpd on
service httpd start
-Activamos MySQL y le colocamos contraseña a la cuenta root.
chkconfig mysqld on
service mysqld start
/usr/bin/mysqladmin -u root password 'contraseña'
/usr/bin/mysqladmin -u root -h vecen.test.com password 'contraseña'
-Creamos un directorio para joomla y descomprimimos el archivo zip dentro de este directorio
mkdir /var/www/html/joomla
-Le damos permisos a apache a todo el árbol de directorios de joomla
chown -R apache.apache /var/www/html/joomla/
-Nos conectamos al servidor apache desde un browser, en este ejemplo, http://10.10.20.12/joomla/
Nos aparece el instalador de 3 pasos de Joomla, comenzamos escogiendo el idioma, escribimos un Nombre del sitio, Descripción que aparece en los buscadores como google, dirección de email del administrador, nombre de usuario administrador y contraseña de esta cuenta. Damos click en el botón Siguiente.
-En el segundo paso configuramos la conexión al manejador de bases de datos que usaremos, por default es MySQL y ya debemos haber creado la db con anterioridad. Sitio del MySQL localhost, usuario para conectarse el cual se recomienda por seguridad no sea el root de MySQL sino un usuario creado solo para esta db, su contraseña, el nombre de la db creada y si queremos borrar o respaldar datos en la db. En caso de ya tener la db con datos podríamos dejar sus datos con el respaldo pero si es una nueva instalación como en este ejemplo, podemos decirle que Borrar. Damos click al botón Siguiente.
-Tercer y ultimo paso, en el debemos elegir si instalamos sin datos de ejemplo o si queremos que se instalen. Si es por primera vez que usas joomla, es una buena idea para familiarizarte con este software. Prestar mucha atención a los parámetros PHP antes de Instalar, aunque podría funcionar es mejor estén con los valores recomendados.
-En este caso debemos cambiar en el php.ini 2 valores:
vi /etc/php.ini
display_errors = Off
output_buffering = Off
-Reiniciamos el servicio de apache para tomar los cambios en el php.
service httpd restart
Damos click en Instalar cuando ya hayamos corregido el php.ini
-Ya tenemos instalado Joomla 3.1.0, desde esta pantalla podemos irnos a la interfaz administrativa o al sitio web como tal. Pero antes damos click al botón Eliminar carpeta de instalación.
-Ya eliminamos la carpeta de instalación.
-Esta es la pagina de entrada administrativa a la cual entramos con el usuario admin creado en los anteriores pasos.
-La interfaz administrativa.
-Nuestro sitio web creado con Joomla esperando por datos y personalización.
Si te resulto útil este articulo, se social, compártelo con otros por medio de los botones.
Disfrútenlo.