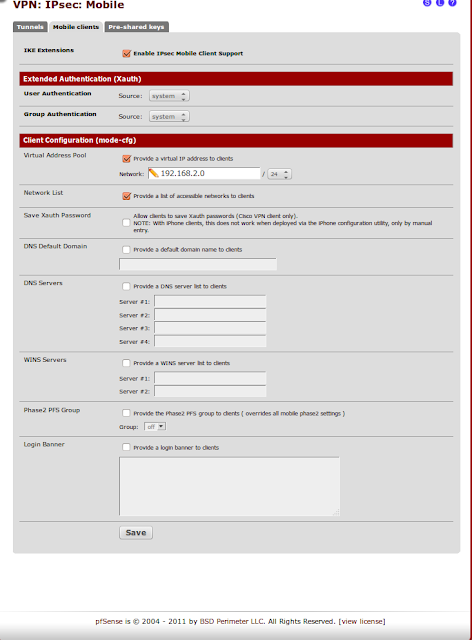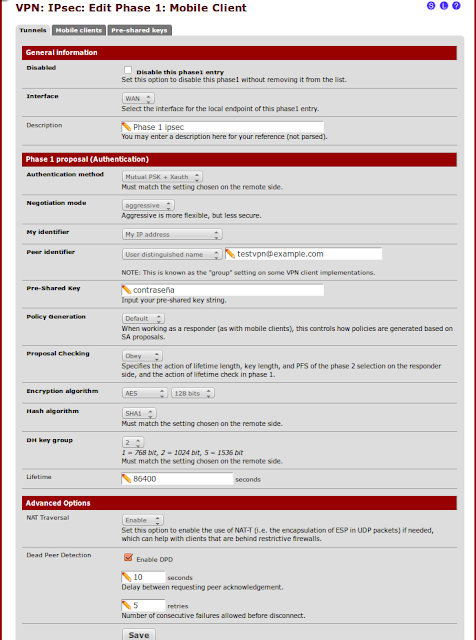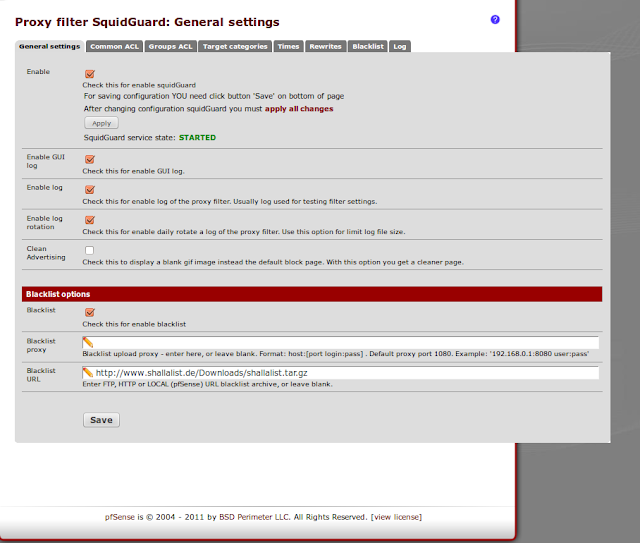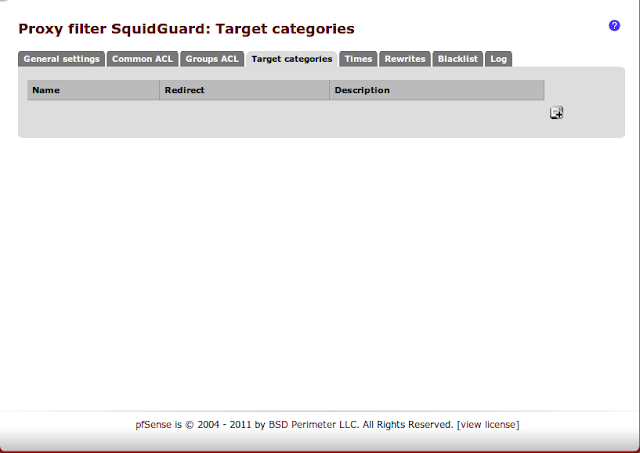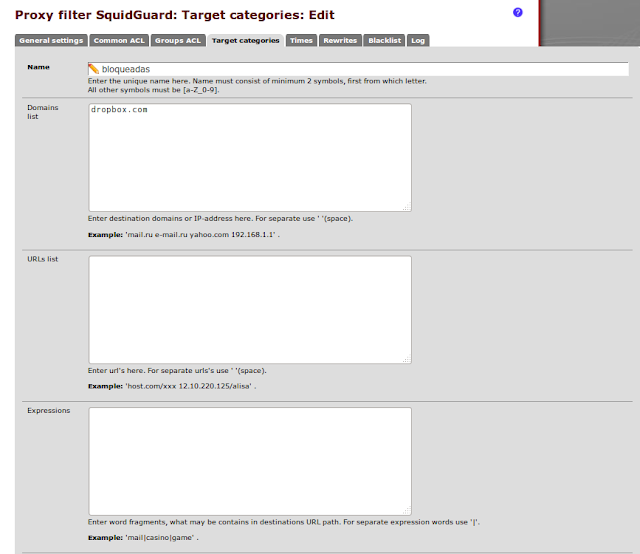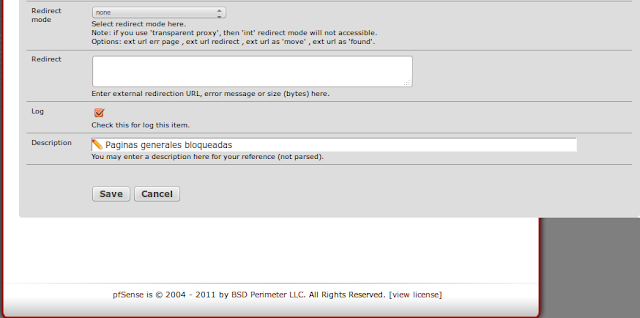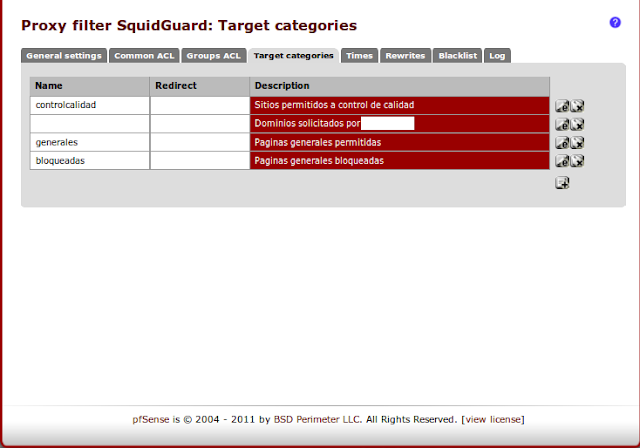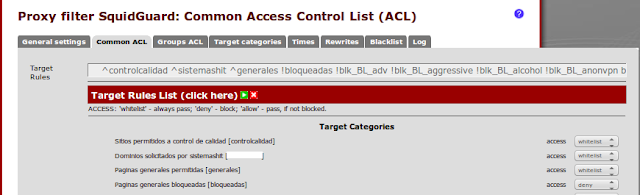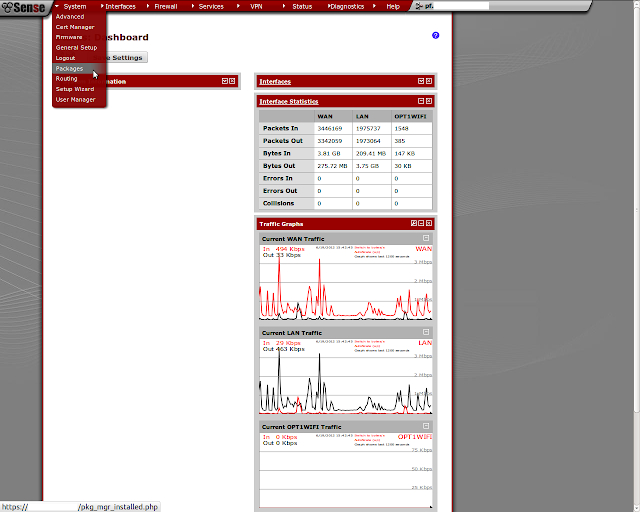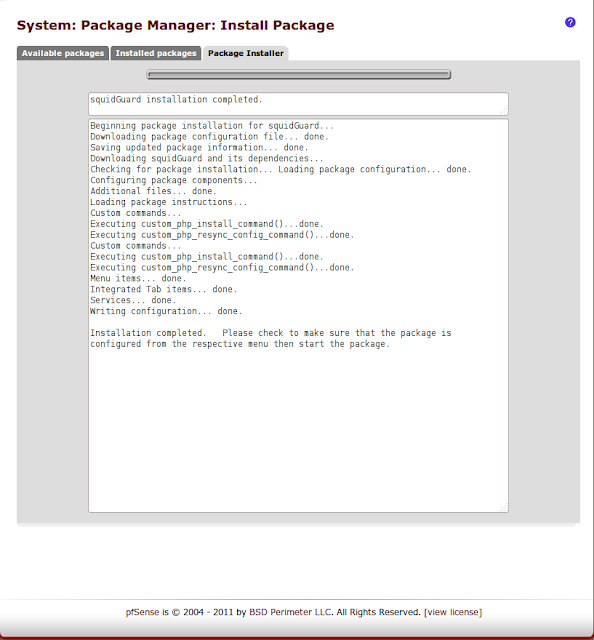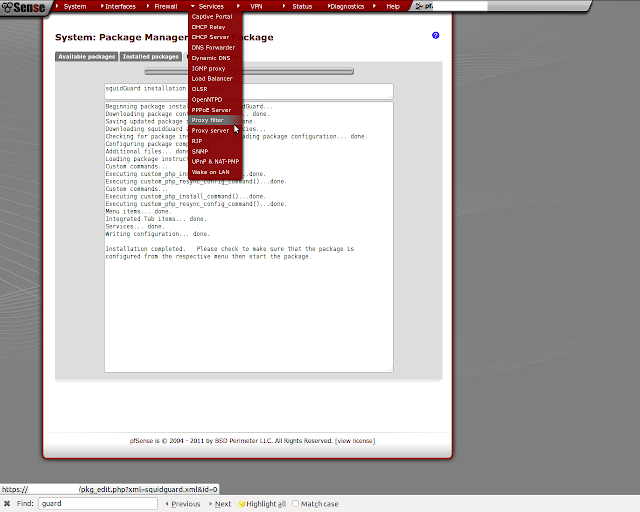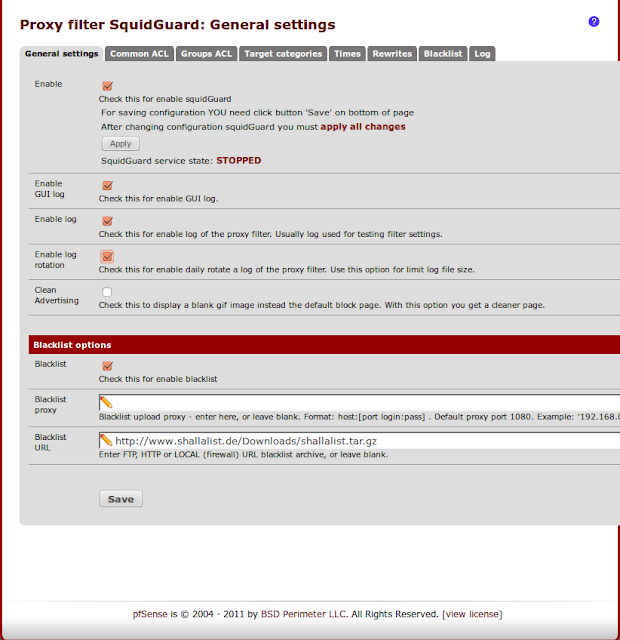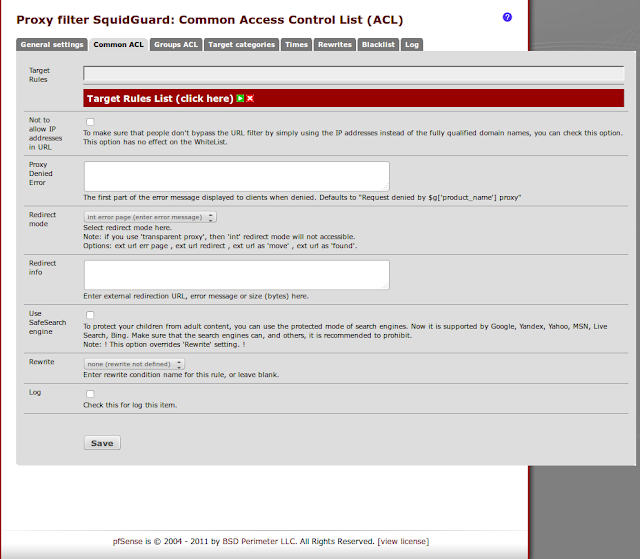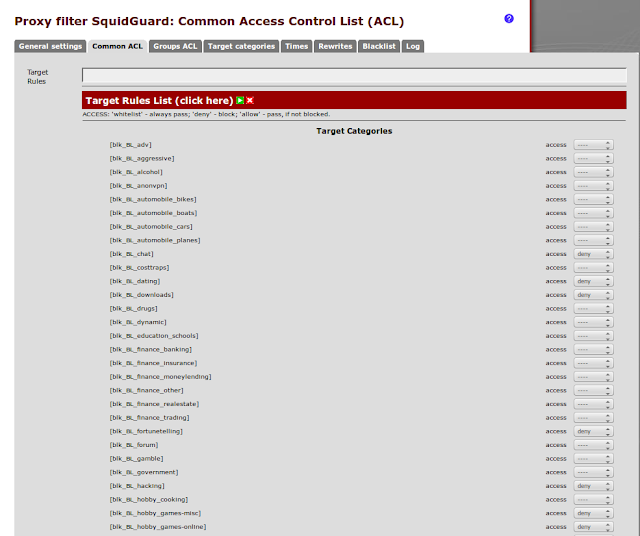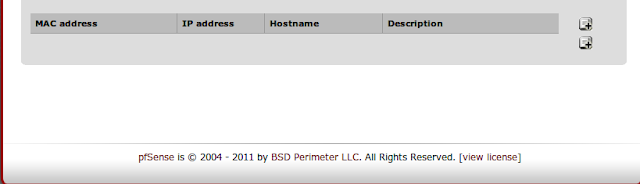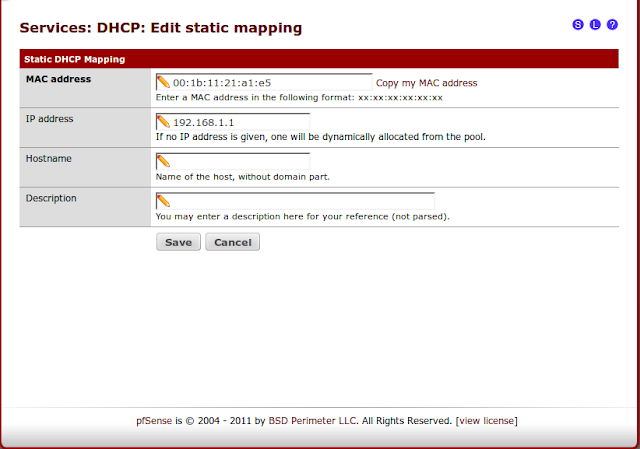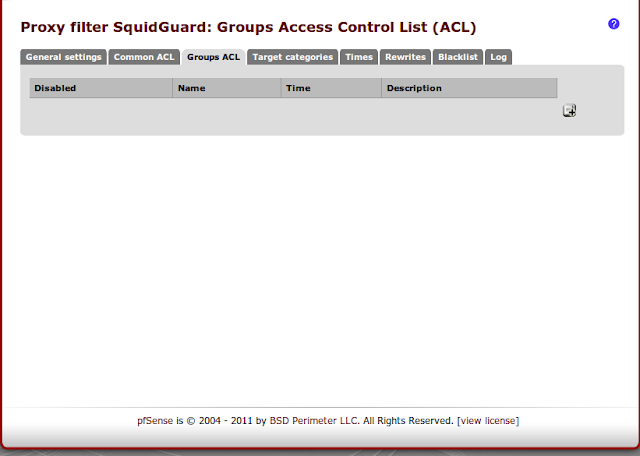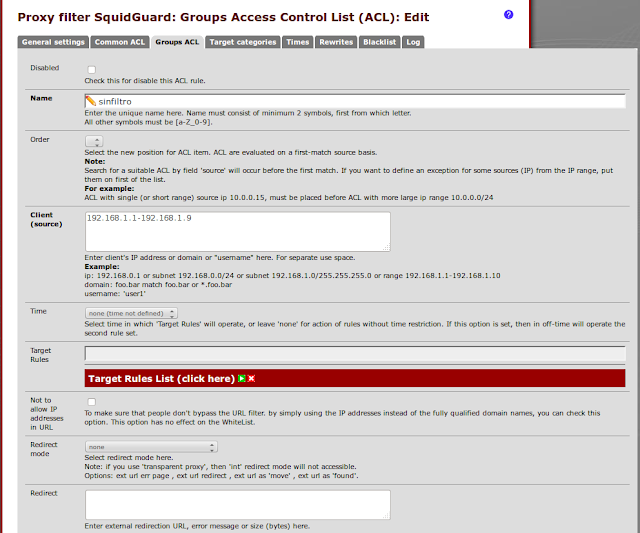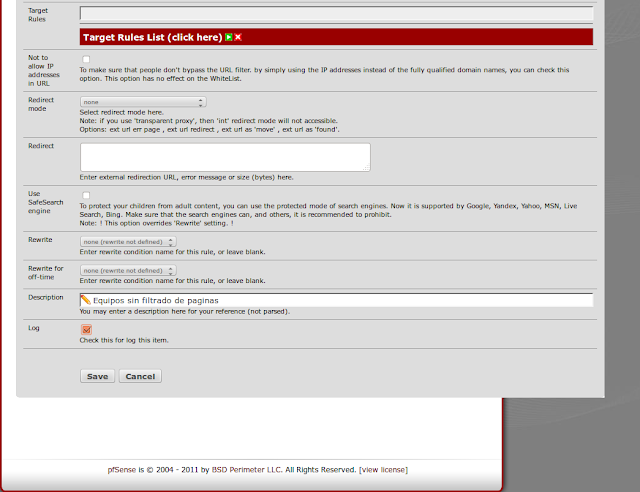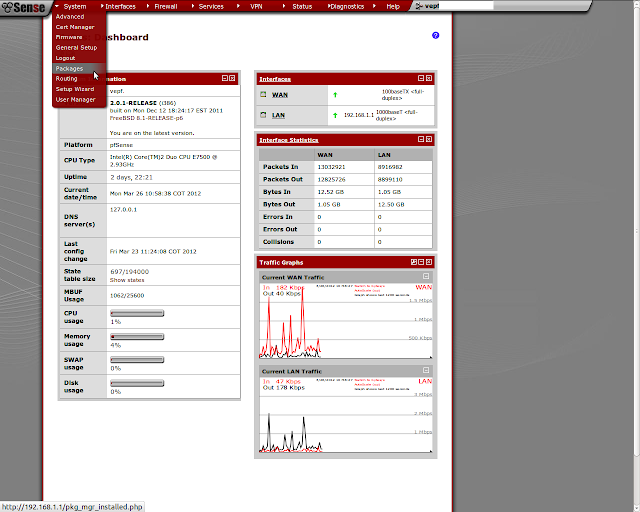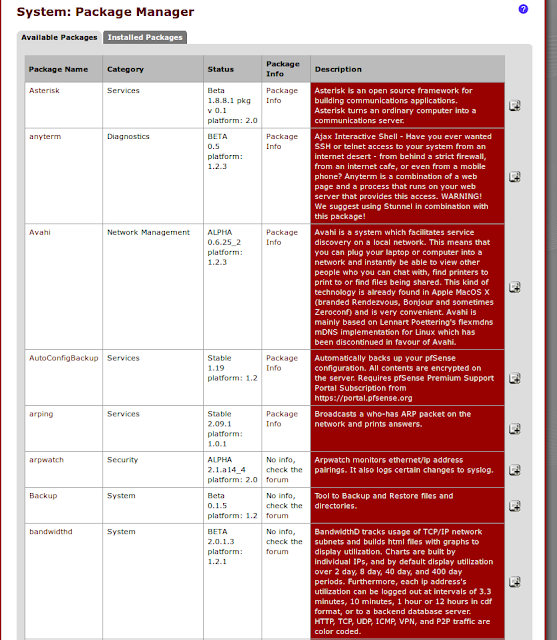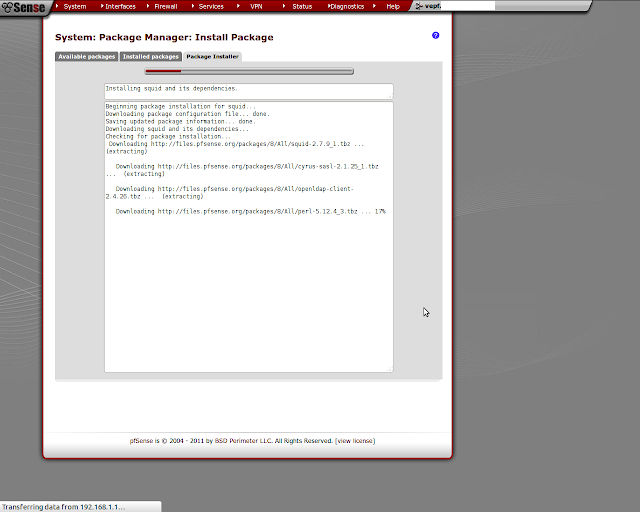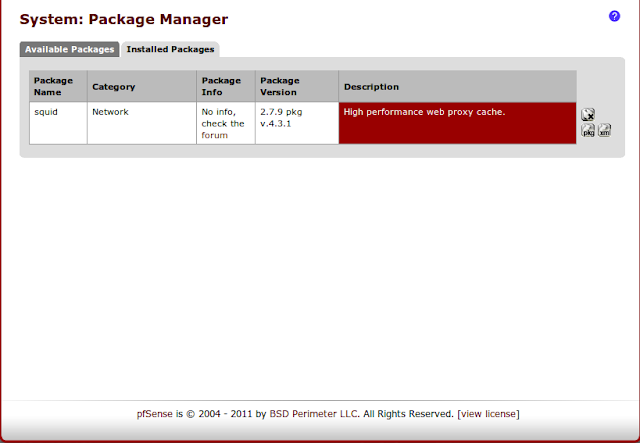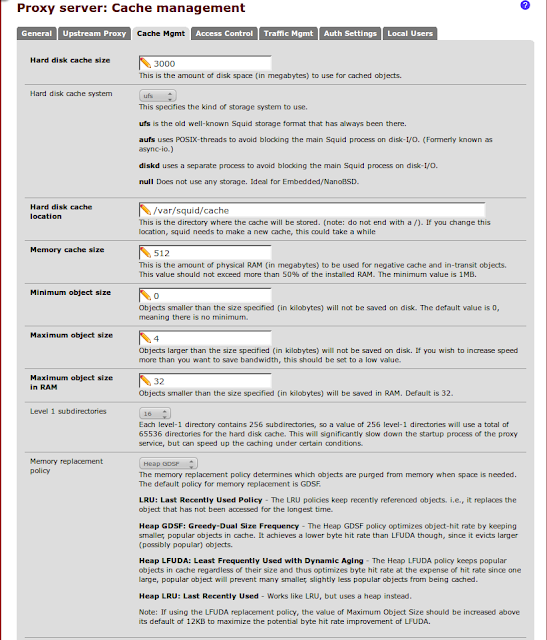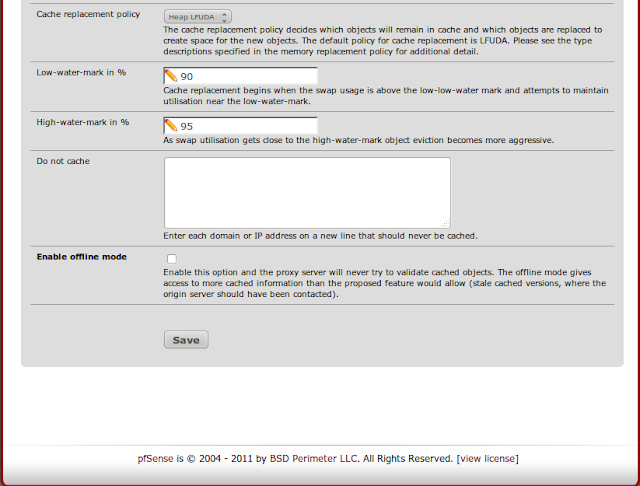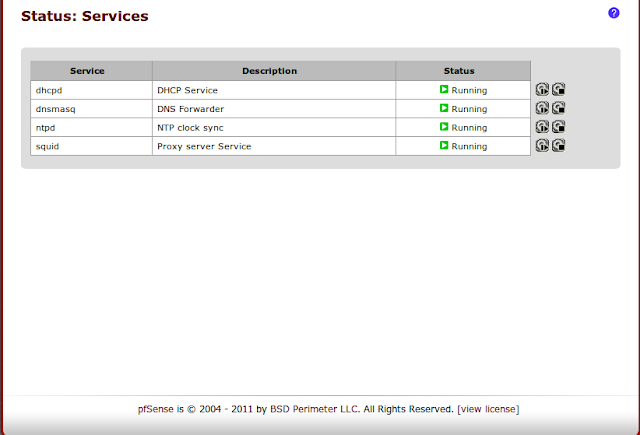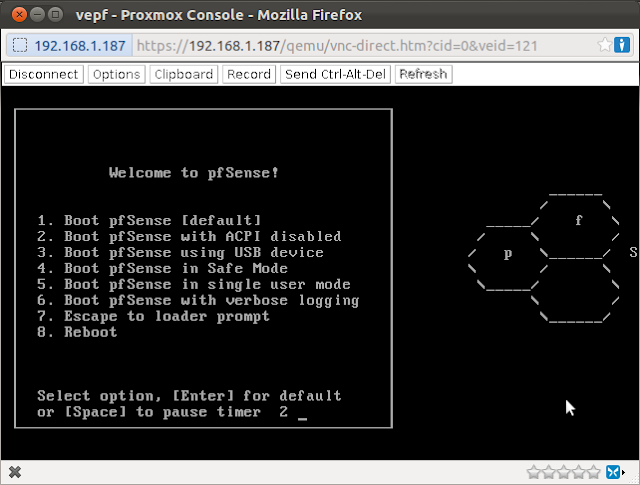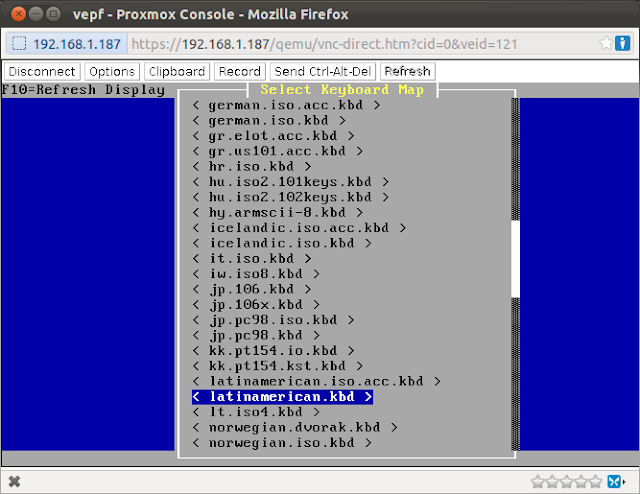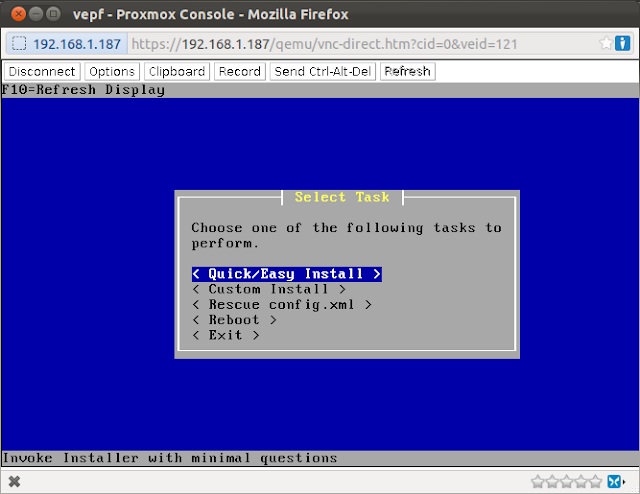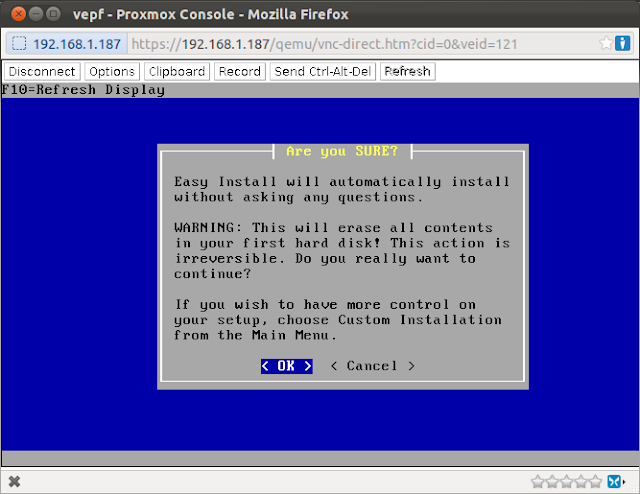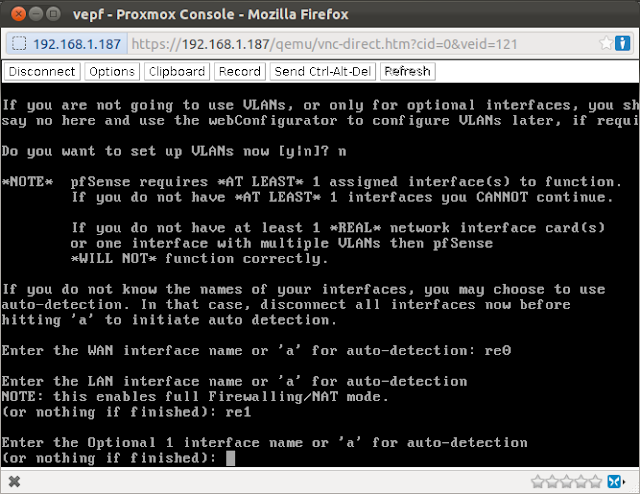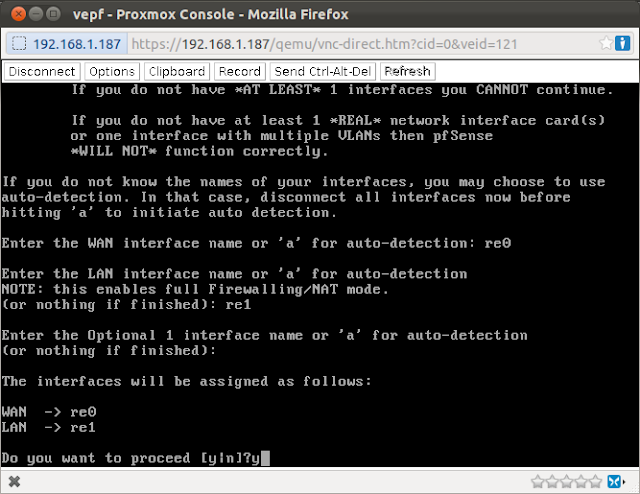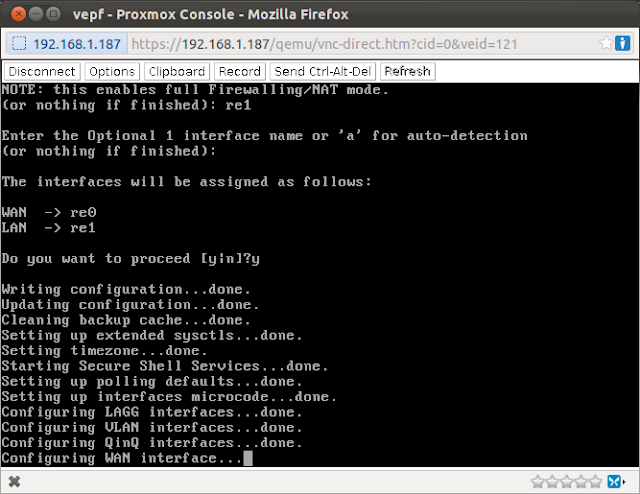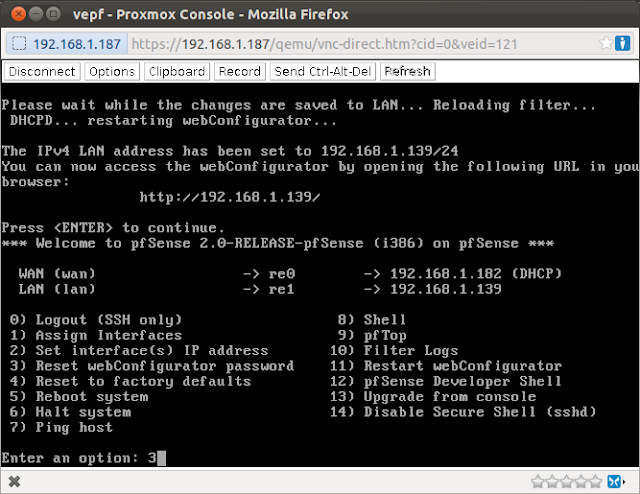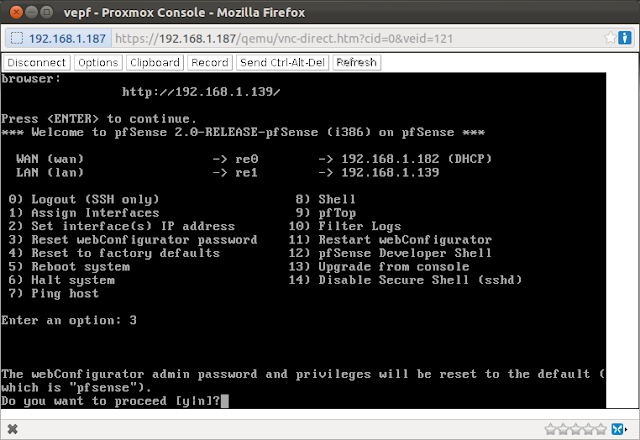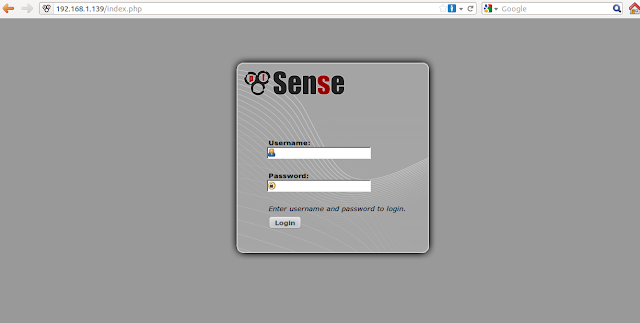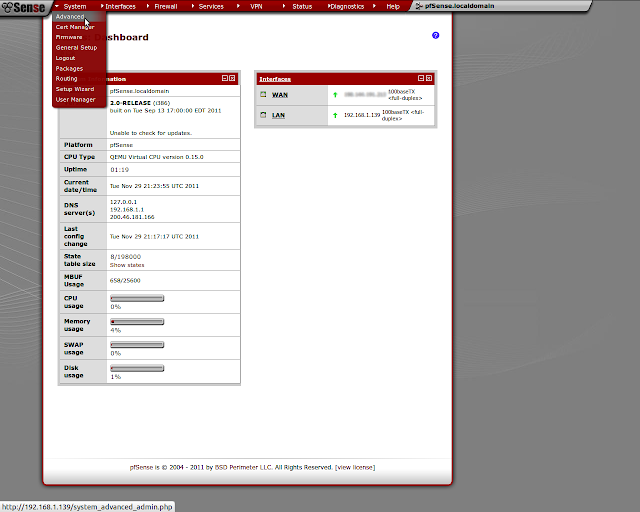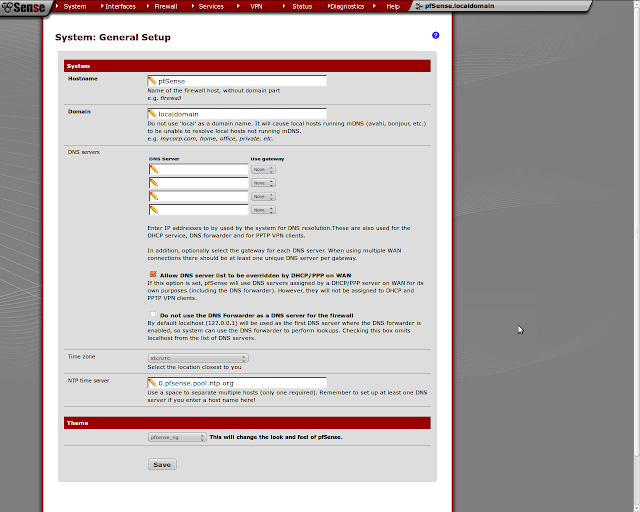IPsec viene por default en muchos OS (Windows, Mac, etc) y dispositivos para permitirnos conectarnos y de forma segura acceder a nuestros equipos. PfSense trae entre otros, pptp, ipsec. Hoy les mostrare como crear un servicio de ipsec en nuestro pfsense para que nuestros usuarios móviles con android, ipad, iphone, etc puedan conectarse cuando estén fuera.
-Entramos a la web administrativa de pfsense y nos vamos al menú VPN - IPsec y activamos Enable IPsec.
-Pasamos a la pestaña Mobile clients y activamos:
- IKE extensions
- Colocamos una subred que no este en uso en nuestra LAN
- Activamos Network list
Le damos click al boton Save.
-Nos devolvemos a la pestaña Tunnels y agregamos una fase 1 con los siguientes valores:
- Description
- Authentication method: Mutual PSK + Xauth
- Negotiation mode: aggressive
- My identifier: My IP address
- Peer identifier: User distinguished name: una direccion de email
- Pre-Shared Key: contraseña
- Policy Generation: default
- Proposal Checking: Obey
- Encryption algorithm: AES 128 bits
- Hash algorithm: SHA1
- DH key group: 2
- Lifetime: 86400
- NAT Traversal: enabled
- Dead Peer Detection: enabled DPD
Damos click a Save
-Creamos una fase 2 debajo de la fase 1 que acabamos de crear
- Mode: Tunnel
- Local Network: LAN subnet
- Protocol: ESP
- Encryption algorithms: AES 128
- Hash algorithms: SHA1
- PFS key group: off
- Lifetime: 28800
Guardamos dando click en Save
-Debe quedarnos así
-Ya activo el servicio, nos vamos al menú Firewall - Rules y creamos una regla en la pestaña ipsec
-Nos vamos al menú Status - Services y verificamos este ejecutándose el servicio de ipsec, en este caso se llama racoon.
-Con esto ya tenemos el server IPsec listo, debemos crear una cuenta en el dispositivo o equipo que queramos conectar al pfsense, teniendo cuidado de colocar en el campo group name el email que colocamos anteriormente y en secret la contraseña de PSK.
Disfrútenlo