Linux en todas sus variantes es una gran herramienta, aunque una de las mas usadas es como servidor y una de las distribuciones que sigue ganando seguidores es Ubuntu Server, la cual hace unos días estreno nueva versión, la 14.10 Utopic Unicorn (en este link puedes leer mi articulo en como instalar la versión para desktop paso a paso) con muchas correcciones y nuevas versiones de muchos paquetes. Por todo lo anterior hoy veremos como instalar paso a paso Linux Ubuntu 14.10 Utopic Unicorn en modalidad mínima, es decir, solo los paquetes básicos y el servicio OpenSSH para administrarlo de forma remota vía ssh.
-Comenzamos descargando el ISO desde este URL. Recomiendo usar la opción de bittorrent para no recargar servidores y a su vez sera mas rápido (no tienes un cliente bittorrent? en este articulo te muestro como instalar FrostWire, un avanzado software con cliente también para Android)
-Creamos un DVD o USB booteable e iniciamos nuestro equipo. Escogemos el idioma y presionamos Enter
-Presionamos Enter sobre la primera opción
-Seleccionamos el idioma a usarse durante la instalación. Presionamos Enter
-Escogemos el país donde se encuentra nuestro equipo. Esto servirá para activar zona horaria. Presionamos Enter
-Respondemos No a la pregunta de detección del teclado. Presionamos Enter
-Seleccionamos la distribución de nuestro teclado. Presionamos Enter
-Confirmamos nuestra selección de teclado. Presionamos Enter
-El sistema auto configura su conexión a Internet
-Escribimos un nombre para nuestro servidor de la forma nombre.dominio (hostname). Presionamos Enter
-Se nos pide el nombre de la persona que administrara el servidor, lo escribimos y presionamos Enter
-Nos creamos un nombre de usuario para el administrador. Presionamos Enter
-Escribimos una contraseña lo suficientemente fuerte. Presionamos Enter
-Confirmamos la contraseña volviéndola a escribir. Presionamos Enter
-Eres paranoico? Puedes cifrar tu carpeta personal respondiendo Si. Presionamos Enter
-El sistema detecta nuestra ubicación y nos pregunta si es nuestra zona horaria, si es correcta, elegimos Si y presionamos Enter
-Llegamos al momento de particionar el disco, sugiero elegir Guiado con LVM lo cual mas adelante si vamos a agregar mas discos nos facilitara la tarea. Presionamos Enter
-Se nos muestran los discos que podríamos usar, en este caso es uno solo. Presionamos Enter
-Respondemos Si a la pregunta de guardado. Presionamos Enter
-El sistema nos permite cambiar el tamaño a usar para LVM, este sera el máximo posible, dejamos el default y presionamos Enter
-Guardamos los cambios con Si y presionando Enter
-Comienza la instalación, hora de ir por un café ;-)
-En caso de nuestro equipo estar detrás de un proxy, escribimos sus datos, sino, dejamos en blanco y presionamos Enter
-Se actualizan los repositorios de APT
-Se nos da la oportunidad de elegir como manejaremos las actualizaciones de nuestro servidor, tienes soporte de Canonical?, debes usar la ultima opción, Landscape, sino sugiero la primera opción. Presionamos Enter
-Activamos el paquete OpenSSH server, damos Tabulador y presionamos Enter sobre Continuar
-Respondemos Si para instalar Grub en el registro de arranque. Presionamos Enter
-Muy bien, ya terminamos de instalar. Presionamos Enter para reiniciar el equipo. retiramos el DVD/USB con el que instalamos
-Nos logeamos con la cuenta de usuario creada en pasos anteriores
-IMPORTANTE, apenas ingreses por primera vez, actualiza tu servidor para estar al día en correcciones de errores, etc
sudo apt-get update
sudo apt-get dist-upgrade
Con esto ya tenemos nuestro servidor listo para nuestros proyectos opensource. Usas Linux Ubuntu Server? Ya tienes la versión 14.10 en producción? Que te ha parecido?
Si te resulto útil este articulo, se social, haz un tweet, compártelo con otros por medio de los botones o sígueme en twitter , google+, facebook o email y podrás estar enterado de todas mis publicaciones.
Disfrútenlo.


.png)
.png)
.png)
.png)
.png)
.png)
.png)
.png)
.png)
.png)
.png)
.png)
.png)
.png)
.png)
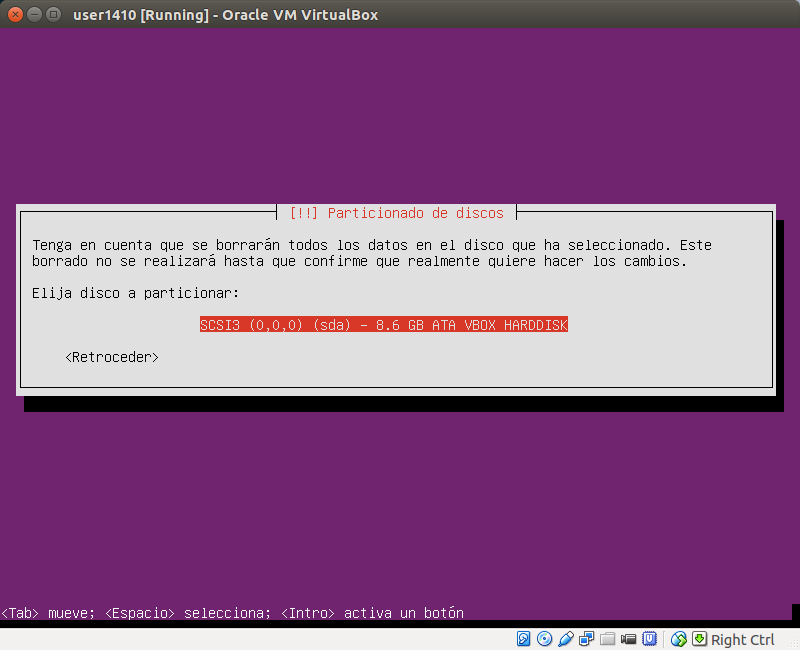.png)
.png)
.png)
.png)
.png)
.png)
.png)
.png)
.png)
.png)
.png)
.png)































